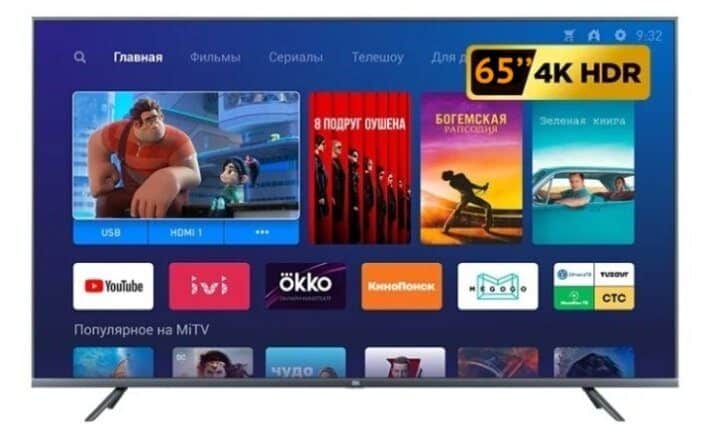જેમને સાર્વત્રિક મીડિયા સેન્ટરની જરૂર છે જે હોમ થિયેટર, ટીવી, ગેમ સેન્ટરને એક બોટલમાં જોડે છે – કોડી પ્લેયર તમને અપીલ કરશે.
- વર્ણન અને હેતુ
- કોડી કાર્યક્ષમતા
- ઈન્ટરફેસ સ્થાપિત કરવા અને ગોઠવવા માટેની સૂચનાઓ
- iOS પર ઇન્સ્ટોલેશન
- Linux પર સ્થાપન
- ઈન્ટરફેસ
- રશિયન સ્થાનિકીકરણ ઇન્સ્ટોલ કરી રહ્યું છે
- IPTV સેટ કરી રહ્યું છે
- હું પ્લેલિસ્ટ્સ ક્યાં શોધી શકું?
- સ્માર્ટ ટીવી પર પ્રોગ્રામ કેવી રીતે ઇન્સ્ટોલ કરવો?
- કોડીના ઉપયોગ વિશે અન્ય પ્રશ્નો
- તૃતીય-પક્ષ સ્રોતોમાંથી એક્સ્ટેંશન ઇન્સ્ટોલ કરી રહ્યું છે
- રીપોઝીટરીઝ શું છે અને તેને કેવી રીતે ઇન્સ્ટોલ કરવું?
- કોડીમાં યુટ્યુબ કેવી રીતે ઇન્સ્ટોલ કરવું અને જોવું?
વર્ણન અને હેતુ
કોડી એ એક મફત મીડિયા પ્લેયર છે જે Windows થી iOS અને Raspberry Pi સુધીના તમામ પ્લેટફોર્મ્સ માટે ઉપલબ્ધ છે. તે તમને મીડિયા અને ઈન્ટરનેટ બંનેમાંથી વિવિધ પ્રકારની મલ્ટીમીડિયા ફાઇલો (વિડિઓ, સંગીત, પોડકાસ્ટ) ચલાવવાની મંજૂરી આપે છે.
કોડી કાર્યક્ષમતા
આ મીડિયા પ્લેયર ઘણું બધું કરી શકે છે. અહીં ફક્ત મુખ્ય લક્ષણોની સૂચિ છે કે કોડી એક ઉત્તમ કાર્ય કરે છે:
- વિવિધ ફોર્મેટના સંગીતનું પ્લેબેક (MP3, FLAC, APE, WMA અને અન્ય સંખ્યાબંધ). ટૅગ્સ અને પ્લેલિસ્ટ્સ માટે સપોર્ટ વપરાશકર્તાના સંગીત સંગ્રહને ગોઠવવામાં મદદ કરશે.
- ફિલ્મો જોવાનું. કોડી વિડિયો સ્ટ્રીમિંગ સહિત ઘણા વિડિયો ફોર્મેટને સપોર્ટ કરે છે. સમગ્ર મૂવી સંગ્રહને સરળતાથી આયાત કરે છે. તમે રેકોર્ડ કરેલા ટીવી શો અને શ્રેણી પણ જોઈ શકો છો અને સીઝન પ્રમાણે એપિસોડને સૉર્ટ કરવાથી પ્રક્રિયા વધુ અનુકૂળ બને છે.
- લાઇબ્રેરીમાં ફોટા જુઓ અને આયાત કરો (સ્લાઇડ શો).
- પીવીઆર ટેક્નોલોજી તમને લાઈવ ટીવી બ્રોડકાસ્ટ જોવા અને બ્રોડકાસ્ટ રેકોર્ડ કરવાની પરવાનગી આપે છે. NextPVR, TvHeadEnd અને અન્ય ઉપયોગિતાઓ માટે સપોર્ટ આપવામાં આવે છે.
- વિશેષ સૂચિમાં ઉપલબ્ધ વધારાની ઉપયોગિતાઓ પ્લેયરની કાર્યક્ષમતાને વિસ્તૃત કરવામાં મદદ કરે છે. તેથી, DOSBox ઇમ્યુલેટર તમને MS-DOS માટે અનુકૂલિત રમતો અને પ્રોગ્રામ્સ ચલાવવાની મંજૂરી આપે છે. વિવિધ કન્સોલના એમ્યુલેટર પણ છે, જેની મદદથી તમે બાળપણની જેમ જૂની રમતોનો આનંદ માણી શકો છો.
ઈન્ટરફેસ સ્થાપિત કરવા અને ગોઠવવા માટેની સૂચનાઓ
કોડી પ્લેયર અધિકૃત વેબસાઇટ (https://kodi.tv/download) પર મફત ડાઉનલોડ કરવા માટે અને Android સ્માર્ટફોન માટે – Google Play અથવા Huawei AppGallery પર ઉપલબ્ધ છે. વિન્ડોઝ, મેક, એન્ડ્રોઇડ પર ઇન્સ્ટોલ કરવાથી કોઈ ખાસ મુશ્કેલીઓ થશે નહીં. અન્ય OS ના કિસ્સામાં, પ્રશ્નો ઉભા થઈ શકે છે.
iOS પર ઇન્સ્ટોલેશન
એપ સ્ટોરમાં iPad/iPhone માટે કોઈ કોડી એપ નથી. વિશેષ પેકેજની લિંક ફક્ત પ્લેયરની વેબસાઇટ પર જ ઉપલબ્ધ છે. પ્રણાલીની જરૂરિયાતો:
- પ્રી-જેલબ્રેક સાથે અથવા વગર કોઈપણ iOS ઉપકરણ (iPhone, iPad, iPod Touch);
- સિસ્ટમ સંસ્કરણ – 6.0 થી (8.0 અને તેથી વધુની ભલામણ કરેલ).
- iPhone 1st જનરેશન થી 5C, iPad 1st – 4th જનરેશન, iPad Mini 1st જનરેશન અને iPod Touch 1st – 5th જનરેશન માટે 32-bit સોફ્ટવેરની જરૂર છે. અન્ય તમામ ઉપકરણો 64-બીટ સંસ્કરણને સપોર્ટ કરે છે.
- 8.4.1 પહેલાની સિસ્ટમ પર કોડીની નવીનતમ કાર્યકારી પ્રકાશન v17.6 ક્રિપ્ટોન છે. નવા ઉપકરણો કોડી – v18.9 Leia નું નવીનતમ સંસ્કરણ ચલાવશે.
જેલબ્રેક iOS વર્કફ્લો (સાયડિયાની જરૂર છે):
- Cydia માં iFile અથવા Filza ફાઇલ બ્રાઉઝર શોધો અને તેને ઇન્સ્ટોલ કરો.
- Safari અથવા અન્ય કોઈપણ બ્રાઉઝરનો ઉપયોગ કરીને કોડી પ્લેયરના નવીનતમ સંસ્કરણ સાથે .deb પેકેજ ડાઉનલોડ કરો. મહત્વપૂર્ણ: મોબાઇલ બ્રાઉઝર ડાઉનલોડ પ્રક્રિયા બતાવતા નથી, તેથી તમારે થોડી રાહ જોવી જોઈએ.
- દેખાતા સંવાદ મેનૂમાં, “ઓપન ઇન…” બટનને ક્લિક કરો અને iFile અથવા Filza પસંદ કરો.
- ડાઉનલોડ કરેલી ફાઇલ પસંદ કરો અને ઇન્સ્ટોલ પર ક્લિક કરો. તૈયાર!
જો ઉપકરણને હજી સુધી જેલબ્રોક કરવામાં આવ્યું નથી, તો ઇન્સ્ટોલેશન માટે Mac OS કમ્પ્યુટર અને Xcode અને iOS એપ્લિકેશન સાઇનર પ્રોગ્રામ્સની જરૂર પડશે. ક્રિયા અલ્ગોરિધમ:
- પ્લેયરના નવીનતમ સંસ્કરણ સાથે .deb પેકેજ ડાઉનલોડ કરો.

- Xcode ખોલો અને નવો પ્રોજેક્ટ બનાવો.

- પ્રોજેક્ટનું નામ અને ID દાખલ કરો.

- ફિક્સ ઇશ્યૂ પર ક્લિક કરવાનું સુનિશ્ચિત કરો જેથી પછીથી પ્રોગ્રામને કમ્પાઇલ કરતી વખતે અને ખોલતી વખતે કોઈ સમસ્યા ન આવે.

- વિકાસ ટીમ પસંદ કરો.

- iOS એપ સાઈનર ખોલો, સાઈનિંગ સર્ટિફિકેટ અને પ્રોવિઝનિંગ પ્રોફાઇલ વિકલ્પો પસંદ કરો. ફોલ્ડર પસંદ કરો જ્યાં પ્રોગ્રામ સાચવવામાં આવશે અને પ્રારંભ ક્લિક કરો.

- વિન્ડો મેનૂ ખોલો અને ઉપકરણો પર ક્લિક કરો. તમારું ઉપકરણ જોડાયેલ છે તેની ખાતરી કર્યા પછી, આગલા પગલા પર આગળ વધો.

- ઉપકરણ પર જાઓ, + દબાવો અને જનરેટ કરેલ પ્રોગ્રામ ઉમેરો.

Linux પર સ્થાપન
કોડી વિકી જ્ઞાનકોશ Linux પર પ્લેયરને ઇન્સ્ટોલ કરવાની ઘણી રીતો આપે છે. વધુ તાજેતરનું સંસ્કરણ ટર્મિનલમાં કેટલાક આદેશો સાથે ડાઉનલોડ કરવામાં આવ્યું છે:
- sudo apt-get install software-properties-common
- sudo add-apt-repository ppa:team-xbmc/ppa
- sudo apt-get update
- sudo apt-get install kodi
ઈન્ટરફેસ
અધિકૃત સંસાધન પર ઘણી સ્કિન્સ ઉપલબ્ધ છે જે ખેલાડીના ઇન્ટરફેસને સંપૂર્ણપણે બદલી નાખશે. તેઓ થોડા પગલામાં ઇન્સ્ટોલ કરવા માટે સરળ છે:
- ઈન્ટરફેસ સેટિંગ્સ મેનૂ ખોલો, પછી દેખાવ અને અનુભૂતિ શ્રેણી અને ત્વચા પસંદ કરો.

- તમને ગમે તેવી કોઈપણ ત્વચા પસંદ કરો.

- આગળ, તમારે ડાઉનલોડ કરેલ કોઈપણ કવર પસંદ કરીને ઈન્ટરફેસ વિભાગ અને સ્કીન આઈટમ પર પાછા ફરવાની જરૂર છે.

રશિયન સ્થાનિકીકરણ ઇન્સ્ટોલ કરી રહ્યું છે
સંસ્કરણ 17.6 માટે:
- ગિયર પર ક્લિક કરો અને ઇન્ટરફેસ સેટિંગ્સ પર જાઓ.

- પ્રાદેશિક ટેબમાં, ભાષા પર જાઓ.

- રશિયન (રશિયન) પસંદ કરો અને ભાષા પેક ડાઉનલોડ થાય ત્યાં સુધી રાહ જુઓ.

વધુ તાજેતરના સંસ્કરણ માટે:
- એડ-ઓન્સ મેનૂ ખોલો.
- રિપોઝીટરીમાંથી ઇન્સ્ટોલ કરો પર ક્લિક કરો.
- લુક એન્ડ ફીલ પર જાઓ અને ભાષા વિકલ્પ શોધો.
- ખુલતી વિંડોમાં, રશિયન પસંદ કરો.
IPTV સેટ કરી રહ્યું છે
ટીવી ચેનલો જોવા માટે, તમારે PVR ક્લાયંટ પસંદ કરવાની જરૂર છે. સૂચના:
- લાઇબ્રેરી સેટિંગ્સ ખોલો.

- “ટીવી” પર જાઓ અને “એડ-ઓન્સ બ્રાઉઝર દાખલ કરો” ક્લિક કરો.

- એકવાર તમને PVR IPTV સિમ્પલ ક્લાયંટ મળી જાય, તેના પર નેવિગેટ કરો અને “સક્ષમ કરો” → “ગોઠવો” પર ક્લિક કરો.

- જ્યારે તમે “M3U થી લિંક કરો” આઇટમ પસંદ કરો છો, ત્યારે એક વિશિષ્ટ કૉલમ ખુલશે, જ્યાં તમારે તે મુજબ ટીવી ચેનલો સાથે પ્લેલિસ્ટની લિંક દાખલ કરવાની જરૂર છે.

- વધુમાં EPG નો ઉપયોગ કરવો વધુ સારું છે – પ્રોગ્રામ માર્ગદર્શિકા ડેટાબેઝ. XML દસ્તાવેજના રૂપમાં માર્ગદર્શિકાની લિંક લો, ક્લાયંટ સેટિંગ્સમાં “EPG સેટિંગ્સ” ખોલો અને “XMLTV લિંક” પરિમાણમાં ફેરફારો કરો.

- દેખાતા ફીલ્ડમાં, ટીવી માર્ગદર્શિકા પર અગાઉ કૉપિ કરેલી લિંક પેસ્ટ કરો.

- જો માર્ગદર્શિકામાં ચેનલ લોગો છે, તો અનુરૂપ વિભાગ ખોલો. “ચેનલ લોગો માટે મુખ્ય URL” પર ક્લિક કરીને, દેખાતા બૉક્સમાં ઇચ્છિત લિંક પેસ્ટ કરો.

- બદલાયેલ સેટિંગ્સને પ્રભાવિત કરવા માટે, તમારે પ્લેયરને ફરીથી પ્રારંભ કરવાની જરૂર છે. જ્યારે તમે પુનઃપ્રારંભ કરો છો, ત્યારે તમે પહેલાથી જ ચેનલોની સંપૂર્ણ સૂચિ અને હાલમાં ચોક્કસ ચેનલ પર શું છે તે વિશેની માહિતી જોશો.

હું પ્લેલિસ્ટ્સ ક્યાં શોધી શકું?
વેબ પર ઘણી બધી મફત IPTV પ્લેલિસ્ટ છે, જેમ કે IPTV ફોરએવર. આ સ્વ-અપડેટિંગ સૂચિ છે જે https://iptvm3u.ru/list.m3u પર ઉપલબ્ધ છે. ચૂકવેલ પેકેજો તમને વધુ HD ચેનલોની ઍક્સેસ આપે છે. આમ, EDEM ટીવી સેવા ગ્રાહકોને માત્ર $1 (75 રુબેલ્સ) દર મહિને તાજી પ્રોગ્રામ માર્ગદર્શિકા સાથે 1,000 થી વધુ ટીવી ચેનલો પ્રદાન કરવા માટે તૈયાર છે.
સ્માર્ટ ટીવી પર પ્રોગ્રામ કેવી રીતે ઇન્સ્ટોલ કરવો?
LG-બ્રાન્ડેડ સ્માર્ટ ટીવી વેબઓએસ ઓપરેટિંગ સિસ્ટમ પર ચાલે છે, જ્યારે કોડી મૂળ રૂપે એન્ડ્રોઇડ ઉપકરણો માટે રચાયેલ છે અને તે LG સ્ટોરમાં ઉપલબ્ધ નથી. જો કે, વપરાશકર્તાઓને આ મર્યાદાને ટાળવા માટે ઘણી રીતો મળી છે:
- એન્ડ્રોઇડ ટીવી બોક્સ સાથે જોડાણ;
- Chromecast જેવી તૃતીય-પક્ષ એપ્લિકેશન દ્વારા વિડિઓઝ જોવા.
બીજા વિકલ્પ માટે બે એપ્લિકેશનની જરૂર પડશે: Google Chromecast અને Google Home. તેમને તમારા સ્માર્ટફોનમાં ડાઉનલોડ કર્યા પછી, નીચેના કરો:
- તમારું Chromecast ખોલો અને તમારા ટીવી સાથે કનેક્ટ કરો.
- Google હોમ પર જાઓ અને “કાસ્ટ સ્ક્રીન/ઓડિયો” પસંદ કરો.
કોડીના ઉપયોગ વિશે અન્ય પ્રશ્નો
આ ફકરો મલ્ટીમીડિયા પ્લેયરનો ઉપયોગ કરતી વખતે ઉદ્ભવતા સૌથી લોકપ્રિય પ્રશ્નોના જવાબોની સૂચિ આપે છે.
તૃતીય-પક્ષ સ્રોતોમાંથી એક્સ્ટેંશન ઇન્સ્ટોલ કરી રહ્યું છે
તૃતીય પક્ષ ભંડાર વપરાશકર્તાઓને સત્તાવાર ભંડાર કરતાં વધુ એક્સ્ટેંશનની ઍક્સેસ આપે છે. તૃતીય-પક્ષ સ્રોતોમાંથી ઇન્સ્ટોલેશનને મંજૂરી આપવા માટે, તમારે “એડ-ઓન્સ” ખોલવાની અને “અજ્ઞાત સ્ત્રોતો” સ્વિચને સક્રિય કરવાની જરૂર છે.
રીપોઝીટરીઝ શું છે અને તેને કેવી રીતે ઇન્સ્ટોલ કરવું?
રિપોઝીટરી એ ફાઇલોનું આર્કાઇવ છે જ્યાં વિવિધ પ્લગઇન્સ, મોડ્યુલ્સ અને અન્ય ઉપયોગિતાઓ સ્થિત છે જે કોડી મલ્ટીમીડિયા સેન્ટરની ક્ષમતાઓને વિસ્તૃત કરે છે. ઉદાહરણ તરીકે, vl.maksime રીપોઝીટરીમાં IVI, TVZavr અને Filmix ઓનલાઈન સિનેમા એપ્લીકેશન છે જે તમને તમારી મનપસંદ ફિલ્મોનો આનંદ માણવા દે છે. તેના ઉદાહરણમાં, તમારે ક્રિયાઓના અલ્ગોરિધમને અનુસરવાની જરૂર છે:
- લિંક પરથી રીપોઝીટરી ડાઉનલોડ કરો (https://vlmaksime.github.io/repository.vlmaksime/).

- જ્યારે તે ખુલે છે, ત્યારે “એડ-ઓન” પર જાઓ અને “બોક્સ” પર ક્લિક કરો.

- “ઝિપ ફાઇલમાંથી ઇન્સ્ટોલ કરો” પર ક્લિક કરો.

- સંવાદ બોક્સમાં, ડાઉનલોડ કરેલ ફોલ્ડર પસંદ કરો.

- “રિપોઝીટરીમાંથી ઇન્સ્ટોલ કરો” પર ક્લિક કરો અને “vl.maksime” રીપોઝીટરી પસંદ કરો.

- રીપોઝીટરીમાં “વિડીયો એક્સ્ટ્રાઝ” ફોલ્ડર ખોલો.

- કોઈપણ એપ્લિકેશન પસંદ કરો (ઉદાહરણ તરીકે, TVZavr) અને “ઇન્સ્ટોલ કરો” ક્લિક કરો. તૈયાર!

કોડીમાં યુટ્યુબ કેવી રીતે ઇન્સ્ટોલ કરવું અને જોવું?
Youtube એક્સ્ટેંશન સત્તાવાર કોડી ભંડારમાં ઉપલબ્ધ છે અને ડાઉનલોડ અને ઇન્સ્ટોલ કરવા માટે સરળ છે. જો કે, તાજેતરમાં આ એક્સ્ટેંશનની કામગીરીમાં સમસ્યાઓ આવી છે. તેમને હલ કરવા માટે તમારે આની જરૂર પડશે:
- તમારા Google એકાઉન્ટમાં લૉગ ઇન કરો અને Google કન્સોલ ખોલો, પછી “APIs અને સેવાઓ સક્ષમ કરો” પર ક્લિક કરો.

- એકવાર API લાઇબ્રેરીમાં, YouTube ડેટા API v3 પ્લગઇન પસંદ કરો અને તેને સક્રિય કરો.

- મુખ્ય સ્ક્રીન પર, “ક્રીડેન્શિયલ બનાવો” ક્લિક કરો.

- આગળ, તમારે કેટલાક પ્રશ્નોના જવાબ આપવાની જરૂર છે:
- “OAuth સંમતિ સ્ક્રીન સેટ કરો” સંવાદ બૉક્સ દેખાશે, જ્યાં તમારે “સંમતિ સ્ક્રીન સેટ કરો” પર ક્લિક કરવાનું રહેશે.

- નવી ટેબમાં, બાહ્ય પસંદ કરો અને બનાવો પર ક્લિક કરો.

- એપ્લિકેશનને એક નામ અને ઇમેઇલ સરનામું આપો, પછી સાચવો પર ક્લિક કરો.

- મેનૂમાં ઓળખપત્ર આઇટમ પર નેવિગેટ કરો, જ્યાં તમારે પ્રોજેક્ટને નામ આપવાની જરૂર છે, પછી “OAuth ક્લાયંટ ID બનાવો” પર ક્લિક કરો.

- ક્લાઈન્ટ આઈડી કોપી કરો અને થઈ ગયું ક્લિક કરો.

- આગળ, ઓળખપત્ર બનાવો બટન પર ક્લિક કરો અને સૂચિમાંથી API કી વિકલ્પ પસંદ કરો.

- કૉપિ કરવા માટેની જનરેટ કરેલી કી સાથે સંવાદ બૉક્સ ખુલશે.

- તમારે ક્લાયંટ ID અને ગુપ્ત કોડની નકલ કરવાની પણ જરૂર છે.
- આ એક્સ્ટેંશનના “સેટિંગ્સ” વિભાગ પર જાઓ. API કી, ID અને ગુપ્ત કોડને યોગ્ય ક્ષેત્રોમાં પેસ્ટ કરો.

- જો તમને https://www.google.com/device પર જવાનું કહેતી વિન્ડો પૉપ અપ થાય, તો પેજ ખોલો અને જરૂરી કી દાખલ કરો. એકાઉન્ટ પસંદ કર્યા પછી, “મંજૂરી આપો” ક્લિક કરો. જો જરૂરી હોય તો પુનરાવર્તન કરો.
- જ્યારે ચેતવણી દેખાય, ત્યારે “એડવાન્સ્ડ સેટિંગ્સ” ખોલો અને “યુટ્યુબ એડ-ઓન પર્સનલ પર જાઓ” પર ક્લિક કરો. તૈયાર!
આજે, જો તમારા કમ્પ્યુટર અથવા સેટ-ટોપ બોક્સને સંપૂર્ણ સુવિધાયુક્ત યુનિવર્સલ મીડિયા સેન્ટરમાં ફેરવવાની ઇચ્છા હોય, તો એક પ્રોગ્રામ પૂરતો છે જે વધુ જગ્યા લેતો નથી. કોડી પ્લેયર આ જરૂરિયાતને બંધબેસે છે.