Kwanan nan, TVs ba su san yadda ake haɗa Intanet ba, kuma yanzu kusan kowane gida yana da TV fiye da ɗaya tare da ayyukan Smart TV. Wadannan TVs na iya haɗawa da Intanet kuma har ma suna da aikace-aikacen don kallon YouTube, Netflix da sauran sabis na yawo, gami da gidajen sinima na kan layi da sabis na yawo na kiɗa kamar Spotify. [taken magana id = “abin da aka makala_8107” align = “aligncenter” nisa = “508”] Watsa hoto daga Iphone zuwa Smart TV yana yiwuwa ta amfani da hanyoyin haɗin kai da yawa [/ taken magana] Hakanan, tare da zuwan TVs “smart”, ya zama mai yiwuwa a haɗa wayar tare da TV kuma watsar da duk wani abun ciki zuwa gare ta, walau kiɗa. bidiyo ko hotuna. Mutane da yawa suna amfani da wannan fasalin. Bayan haka, yana da sauƙi kuma mafi daɗi don kallon fina-finai akan babban allo na TV maimakon ƙaramin allo na wayar hannu ba don bincika fim ɗin da kuka fi so a cikin mai binciken TV ta hanyar amfani da na’ura mai ba da hanya ba, amma don nemo shi akan wayarku kuma kunna shi. kan TV. Yin amfani da iPhone, zaku iya duba abun ciki ta hanyoyi da yawa, kawai kuna buƙatar haɗa wayar ku ta amfani da ɗayan hanyoyin da ke ƙasa.
Watsa hoto daga Iphone zuwa Smart TV yana yiwuwa ta amfani da hanyoyin haɗin kai da yawa [/ taken magana] Hakanan, tare da zuwan TVs “smart”, ya zama mai yiwuwa a haɗa wayar tare da TV kuma watsar da duk wani abun ciki zuwa gare ta, walau kiɗa. bidiyo ko hotuna. Mutane da yawa suna amfani da wannan fasalin. Bayan haka, yana da sauƙi kuma mafi daɗi don kallon fina-finai akan babban allo na TV maimakon ƙaramin allo na wayar hannu ba don bincika fim ɗin da kuka fi so a cikin mai binciken TV ta hanyar amfani da na’ura mai ba da hanya ba, amma don nemo shi akan wayarku kuma kunna shi. kan TV. Yin amfani da iPhone, zaku iya duba abun ciki ta hanyoyi da yawa, kawai kuna buƙatar haɗa wayar ku ta amfani da ɗayan hanyoyin da ke ƙasa.
Haɗin DLNA mara waya – yadda ake haɗa iPhone zuwa TV ta hanyar wi-fi ba tare da wayoyi ba
Fasahar DLNA tana ba da damar na’urorin da ke goyan bayan wannan haɗin kai don musayar bayanai akan hanyar sadarwar gida ɗaya. Gajartawar DLNA tana nufin Digital Living Network Alliance. Na’urori na iya haɗawa ta amfani da wannan ka’ida ta waya kuma ba tare da ita ba. Don canja wurin kowane fayilolin mai jarida ta amfani da wannan fasaha, kuna buƙatar hanyar sadarwar Wi-Fi kawai, wanda za a haɗa TV da kanta da iPhone. A cikin yanayin LG da Samsung TV, kuna buƙatar shigar da ƙarin aikace-aikacen – Smart Share da AllShare, bi da bi.
A cikin yanayin LG da Samsung TV, kuna buƙatar shigar da ƙarin aikace-aikacen – Smart Share da AllShare, bi da bi.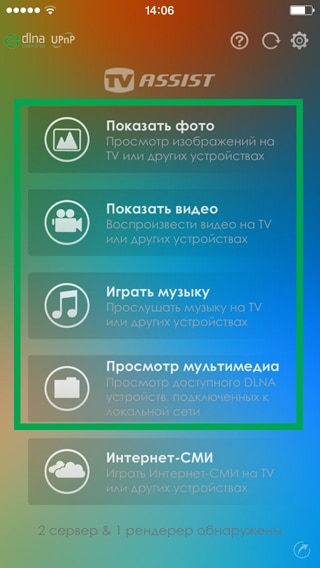 IPhone yana buƙatar ƙa’idar Twonky Beam kyauta gaba ɗaya (https://twonky-beam.soft112.com/). Wannan aikace-aikacen ya ƙunshi ayyuka waɗanda zasu iya fitar da abun ciki daga iPhone kai tsaye zuwa TV. Yana kuma da wani daban-daban browser. Lokacin da ka kaddamar da aikace-aikacen, kana buƙatar nemo na’urar da za a iya canja wurin bayanan. A cikin yanayinmu, na’urar watsa bayanai shine iPhone. [taken magana id = “abin da aka makala_2289” align = “aligncenter” nisa = “600”]
IPhone yana buƙatar ƙa’idar Twonky Beam kyauta gaba ɗaya (https://twonky-beam.soft112.com/). Wannan aikace-aikacen ya ƙunshi ayyuka waɗanda zasu iya fitar da abun ciki daga iPhone kai tsaye zuwa TV. Yana kuma da wani daban-daban browser. Lokacin da ka kaddamar da aikace-aikacen, kana buƙatar nemo na’urar da za a iya canja wurin bayanan. A cikin yanayinmu, na’urar watsa bayanai shine iPhone. [taken magana id = “abin da aka makala_2289” align = “aligncenter” nisa = “600”]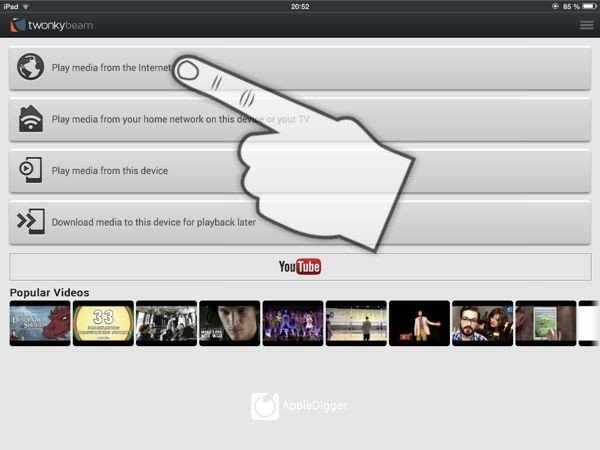 Twonky Beam [/ taken magana] Twonky Beam aikace-aikace na iya zama kwatankwacin aikace-aikacen Twonky Beam kamar Belkin MediaPlay, iMediaShare, Taimakon TV (hanyar zazzagewa kai tsaye https ://apps .apple.com/ua/app/tv-assist/id760661078?l=ru) da sauransu. Tsarin aikin su yayi kama da na Twonky Beam.
Twonky Beam [/ taken magana] Twonky Beam aikace-aikace na iya zama kwatankwacin aikace-aikacen Twonky Beam kamar Belkin MediaPlay, iMediaShare, Taimakon TV (hanyar zazzagewa kai tsaye https ://apps .apple.com/ua/app/tv-assist/id760661078?l=ru) da sauransu. Tsarin aikin su yayi kama da na Twonky Beam.
Idan ka sau da yawa canja wurin wani kafofin watsa labarai abun ciki daga iPhone zuwa TV, ya kamata ka saya biya shirin ko cikakken version na wani free shirin. Don haka adana lokacin da za a kashe don kallon tallace-tallace a cikin shirye-shiryen kyauta.
Haɗa Iphone zuwa strobe TV ta hanyar watsawa
Hakanan yana faruwa cewa TV ɗin ya tsufa kuma baya da ikon haɗi zuwa cibiyoyin sadarwar Wi-Fi. A wannan yanayin, mai watsawa wanda ke haɗi zuwa TV ta hanyar haɗin HDMI kuma yana karɓar sigina daga iPhone ba tare da waya ba zai iya zuwa da amfani. Misalan masu watsa masu inganci sun haɗa da na’urori kamar Digital AV ko MiraScreen. Yadda ake haɗa iPhone ta hanyar adaftar irin wannan:
- Haɗa mai watsawa zuwa iPhone.
- Saka daya ƙarshen kebul na HDMI a cikin mai watsawa kuma haɗa ɗayan ƙarshen zuwa TV. Idan baku san inda mai haɗin HDMI yake akan TV ba, to karanta umarnin masana’anta don Smart TV. [taken magana id = “abin da aka makala_7976” align = “aligncenter” nisa = “574”]
 HDMI-USB[/ taken magana]
HDMI-USB[/ taken magana] - Zaɓi tushen siginar akan TV akan TV. Don yin wannan, danna maɓallin Tushen (wani lokaci Input) akan kula da nesa na TV kuma zaɓi tashar tashar HDMI wacce ake haɗa mai watsawa a cikin menu wanda ya bayyana.
[taken magana id = “abin da aka makala_8099” align = “aligncenter” nisa = “535”] Apple Digital AV Adapter[/taken magana] Bayan matakan da ke sama, aiki tare zai faru ta atomatik. Yanzu za ka iya duba duk wani abun ciki streamed daga iPhone a kan TV.
Apple Digital AV Adapter[/taken magana] Bayan matakan da ke sama, aiki tare zai faru ta atomatik. Yanzu za ka iya duba duk wani abun ciki streamed daga iPhone a kan TV.
Haɗa Iphone zuwa Smart TV ta USB
Kebul shine mafi dacewa kuma mafi yawan amfani da haɗin haɗin kai. Da shi, za ka iya haɗa wani abu: daga filasha zuwa na’urorin haɗi na caca kamar ƙafafun tsere. Daga cikin wasu abubuwa, kebul na iya taimakawa wajen haɗa iPhone zuwa TV:
- Yin amfani da kebul na USB zuwa walƙiya, haɗa iPhone ɗinku tare da filogin walƙiya. [taken magana id = “abin da aka makala_8108” align = “aligncenter” nisa = “400”]
 USB – Walƙiya [/ taken magana]
USB – Walƙiya [/ taken magana] - Haɗa kebul na USB zuwa TV ta amfani da tashar da ta dace. Idan baku san inda tashar USB ta ke akan samfurin TV ɗin ku ba, to ku karanta umarnin masana’anta don TV ɗin.
- Zaɓi tashar USB azaman tushen siginar a cikin saitunan TV.
[taken magana id = “abin da aka makala_8104” align = “aligncenter” nisa = “686”] Haɗa iPhone zuwa TV ta USB[/taken magana] Bayan daƙiƙa guda bayan wayar hannu da TV ɗin sun daidaita, zaku ga hoto. Abin takaici, ba shi yiwuwa a kwafi duk abin da ke faruwa akan wayar hannu ta amfani da wannan hanyar haɗi zuwa TV. Dole ne ku yi amfani da HDMI don raba allon. Duk da haka, wannan hanya za ta taimake ka canja wurin sauke fayilolin mai jarida zuwa TV ba tare da wata matsala.
Haɗa iPhone zuwa TV ta USB[/taken magana] Bayan daƙiƙa guda bayan wayar hannu da TV ɗin sun daidaita, zaku ga hoto. Abin takaici, ba shi yiwuwa a kwafi duk abin da ke faruwa akan wayar hannu ta amfani da wannan hanyar haɗi zuwa TV. Dole ne ku yi amfani da HDMI don raba allon. Duk da haka, wannan hanya za ta taimake ka canja wurin sauke fayilolin mai jarida zuwa TV ba tare da wata matsala.
Haɗa iPhone ta amfani da akwatin saiti na Apple TV
Apple TV babban akwatin saitin TV ne wanda ke ba ku damar kallon nunin TV, bidiyo, fina-finai da kiɗa, kuma tare da sabuntawa kwanan nan, kunna wasanni. Har ila yau, wannan akwatin saitin zai taimaka maka canja wurin hoto ko fayilolin mai jarida ta amfani da ka’idar canja wurin bayanai ta Apple AirPlay, wanda ke samuwa kawai don fasahar Apple. [taken magana id = “abin da aka makala_3032” align = “aligncenter” nisa = “800”]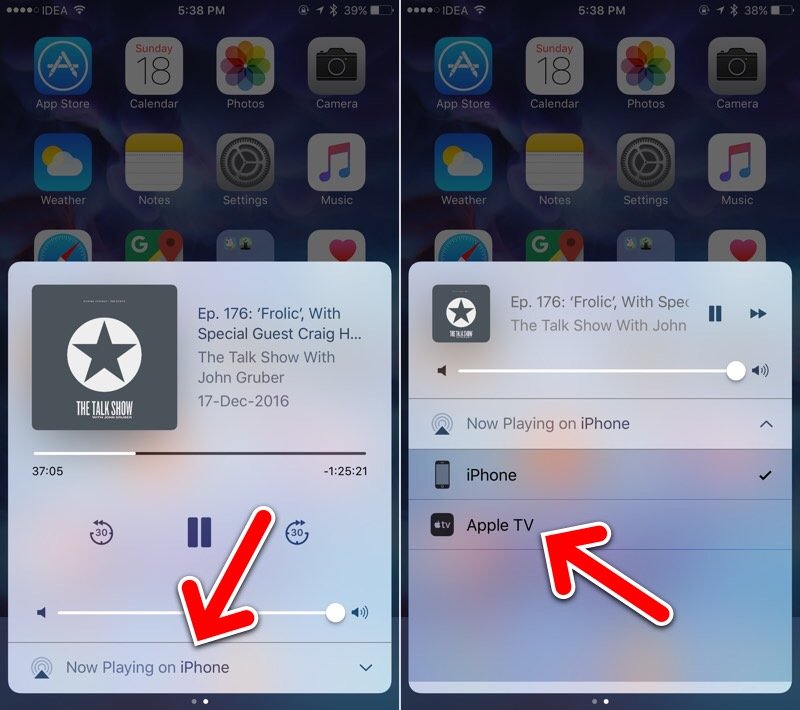 AirPlay 2 [/ taken] Hakanan yana da kyau a tuna cewa kawai iPhones da suka girmi ƙarni na huɗu suna tallafawa wannan hanyar haɗin gwiwa.
AirPlay 2 [/ taken] Hakanan yana da kyau a tuna cewa kawai iPhones da suka girmi ƙarni na huɗu suna tallafawa wannan hanyar haɗin gwiwa.
- Kunna akwatin saiti kuma haɗa kebul na HDMI zuwa gare ta.
- Haɗa sauran ƙarshen kebul na HDMI zuwa TV ɗin ku.
- Bayan akwatin saiti ya kunna kuma kun riga kun ga hoton akan allon, ku shiga saitin farko na Apple TV. Idan an riga an yi amfani da akwatin saiti ko kuma an saita shi, zaku iya tsallake wannan matakin.
- Ɗauki iPhone ɗin ku kuma fara watsa shirye-shirye ta hanyar AirPlay ta danna kan da’irar tare da kibiya ko a kan rectangle tare da kibiya.
[taken magana id = “abin da aka makala_8103” align = “aligncenter” nisa = “698”]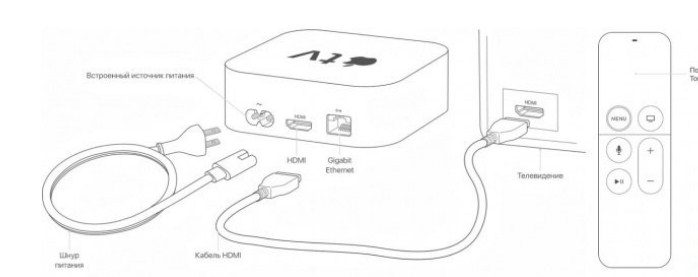 Haɗin Iphone ta amfani da akwatin saiti na Apple TV[/taken magana] Ta amfani da wannan hanyar haɗin yanar gizon, zaku iya canja wurin kowane abun ciki zuwa TV ba tare da zazzage shi ba. zuwa TV kanta, tunda wannan hanyar watsa bayanai shine watsa shirye-shirye. Bugu da ƙari, yana yiwuwa a fara nuna allon akan TV ɗin ku. Akwai kuma analogues na Apple AirPlay don wayoyin hannu na Android. Kuna iya karantawa game da su akan gidan yanar gizon masana’anta na musamman da aka sadaukar don wannan fasaha. Yadda ake haɗa iPhone zuwa TV ba tare da Apple TV ba da shigar da aikace-aikace na musamman: https://youtu.be/dflSAvx6I6c
Haɗin Iphone ta amfani da akwatin saiti na Apple TV[/taken magana] Ta amfani da wannan hanyar haɗin yanar gizon, zaku iya canja wurin kowane abun ciki zuwa TV ba tare da zazzage shi ba. zuwa TV kanta, tunda wannan hanyar watsa bayanai shine watsa shirye-shirye. Bugu da ƙari, yana yiwuwa a fara nuna allon akan TV ɗin ku. Akwai kuma analogues na Apple AirPlay don wayoyin hannu na Android. Kuna iya karantawa game da su akan gidan yanar gizon masana’anta na musamman da aka sadaukar don wannan fasaha. Yadda ake haɗa iPhone zuwa TV ba tare da Apple TV ba da shigar da aikace-aikace na musamman: https://youtu.be/dflSAvx6I6c
Haɗa tare da ChromeCast
Wannan ƙaramin akwatin saitin, don magana, Google ne ya kera shi. Ayyukansa shine watsa abun ciki da kowane fayilolin mai jarida. Duk da haka, ba kamar Apple TV ba, yana da mafi girman kewayon fasali. Chromecast karamin “puck” ne wanda ya fi girma fiye da filasha da ke haɗi zuwa TV ta hanyar haɗin HDMI. Wannan na’urar na iya kunna bidiyo da kanta akan tallan bidiyo na YouTube, jerin kan Netflix da HBO da sauran abubuwan cikin shahararrun rukunin yanar gizon yawo. Chromecast kuma yana iya sarrafa Google Play, wanda ke ba mai amfani damar sauke aikace-aikacen daga can, saboda Chromecast yana aiki akan tsarin Android. Hakanan yana da mahimmanci a lura cewa abun ciki daga na’urorin hannu Chromecast yana watsa ta hanyar hanyar sadarwar Wi-Fi mara waya.
Wannan na’urar na iya kunna bidiyo da kanta akan tallan bidiyo na YouTube, jerin kan Netflix da HBO da sauran abubuwan cikin shahararrun rukunin yanar gizon yawo. Chromecast kuma yana iya sarrafa Google Play, wanda ke ba mai amfani damar sauke aikace-aikacen daga can, saboda Chromecast yana aiki akan tsarin Android. Hakanan yana da mahimmanci a lura cewa abun ciki daga na’urorin hannu Chromecast yana watsa ta hanyar hanyar sadarwar Wi-Fi mara waya. Don canja wurin abun ciki daga iPhone ta hanyar Cromecast, kuna buƙatar bi waɗannan matakan:
Don canja wurin abun ciki daga iPhone ta hanyar Cromecast, kuna buƙatar bi waɗannan matakan:
- Shigar da Google Home app a kan iPhone. Lura cewa ana buƙatar iOS1 ko kuma daga baya don samun nasarar shigar da wannan aikace-aikacen.
- Dole ne ku sami asusun Google, da kuma mai haɗin HDMI akan TV ko adaftar don shi, da kuma hanyar sadarwar Wi-Fi wacce Chromecast kanta da iPhone za su haɗa. Idan ba ku san inda mai haɗin HDMI yake a kan TV ba, to karanta umarnin daga masana’anta don TV.
- Je zuwa app ɗin Google Home da aka shigar akan iPhone kuma ku haɗa ta zuwa Chromecast ta hanyar hanyar sadarwar Wi-Fi. Lura cewa iPhone da Chromecast dole ne su kasance a kan hanyar sadarwar Wi-Fi iri ɗaya.
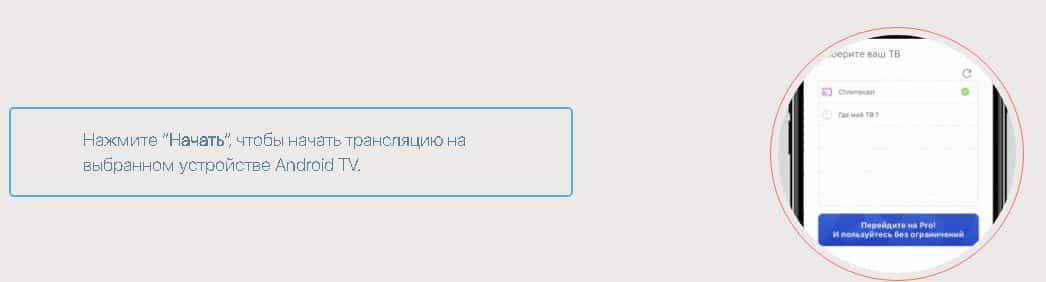 Hakanan yana da kyau a faɗi cewa duk wani abun ciki akan wannan na’urar ba za a iya duba shi ba. YouTube, Google Movies da Google Music ne kawai za su kasance. Yin amfani da wannan hanyar haɗin kai, allon iPhone ba za a iya kwafi akan allon TV ba, sabanin Apple TV. Chromecast yayi babban aiki na canja wurin hotuna da bidiyo, amma don duba bidiyo da hotuna a cikin Cikakken HD, kuna buƙatar siyan sigar shirin da aka biya. Yadda ake haɗa iPhone zuwa Xiaomi Mi Led TV P1 – umarnin bidiyo: https://youtu.be/6UJExobWFXs
Hakanan yana da kyau a faɗi cewa duk wani abun ciki akan wannan na’urar ba za a iya duba shi ba. YouTube, Google Movies da Google Music ne kawai za su kasance. Yin amfani da wannan hanyar haɗin kai, allon iPhone ba za a iya kwafi akan allon TV ba, sabanin Apple TV. Chromecast yayi babban aiki na canja wurin hotuna da bidiyo, amma don duba bidiyo da hotuna a cikin Cikakken HD, kuna buƙatar siyan sigar shirin da aka biya. Yadda ake haɗa iPhone zuwa Xiaomi Mi Led TV P1 – umarnin bidiyo: https://youtu.be/6UJExobWFXs
Yawo YouTube bidiyo zuwa TV via iPhone
Yawancin Talabijan na zamani suna da aikin Smart TV. Tare da wannan aikin, zaku iya kallon fina-finai, bidiyo da sauraron kiɗa ba tare da amfani da na’urori na ɓangare na uku azaman tushe ba. Duk da haka, ba koyaushe ya dace don bincika bidiyon da ake so akan YouTube ta amfani da ikon nesa na TV ba. A wannan yanayin, za ka iya kunna bidiyo a kan iPhone kuma duba shi a kan TV. Yana da kyau a lura cewa wannan hanyar ta dace da waɗancan TV ɗin waɗanda ke da ikon gudanar da aikace-aikacen YouTube. Don haɗa iPhone zuwa TV ta YouTube, kuna buƙatar:
- Kaddamar da YouTube app a kan TV da iPhone.
- Danna rectangle tare da raƙuman ruwa a saman allon akan iPhone kuma zaɓi TV ɗin da kuke buƙatar haɗawa daga jerin na’urorin da ke akwai don haɗi, ko fara bidiyo akan iPhone kuma zaɓi TV ɗin da kuke buƙatar haɗawa daga jerin na’urorin da akwai don haɗi. Lura cewa iPhone da TV dole ne su kasance a kan hanyar sadarwar Wi-Fi iri ɗaya.
- Bayan haɗa ka iPhone zuwa YouTube app a kan TV, zaži video kana so ka yi wasa. Za ta fara wasa ta atomatik akan TV.
 Yana da kyau a lura cewa ba a watsa bidiyon kai tsaye daga iPhone ba. IPhone kawai “ya gaya” TV wane bidiyon da za a kunna, kuma TV tana zazzage wannan bidiyon daga Intanet ta hanyar Wi-Fi. Idan baku ga TV ɗin ku a cikin jerin na’urorin da aka ba da shawarar haɗawa ba, ɗauki matakai masu zuwa:
Yana da kyau a lura cewa ba a watsa bidiyon kai tsaye daga iPhone ba. IPhone kawai “ya gaya” TV wane bidiyon da za a kunna, kuma TV tana zazzage wannan bidiyon daga Intanet ta hanyar Wi-Fi. Idan baku ga TV ɗin ku a cikin jerin na’urorin da aka ba da shawarar haɗawa ba, ɗauki matakai masu zuwa:
- Bi batu na farko daga umarnin da suka gabata.
- A cikin aikace-aikacen YouTube akan TV ɗin ku, je zuwa “Settings” – “Haɗa waya zuwa TV”.
- Duba akwatin “Manual”.
- A cikin aikace-aikacen YouTube akan wayoyinku, je zuwa “Settings” – “Haɗa waya zuwa TV”.
- Zaɓi “Duba akan TV” kuma kwafi a cikin filin shigar da lambar da kuke gani akan TV ɗin.
Bayan aikata ayyuka, da TV da iPhone suna aiki tare a manual yanayin. Kuna iya kallon bidiyo akan wannan hoton bidiyo kamar yadda yake a yanayin haɗin kai ta atomatik. Kowace hanyoyin da aka lissafa a sama suna da fa’ida da rashin amfani. Koyaya, zaɓin yadda ake haɗa iPhone zuwa TV da farko ya dogara da damar Smart TV. Mafi arha kuma mafi sauƙi zaɓi shine haɗi ta DLNA. Tare da irin wannan nau’in haɗin iPhone zuwa TV, kawai kuna buƙatar tsarin Wi-Fi da hanyar sadarwar da kuke da damar shiga. Wannan hanyar ba ta nufin shigar da wasu ƙarin shirye-shirye da sauran software ba, tunda damar DLNA ta kasance a cikin duk TV ɗin zamani ta tsohuwa. Haɗa ta amfani da HDMI yana da tsada – kuna buƙatar siyan mai watsawa wanda zai ba ku damar canja wurin hoto daga iPhone zuwa TV. Google Chromecast Transmitter don iPhone/iPad/iPod/Mac: Koyaya, ana iya aiwatar da watsa bayanai ba tare da hani cikin sauri da inganci ba. Lura cewa dole ne a shigar da ƙarin software don amfani da wannan hanyar.
Koyaya, ana iya aiwatar da watsa bayanai ba tare da hani cikin sauri da inganci ba. Lura cewa dole ne a shigar da ƙarin software don amfani da wannan hanyar. Amfani da Apple TV abu ne mai sauqi kuma, a lokaci guda, zaɓi mai tsada. Wannan akwatin saitin yana kashe fiye da 10,000 rubles, kuma a cikin yanayin Apple TV na ƙarni na uku, za ku biya kusan 3,000 rubles. Amma, tare da waɗannan gazawar, Apple TV cikakke ne ga masu amfani da fasahar apple, musamman masu amfani da iPhone.
Amfani da Apple TV abu ne mai sauqi kuma, a lokaci guda, zaɓi mai tsada. Wannan akwatin saitin yana kashe fiye da 10,000 rubles, kuma a cikin yanayin Apple TV na ƙarni na uku, za ku biya kusan 3,000 rubles. Amma, tare da waɗannan gazawar, Apple TV cikakke ne ga masu amfani da fasahar apple, musamman masu amfani da iPhone. Mai kunna Chromecast ba shi da tsada sosai, amma yana da iyakoki da lahani da yawa a cikin nau’in ƴan ƙaramin adadin albarkatun Intanet da ake samu. Hakanan, wasu masu amfani da wannan na’urar galibi suna fuskantar asarar haɗin gwiwa tare da Chromecast. Haɗa ta amfani da kebul na USB ita ce hanya mafi sauƙi don haɗa iPhone zuwa TV. Amma wannan hanya tana da gazawa mai tsanani. Yin amfani da kebul na USB, kawai za ku iya saukar da kowane ɗayan bidiyo ko fayilolin hoto zuwa TV, ba shi yiwuwa a watsa allon ko bidiyo, kamar yadda yake a AppleTV ko AirPlay. AirPlay ya dubi mafi fa’ida ga masu amfani da fasahar apple. Idan ba ku da Apple TV, amma kuna da Smart TV, kuna iya amfani da wannan TV tare da AirPlay. Duk da haka,
Mai kunna Chromecast ba shi da tsada sosai, amma yana da iyakoki da lahani da yawa a cikin nau’in ƴan ƙaramin adadin albarkatun Intanet da ake samu. Hakanan, wasu masu amfani da wannan na’urar galibi suna fuskantar asarar haɗin gwiwa tare da Chromecast. Haɗa ta amfani da kebul na USB ita ce hanya mafi sauƙi don haɗa iPhone zuwa TV. Amma wannan hanya tana da gazawa mai tsanani. Yin amfani da kebul na USB, kawai za ku iya saukar da kowane ɗayan bidiyo ko fayilolin hoto zuwa TV, ba shi yiwuwa a watsa allon ko bidiyo, kamar yadda yake a AppleTV ko AirPlay. AirPlay ya dubi mafi fa’ida ga masu amfani da fasahar apple. Idan ba ku da Apple TV, amma kuna da Smart TV, kuna iya amfani da wannan TV tare da AirPlay. Duk da haka,








