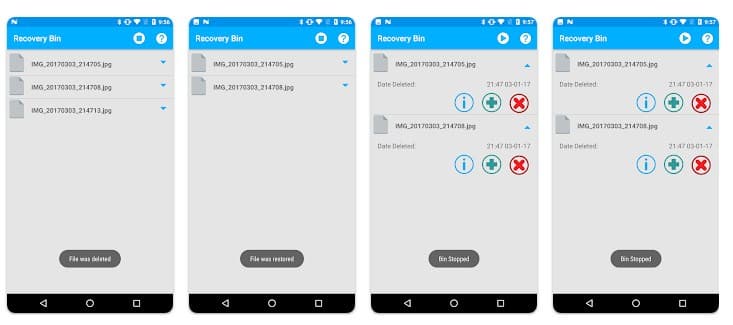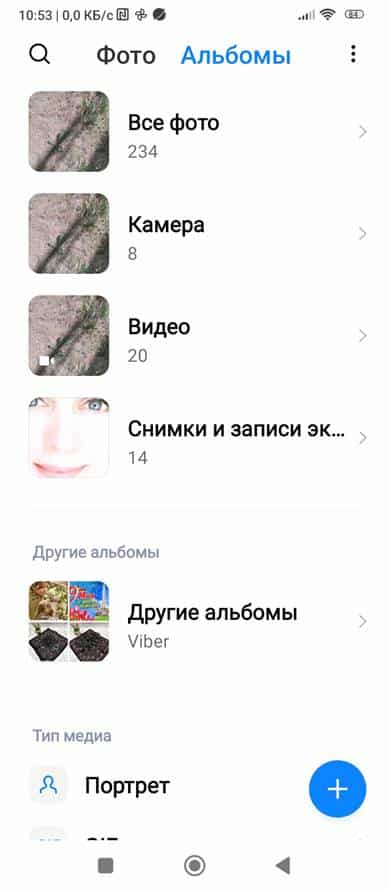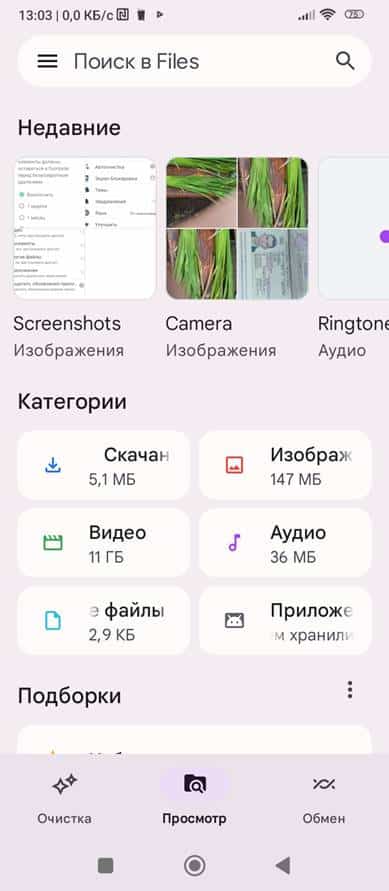एंड्रॉइड डिवाइस पर रीसायकल बिन कहां है, इसे कैसे ढूंढें, इसका सही तरीके से उपयोग कैसे करें और इसे कैसे खाली करें, एंड्रॉइड में हटाई गई फ़ाइलों वाला रीसायकल बिन कहां है। कंप्यूटर पर, जब आप किसी फ़ाइल को हटाते हैं, तो वह पूरी तरह से नष्ट नहीं होती है, बल्कि कूड़ेदान में चली जाती है। यदि आवश्यक हो तो इसे वापस हटाया जा सकता है। एंड्रॉइड चलाने वाले स्मार्टफोन या टैबलेट में, विंडोज़ या मैकओएस के समान रीसायकल बिन की तलाश करने से ज्यादातर मामलों में कोई फायदा नहीं होता है।
- एंड्रॉइड डिवाइस के उपयोगकर्ता शॉपिंग कार्ट की तलाश क्यों कर रहे हैं?
- क्या एंड्रॉइड पर रीसायकल बिन ढूंढना संभव है?
- एंड्रॉइड पर शॉपिंग कार्ट के साथ काम करना
- कार्ट में कैसे प्रवेश करें
- एंड्रॉइड डिवाइस से रीसायकल बिन से फ़ाइलें वापस कैसे प्राप्त करें
- एंड्रॉइड डिवाइस रीसायकल बिन से फ़ाइलें कैसे हटाएं
- एंड्रॉइड पर एक पूर्ण शॉपिंग कार्ट कैसे बनाएं
- Google फ़ाइलों के साथ कार्य करना
- एप्लिकेशन के साथ कार्य करना
- डंपस्टर ऐप
- एप्लिकेशन के साथ कार्य करना
- रीसायकल बिन में फ़ाइलों के साथ कार्य करना
- डंपस्टर कार्ट की अन्य विशेषताएं
एंड्रॉइड डिवाइस के उपयोगकर्ता शॉपिंग कार्ट की तलाश क्यों कर रहे हैं?
- उन फ़ाइलों को पुनर्प्राप्त करने के लिए जो गलती से हटा दी गई थीं और जिनकी दोबारा आवश्यकता है।
- विंडोज़ के समान, हटाई गई फ़ाइलों द्वारा व्याप्त मेमोरी स्थान को खाली करने के लिए।
हम इस प्रश्न का उत्तर देने का प्रयास करेंगे और कई उपयोगकर्ताओं की समस्याओं को हल करने में मदद करेंगे।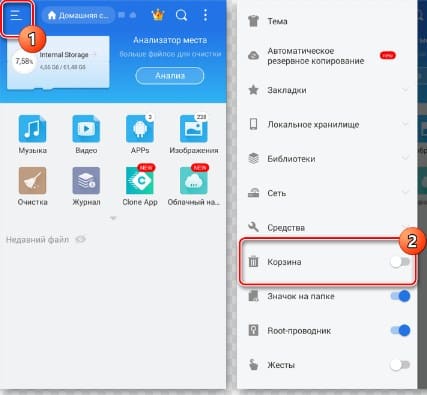
क्या एंड्रॉइड पर रीसायकल बिन ढूंढना संभव है?
कंप्यूटर पर, रीसायकल बिन एक सिस्टम फ़ोल्डर है जिसके लिए डिफ़ॉल्ट रूप से 10% मेमोरी आवंटित की जाती है। हटाई गई फ़ाइलें संपीड़ित रूप में इसमें स्थानांतरित की जाती हैं, लेकिन पुनर्प्राप्ति के लिए पर्याप्त हैं। लेकिन यदि आप एंड्रॉइड पर “ट्रैश”, “रिकवरी” या “रीसाइक्लर” लेबल के तहत कुछ समान खोजने का प्रयास करते हैं, तो कुछ भी नहीं मिलेगा। एंड्रॉइड में ऐसा कोई रीसायकल बिन नहीं है, इसलिए आपको इसे ढूंढने की ज़रूरत नहीं है। यह इस तथ्य के कारण है कि ऑपरेटिंग सिस्टम शुरू में स्मार्टफोन और टैबलेट के लिए विकसित किया गया था, जिसमें उस समय बड़ी मात्रा में अंतर्निहित मेमोरी नहीं थी। यदि, इस ओएस पर पहले फोन – एचटीसी ड्रीम की तरह, बोर्ड पर केवल 256 एमबी मानक फ्लैश मेमोरी है, तो इसका 10% आवंटित करना बेकार है। इसलिए, “कचरा” जमा न करने का निर्णय लिया गया, जिसे अक्सर पूरी तरह से हटाना भूल जाता है, और इस पर संसाधनों को बचाने के लिए। बाद में, Google ने मोबाइल उपकरणों की स्थायी मेमोरी की मात्रा में वृद्धि को देखते हुए, हटाई गई फ़ाइलों को सहेजना लागू किया गया। सच है, यह पीसी की तरह पूर्ण टोकरी नहीं है। केवल हटाए गए फ़ोटो और वीडियो संग्रहीत हैं। यह मोबाइल उपकरणों के लिए पर्याप्त से अधिक है, क्योंकि अन्य सभी दस्तावेज़ आमतौर पर क्लाउड स्टोरेज में संसाधित होते हैं।
एंड्रॉइड रीसायकल बिन में एक और सुविधा है। कंप्यूटर पर एक समान फ़ोल्डर में, हटाई गई फ़ाइलें तब तक संग्रहीत की जाती हैं जब तक उपयोगकर्ता रीसायकल बिन को मैन्युअल रूप से खाली नहीं कर देता; यहां अवधि 30 दिनों तक सीमित है। आगे की जानकारी स्थायी रूप से हटा दी जाती है.
[कैप्शन आईडी = “अटैचमेंट_14533” एलाइन = “एलाइनसेंटर” चौड़ाई = “699”] 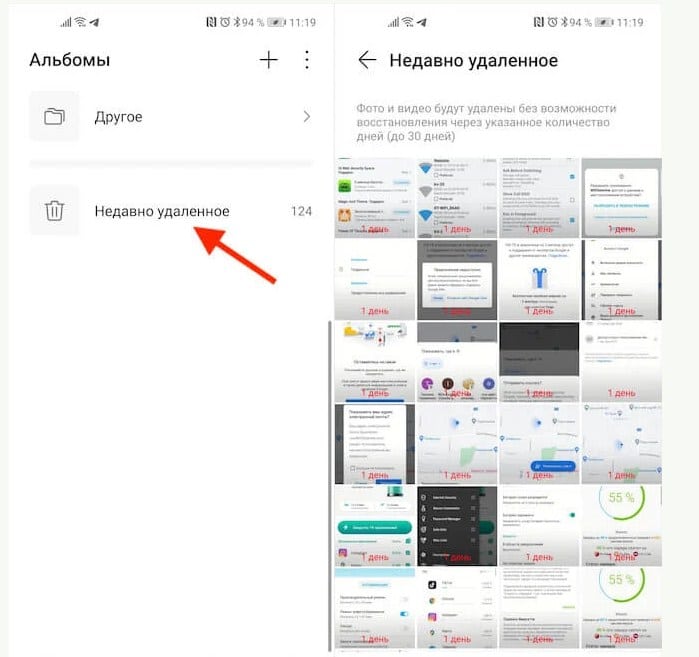 एंड्रॉइड रीसायकल बिन में फ़ाइलें 30 दिनों से अधिक समय तक संग्रहीत नहीं होती हैं[/ कैप्शन]
एंड्रॉइड रीसायकल बिन में फ़ाइलें 30 दिनों से अधिक समय तक संग्रहीत नहीं होती हैं[/ कैप्शन]
एंड्रॉइड पर शॉपिंग कार्ट के साथ काम करना
निर्माता (सैमसंग, श्याओमी और अन्य और ऑपरेटिंग सिस्टम के सॉफ़्टवेयर शेल) के बावजूद, हटाई गई फ़ाइलें “गैलरी” फ़ोल्डर में स्थित हैं।
महत्वपूर्ण। सॉफ़्टवेयर शेल ऑपरेटिंग सिस्टम के लिए एक आवरण की तरह है। कई निर्माता उत्पाद को पहचान योग्य बनाने के लिए इसका उपयोग करते हैं। मूलतः, यह केवल दिखावट और कार्यक्षमता में थोड़ा परिवर्तन करता है।
यह डेस्कटॉप पर है. यदि यह वहां नहीं है तो इसे बाहर निकालने की सलाह दी जाती है। ऐसा करने के लिए, “सेटिंग्स” पर जाएं, फिर “एप्लिकेशन” और “सभी एप्लिकेशन” पर जाएं। “गैलरी” ढूंढें, शॉर्टकट पर क्लिक करें और इसे दबाए रखें। डेस्कटॉप दिखाई देगा. शॉर्टकट को इच्छित स्थान पर ले जाएं और उसे छोड़ दें। सैमसंग फोन और अन्य एंड्रॉइड डिवाइस पर कचरा कैसे खाली करें: https://youtu.be/qHihrzOrJjk
कार्ट में कैसे प्रवेश करें
- हम आइकन पर क्लिक करके गैलरी में जाते हैं।
- “एल्बम” टैब ढूंढें.
- खुलने वाली विंडो में, “हटाए गए ऑब्जेक्ट” देखें और यह कूड़ेदान होगा।
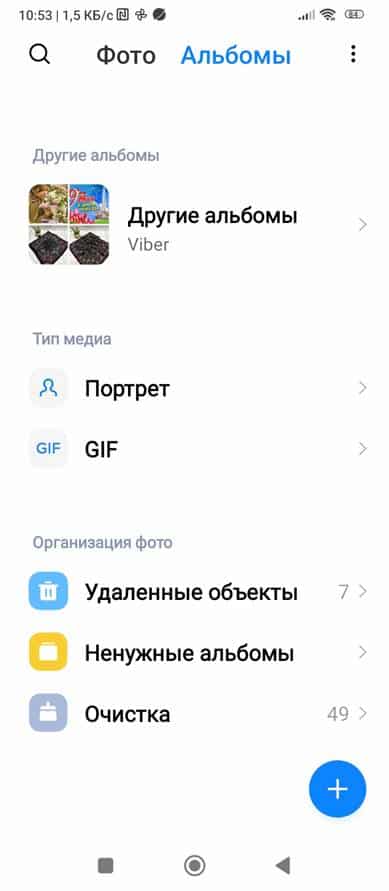
- हमारे सामने डिलीट की गई तस्वीरों और वीडियो के थंबनेल की एक श्रृंखला खुल जाती है। वीडियो फ़ाइलों को छवि में त्रिकोण (प्रारंभ प्रतीक) द्वारा पहचाना जा सकता है।
आप सीधे इस फ़ोल्डर से फोटो को पूर्ण आकार में नहीं देख सकते हैं, या आप वीडियो शुरू नहीं कर सकते हैं; इसे फोटो फ़ोल्डर या एल्बम में वापस किया जाना चाहिए जहां फ़ाइलें पहले संग्रहीत थीं।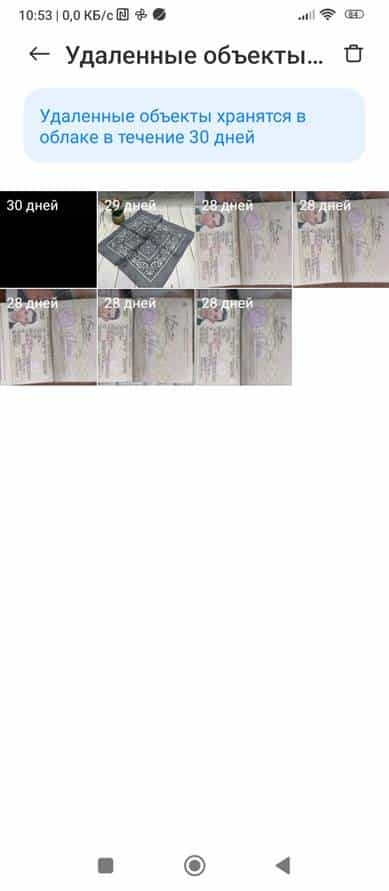
एंड्रॉइड डिवाइस से रीसायकल बिन से फ़ाइलें वापस कैसे प्राप्त करें
हटाई गई फ़ाइलें वापस करने के लिए, इन चरणों का पालन करें: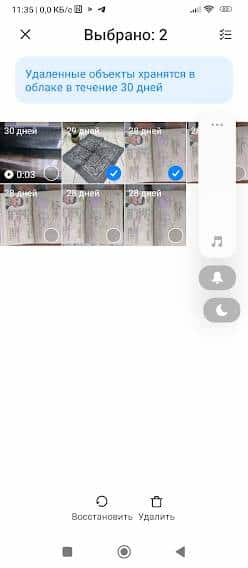
- जैसा कि पहले लिखा गया था, हम “गैलरी” और “हटाए गए ऑब्जेक्ट” पर जाते हैं।
- हम छवियों के थंबनेल देखते हैं।
- यदि आपको बड़ा करने की आवश्यकता है, तो वांछित फोटो या वीडियो को स्पर्श करें, थोड़ा इंतजार करें, इसे स्क्रीन पर फिट करने के लिए स्केल किया गया है। वापस जाने के लिए ऊपर बाईं ओर तीर पर क्लिक करें।
- आवश्यक छवियाँ चुनें. ऐसा करने के लिए, निचले दाएं कोने को स्पर्श करें ताकि वहां एक चेक मार्क दिखाई दे। आप कोई भी मात्रा चुन सकते हैं. पूर्ण स्क्रीन में देखने पर एक छवि का चयन भी किया जा सकता है। ऐसा करने के लिए, ऊपर दाईं ओर स्थित बटन को जांचें।
- पुनर्स्थापित की जाने वाली फ़ाइलों का चयन करने के बाद, स्क्रीन के नीचे बाईं ओर एक वृत्त में मुड़े हुए तीर वाले आइकन को स्पर्श करें। छवि गैलरी या एल्बम में अपने स्थान पर वापस आ जाती है और हटाई गई फ़ाइलों से गायब हो जाती है।
एंड्रॉइड डिवाइस रीसायकल बिन से फ़ाइलें कैसे हटाएं
हम पुनर्प्राप्ति के दौरान चरणों को दोहराते हैं, लेकिन केवल गोलाकार तीर पर नहीं, बल्कि नीचे दाईं ओर कूड़ेदान की छवि पर क्लिक करते हैं। छवियाँ स्थायी रूप से हटा दी जाती हैं और मेमोरी स्थान खाली कर दिया जाता है।
महत्वपूर्ण। एंड्रॉइड शेल के आधार पर, बटन और आइकन पर प्रतीक भिन्न हो सकते हैं, लेकिन उद्देश्य हमेशा सहज होता है।
एंड्रॉइड पर एक पूर्ण शॉपिंग कार्ट कैसे बनाएं
जब आपके पास अभी भी सभी प्रारूपों की फ़ाइलों के लिए पर्याप्त पूर्ण रीसायकल बिन नहीं है, तो आप स्वयं एक बना सकते हैं। ऐसा करने के लिए, आपको Google फ़ाइलें फ़ाइल प्रबंधक या डंपस्टर एप्लिकेशन डाउनलोड करना होगा। वे Google Play पर उपलब्ध हैं.
Google फ़ाइलों के साथ कार्य करना
यह प्रबंधक डिवाइस पर फ़ाइलों को सॉर्ट करने और मेमोरी स्थिति का आकलन करने के लिए भी सुविधाजनक है। स्थापना:
- Google Play खोलें और एप्लिकेशन ढूंढने के लिए खोज बार का उपयोग करें।
- इसे डाउनलोड करें और इंस्टॉल करें. विज्ञापन थोड़ा सा हस्तक्षेप करता है, लेकिन यह अपरिहार्य है। आप उन्नत सुविधाओं के साथ प्रो संस्करण स्थापित कर सकते हैं, लेकिन इसका भुगतान किया जाता है।
- एप्लिकेशन इंस्टॉल करने के बाद, हम फ़ाइलों आदि तक पहुंचने की अनुमति देते हैं।
एप्लिकेशन के साथ कार्य करना
खुलने वाली विंडो में, आप श्रेणियों में व्यवस्थित हमारी फ़ाइलें देख सकते हैं: डाउनलोड की गई फ़ाइलें, फ़ोटो, वीडियो, दस्तावेज़ इत्यादि। श्रेणी में प्रवेश करने पर, हम सूची देखते हैं। आप दस्तावेज़ खोल सकते हैं.
- किसी खुली हुई फ़ाइल को हटाने के लिए, नीचे दाईं ओर कूड़ेदान की छवि पर क्लिक करें। सिस्टम दोबारा पूछता है, और पुष्टि होने पर, इसे कूड़ेदान में ले जाता है। यह एप्लिकेशन डिलीट की गई फाइलों को 30 दिनों तक स्टोर करता है। [कैप्शन आईडी = “अटैचमेंट_14521” एलाइन = “एलाइनसेंटर” चौड़ाई = “389”]
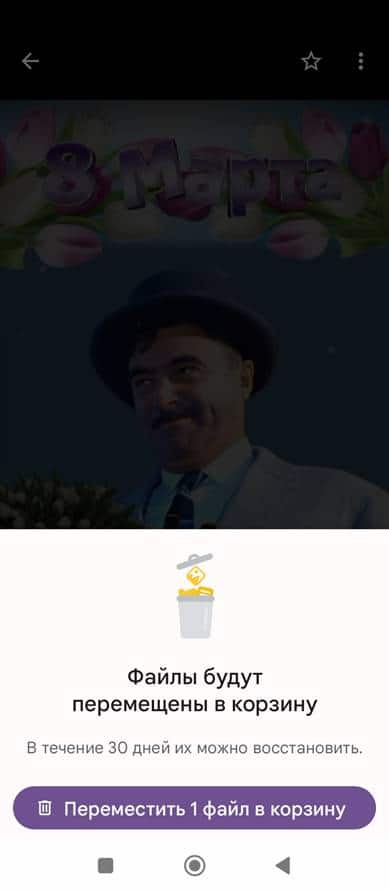 फ़ाइलें 30 दिनों के लिए संग्रहीत की जाती हैं[/ कैप्शन]
फ़ाइलें 30 दिनों के लिए संग्रहीत की जाती हैं[/ कैप्शन] - टोकरी तक पहुंचने के लिए, मेनू पर जाएं (ऊपर बाईं ओर तीन बार)। पैनल खुलता है. उस पर, शिलालेख “ट्रैश” पर क्लिक करें, संग्रहीत फ़ाइलों की एक सूची खुलती है।
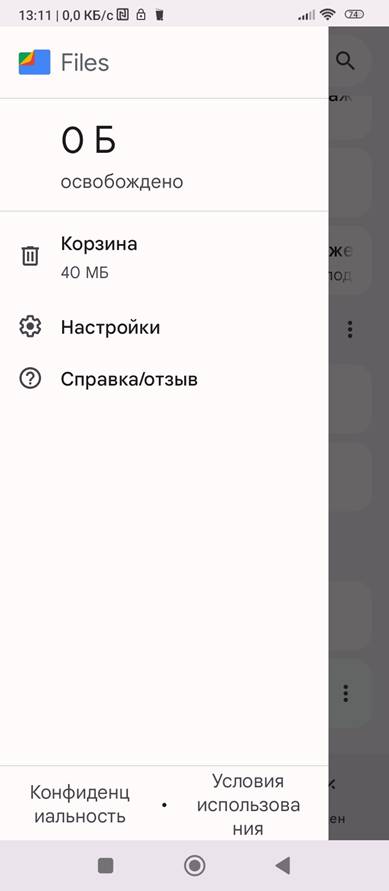
- बॉक्स को चेक करके आवश्यक फ़ाइलों का चयन करें।
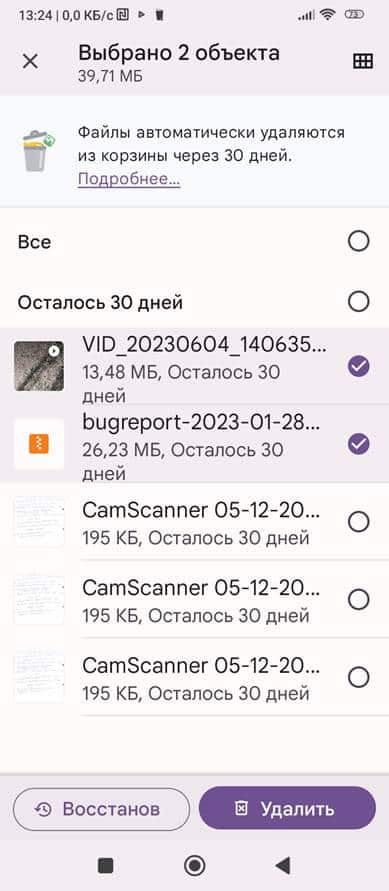
- फिर “पुनर्स्थापित करें” या “हटाएं” के नीचे बटन पर क्लिक करें। फाइल पर आवश्यक कार्रवाई की जाएगी।
डंपस्टर ऐप
यह प्रोग्राम आपको फ़ाइलों के साथ काम करने के लिए अधिक विकल्प देता है।
एप्लिकेशन के साथ कार्य करना
डाउनलोड और इंस्टालेशन के बाद, एप्लिकेशन आइकन डेस्कटॉप पर दिखाई देगा। यह मानक विंडोज़ रीसायकल बिन के समान है। भ्रमित होना कठिन है. जब आप पहली बार प्रोग्राम लॉन्च करते हैं, तो उसे अनुमति की आवश्यकता होती है, इसलिए हम अनुमति देते हैं। 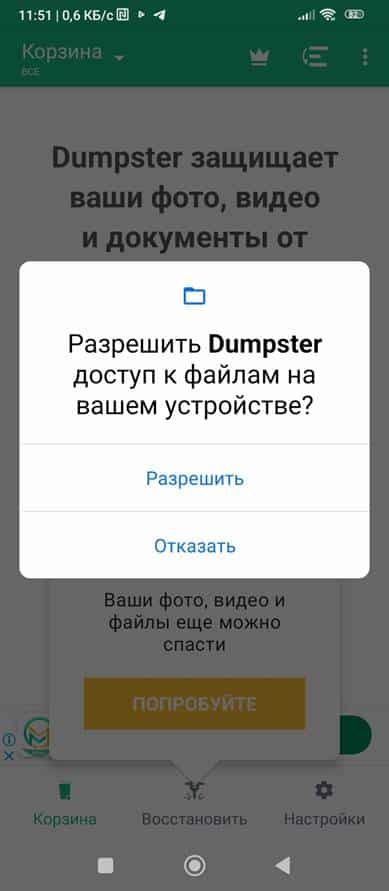 इसके बाद, कूड़ेदान में छिपे दस्तावेज़ों की सूची वाली एक विंडो दिखाई देगी।
इसके बाद, कूड़ेदान में छिपे दस्तावेज़ों की सूची वाली एक विंडो दिखाई देगी।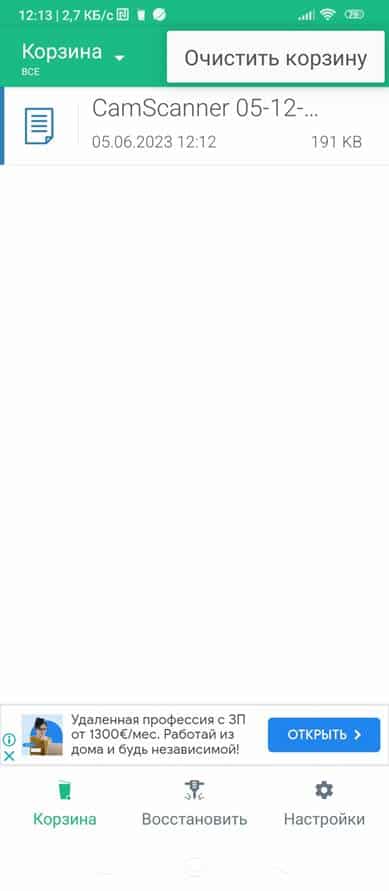
रीसायकल बिन में फ़ाइलों के साथ कार्य करना
देखने के लिए Dumpster खोलें, डिलीट की गई फ़ाइलें तुरंत हमें दिखाई देने लगती हैं। फिर आप निम्नलिखित ऑपरेशन कर सकते हैं:
- सभी फ़ाइलें एक साथ पुनर्प्राप्त करें. ऐसा करने के लिए, बीच में नीचे “पुनर्स्थापित करें” बटन पर क्लिक करें।
- आप नाम पर क्लिक करके एक फ़ाइल का चयन कर सकते हैं.
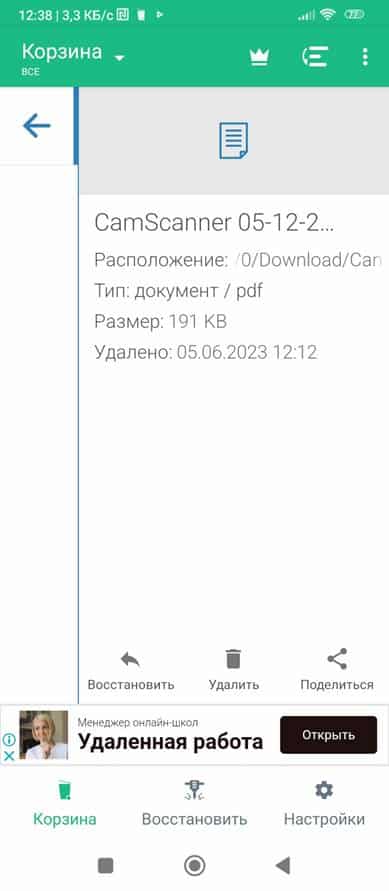
- फिर, पॉप-अप विंडो में, कार्रवाई करें: पुनर्स्थापित करने के लिए नीचे बाईं ओर बटन पर क्लिक करके, स्थायी रूप से हटाने के लिए केंद्र में क्लिक करके और किसी अन्य एप्लिकेशन (ईमेल, Viber, टेलीग्राम) को भेजने के लिए दाईं ओर क्लिक करके , वगैरह।)।
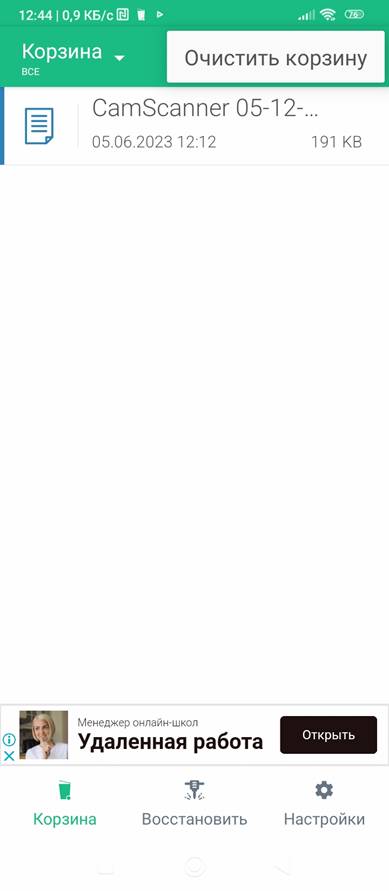
- आप कूड़ेदान को खाली कर सकते हैं. ऐसा करने के लिए, मेनू का चयन करें (ऊपर दाईं ओर तीन बिंदु) और पॉप अप होने वाले संदेश पर क्लिक करें: “खाली कचरा”।
डंपस्टर कार्ट की अन्य विशेषताएं
रीसायकल बिन में फ़ाइलों को हटाने और पुनर्स्थापित करने के अलावा, आप अन्य क्रियाएं भी कर सकते हैं। ऐसा करने के लिए, “ट्रैश” और “रिस्टोर” आइकन के बाद नीचे “सेटिंग्स” आइकन पर क्लिक करें। एक नई विंडो खुलेगी, यह अनुमति देता है। 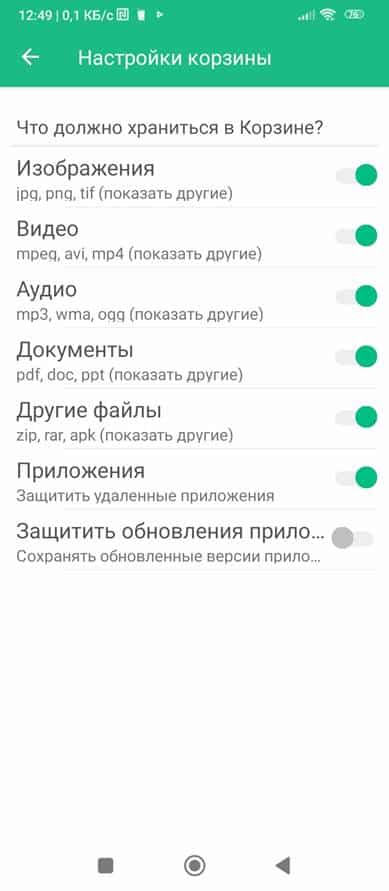 रीसायकल बिन में सहेजी गई फ़ाइलों के प्रकार और एक्सटेंशन का चयन करें।
रीसायकल बिन में सहेजी गई फ़ाइलों के प्रकार और एक्सटेंशन का चयन करें।
- उनके लिए सुरक्षा की व्यवस्था करें.
- कूड़ेदान को स्वत: खाली करने को सक्षम या अक्षम करें और 1 सप्ताह से 3 महीने तक की भंडारण अवधि चुनें।
मुझे उम्मीद है कि हमारे लेख ने एंड्रॉइड चलाने वाले उपकरणों पर रीसायकल बिन खोजने की समस्या को हल करने में मदद की और शैक्षिक और व्यावहारिक रूप से उपयोगी था।