Proces snimanja video sadržaja (filmova, TV programa) s TV-a nije tako kompliciran kako se na prvi pogled neiskusnim korisnicima čini. Da biste riješili ovaj problem, trebate samo slijediti relevantne upute navedene u ovom članku.
- Uređaji za snimanje videa s TV-a – flash pogon VS tvrdi disk
- Kako snimiti TV program koji je već na programu ili će uskoro početi
- Snimanje emisije koja još nije počela
- Programiranje snimanja
- Kako snimiti video sa zaslona Samsung TV-a
- Zakažite snimanje TV videa
- Snimanje prijenosa uživo i videa s LG TV-a
- Snimanje videa sa Sony Bravia televizora
- Kako snimiti film i druge videozapise s Phillips TV-a
Uređaji za snimanje videa s TV-a – flash pogon VS tvrdi disk
Prije snimanja trebali biste se pobrinuti za povezivanje vanjskog medija u obliku tvrdog diska ili USB flash pogona. Disk je potrebno formatirati prije upotrebe, a svi materijali s njega bit će izgubljeni. Kompatibilnost flash pogona mora se provjeriti na televizoru (da biste to učinili, pritisnite gumb “Izvor”, odaberite “USB” flash pogon i pritisnite “Alati”), i ako je potrebno, formatirajte ga tamo putem Smart HUB-a.
Kako snimiti TV program koji je već na programu ili će uskoro početi
Postupak:
- Započnite prvo snimanje pritiskom na crveni gumb na daljinskom upravljaču i potvrdite formatiranje.
- Prikazat će se svi uređaji povezani s televizorom. Odaberite svoj uređaj i pritisnite “Enter” na daljinskom upravljaču.
- Formatiranje će trajati kratko, ovisno o veličini i brzini pogona. Nakon što je formatiranje završeno, možete započeti snimanje programa. Ovo zahtijeva potvrdu u dijaloškom okviru.
- Snimanje počinje korištenjem crvene tipke na daljinskom upravljaču, a zatim tipke Vodič.
- S popisa koji se pojavi odaberite program koji želite snimiti. Zatim pritisnite “Enter” i “Snimi”.
- Izvršite podešavanje vremena nastavka snimanja.
Snimanje emisije koja još nije počela
U ovoj situaciji postupak je sljedeći:
- Odabire se program koji se snima.
- Skočite na unos i potvrdite tipkom “Enter”.
- Snimanje programa je potvrđeno. Ovaj proces će biti prikazan kao crvena ikona koja pokazuje da je snimanje programirano.
Programiranje snimanja
Za početak procesa potrebno vam je:
- Idite na “Upravitelj programa” i odaberite “Dodaj programiranje”.
- Odaberite TV kanal s kojeg želite snimati program.
- Dodijelite datum početka snimanja (na određeni datum ili bilo koji drugi redoslijed dana), odredite vrijeme početka i završetka snimanja.
- Za zaustavljanje trenutnog snimanja programa koristite najnižu desnu tipku na daljinskom upravljaču i potvrdite zaustavljanje snimanja. Od vas će se tražiti da odete na snimljene programe i pogledate snimljene snimke.
Kako snimiti TV emisiju na USB flash pogon (vanjski USB pogon): https://youtu.be/L-QzkpBslWI
Kako snimiti video sa zaslona Samsung TV-a
U slučaju snimanja videa sa Samsung TV-a, primjenjuje se sličan princip djelovanja (na primjer, TV serije M ):
- Spojite tvrdi disk ili flash pogon na TV.
- Odaberite željeni kanal.
- Pritisnite gumb u četiri boje na daljinskom upravljaču.

- Odaberite “Više” i pritisnite gumb OK (okrugli gumb u sredini).
- Odaberite “Snimi” i pritisnite OK.

- Snimanje će započeti.
Na televizorima serije J , snimanje će započeti kada pritisnete gumb “REC” (ili “Menu/123” na drugim modelima) na daljinskom upravljaču. Na H-seriji , snimanje počinje nakon pritiska i držanja tipke “REC” na daljinskom upravljaču. Na Samsung televizorima serije F pritisnite tipku “Info” na daljinskom upravljaču (ili držite žutu tipku na pametnom daljinskom upravljaču), zatim pritisnite OK, a zatim odaberite “Snimi” na zaslonu, potvrdite ponovnim pritiskom na OK. 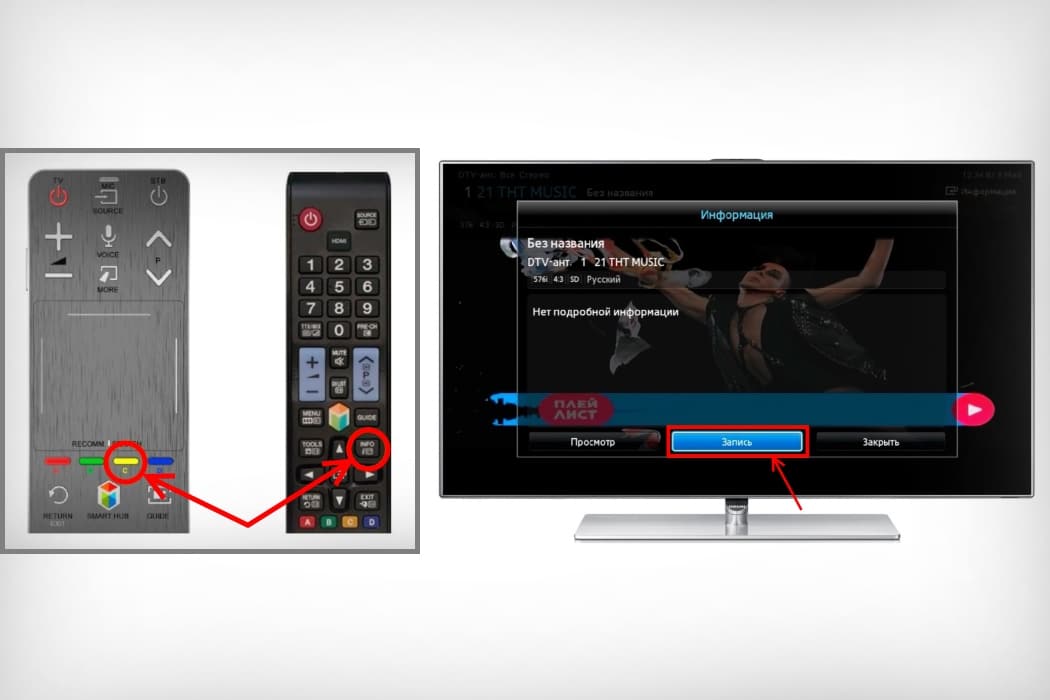 Na modelima serije K , prve dvije točke su slične, a zatim za snimanje videa morate pritisnuti “Play / Pause” na daljinskom upravljaču, a zatim – “Record”.
Na modelima serije K , prve dvije točke su slične, a zatim za snimanje videa morate pritisnuti “Play / Pause” na daljinskom upravljaču, a zatim – “Record”.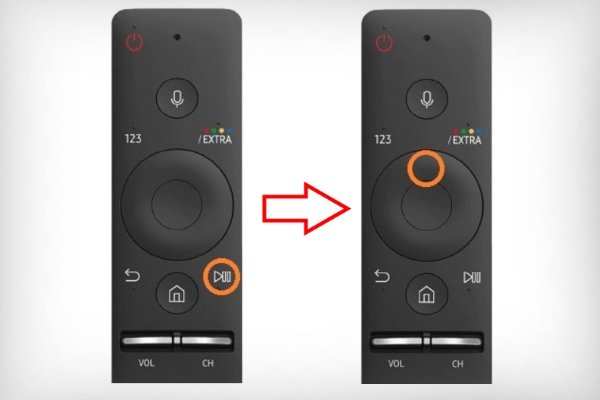
Zakažite snimanje TV videa
Na modelima serije Samsung K postoji funkcija rasporeda gdje trebate odrediti kanal za snimanje videa, vrijeme i trajanje samog postupka. Možete snimiti ne jedan program, već niz ponavljanja snimanja s naznakom njihove učestalosti. Algoritam akcije:
- Spojite uređaj za snimanje na TV.
- Pritisnite gumb sa slikom kuće na daljinskom upravljaču, odaberite “Uživo”, a zatim “TV vodič”.
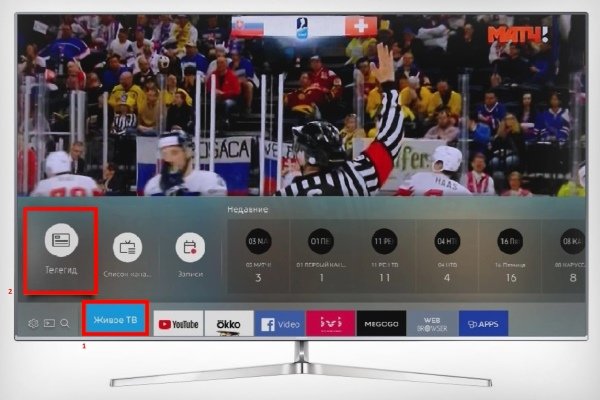
- Odaberite željeni program.
- Pritisnite OK na daljinskom upravljaču.
- Pritisnite “Planirano snimanje” i postavite parametre.
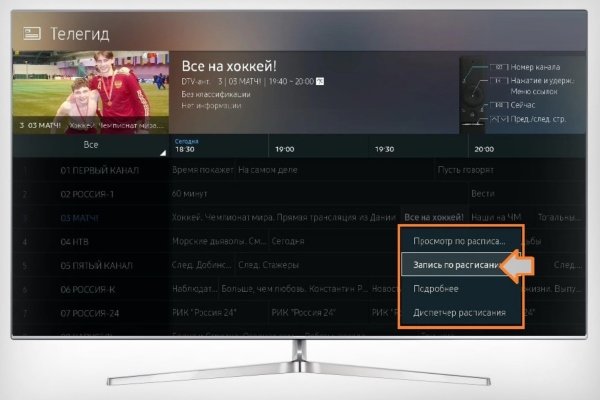
- Sada će se program automatski snimati čak i kada je TV isključen.
Na modelima serije J i H , planirano snimanje zakazano je nakon pritiska na gumb “Izbornik” na daljinskom upravljaču, odabirom “Emitiranje” – “Upravitelj rasporeda” – “Raspored”. Zatim trebate postaviti potrebne podatke (kanal, vrijeme snimanja itd.) i kliknuti OK. Na televizorima serije F , za kreiranje zakazanog snimanja pritisnite tipku “Info” (ili držite žutu tipku na pametnom daljinskom upravljaču), odaberite željeni program u rasporedu pomoću strelica i potvrdite tipkom OK. Označimo na ekranu “Snimanje prema rasporedu” i pritisnemo OK.
Snimanje prijenosa uživo i videa s LG TV-a
Mnogi moderni LG televizori izdani prije kolovoza 2013. imali su značajku Time Machine koja vlasnicima omogućuje izvođenje raznih radnji na videu, kao i njegovo snimanje. Sada ovu funkciju podržavaju samo televizori koji nisu proizvedeni za zemlje ZND-a, jer su u Rusiji unesene izmjene u zakonodavne akte o zaštiti autorskih prava u području televizijskog emitiranja.
Na raznim forumima uobičajene su metode za zaobilaženje ovog ograničenja treptanjem mikro kruga pomoću eeprom programatora.
Na uređajima koji podržavaju značajku Time Machine možete:
- snimanje prema rasporedu uz izbor vremena i kanala;
- reprodukcija snimke izravno na TV-u;
- prisutnost funkcije Live Playback doprinosi premotavanju slike u stvarnom vremenu.
Ograničenja za LG televizore:
- kada emitirate digitalni kanal pomoću satelitske antene, ne može svatko snimati;
- ako pružatelji usluga blokiraju kopiranje TV signala, tada se snimanje ne može napraviti;
- Ako je video snimljen na jednom televizoru, ne može se reproducirati na drugom uređaju.
Slijedite postupak snimanja videozapisa za LG TV modele prije 2013.:
- Umetnite flash pogon u utor na stražnjoj ploči i inicijalizirajte ga.
- Na popisu TV vodiča odaberite željeni program i kliknite na njega.
- Kliknite na gumb “Snimi”.
- Kada je snimanje završeno, kliknite Zaustavi snimanje u izborniku.
- Za pregled programa potrebno je pronaći stavku “Snimljeni programi”.
https://youtu.be/5ms-ZMu07gI
Snimanje videa sa Sony Bravia televizora
Programi snimanja za TV serije WD6 i RD4:
- Pritisnite tipku “Home” u digitalnom TV modu.
- Zatim upotrijebite tipke sa strelicama gore i dolje, zatim tipkom plus odaberite “Snimke”.
- Ponovno upotrijebite tipke sa strelicama gore i dolje, a zatim pritisnite tipku plus za odabir “Popis naslova” > “Popis pogrešaka” ili “Ručno snimanje mjeračem vremena”.
Za snimanje digitalnih programa koji se trenutno gledaju pomoću funkcije snimanja na USB HDD, koristite tipku REC. Snimanje na vanjske medije nije moguće na 2K televizorima (2016.) koji su za Italiju.
Kako snimiti video sa Sony Bravia televizora prikazano je u ovom videu: https://www.youtube.com/watch?v=qI8qYoDNCg8
Kako snimiti film i druge videozapise s Phillips TV-a
Programi se mogu snimati pomoću TV vodiča na TV-u ili pomoću tipke Snimanje na daljinskom upravljaču. Opis procesa:
- Morate provjeriti je li softver televizora ažuriran na najnoviju verziju i jesu li instalirani DVB-T/C/S TV kanali.
- Uklonite činjenicu spajanja drugih USB uređaja i spojite tvrdi disk na USB priključak TV-a. Pokrenut će se proces analize tvrdog diska.
- Formatiranje se provodi u određenom slijedu:
- morate pritisnuti i držati tipku za pauzu na daljinskom upravljaču;
- TV će započeti s formatiranjem tvrdog diska, informacije o količini memorije bit će prikazane u TV izborniku “Snimanje”;
- Kada se proces formatiranja završi, prikazat će se obavijest.
- Ponovno pokrenite TV.
- Da biste započeli snimanje, morate odabrati odgovarajuću opciju iz predloženog:
- odmah započnite snimanje odabirom željenog TV programa i pritiskom na tipku “Snimanje”, a za završetak – “Stop”;
- koristite funkciju odgođenog snimanja prema rasporedu (eventualno unutar 8 uzastopnih dana): pritiskom na tipku “TV Guide” na daljinskom upravljaču i odabirom kanala i programa pritisnite “Opcije” (Opcije) i odaberite “Promijeni datum” (Promijeni dan), odaberite određeni dan i kliknite OK.
Prava na emitiranje i snimljene programe pripadaju davatelju usluga. Snimljeni materijal općenito je dostupan samo ograničeno vremensko razdoblje.
Dobivene informacije pomoći će korisniku u snimanju strujanja videa s različitih televizora na flash pogon. Treba imati na umu da pružatelji usluga (provajderi) mogu šifrirati vlastite televizijske emisije, čineći ih potpuno nesnimljivima.


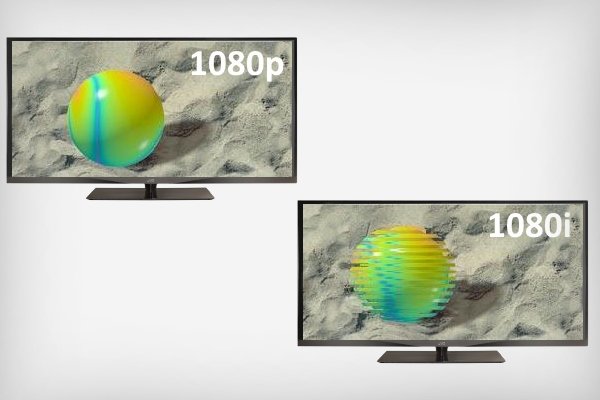


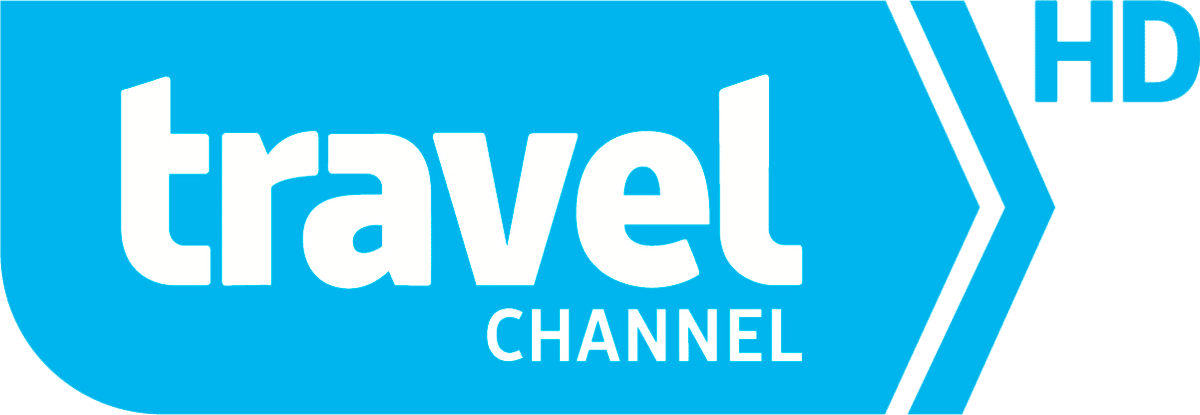


Нашла себе здесь полезную информацию, а то с записью телепередач всегда были проблемы, так как у меня телевизор LG 2009 года. И как оказалось в этом деле есть свои нюансы.
Записала несколько серий “Доярки из Хацапетовки” для бабушки по этой инструкции. Все легко и понятно, получилось записать с первого раза. Единственное, в чем была проблема: не обратила внимания на то, что флешка должна быть пустая. У меня оставалось там несколько важных документов, которые исчезли в неизвестном направлении, что очень жаль. Но сама виновата, надо внимательно читать инструкцию. Телевизор у меня достаточно новый – Samsung UE50NU7097U, поэтому, наверное, легко справилась с записью фильма.
Как хорошо что зашла к Вам на сайт!!! У меня телевизор Sony Вravia, хотела настроить запись серии нового сериала что вышел недавно по первому каналу,
сама никак не могла разобраться в инструкции, что приложена к телевизору. Эти тексты на бумаге сложно понять, а у Вас видеоинструкция, в которой всё наглядно и доступно для таких как я. Теперь после ночной смены смотрю то, что пропустила!
💡
В наше время сложно старшему поколению усвоить все новые возможности современной техники. И очень хорошо что есть такие статьи которые помогают нам разобраться в функциях. Данная информация полезная и необходимая. Все очень доступно, написано простым человеческим языком . Изучив статью и посмотрев ролик я смогла записать программу которую планирую посмотреть позже.
В наше время сложно старшему поколению усвоить все новые возможности современной техники. И очень хорошо что есть такие статьи которые помогают нам разобраться в разнообразных функциях телевизора. Данная информация полезная и необходимая. Все очень доступно, написано простым человеческим языком, настоящая подробная инструкция. Изучив внимательно статью и посмотрев ролик я смогла записать программу которую планирую посмотреть позже и серию фильма для дочери. Все получилось отлично. Теперь я могу записывать с телевизора все что мне нравится и смотреть в удобное для меня время. ❗ ❗ ❗
Очень полезная статья, спасибо автору! Все разложено по полочкам,что даже чайник поймёт. У меня телевизор LG, иногда нужно записать какую-то передачу,чтобы потом посмотреть или показать детям. Но до этой статьи я не знала,как сделать запись. Все поиски в интернете не увенчались успехами,пока не наткнулась на этот сайт. С первого раза получилось записать нужный эфир(действовала по вашей инструкции) и вуаля,все готово! Еще раз спасибо за полезность!
Очень удобная и легкая статья для изучения и восприятия. Все расписано и понятно!
Как сделать эту штуку, если у вас телевизор ergo?
Как записать видео с телевизора “Берёзка” и “Витязь”?
(Телевизор “Берёзка” появился в 1999 году)
Problémát nem oldó oldal!!