Az LG SmartShare Plus technológiával vezeték nélküli kommunikációval multimédiás tartalmat lehet átvinni számítógépekről, táblagépekről vagy okostelefonokról a TV-re. A tartalmat SW DLNA segítségével fogadják, amelyet szintén egy koreai gyártó fejlesztett ki.
A SmartShare technológia általános leírása
Az SW DLNA egy technológia, amely lehetővé teszi az ugyanahhoz a hálózathoz csatlakoztatott DLNA-kompatibilis eszközök számára a médiatartalom cseréjét. Jelenleg ezt a technológiát szinte minden eszköz támogatja.
A SmartShare egy saját LG alkalmazás. Az SW DLNA-ban még shellnek is hívják.
A technológia lehetővé teszi a zene, videók, fényképek egyszerű elérését egyetlen eszközről. Ezzel az alkalmazással kedvenc médiafájljait számítógépekről, táblagépekről, laptopokról, okostelefonokról közvetlenül a TV-re küldheti. Ehhez nincs szükség vezetékekre. Korábban az ilyen adatátvitelhez kábellel kellett csatlakozni a TV-hez, de most elegendő letölteni és telepíteni a licencprogramot.
Az LV SmartShare program telepítése és konfigurálása
A számítógép vagy okostelefon beállításához, hogy működjön a SmartShare alkalmazással, meg kell győződnie arról, hogy mindkét eszköz (TV és külső adathordozó) ugyanahhoz a kábelhez vagy Wi-Fi hálózathoz (ugyanahhoz az útválasztóhoz) csatlakozik. Telepítenie kell a SmartShare PC SW DLNA szoftvert is. Az LG Smart Share letölthető
a hivatalos weboldalról .
A telepítés és a konfigurálás általános sémája
A letöltés után kicsomagolja az archívumot, és futtassa a setup.exe telepítőfájlt. A telepítés normál módban történik, és nem lehet nehéz. A folyamat során csak néhány gombot kell megnyomnia (Telepítés, Folytatás, Megerősítés és Befejezés). A telepítés befejezése után el kell indítania a SmartShare alkalmazást az asztalon, és kövesse az alábbi lépéseket:
- A főablakban válassza ki az elemeket: Film, Fotó vagy Zene.
- A jobb felső sarokban kattintson az „Opciók” elemre, és várja meg, amíg megjelenik egy kék riasztású „BE” kép.
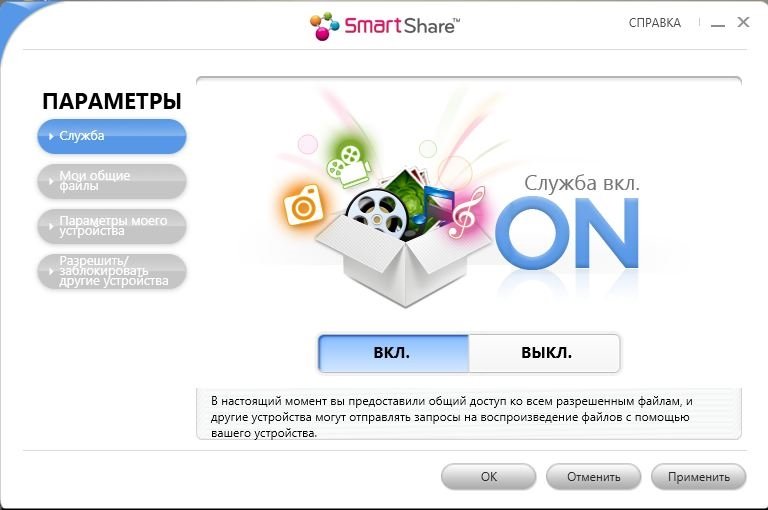
- Lépjen a “Megosztott fájljaim” oldalra, miután rákattint a megfelelő gombra a bal oldalon. Látni fogja, hogy a szokásos Windows megosztott mappákat már elérte. Más mappák elérhetővé tétele érdekében fel kell venni őket ebbe a listába. Ehhez nyomja meg a jobb felső sarokban lévő mappát.
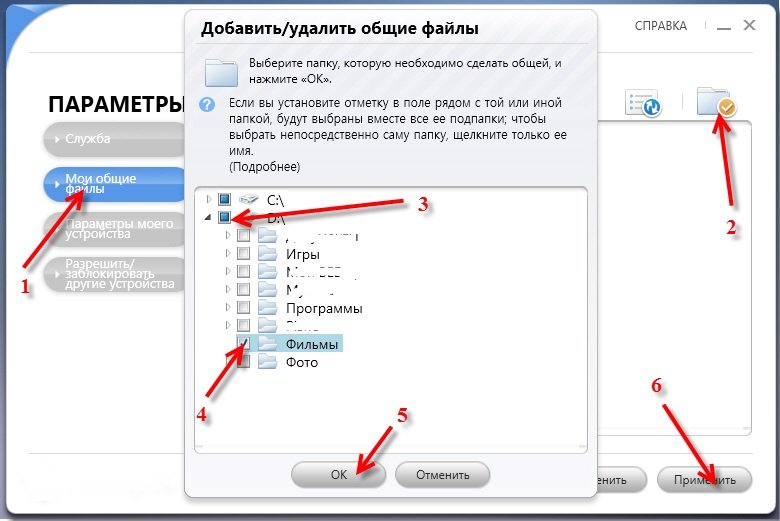
- A TV menüben lépjen a SmartShare elemhez, és bal oldalon válassza a “Csatlakoztatott eszköz” fület. Nyissa meg a DLNA szervert a Smart Share ikonnal.
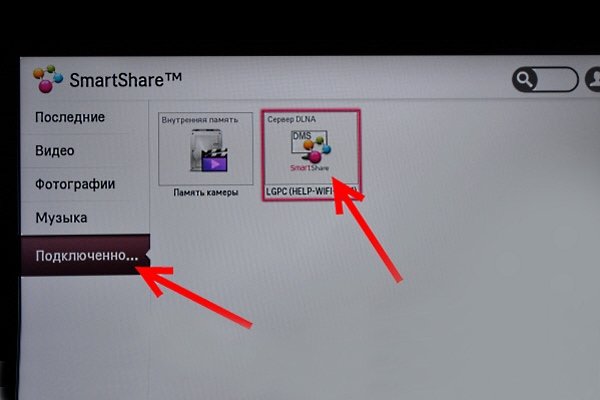
A konfigurációs folyamat befejeződött. Az intelligens megosztás beállítása az LG TV számára: https://youtu.be/VhHc6nq90Es
DLNA beállítása a Windows Media használatával
Először elindul a Windows Media Player (rövidítve WM), majd lépjen a “Stream” fülre, és jelölje be a két elemet:
- “Távoli hozzáférés engedélyezése a lejátszóhoz”;
- “Automatikus engedély az eszközök számára a felhasználói média lejátszására.”
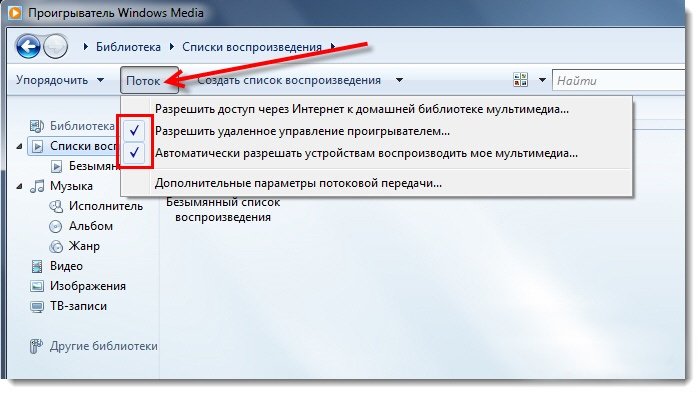 A folyamat befejeződik. Ezután lépjen a TV-n a Smart Share menübe, és nézze meg a megosztott mappákban található fájlokat: Zene, Videók és Képek. Ha szervert állít be WM-lejátszóval, akkor a TV-n csak a szokásos mappák jelennek meg. Annak érdekében, hogy ne használja a szükséges médiafájlok szabványos mappákba másolását, hozzá kell adnia a mappákat a könyvtárhoz – ekkor megjelennek a TV-n. Saját filmmappa hozzáadása a Windows Media programhoz a következő algoritmust követi:
A folyamat befejeződik. Ezután lépjen a TV-n a Smart Share menübe, és nézze meg a megosztott mappákban található fájlokat: Zene, Videók és Képek. Ha szervert állít be WM-lejátszóval, akkor a TV-n csak a szokásos mappák jelennek meg. Annak érdekében, hogy ne használja a szükséges médiafájlok szabványos mappákba másolását, hozzá kell adnia a mappákat a könyvtárhoz – ekkor megjelennek a TV-n. Saját filmmappa hozzáadása a Windows Media programhoz a következő algoritmust követi:
- Meg kell nyitnia a WM lejátszót, és kattintson a bal oldali gombra “Arrange”. A kurzort a “Könyvtárkezelés” elemre kell helyezni, és válassza a “Videó” lehetőséget.
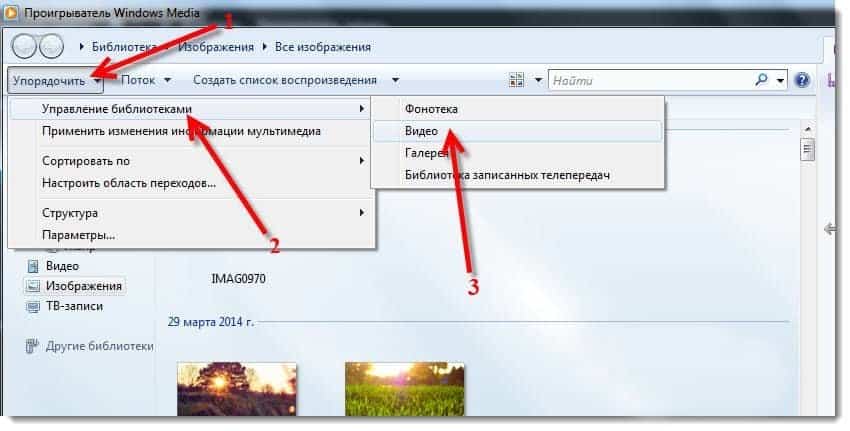
- Az új ablakban kattintson az “Add …” gombra. Válasszon ki egy mappát médiafájlokkal a számítógépén, jelölje ki és kattintson a “Mappa hozzáadása” gombra.
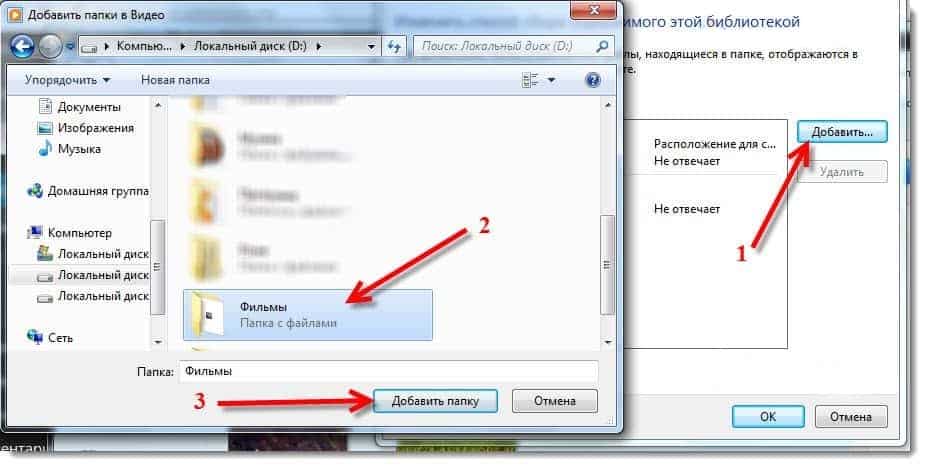
- Megjelenik egy lista a standard és a hozzáadott mappákkal együtt. Hozzáadhat más mappákat, vagy törölheti a meglévőket.

A mappákból származó összes médiafájl megjelenik a TV-n a DLNA szerveren, amelyet normál lejátszóval hoztak létre.
A módszer kényelme az, hogy nincs szükség speciális programok telepítésére.
https://youtu.be/KNbaRai5cAU
Tartalom lejátszása az LG SmartShare használatával
A telepítési folyamat befejezése után ideje elindítani a médiatartalmat. Ehhez szüksége van:
- Lépjen a SmartTV oldalra, és válassza a SmartShare lehetőséget.
- Új, webOS-t használó modellnél válassza a SmartShare elemet, lépjen a “Csatlakoztatott eszközök” fülre, és válassza ki a számítógépen létrehozott szervert.
- Nyissa meg a kívánt mappát, és indítsa el a kívánt filmet vagy dalt.
Az eljárás befejeződött. A számítógépen vagy mobileszközön megnyitott mappákból származó összes anyag látható lesz a médiatartalmat tartalmazó füleken.
Ha a DLNA szerver nem látható a számítógépen, de a SmartShare megfelelően lett konfigurálva, és a TV és a számítógép ugyanahhoz a hálózathoz csatlakozik, akkor le kell tiltania a víruskeresőt vagy a tűzfalat. Ezt követően ellenőriznie kell a SmartShare beállításait, és újra kell indítania a külső eszközt és a TV-t. Győződjön meg arról is, hogy a TV csatlakozik-e az útválasztóhoz.
A médialejátszás vezérléséhez a számítógépről a SmartShare használatával:
- Kattintson jobb gombbal a jobb alsó sarokban található SmartShare ikonra, és nyissa meg.

- Egy kis ablakban választania kell a videó, a fotó és a zene között, de az ilyen váltás elvégezhető magában a programban is.
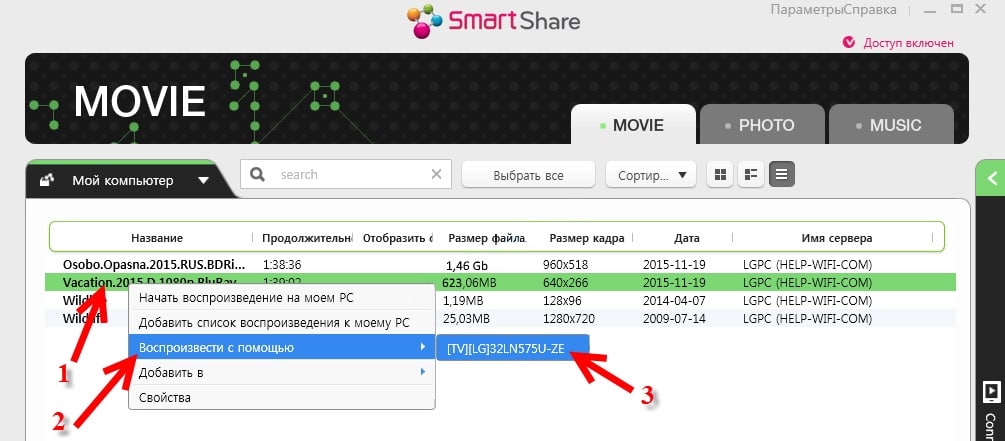
- Médiafájlok lejátszásához kattintson a jobb gombbal a kiválasztott fájlra, kattintson a „Play with” gombra, és válassza ki a tévé nevét.
A lejátszás megkezdődik a TV-n, a számítógépen pedig a megnyíló ablakban lehetőség lesz a lejátszási folyamat vezérlésére.
Nem szükséges közvetlenül a TV-n keresni a tartalmat. A program más érdekes funkciókkal is rendelkezik – például összeállíthat egy sor futtatható médiafájlt.
Potenciális problémák és megoldások
Ha tartalmat játszik le SmartShare technológiával, a következő problémák léphetnek fel:
- A számítógép nem látja a TV-t, és a TV éppen ellenkezőleg, nem látja a külső eszközt . Győződjön meg arról, hogy a számítógép és a TV csatlakoztatva van, amelyet ugyanazon az útválasztón kell végrehajtani. Segíthet a víruskereső vagy a tűzfal ideiglenes letiltása a számítógépen. Ezt követően indítsa újra az eszközöket.
- Nagy filmek lejátszása közben minden lefagy, lelassul . Ez a nehézség az elégtelen internetes sebességben rejlik. Ez általában akkor történik, amikor filmeket nézünk Wi-Fi hálózaton keresztül. A probléma lehetséges megoldásai:
- csatlakozás hálózati kábellel;
- külső merevlemez vagy flash meghajtó használata;
- csatlakozás HDMI-kábellel.
Az LG SmartShare és az SW DLNA program összekapcsolásának és beállításának folyamata valójában sokkal gyorsabb, mint a cikkben leírtak. A beállítást csak egyszer kell elvégezni, a legelején, majd csak új médiafájlokat kell hozzáadni. Jó Wi-Fi sebesség mellett a tartalomlejátszással kapcsolatos problémák szinte lehetetlenek.









Мне очень нравится эта технология своим удобством использования. Что важно, для подключения не требуется никаких проводов, как раньше. Эта технология сейчас распространена повсеместно. Устанавливать и настраивать эту программу очень просто, потому что для этого не требуется никаких усилий и особых знаний. Не нужна даже помощь специалиста! Корейские производили очень хорошо постарались, выпустив эту технологию. Специальных программ не нужно при настройке. Кстати, подключается SmartShare действительно быстро.
Прекрасное решение для объединения компьютера с телевизором, очень удобно и доступно с технологией SmartShare. Уже забыл что такое шнуры, тюнеры и тому подобное. Есть интернет, общий WIFI и программа SW DLNA. Настройка заняло меньше чем полчаса. Спасибо!
Buena página. Muchas gracias, Un saludo
https://mantenimientobios.com/como-habilitar-a-dlna-para-transmitir-video-en-xbox-en-windows-10/