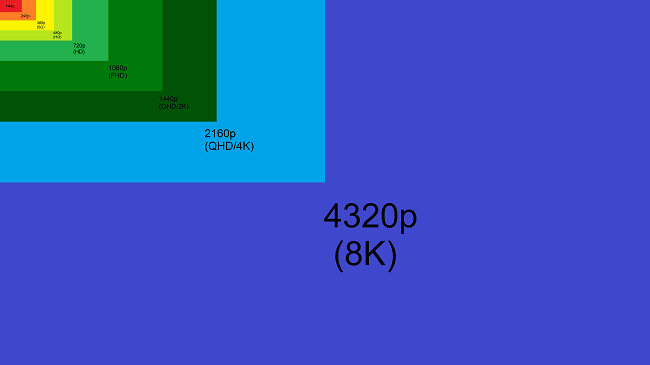Kényelmesebb szórakoztató tartalmakat nézni egy okostévé nagy képernyőjén. Az okostelefon kijelzője általában nem elegendő a médiafájlok és a videojátékok kényelmes lejátszásához. Ebben az esetben felmerül a kérdés, hogyan lehet engedélyezni a Miracast technológiát a TV-n. Végül is ez a technológia lehetővé teszi, hogy vezeték nélkül jelenítsen meg egy képet a TV képernyőjén, amiről később lesz szó.
- Mi az a Miracast, és miért van szükség erre a technológiára
- A Miracast csatlakoztatása a TV-hez
- Miért nem csatlakozik a Miracast?
- Hogyan lehet megtudni, hogy a Miracast támogatja-e a TV-t
- Milyen eszközök támogatják a Miracastot?
- Hogyan lehet iPhone-t csatlakoztatni a TV-hez Miracaston keresztül?
- A Miracast telepítése és használata TV-n
- Hogyan telepítsem a Miracastot Samsung TV-re?
Mi az a Miracast, és miért van szükség erre a technológiára
Arra a kérdésre válaszolva, hogy mi is az a Miracast, érdemes megjegyezni, hogy ez a technológia a Wi-Fi Direct szabvány továbbfejlesztése. Lényege a kép és hang átvitele az adókészülékről a jelvevőre. https://cxcvb.com/texnika/televizor/texnology/wi-fi-direct.html Ennek köszönhetően megkezdheti a médiatartalom megtekintését a TV képernyőjén. Ezt a lehetőséget konferenciákhoz, diavetítésekhez és csoportos tervezési projektekhez is kényelmes kihasználni. Ennek a funkciónak a működése során a router nem vesz részt. Ez csökkenti az otthoni vezeték nélküli hálózat terhelését. Mobileszközökön használva a technológia minimális energiát fogyaszt. Ezenkívül nincs szükség a berendezés előzetes konfigurálására és a kábelek kihúzására a csatlakozáshoz. Ennek a szabványnak a fejlesztése 2012-ben kezdődött. Támogatja az 5.1-es térhatású hang- és videostreamelést 1080p-ig. A működési elv az, hogy az eszközök szinkronizálása Wi-Fi hálózaton keresztül történik egymással. Ennek a technológiának a csatlakoztatásához a televíziókészülékek és az okostelefonok interfésze biztosítja a megfelelő beállításokat. A párosított eszközök közvetlenül kommunikálnak, biztonságos csatornát hozva létre.
Ennek a funkciónak a működése során a router nem vesz részt. Ez csökkenti az otthoni vezeték nélküli hálózat terhelését. Mobileszközökön használva a technológia minimális energiát fogyaszt. Ezenkívül nincs szükség a berendezés előzetes konfigurálására és a kábelek kihúzására a csatlakozáshoz. Ennek a szabványnak a fejlesztése 2012-ben kezdődött. Támogatja az 5.1-es térhatású hang- és videostreamelést 1080p-ig. A működési elv az, hogy az eszközök szinkronizálása Wi-Fi hálózaton keresztül történik egymással. Ennek a technológiának a csatlakoztatásához a televíziókészülékek és az okostelefonok interfésze biztosítja a megfelelő beállításokat. A párosított eszközök közvetlenül kommunikálnak, biztonságos csatornát hozva létre.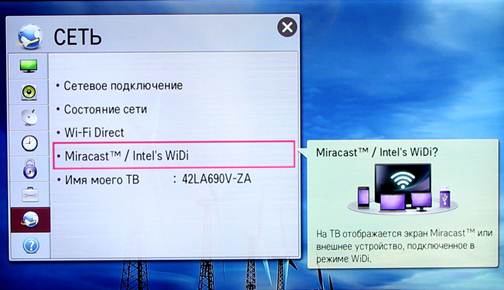 Ezen kívül van egy kétirányú munka. Vagyis ami a tévé képernyőjén történik, az az okostelefon kijelzőjén is megjeleníthető. A vezeték nélküli adás indítása meglehetősen egyszerű.
Ezen kívül van egy kétirányú munka. Vagyis ami a tévé képernyőjén történik, az az okostelefon kijelzőjén is megjeleníthető. A vezeték nélküli adás indítása meglehetősen egyszerű.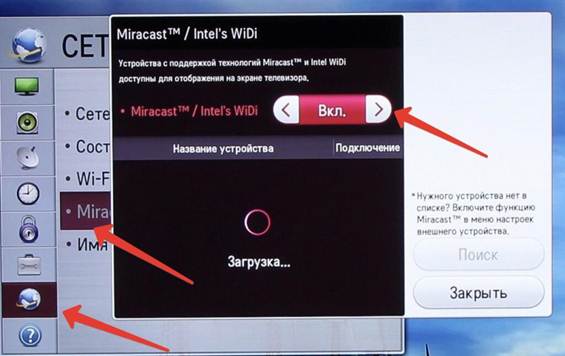 A
A
Chromecasttal ellentétben a médiatartalom internetes szolgáltatás részvétele nélkül kerül lejátszásra. A Miracast előnyei a következők:
- csatlakozási sebesség;
- információátvitel védelme a WPA2 protokollon keresztül;
- 3D tartalom lejátszásának képessége, ha a TV-vevő támogatja ezt a technológiát;
- az IEEE11n szabvány használatával – 2,4 / 5 Hz frekvenciatartományban továbbítja a jelet, akár 150 Mbps sebességet biztosítva;
- költségfogyasztás megtakarítása, mivel további folyamatok nem vesznek részt az adatcsere folyamatában;
- tömeges forgalmazás 500 fő márka között;
- nincs késés a jelátvitelben, így kiváló minőségű videotartalmat nézhet vagy online játékokat játszhat adási késleltetés nélkül.
Figyelembe véve a Miracast technológia hátrányait, akkor előfordulhat inkompatibilitás, amikor a berendezések nem tudnak egymással szinkronizálni. Ezenkívül az adatátvitel H.264 kodekkel történik, de a költségvetési telefonok nem támogatják.
Ha meg szeretné tudni, hogy a Miracast az eszközön van-e vagy sem, meg kell tekintenie a műszaki adatokat. Mivel gyakran a cég logója nem szerepel a gyártó csomagolásán.
A technológia 1920Ⅹ1200 pixel felbontású képet képes továbbítani. 4K-ban fekete csíkok láthatók az oldalakon, ha alaposan megnézed.
A Miracast csatlakoztatása a TV-hez
A Miracast Android TV lehetővé teszi a kép megkettőzését a TV képernyőjén vezeték nélküli kapcsolat segítségével. Csatlakozás előtt fontos megbizonyosodni arról, hogy ugyanaz a Wi-Fi hálózat működik a tévékészüléken és a telefonon. Az utasításokban a következő utasításokat kell követni:
- Nyissa meg a Beállítások alkalmazást a telefonján.
- Lépjen a „Kapcsolatok” részre, majd válassza ki a „Műsorszórás” oszlopot. Bizonyos esetekben előfordulhat, hogy meg kell néznie a „További funkciók” részt.
- Mozgassa a csúszkát bekapcsolt helyzetbe. Lefelé csúsztatással is előhívhatja a gyorselérési panelt. Ott érintse meg a Miracast logót.
- Várjon, amíg a csatlakozáshoz elérhető eszközök keresése befejeződik.
- Ezt követően a talált tévék listája megjelenik a képernyőn. Itt kattintson a kívánt TV-eszközre.
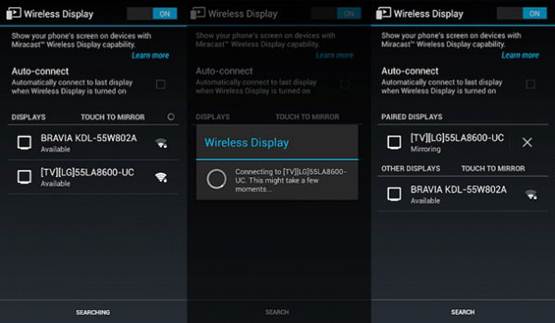
- Ezután a rendszer felkéri a felhasználót, hogy adjon engedélyt a párosítás létrehozásához.
Miért nem csatlakozik a Miracast?
Egyes TV-vevők tulajdonosai a következő problémával szembesülnek: “Ez az eszköz nem támogatja a Miracast jel fogadását.” Ha a kapcsolat megszakad, ellenőrizze, hogy a TV-készülék nem sérült-e, és győződjön meg arról, hogy a szükséges illesztőprogramok telepítve vannak. A probléma megoldásához érdemes ezeket frissíteni vagy a kezdeti konfigurációt elvégezni. Ebben az esetben menjen az eszközkezelőhöz. A bemutatott listából válassza ki a videokártya illesztőprogramjait és a Wi-Fi adaptereket. Ha a “Broadcast” szakasz nem található a telefonon, akkor javasolt a Miracast alkalmazás használata. Ehhez lépjen a Play Áruházba, és telepítse az azonos nevű szoftvert. A Miracast telepítőfájlja a w3bsit3-dns.com fórumon is megtalálható. A program telepítése után egyszerűen kattintson a „Csatlakozás” gombra. Ezt követően elindul a TV-képernyők keresésének folyamata. Ezek megtalálása után elegendő kiválasztani a megfelelő csatlakozási lehetőséget. Ha laptoppal történő szinkronizálás esetén nem sikerült azonnal létrehozni a kapcsolatot, javasoljuk, hogy rövid időre kapcsolja ki a TV-t és indítsa újra a Windows rendszert. Érdemes csökkenteni az eszközök közötti távolságot is, hogy megszabaduljunk a sugárzó fékezéstől. A használt eszköztől függően ez a szabvány „PlayTo”-ként jelenhet meg a beállításokban. Vagy lépjen a “Vezeték nélküli hálózatok” szakaszba, és válassza ki a “Továbbiak” elemet. Használhat alternatív csatlakozási módot is – az Intel WiDi-jét. hogy megszabaduljunk a fordítás gátlásától. A használt eszköztől függően ez a szabvány „PlayTo”-ként jelenhet meg a beállításokban. Vagy lépjen a “Vezeték nélküli hálózatok” szakaszba, és válassza ki a “Továbbiak” elemet. Használhat alternatív csatlakozási módot is – az Intel WiDi-jét. hogy megszabaduljunk a fordítás gátlásától. A használt eszköztől függően ez a szabvány „PlayTo”-ként jelenhet meg a beállításokban. Vagy lépjen a “Vezeték nélküli hálózatok” szakaszba, és válassza ki a “Továbbiak” elemet. Használhat alternatív csatlakozási módot is – az Intel WiDi-jét.
Hogyan lehet megtudni, hogy a Miracast támogatja-e a TV-t
Miután megtudta, mi az a Miracast, ki kell derítenie, hogy egy adott eszköz fel van-e szerelve ezzel a technológiával. A funkciót gyakran modern LCD panelek, Android és iOS okostelefonok és táblagépek, valamint Windows operációs rendszerrel rendelkező laptopok támogatják. A beágyazott technológia elérhetősége az eszköz gyártójától és típusától függően változik. Erről tájékozódhat, ha megtalálja az eszköz leírását az interneten. Felsorolja az általa támogatott technológiákat. A Miracastot úgy is megkeresheti az eszközén, hogy nyissa meg a beállításokat, és nyissa meg a vezeték nélküli hálózatok részt. Miracaston keresztül csatlakoztatjuk az okostelefont a TV-hez: https://youtu.be/6OrFDU4bBdo Miután rájött, mi az a Miracast, el kell kezdenie keresni az ilyen funkciókat a kütyüjén. Az Android telefonok tulajdonosainak a következőképpen kell eljárniuk:
- Nyissa meg a „Beállítások” elemet mobileszközén.
- Keresse meg a „Vezeték nélküli kijelző” elemet. Egyes modelleken ez a lehetőség a Megjelenítés lapon található.
- Ugyanezt a funkciót a TV-vevőn is aktiválni kell a csatlakozási beállítások szakaszban.
Ha a Miracast nem érhető el a TV-készüléken, akkor külön előtagot kell beszereznie. Az elektronikai üzletekben sok kompakt és funkcionális modell található. Segítenek bővíteni a TV-k opcióinak körét. A Miracast adapter csatlakoztatásához a TV-készülék oldalán vagy hátulján található HDMI-portot kell használni. Ennek eredményeként elérhetővé válik a képek TV-képernyőre való átvitele.
Milyen eszközök támogatják a Miracastot?
Ezt a technológiát többféle eszköz támogathatja. Ide tartoznak a TV-vevők, set-top boxok, okostelefonok, táblagépek és laptopok. Ami az Android operációs rendszert illeti, annak verziója nem lehet régebbi 4.2-nél. Windows rendszeren ez a szabvány a 8.1-es és újabb verziókon érhető el. A protokoll iOS-eszközökbe és LCD TV-kbe is be van építve. Fontos figyelembe venni, hogy a Miracast név márkákonként eltérő.
Mielőtt a Miracastot TV-hez használná, ellenőriznie kell, hogy ez a protokoll támogatott-e más csatlakoztatott készülékeken. Ezt a funkciót nem csak szoftverben, hanem hardverben is meg kell valósítani.
A Windows 10 beállításainak ellenőrzésére szolgáló eljárás a következőket tartalmazza:
- Lépjen a “Start” menübe, és válassza a “Beállítások” lehetőséget a jobb oldali oszlopban.
- Bontsa ki a „Rendszer” elemet, majd váltson a „Képernyő” fülre.
- Ha a laptop támogatja ezt a szabványt, akkor megjelenik egy “Csatlakozás vezeték nélküli kijelzőhöz” felirat.
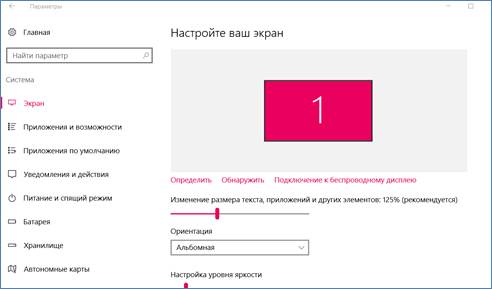
A megnyíló menüben megjelenik a talált források listája, amelyek közül ki kell választania TV-készülékét. A szinkronizálási eljárás befejezése után a mobiltelefon képernyőjén megjelenő képet meg kell másolni a TV-panelen.
Hogyan lehet iPhone-t csatlakoztatni a TV-hez Miracaston keresztül?
Az “alma” kütyükön ezt a technológiát Airplaynek nevezik
. Minden Apple készüléken elérhető. A Miracast csatlakoztatásához meg kell nyitnia a vezeték nélküli hálózatok listáját, és csatlakoznia kell a vevő által terjesztett Wi-Fi-hálózathoz. Az eszközök szinkronizálásához meg kell találnia az “AirPlay” elemet a beállítások között. Ezután válassza ki annak a TV-vevőnek a nevét, amelyen a kép megjelenik. Ezután futtassa a „Video visszajátszás” opciót. A lépések végrehajtása után megkezdődik a csatlakozási folyamat, és meg kell várnia, amíg véget ér.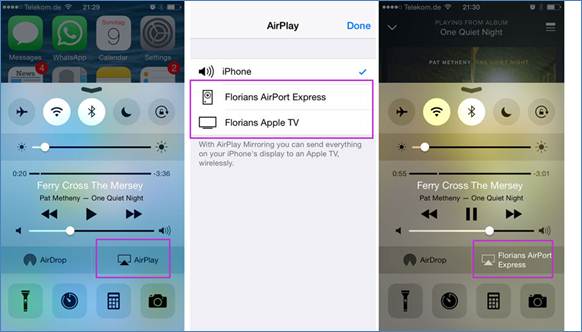
A Miracast telepítése és használata TV-n
Ha kérdése van, hogyan engedélyezheti a Miracast Display-t a TV-n, először meg kell találnia ezt a funkciót a vevőn. A különböző modelleken a távirányító gombjainak neve eltérhet, „Smart” vagy „Home” jelöléssel. A megnyíló widget menüben ki kell választania a „Képernyőmegosztás” ikont. Ezt követően el kell kezdenie csatlakoztatni ezt az opciót a második eszközön. Ha Windows 10 operációs rendszert futtató laptopot használ, kövesse az alábbi cselekvési tervet:
Ezt követően el kell kezdenie csatlakoztatni ezt az opciót a második eszközön. Ha Windows 10 operációs rendszert futtató laptopot használ, kövesse az alábbi cselekvési tervet:
- Bontsa ki az „Értesítési központot”, amely a képernyő alján található tálcán található.
- Ezután kattintson a “Kapcsolatok” ikonra.
- A megjelenő ablakban megjelenik a Miracaston keresztül csatlakoztatható elérhető eszközök listája.
- A TV-vevő nevére való kattintás után megkezdődik a párosítási eljárás.
Egyes eszközök azonban biztonsági okokból PIN-kódot igényelnek. Néhány másodperc múlva a PC-monitoron történõ események tükrözõdnek a TV-panelen. A megjelenítési mód megváltoztatásához használja a “Projekt” menüt. Ehhez tartsa lenyomva a “Win + P” kombinációt.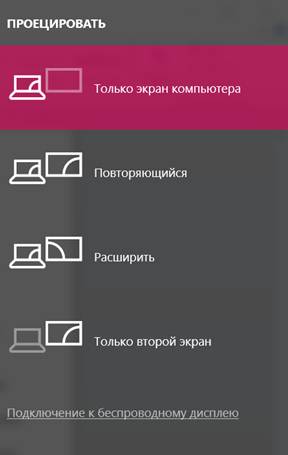
Hogyan telepítsem a Miracastot Samsung TV-re?
Ha a modell fel van szerelve ezzel a funkcióval, akkor semmi másra nincs szükség a konfigurációhoz. Más esetekben Miracast adaptert kell vásárolnia a TV-hez. A Samsung TV-készülékek csatlakoztatásának folyamata a következő:
- Használja a “Forrás” gombot a távirányítón.
- A megjelenő ablakban válassza a “Képernyőtükrözés” lehetőséget.
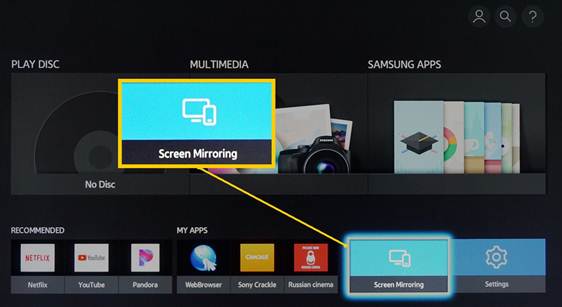
- Keressen egy TV-eszközt név szerint a második modulon, és indítsa el a csatlakozási folyamatot.
Néhány másodperc múlva a képernyőn megjelenő kép megjelenik a TV-vevőn.