Baru-baru ini, TV tidak tahu cara terhubung ke Internet, dan sekarang hampir setiap rumah memiliki lebih dari satu TV dengan fungsi Smart TV. TV ini dapat terhubung ke Internet dan bahkan memiliki aplikasi untuk menonton YouTube, Netflix, dan sejumlah layanan streaming lainnya, termasuk bioskop online dan layanan streaming musik seperti Spotify. Teknologi DLNA memungkinkan perangkat yang mendukung koneksi ini untuk bertukar data di jaringan rumah yang sama. Singkatan DLNA adalah singkatan dari Digital Living Network Alliance. Perangkat dapat terhubung menggunakan protokol ini baik melalui kabel maupun tanpa kabel. Untuk mentransfer file media apa pun menggunakan teknologi ini, Anda hanya memerlukan jaringan Wi-Fi, di mana TV itu sendiri dan iPhone akan terhubung.
Koneksi DLNA nirkabel – cara menghubungkan iPhone ke TV melalui wi-fi tanpa kabel
 Untuk TV LG dan
Untuk TV LG dan
Samsung , Anda harus menginstal aplikasi tambahan – Smart Share dan AllShare, masing-masing.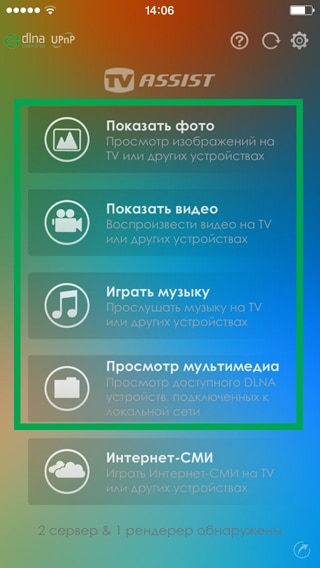 iPhone membutuhkan aplikasi Twonky Beam yang sepenuhnya gratis (https://twonky-beam.soft112.com/). Aplikasi ini berisi fungsi yang dapat menampilkan konten dari iPhone langsung ke TV. Ini juga memiliki browser terpisah. Saat Anda meluncurkan aplikasi, Anda perlu menemukan perangkat yang akan digunakan untuk mentransfer data. Dalam kasus kami, perangkat yang mentransmisikan data adalah iPhone. [caption id="attachment_2289" align="aligncenter" width="600"]
iPhone membutuhkan aplikasi Twonky Beam yang sepenuhnya gratis (https://twonky-beam.soft112.com/). Aplikasi ini berisi fungsi yang dapat menampilkan konten dari iPhone langsung ke TV. Ini juga memiliki browser terpisah. Saat Anda meluncurkan aplikasi, Anda perlu menemukan perangkat yang akan digunakan untuk mentransfer data. Dalam kasus kami, perangkat yang mentransmisikan data adalah iPhone. [caption id="attachment_2289" align="aligncenter" width="600"]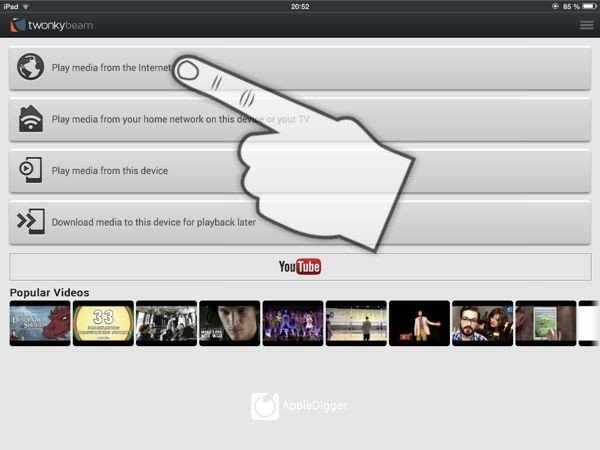 Twonky Beam
Twonky Beam
Jika Anda sering mentransfer konten media apa pun dari iPhone ke TV, maka Anda harus membeli program berbayar atau versi lengkap dari program gratis. Jadi hemat waktu yang akan dihabiskan untuk menonton iklan di program gratis.
Menghubungkan Iphone ke TV strobo melalui pemancar
Kebetulan TV sudah tua dan tidak memiliki kemampuan untuk terhubung ke jaringan Wi-Fi. Dalam hal ini, pemancar yang terhubung ke TV melalui antarmuka HDMI dan menerima sinyal dari iPhone secara nirkabel dapat berguna. Contoh pemancar berkualitas termasuk perangkat seperti Digital AV atau MiraScreen. Cara menghubungkan iPhone melalui adaptor serupa:
- Hubungkan pemancar ke iPhone.
- Masukkan salah satu ujung kabel HDMI ke pemancar dan sambungkan ujung lainnya ke TV. Jika Anda tidak tahu di mana letak konektor HDMI di TV, bacalah petunjuk pabrikan untuk Smart TV.

HDMI-USB - Pilih sumber sinyal di TV di TV. Untuk melakukannya, tekan tombol Sumber (terkadang Input) pada remote control TV dan pilih port HDMI yang terhubung dengan pemancar di menu yang muncul.

Menghubungkan Iphone ke Smart TV melalui USB
USB adalah antarmuka koneksi yang paling serbaguna dan banyak digunakan. Dengannya, Anda dapat menghubungkan apa saja: mulai dari flash drive hingga aksesori game seperti roda balap. Antara lain, USB juga dapat membantu menghubungkan iPhone ke TV:
- Menggunakan kabel USB ke Lightning, sambungkan iPhone Anda dengan colokan Lightning.

USB – Lightning - Hubungkan USB ke TV menggunakan port yang sesuai. Jika Anda tidak tahu di mana letak port USB pada model TV Anda, bacalah petunjuk dari pabrikan untuk TV tersebut.
- Pilih port USB sebagai sumber sinyal di pengaturan TV.

Menghubungkan iPhone menggunakan dekoder Apple TV
Apple TV adalah dekoder TV yang memungkinkan Anda menonton acara TV, video, film, dan musik, dan dengan pembaruan terkini, bermain game. Selain itu, dekoder ini akan membantu Anda mentransfer gambar atau file media menggunakan protokol transfer data AirPlay milik Apple, yang hanya tersedia untuk teknologi Apple.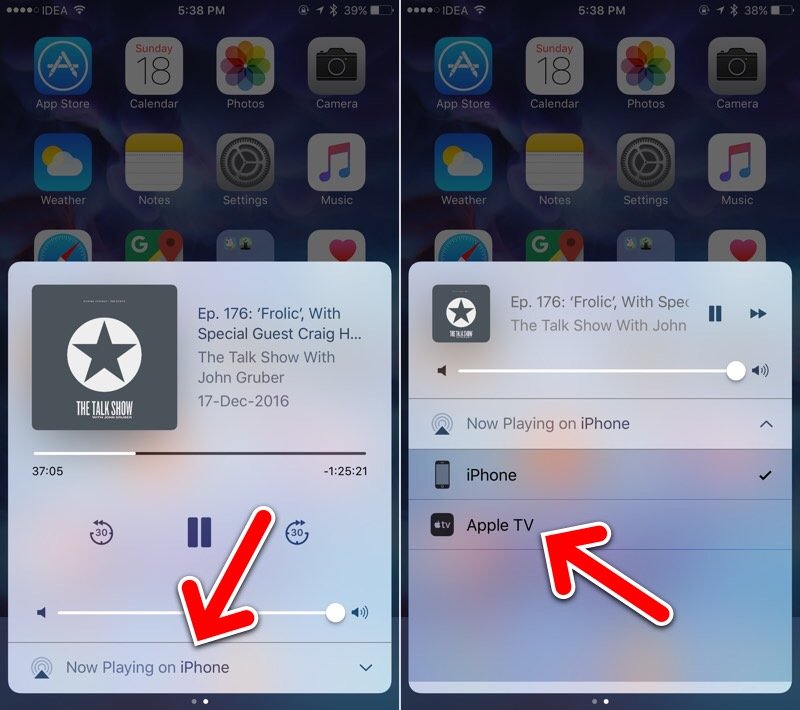
- Nyalakan dekoder dan sambungkan kabel HDMI ke sana.
- Sambungkan ujung lain kabel HDMI ke TV Anda.
- Setelah dekoder menyala dan Anda sudah melihat gambar di layar, lakukan pengaturan awal Apple TV. Jika dekoder telah digunakan sebelumnya atau telah dikonfigurasi, Anda dapat melewati langkah ini.
- Ambil iPhone Anda dan mulai siaran melalui AirPlay dengan mengklik lingkaran dengan panah atau persegi panjang dengan panah.
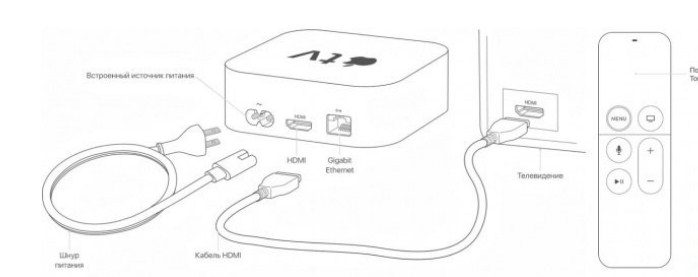
Menghubungkan dengan ChromeCast
Set-top box mini ini, bisa dikatakan, diproduksi oleh Google. Tugasnya adalah mengalirkan konten dan file media apa pun. Namun, tidak seperti Apple TV, ia memiliki rentang fitur yang lebih sempit. Chromecast adalah “kepingan” kecil yang sedikit lebih besar dari flash drive yang terhubung ke TV melalui antarmuka HDMI. Perangkat ini dapat memutar video secara mandiri di hosting video YouTube, serial di Netflix dan HBO, dan konten lainnya di situs streaming populer. Chromecast juga dapat menjalankan Google Play, yang memberi pengguna kemampuan untuk mengunduh aplikasi dari sana, karena Chromecast berjalan di sistem operasi Android. Perlu juga dicatat bahwa konten dari perangkat seluler yang ditransmisikan Chromecast melalui jaringan Wi-Fi nirkabel.
Perangkat ini dapat memutar video secara mandiri di hosting video YouTube, serial di Netflix dan HBO, dan konten lainnya di situs streaming populer. Chromecast juga dapat menjalankan Google Play, yang memberi pengguna kemampuan untuk mengunduh aplikasi dari sana, karena Chromecast berjalan di sistem operasi Android. Perlu juga dicatat bahwa konten dari perangkat seluler yang ditransmisikan Chromecast melalui jaringan Wi-Fi nirkabel. Untuk mentransfer konten dari iPhone melalui Cromecast, Anda harus mengikuti langkah-langkah ini:
Untuk mentransfer konten dari iPhone melalui Cromecast, Anda harus mengikuti langkah-langkah ini:
- Instal aplikasi Google Home di iPhone Anda. Harap dicatat bahwa iOS1 atau yang lebih baru diperlukan untuk berhasil menginstal aplikasi ini.
- Anda harus memiliki akun Google, serta konektor HDMI di TV atau adaptor untuknya, serta jaringan Wi-Fi tempat Chromecast itu sendiri dan iPhone akan terhubung. Jika Anda tidak tahu di mana letak konektor HDMI di TV, bacalah petunjuk dari pabrikan untuk TV tersebut.
- Buka aplikasi Google Home yang terpasang di iPhone dan sambungkan melaluinya ke Chromecast melalui jaringan Wi-Fi. Harap diperhatikan bahwa iPhone dan Chromecast harus berada di jaringan Wi-Fi yang sama.
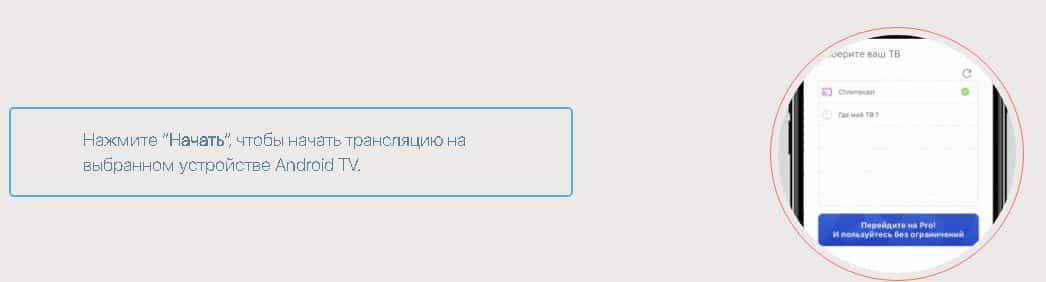 Perlu juga disebutkan bahwa konten apa pun di perangkat ini tidak dapat dilihat. Hanya YouTube, Google Film, dan Google Musik yang akan tersedia. Menggunakan metode koneksi ini, layar iPhone tidak dapat diduplikasi di layar TV, tidak seperti Apple TV. Chromecast melakukan pekerjaan yang baik untuk mentransfer foto dan video, tetapi untuk melihat video dan foto dalam kualitas Full HD, Anda perlu membeli versi program berbayar. Bagaimana menghubungkan iPhone ke Xiaomi Mi Led TV P1 – instruksi video: https://youtu.be/6UJExobWFXs
Perlu juga disebutkan bahwa konten apa pun di perangkat ini tidak dapat dilihat. Hanya YouTube, Google Film, dan Google Musik yang akan tersedia. Menggunakan metode koneksi ini, layar iPhone tidak dapat diduplikasi di layar TV, tidak seperti Apple TV. Chromecast melakukan pekerjaan yang baik untuk mentransfer foto dan video, tetapi untuk melihat video dan foto dalam kualitas Full HD, Anda perlu membeli versi program berbayar. Bagaimana menghubungkan iPhone ke Xiaomi Mi Led TV P1 – instruksi video: https://youtu.be/6UJExobWFXs
Streaming video YouTube ke TV melalui iPhone
Banyak TV modern memiliki fungsi Smart TV. Dengan fungsi ini, Anda dapat menonton film, video, dan mendengarkan musik tanpa menggunakan perangkat pihak ketiga sebagai sumber. Namun, tidak selalu nyaman untuk mencari video yang diinginkan di YouTube menggunakan remote control TV. Dalam hal ini, Anda dapat menyalakan video di iPhone dan menontonnya di TV. Perlu dicatat bahwa metode ini hanya cocok untuk TV yang memiliki kemampuan untuk menjalankan aplikasi YouTube. Untuk menghubungkan iPhone ke TV melalui YouTube, Anda memerlukan:
- Luncurkan aplikasi YouTube di TV dan iPhone Anda.
- Klik pada persegi panjang dengan gelombang di bagian atas layar pada iPhone dan pilih TV yang perlu Anda sambungkan dari daftar perangkat yang tersedia untuk koneksi, atau mulai video di iPhone dan pilih lagi TV yang perlu Anda sambungkan dari daftar perangkat yang tersedia untuk koneksi. Harap dicatat bahwa iPhone dan TV harus berada di jaringan Wi-Fi yang sama.
- Setelah menghubungkan iPhone Anda ke aplikasi YouTube di TV Anda, pilih video yang ingin Anda putar. Ini akan secara otomatis mulai diputar di TV.
 Perlu dicatat bahwa video tersebut tidak disiarkan langsung dari iPhone. IPhone hanya “memberi tahu” TV video mana yang harus dihidupkan, dan TV mengunduh video ini dari Internet melalui Wi-Fi. Jika Anda tidak melihat TV Anda dalam daftar perangkat yang disarankan untuk koneksi, lakukan langkah-langkah berikut:
Perlu dicatat bahwa video tersebut tidak disiarkan langsung dari iPhone. IPhone hanya “memberi tahu” TV video mana yang harus dihidupkan, dan TV mengunduh video ini dari Internet melalui Wi-Fi. Jika Anda tidak melihat TV Anda dalam daftar perangkat yang disarankan untuk koneksi, lakukan langkah-langkah berikut:
- Ikuti poin pertama dari instruksi sebelumnya.
- Di aplikasi YouTube di TV Anda, buka “Setelan” – “Hubungkan ponsel ke TV”.
- Centang kotak “Manual”.
- Di aplikasi YouTube di ponsel cerdas Anda, buka “Pengaturan” – “Hubungkan ponsel ke TV”.
- Pilih “Lihat di TV” dan salin di bidang input kode yang Anda lihat di TV.
Setelah tindakan selesai, TV dan iPhone disinkronkan dalam mode manual. Anda dapat melihat video di hosting video ini dengan cara yang sama seperti dalam kasus koneksi otomatis. Masing-masing metode yang disebutkan di atas memiliki kelebihan dan kekurangan. Namun, pilihan cara menghubungkan iPhone ke TV terutama tergantung pada kemampuan Smart TV. Opsi termurah dan termudah adalah terhubung melalui DLNA. Dengan jenis koneksi iPhone ke TV ini, Anda hanya memerlukan modul Wi-Fi dan jaringan yang dapat Anda akses. Metode ini tidak menyiratkan pemasangan program tambahan dan perangkat lunak lain, karena kemampuan DLNA ada di semua TV modern secara default. Menghubungkan menggunakan HDMI itu mahal – Anda perlu membeli pemancar yang memungkinkan Anda mentransfer gambar dari iPhone ke TV. Pemancar Google Chromecast untuk iPhone/iPad/iPod/Mac: Namun, transmisi data dapat dilakukan tanpa batasan kecepatan dan kualitas. Harap dicatat bahwa perangkat lunak tambahan harus diinstal untuk menggunakan metode ini.
Namun, transmisi data dapat dilakukan tanpa batasan kecepatan dan kualitas. Harap dicatat bahwa perangkat lunak tambahan harus diinstal untuk menggunakan metode ini. Menggunakan Apple TV adalah pilihan yang sangat sederhana dan, pada saat yang sama, sangat mahal. Dekoder ini berharga lebih dari 10.000 rubel, dan untuk Apple TV generasi ketiga, Anda harus membayar sekitar 3.000 rubel. Namun, seiring dengan kekurangan tersebut, Apple TV sangat cocok untuk pengguna teknologi apple, dan khususnya pengguna iPhone.
Menggunakan Apple TV adalah pilihan yang sangat sederhana dan, pada saat yang sama, sangat mahal. Dekoder ini berharga lebih dari 10.000 rubel, dan untuk Apple TV generasi ketiga, Anda harus membayar sekitar 3.000 rubel. Namun, seiring dengan kekurangan tersebut, Apple TV sangat cocok untuk pengguna teknologi apple, dan khususnya pengguna iPhone. Pemutar Chromecast relatif murah, tetapi memiliki sejumlah keterbatasan dan kekurangan dalam bentuk sejumlah kecil sumber daya Internet yang tersedia. Selain itu, beberapa pengguna perangkat ini sering mengalami kehilangan koneksi dengan Chromecast. Menghubungkan menggunakan kabel USB mungkin merupakan cara termudah untuk menghubungkan iPhone ke TV. Tetapi metode ini memiliki keterbatasan yang serius. Menggunakan kabel USB, Anda hanya dapat mengunduh file video atau foto individual ke TV, tidak mungkin untuk menyiarkan layar atau video, seperti halnya AppleTV atau AirPlay. AirPlay terlihat paling menguntungkan bagi pengguna teknologi apple. Jika Anda tidak memiliki Apple TV, tetapi memiliki Smart TV, Anda dapat menggunakan TV ini dengan AirPlay. Namun,
Pemutar Chromecast relatif murah, tetapi memiliki sejumlah keterbatasan dan kekurangan dalam bentuk sejumlah kecil sumber daya Internet yang tersedia. Selain itu, beberapa pengguna perangkat ini sering mengalami kehilangan koneksi dengan Chromecast. Menghubungkan menggunakan kabel USB mungkin merupakan cara termudah untuk menghubungkan iPhone ke TV. Tetapi metode ini memiliki keterbatasan yang serius. Menggunakan kabel USB, Anda hanya dapat mengunduh file video atau foto individual ke TV, tidak mungkin untuk menyiarkan layar atau video, seperti halnya AppleTV atau AirPlay. AirPlay terlihat paling menguntungkan bagi pengguna teknologi apple. Jika Anda tidak memiliki Apple TV, tetapi memiliki Smart TV, Anda dapat menggunakan TV ini dengan AirPlay. Namun,








