Proses merekam konten video (film, program TV) dari TV tidak serumit yang terlihat pada pandangan pertama oleh pengguna yang tidak berpengalaman. Untuk mengatasi masalah ini, Anda hanya perlu mengikuti petunjuk terkait yang disediakan dalam artikel ini.
- Perangkat untuk merekam video dari TV – flash drive VS hard drive
- Cara merekam program TV yang sudah atau akan dimulai
- Merekam acara yang belum dimulai
- Pemrograman Perekaman
- Cara Merekam Video dari Layar TV Samsung
- Jadwalkan perekaman video TV
- Menangkap siaran langsung dan video dari LG TV
- Merekam video dari Sony Bravia TV
- Cara Merekam Film dan Video Lainnya dari Phillips TV
Perangkat untuk merekam video dari TV – flash drive VS hard drive
Sebelum merekam, Anda harus berhati-hati dalam menghubungkan media eksternal berupa hard drive atau USB flash drive. Disk harus diformat sebelum digunakan, dan semua materi darinya akan hilang. Flash drive harus diperiksa di TV untuk kompatibilitas (untuk melakukan ini, tekan tombol “Sumber”, pilih flash drive “USB” dan tekan “Alat”), dan jika perlu, format di sana melalui Smart HUB.
Cara merekam program TV yang sudah atau akan dimulai
Prosedur:
- Mulai perekaman pertama dengan menekan tombol merah pada remote control dan konfirmasi pemformatan.
- Semua perangkat yang terhubung ke TV akan muncul. Anda harus memilih perangkat Anda dan tekan “Enter” pada remote control.
- Pemformatan akan memakan waktu singkat tergantung pada ukuran dan kecepatan drive. Setelah pemformatan selesai, Anda dapat mulai merekam program. Ini memerlukan konfirmasi di kotak dialog.
- Perekaman dimulai saat Anda menggunakan tombol merah pada remote control, lalu tombol Panduan.
- Dari daftar yang muncul, pilih program yang ingin Anda rekam. Kemudian tekan “Enter” dan “Rekam”.
- Lakukan pengaturan waktu kelanjutan perekaman.
Merekam acara yang belum dimulai
Dalam situasi ini, prosedurnya adalah sebagai berikut:
- Program yang akan direkam dipilih.
- Lompat ke entri dan konfirmasi menggunakan tombol “Enter”.
- Perekaman program dikonfirmasi. Proses ini akan ditampilkan sebagai ikon merah untuk menunjukkan bahwa perekaman telah diprogram.
Pemrograman Perekaman
Untuk memulai proses yang Anda butuhkan:
- Buka “Manajer Program” dan pilih “Tambah Pemrograman”.
- Pilih saluran TV dari mana Anda ingin merekam program.
- Tetapkan tanggal mulai untuk perekaman (pada tanggal tertentu atau urutan hari lainnya), tentukan waktu mulai dan berakhirnya perekaman.
- Untuk menghentikan perekaman program saat ini, gunakan tombol kanan bawah pada remote control dan konfirmasi berhenti merekam. Anda akan diminta untuk membuka program yang direkam dan melihat rekaman yang dibuat.
Cara merekam acara TV ke USB flash drive (USB drive eksternal): https://youtu.be/L-QzkpBslWI
Cara Merekam Video dari Layar TV Samsung
Dalam hal merekam video dari TV Samsung, prinsip tindakan serupa diterapkan (misalnya,
TV seri M ):
- Hubungkan hard drive atau flash drive ke TV.
- Pilih saluran yang diinginkan.
- Tekan tombol empat warna pada remote control.

- Pilih “Lainnya” dan tekan tombol OK (tombol bulat di tengah).
- Pilih “Rekam” dan tekan OK.

- Perekaman akan dimulai.
Pada TV
seri J , perekaman akan dimulai saat Anda menekan tombol “REC” (atau “Menu/123” pada model lain) pada remote control. Pada
seri-H , perekaman dimulai setelah menekan dan menahan tombol “REC” pada remote control. Pada TV
Samsung seri F , tekan tombol “Info” pada remote control (atau tahan tombol kuning pada Smart Remote), lalu tekan OK, lalu pilih “Rekam” di layar, konfirmasi dengan menekan OK lagi.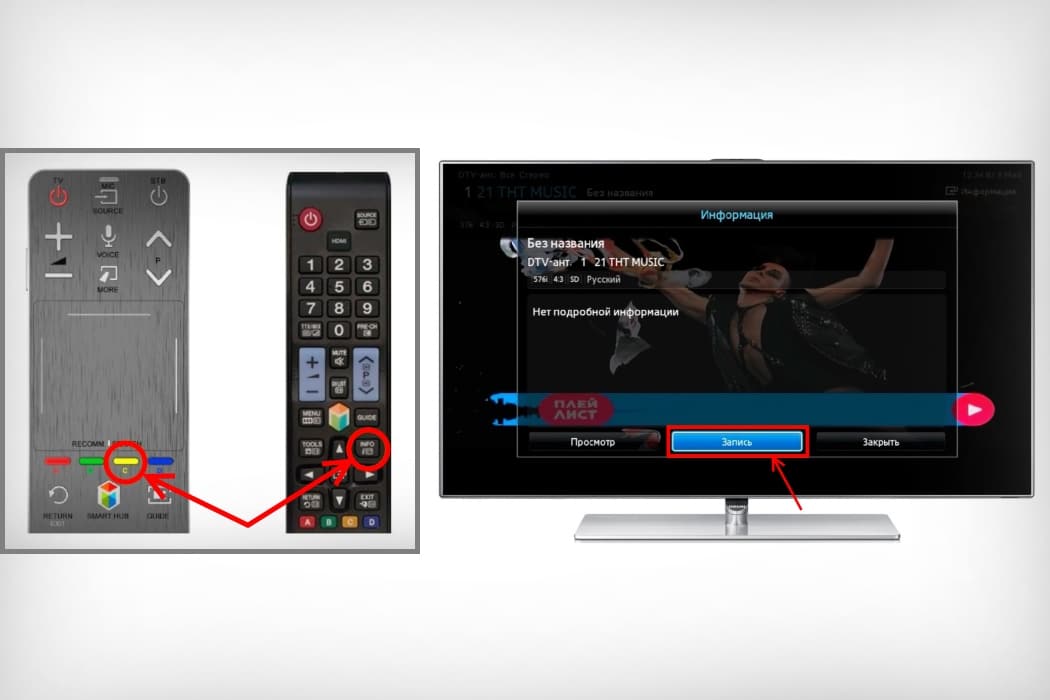 Pada model
Pada model
seri K , dua poin pertama serupa, dan kemudian untuk merekam video, Anda perlu menekan “Putar / Jeda” pada remote control, dan kemudian – “Rekam”.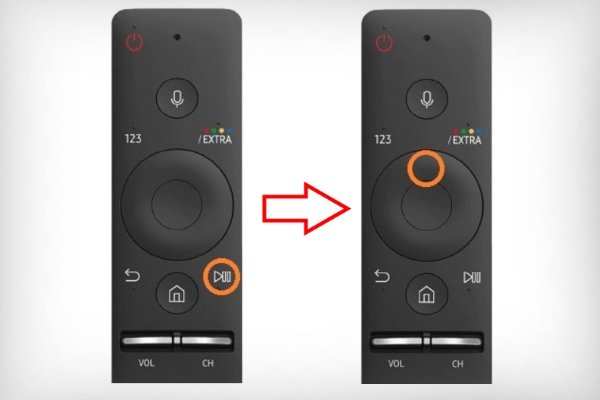
Jadwalkan perekaman video TV
Pada model seri Samsung
K , ada fungsi jadwal di mana Anda perlu menentukan saluran untuk merekam video, waktu dan durasi prosedur itu sendiri. Anda tidak dapat merekam satu program, tetapi serangkaian pengulangan rekaman dengan indikasi frekuensinya. Algoritma tindakan:
- Hubungkan perangkat perekaman ke TV.
- Tekan tombol dengan gambar rumah di remote control, pilih “Langsung”, lalu “Panduan TV”.
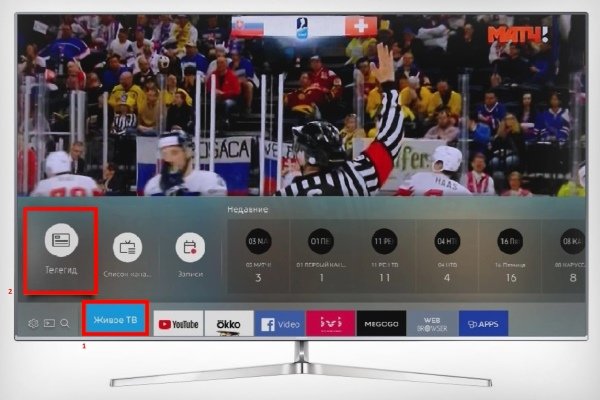
- Pilih program yang diperlukan.
- Tekan OK pada remote.
- Klik “Perekaman Terjadwal” dan atur parameternya.
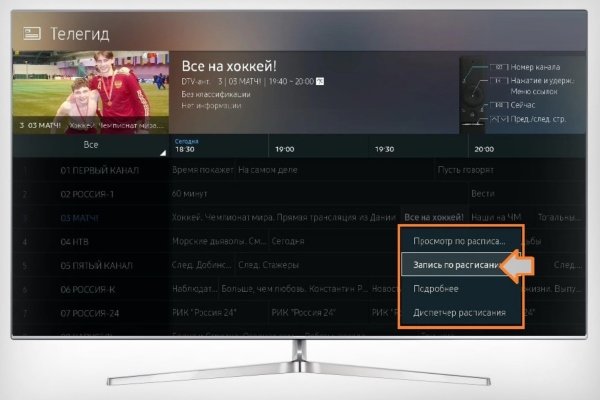
- Sekarang program akan direkam secara otomatis bahkan ketika TV dimatikan.
Pada model
seri J dan
H , perekaman terjadwal dijadwalkan setelah menekan tombol “Menu” pada remote control, memilih “Siaran” – “Manajer Jadwal” – “Jadwal”. Selanjutnya, Anda perlu mengatur data yang diperlukan (saluran, waktu perekaman, dll.) dan klik OK. Pada TV
seri F , untuk membuat rekaman terjadwal, tekan tombol “Info” (atau tahan tombol kuning pada remote control Smart), pilih program yang diinginkan dalam jadwal dengan panah dan konfirmasi dengan tombol OK. Kami menandai di layar “Merekam sesuai jadwal” dan tekan OK.
Menangkap siaran langsung dan video dari LG TV
Banyak TV LG modern yang dirilis sebelum Agustus 2013 memiliki fitur Time Machine yang memungkinkan pemiliknya melakukan berbagai tindakan pada video, serta merekamnya. Sekarang fungsi ini hanya didukung oleh TV yang tidak diproduksi untuk negara-negara CIS, karena di Rusia perubahan dilakukan pada tindakan legislatif tentang perlindungan hak cipta di bidang penyiaran televisi.
Di berbagai forum, metode umum untuk melewati batasan ini dengan mem-flash sirkuit mikro dengan programmer eeprom.
Pada perangkat yang mendukung fitur Time Machine, Anda dapat:
- rekaman sesuai jadwal dengan pilihan waktu dan saluran;
- pemutaran rekaman langsung di TV;
- kehadiran fungsi Pemutaran Langsung berkontribusi pada pemutaran ulang gambar secara real time.
Batasan untuk TV LG:
- saat menyiarkan saluran digital menggunakan parabola, tidak semua orang dapat merekam;
- jika penyedia memblokir sinyal TV dari penyalinan, maka perekaman tidak dapat dilakukan;
- Jika video direkam di satu TV, video tidak dapat diputar di perangkat lain.
Ikuti proses perekaman video untuk model TV LG sebelum tahun 2013:
- Masukkan flash drive ke dalam slot di panel belakang dan inisialisasi.
- Pilih program yang diinginkan dalam daftar panduan TV dan klik di atasnya.
- Klik tombol “Rekam”.
- Saat perekaman selesai, klik Stop Recording di menu.
- Untuk melihat program, Anda perlu menemukan item “Program yang direkam”.
https://youtu.be/5ms-ZMu07gI
Merekam video dari Sony Bravia TV
Program perekaman untuk TV seri WD6 dan RD4:
- Tekan tombol “Home” dalam mode TV digital.
- Selanjutnya, gunakan tombol panah atas dan bawah, lalu gunakan tombol plus untuk memilih “Rekaman”.
- Sekali lagi, gunakan tombol panah atas dan bawah, lalu tekan tombol plus untuk memilih “Daftar Judul”> “Daftar Kesalahan” atau “REKAM Timer Manual”.
Untuk merekam program digital yang sedang ditonton menggunakan fungsi perekaman HDD USB, gunakan tombol REC. Perekaman ke media eksternal tidak dimungkinkan di TV 2K (2016) yang ditujukan untuk Italia.
Cara merekam video dari Sony Bravia TV ada di video ini: https://www.youtube.com/watch?v=qI8qYoDNCg8
Cara Merekam Film dan Video Lainnya dari Phillips TV
Program dapat direkam menggunakan Panduan TV di TV atau menggunakan tombol Rekam pada remote control. Deskripsi proses:
- Anda perlu memastikan bahwa perangkat lunak TV telah diperbarui ke versi terbaru dan saluran TV DVB-T/C/S telah diinstal.
- Hilangkan fakta menghubungkan perangkat USB lain dan sambungkan hard drive ke konektor USB TV. Proses menganalisis hard disk akan dimulai.
- Pemformatan dilakukan dalam urutan tertentu:
- Anda perlu menekan dan menahan tombol jeda pada remote control;
- TV akan mulai memformat hard disk, informasi tentang jumlah memori akan ditampilkan di menu TV “Rekam”;
- Ketika proses pemformatan selesai, pemberitahuan akan ditampilkan.
- Mulai ulang TV.
- Untuk mulai merekam, Anda harus memilih opsi yang sesuai dari yang diusulkan:
- mulai merekam segera dengan memilih program TV yang diinginkan dan menekan tombol “Rekam”, dan untuk mengakhiri – “Berhenti”;
- gunakan fungsi perekaman tertunda sesuai jadwal (mungkin dalam 8 hari berturut-turut): dengan menekan tombol “Panduan TV” pada remote control dan memilih saluran dan program, tekan “Opsi” (Opsi) dan pilih “Ubah tanggal” (Ubah hari), pilih hari tertentu dan klik OK.
Hak untuk menyiarkan dan merekam program adalah milik penyedia layanan. Materi yang direkam umumnya hanya tersedia untuk jangka waktu terbatas.
Informasi yang diperoleh akan membantu pengguna merekam video streaming dari TV yang berbeda ke flash drive. Harus diingat bahwa penyedia layanan (penyedia) dapat mengenkripsi siaran televisi mereka sendiri, membuatnya benar-benar tidak dapat direkam.


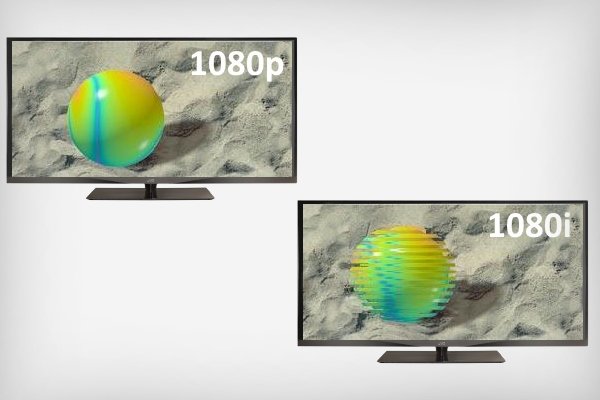


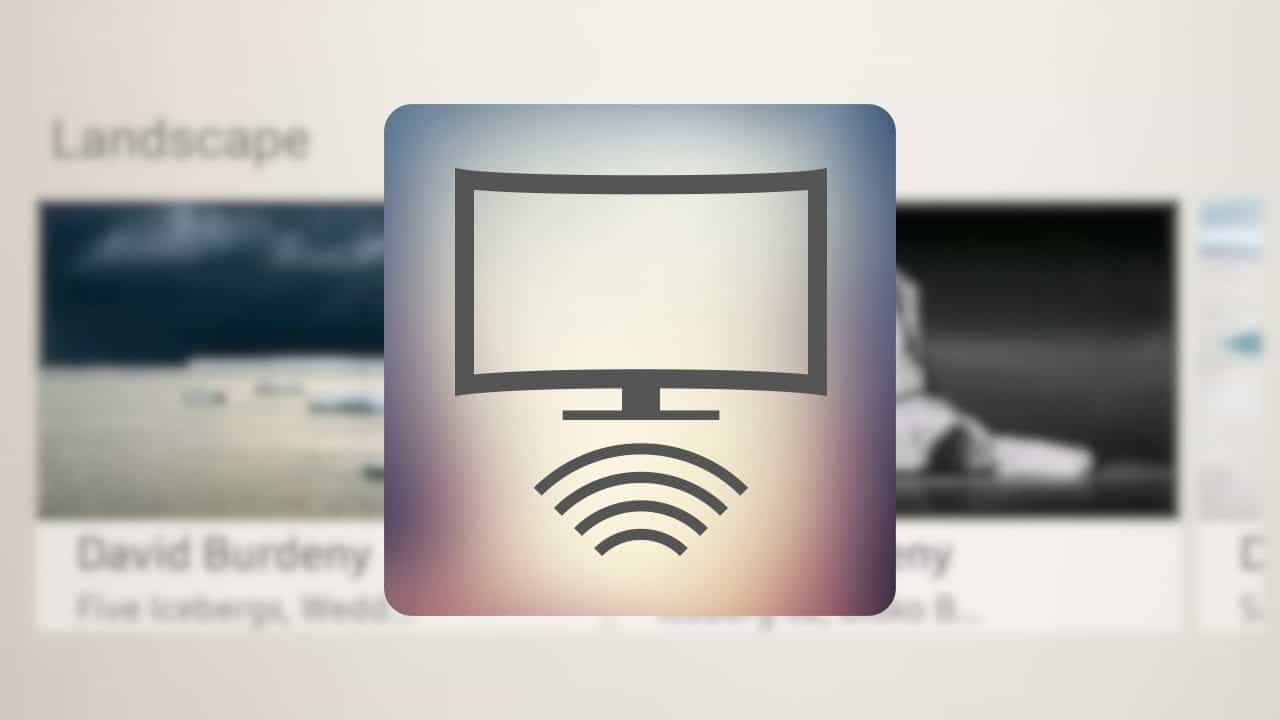


Нашла себе здесь полезную информацию, а то с записью телепередач всегда были проблемы, так как у меня телевизор LG 2009 года. И как оказалось в этом деле есть свои нюансы.
Записала несколько серий “Доярки из Хацапетовки” для бабушки по этой инструкции. Все легко и понятно, получилось записать с первого раза. Единственное, в чем была проблема: не обратила внимания на то, что флешка должна быть пустая. У меня оставалось там несколько важных документов, которые исчезли в неизвестном направлении, что очень жаль. Но сама виновата, надо внимательно читать инструкцию. Телевизор у меня достаточно новый – Samsung UE50NU7097U, поэтому, наверное, легко справилась с записью фильма.
Как хорошо что зашла к Вам на сайт!!! У меня телевизор Sony Вravia, хотела настроить запись серии нового сериала что вышел недавно по первому каналу,
сама никак не могла разобраться в инструкции, что приложена к телевизору. Эти тексты на бумаге сложно понять, а у Вас видеоинструкция, в которой всё наглядно и доступно для таких как я. Теперь после ночной смены смотрю то, что пропустила!
💡
В наше время сложно старшему поколению усвоить все новые возможности современной техники. И очень хорошо что есть такие статьи которые помогают нам разобраться в функциях. Данная информация полезная и необходимая. Все очень доступно, написано простым человеческим языком . Изучив статью и посмотрев ролик я смогла записать программу которую планирую посмотреть позже.
В наше время сложно старшему поколению усвоить все новые возможности современной техники. И очень хорошо что есть такие статьи которые помогают нам разобраться в разнообразных функциях телевизора. Данная информация полезная и необходимая. Все очень доступно, написано простым человеческим языком, настоящая подробная инструкция. Изучив внимательно статью и посмотрев ролик я смогла записать программу которую планирую посмотреть позже и серию фильма для дочери. Все получилось отлично. Теперь я могу записывать с телевизора все что мне нравится и смотреть в удобное для меня время. ❗ ❗ ❗
Очень полезная статья, спасибо автору! Все разложено по полочкам,что даже чайник поймёт. У меня телевизор LG, иногда нужно записать какую-то передачу,чтобы потом посмотреть или показать детям. Но до этой статьи я не знала,как сделать запись. Все поиски в интернете не увенчались успехами,пока не наткнулась на этот сайт. С первого раза получилось записать нужный эфир(действовала по вашей инструкции) и вуаля,все готово! Еще раз спасибо за полезность!
Очень удобная и легкая статья для изучения и восприятия. Все расписано и понятно!
Как сделать эту штуку, если у вас телевизор ergo?
Как записать видео с телевизора “Берёзка” и “Витязь”?
(Телевизор “Берёзка” появился в 1999 году)
Problémát nem oldó oldal!!