Ọ bụrụ na ịchọrọ ịnụ ụtọ ikiri ọdịnaya vidiyo na nnukwu ihe ngosi TV, ajụjụ na-ebilite ka esi jikọọ TV na ịntanetị site na WiFi. Iji melite njikọ ikuku, ọ dị mkpa ibu ụzọ ghọta ma ihe onyonyo gị nwere ọrụ Smart TV ka ọ bụ ụdị ngwaọrụ na-enweghị SmartTV arụnyere n’ime ya. Ọbụna ma ọ bụrụ na TV bụ ihe nlereanya ochie, ọ ka nwere ike jikọọ na netwọk wi-fi, nke a ga-atụle ma emechaa.
- Otu esi jikọọ Smart TV ọgbara ọhụrụ na ịntanetị site na Wi-Fi na-enweghị eriri
- Otu esi jikọọ TV oge niile na ịntanetị site na Wi-Fi nhọrọ niile
- Enweghị modul wi-fi pụrụ iche
- Anyị jikọọ Samsung TV nke usoro dị iche iche na wi-fi
- Otu esi jikọọ LG Smart TV na wi-fi
- Njikọ ịntanetị ikuku na Philips Smart TV
- Xiaomi
- SONY TV
- Nsogbu na ngwọta
Otu esi jikọọ Smart TV ọgbara ọhụrụ na ịntanetị site na Wi-Fi na-enweghị eriri
Ndị nwe TV nke oge a nwere mmasị na ajụjụ banyere otu esi ejikọta TV na Ịntanetị site na WiFi na-enweghị wires. Ọ dị mkpa iburu n’uche na ọ bụrụ na ahọpụtara ụdị njikọ ikuku, a na-ahụ nnyonye anya mgbe ụfọdụ nke na-adịghị mgbe ị na-eji rawụta ejiri eriri jikọọ na TV. Otú ọ dị, mgbe ị na-eji njikọ ikuku, ịkwesighi ịgbanye wires, na-eme ka oghere ọnụ ụlọ dị. Ụdị Smart TV nwere modul Wi-Fi arụnyere na-ejikarị njikọ RJ-45, na-enye gị ohere iji waya jikọọ ihe nnata TV na netwọk. Enwere ike ịhọrọ onye na-eweta ọ bụla dị ka onye na-eweta –
Rostelecom, Dom.Ru, Beeline na ndị ọzọ. Tupu ijikọ smart TV gị na ịntanetị, ị kwesịrị ịlele ma ọ bụrụ na nnata TV nwere modul arụnyere n’ime ya nke na-enye gị ohere ịmepụta njikọ ikuku. Ọ bụrụ na ọ dị, ọ nweghị ngwaọrụ ọzọ achọrọ iji nweta netwọkụ ahụ. Agbanyeghị, enwere ụdị na-ejighi Wi-Fi, mana na-akwado njikọ nke modul USB mpụga. N’okwu nke abụọ, ị ga-azụrịrị ihe nkwụnye wi-fi. Ọ dị mkpa ileba anya na nkọwapụta ya ka ngwaọrụ ahụ kwekọọ na ụdị ihe nnata TV. Ọ bụrụ na TV enweghị Wi-Fi arụnyere n’ime ya, mana enwere ike ijikọ site na ọdụ ụgbọ mmiri LAN, ịnwere ike iji atụmatụ njikọ ikuku abụọ.
N’okwu nke abụọ, ị ga-azụrịrị ihe nkwụnye wi-fi. Ọ dị mkpa ileba anya na nkọwapụta ya ka ngwaọrụ ahụ kwekọọ na ụdị ihe nnata TV. Ọ bụrụ na TV enweghị Wi-Fi arụnyere n’ime ya, mana enwere ike ijikọ site na ọdụ ụgbọ mmiri LAN, ịnwere ike iji atụmatụ njikọ ikuku abụọ. Nhọrọ nke mbụ gụnyere ijikọ ya na eriri na rawụta nke abụọ na-akwado ọrụ nke ịnweta mgbama ikuku. Ụzọ nke abụọ bụ ijikọ ihe nkwụnye LAN. Emebere akụrụngwa a iji nweta ịntanetị site na Wi-Fi na nkesa eriri. Iji melite ihe nkwụnye TV dị otú ahụ, ị ga-agbanye ya na netwọk mpaghara na PC gị. Mgbe ahụ ị nwere ike jikọọ na TV. Ntuziaka nzọụkwụ maka otu esi jikọọ Smart TV na ịntanetị site na rawụta Wi-Fi gụnyere usoro ndị a:
Nhọrọ nke mbụ gụnyere ijikọ ya na eriri na rawụta nke abụọ na-akwado ọrụ nke ịnweta mgbama ikuku. Ụzọ nke abụọ bụ ijikọ ihe nkwụnye LAN. Emebere akụrụngwa a iji nweta ịntanetị site na Wi-Fi na nkesa eriri. Iji melite ihe nkwụnye TV dị otú ahụ, ị ga-agbanye ya na netwọk mpaghara na PC gị. Mgbe ahụ ị nwere ike jikọọ na TV. Ntuziaka nzọụkwụ maka otu esi jikọọ Smart TV na ịntanetị site na rawụta Wi-Fi gụnyere usoro ndị a:
- Pịa bọtịnụ “NchNhr” dị na njikwa anya.
- Wee họrọ ngalaba “Network”, wee họrọ “Network settings”.

- Mgbe nke ahụ gasịrị, gbanwee gaa na ihe “ikuku (n’ozuzu)”.
- Ngosipụta ga-egosi ndepụta netwọk ndị achọtara. N’ebe a, ịkwesịrị ịkọwapụta nke gị wee pịa bọtịnụ “Ọzọ”.
- Window ga-apụta na kiiboodu mebere, nke ị ga-eji dee paswọọdụ na-emepe ohere netwọkụ. Iji jikwaa cursor, ị nwere ike iji akụ ndị dị n’ime ime obodo.
Ma ọ bụ ị nwere ike jikọọ òké kọmputa ma ọ bụ kiiboodu na TV site na waya. Nke a ga-eme ka usoro ntinye data dị mfe. Mgbe ịmechara usoro ndị a dị n’elu, ekwesịrị ịmalite njikọ ahụ.
Iji WPS jikọọ TV na ịntanetị site na Wi-Fi nwekwara ike mejuputa ya. Ọrụ a na-enye gị ohere ịtọ ntọala njikọ akpaka n’etiti rawụta na ngwaọrụ TV na-achọghị paswọọdụ. Ọ bụrụ na rawụta na-akwado ya, mgbe ahụ ọ ga-enwe aha “Wireless WPS”. N’okwu a, ịkwesịrị ịhọrọ otu ihe nwere otu aha na onye nata TV wee pịa otu bọtịnụ ahụ na rawụta. Ekwesịrị ijide ya maka ihe dịka sekọnd iri na ise. N’ihi ya, njikọ autoconfiguration nwere ike iche na emechaala.
Otu Njikọ Ụkwụ bụ ihe na-enye gị ohere ijikọ Samsung TV na rawụta wi-fi site na otu onye nrụpụta. Ndị nwe ngwaọrụ dị otú ahụ chọrọ naanị ịchọta ihe a na menu wee chere maka njikọta akpaka. Mgbe emechara ntọala ndị na-enye ohere ịntanetị, onye ọrụ ga-aga na ngalaba “NchNhr”. Wee họrọ “Nkwado”, wee – “Smart Hub”. Ọrụ a na-enye gị ohere ịchọta isi mmalite ozi bara uru na wijetị. O nwekwara ihe nchọgharị arụnyere na-enye gị ohere imeghe saịtị na ikiri vidiyo.
Mgbe emechara ntọala ndị na-enye ohere ịntanetị, onye ọrụ ga-aga na ngalaba “NchNhr”. Wee họrọ “Nkwado”, wee – “Smart Hub”. Ọrụ a na-enye gị ohere ịchọta isi mmalite ozi bara uru na wijetị. O nwekwara ihe nchọgharị arụnyere na-enye gị ohere imeghe saịtị na ikiri vidiyo.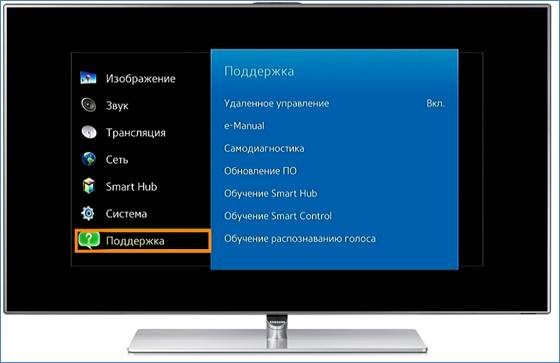
Otu esi jikọọ TV oge niile na ịntanetị site na Wi-Fi nhọrọ niile
Ọ bụrụ na ụlọ ahụ nwere ihe nnata TV ochie na-enweghị njikọ dị mkpa, mgbe ahụ, ajụjụ na-ebilite ka esi jikọọ TV mgbe niile na Ịntanetị site na WiFi. Enwere ike ijikọ ụdị a na rawụta. Nke a anaghị achọ ọdụ ụgbọ mmiri HDMI. O zuru ezu na TV nwere ike jikọọ na ngwaọrụ mpụga site na “tulips”. Iji jikọọ ya na ịntanetị ikuku, ị ga-achọ ịzụta igbe set-top TV pụrụ iche. A ga-edozi ya na ọdụ ụgbọ mmiri dị mkpa nke na-enye gị ohere iji waya jikọọ na rawụta. Iji jikọọ ịntanetị ikuku na TV ochie, ị ga-achọ ịnweta igbe set-top nke Android Obere PC. Ngwa dị otú ahụ nwere ike ọ bụghị naanị njikọ LAN / WAN, kamakwa modul Wi-Fi ikuku.
Iji jikọọ ya na ịntanetị ikuku, ị ga-achọ ịzụta igbe set-top TV pụrụ iche. A ga-edozi ya na ọdụ ụgbọ mmiri dị mkpa nke na-enye gị ohere iji waya jikọọ na rawụta. Iji jikọọ ịntanetị ikuku na TV ochie, ị ga-achọ ịnweta igbe set-top nke Android Obere PC. Ngwa dị otú ahụ nwere ike ọ bụghị naanị njikọ LAN / WAN, kamakwa modul Wi-Fi ikuku. Mgbe ahụ, ọ dịghị mkpa ka wires jikọọ na netwọk site na rawụta. Prefix ahụ na-arụ ọrụ ike ijikọ na rawụta wee hazie ozi na-abata. Mgbe onye nata TV ga-arụ ọrụ dị ka onye nleba anya. Otú ọ dị, tupu ịzụrụ igbe set-top, ị kwesịrị ịgụ ntuziaka maka TV gị, nke ga-egosi ọrụ ndị akwadoro.
Mgbe ahụ, ọ dịghị mkpa ka wires jikọọ na netwọk site na rawụta. Prefix ahụ na-arụ ọrụ ike ijikọ na rawụta wee hazie ozi na-abata. Mgbe onye nata TV ga-arụ ọrụ dị ka onye nleba anya. Otú ọ dị, tupu ịzụrụ igbe set-top, ị kwesịrị ịgụ ntuziaka maka TV gị, nke ga-egosi ọrụ ndị akwadoro.
Enweghị modul wi-fi pụrụ iche
Ndị nwe ụdị ochie na-echegbu onwe ha ma enwere ike jikọọ TV na-enweghị Smart TV na ịntanetị. Azịza nye ajụjụ a bụ ee ma dabere na ọnụnọ nke ọdụ ụgbọ mmiri USB na onye nnata. Ọ bụrụ na nke a adịghị, ị ga-azụta igbe set-top TV, ma jiri ya jikọọ na rawụta site na waya. N’okwu a, a na-atụ aro ka ịhọrọ ngwaọrụ akara. Na mgbakwunye, ọ ga-ekwe omume ịga n’ịntanetị site na njikwa egwuregwu. Ọ bụrụ na ị na-achọsi ike na-egwu
Ọ bụrụ na ị na-achọsi ike na-egwu
vidiyo si iPhone ka TV site Wi-Fi, mgbe ahụ ị nwere ike ịnweta Ịntanetị ekele Google Chromecast media player. Ngwaọrụ a na-enye gị ohere ikiri vidiyo sitere na nyiwe ịntanetị na nnukwu ihuenyo. Nhọrọ ọzọ maka ịme njikọ Wi-Fi na TV ma ọ bụrụ na ọ bụghị ebe ahụ bụ iji ihe nkwụnye pụrụ iche. Ngwa ndị dị otú ahụ enweghị ọrụ mgbasa ozi, Otú ọ dị, ọ na-enye gị ohere iburu mgbaàmà site na netwọk ikuku mpaghara, na-emepe ohere ịntanetị. Tupu ịzụrụ ihe nkwụnye Wi-Fi, ịkwesịrị ijide n’aka na ọ dakọtara na ihe nnata TV gị. Ọ dị mma ịmara na ịchọrọ njikọ USB iji jikọọ ya. Ọ dị mkpa ịṅa ntị na ugboro na ike nke nnyefe. Iji zere nnyonye anya, a ga-edobe nkwụnye ahụ ka ọ dị nso dịka o kwere mee na rawụta.
Nhọrọ ọzọ maka ịme njikọ Wi-Fi na TV ma ọ bụrụ na ọ bụghị ebe ahụ bụ iji ihe nkwụnye pụrụ iche. Ngwa ndị dị otú ahụ enweghị ọrụ mgbasa ozi, Otú ọ dị, ọ na-enye gị ohere iburu mgbaàmà site na netwọk ikuku mpaghara, na-emepe ohere ịntanetị. Tupu ịzụrụ ihe nkwụnye Wi-Fi, ịkwesịrị ijide n’aka na ọ dakọtara na ihe nnata TV gị. Ọ dị mma ịmara na ịchọrọ njikọ USB iji jikọọ ya. Ọ dị mkpa ịṅa ntị na ugboro na ike nke nnyefe. Iji zere nnyonye anya, a ga-edobe nkwụnye ahụ ka ọ dị nso dịka o kwere mee na rawụta.
Anyị jikọọ Samsung TV nke usoro dị iche iche na wi-fi
Tupu ịgbanwuo Wi-Fi na Samsung TV gị, ị kwesịrị ijide n’aka na ọrụ Smart Hub dị na ya. Ma ọ bụghị ya, ị ga-azụrịrị igbe set-top TV. Ndị na-anata TV nke M usoro arụpụtara na 2017 na emechaa. Iji mee ka ịntanetị nwee ikuku na TV nke usoro ndị a, ọ ga-ezuru ịmara aha Wi-Fi na paswọọdụ maka ya. Iji mee nke a, ị ga-achọ ime usoro ndị a:
Ndị na-anata TV nke M usoro arụpụtara na 2017 na emechaa. Iji mee ka ịntanetị nwee ikuku na TV nke usoro ndị a, ọ ga-ezuru ịmara aha Wi-Fi na paswọọdụ maka ya. Iji mee nke a, ị ga-achọ ime usoro ndị a:
- Jiri bọtịnụ “Home” dị na njikwa anya.
- Họrọ “Ntọala” ngọngọ na TV ihuenyo.
- Gaa na taabụ “General”, wee gaa na ihe “Network”.
- Gbanwee na ahịrị “Network settings”.

- Ezipụta ụdị mgbaàmà “ikuku”.
- Chere ruo mgbe TV ga-achọpụta netwọk ikuku wee họrọ nke gị n’etiti ha.
- Ahụigodo ahụ ga-apụta na ihuenyo. N’ebe a, ịkwesịrị itinye paswọọdụ maka Wi-Fi wee pịa “Mechaa”. Ka ịlele koodu ntinye ederede, ị nwere ike ịlele igbe dị n’akụkụ “Gosi. paswọọdụ”.
- Mgbe emechara nkwenye nke nchikota abanyela, ọ ga-anọgide na ịpị “OK”.
Otu esi jikọọ Samsung Smart TV na ịntanetị site na Wi-Fi: https://youtu.be/A5ToEHek-F0
Otu esi jikọọ LG Smart TV na wi-fi
Ọ bụrụ na TV na-enweghị Smart TV, mgbe ahụ iji jikọọ ya na Ịntanetị, ị kwesịrị inyocha ngwaọrụ maka ọnụnọ nke njikọ LAN, nke kwesịrị ịdị na azụ ma ọ bụ akụkụ akụkụ. N’okwu a, ị ga-achọ ịhọrọ njikọ netwọk ikuku na ntọala. Mgbe ị na-eji ụdị ọhụrụ ahụ, usoro omume ga-adị ka ndị a:
Mgbe ị na-eji ụdị ọhụrụ ahụ, usoro omume ga-adị ka ndị a:
- Gaa na ntọala TV gị.
- Họrọ ngọngọ “Advanced settings”.
- Ọzọ, mepee ihe “Network”, mgbe – “Jikọọ na netwọk Wi-Fi”.
- N’ime aha ndị ewepụtara na listi ahụ, họrọ nhọrọ achọrọ.
- Tinye paswọọdụ wee kwado njikọ na netwọk ikuku.
Ọ bụrụ na ọ na-abịa na ihe nlereanya na-enweghị modul arụnyere, ị ga-achọpụta otú e si ejikọta eriri na TV. Waya ga-adị ogologo. Igwe onyonyo ga-enwerịrị njikọ LAN. Ọ dị mkpa itinye otu njedebe nke eriri n’ime ihe ntanetị TV, ma jikọọ nke ọzọ na rawụta. Wee hazie nnabata mgbaama site na ịga na ngalaba “Networks”. Otu esi jikọọ TV na LG Wi-Fi – dozie nsogbu nke ijikọ Smart LJ na netwọk ikuku: https://youtu.be/UG9NJ6xQukg
Njikọ ịntanetị ikuku na Philips Smart TV
Ọ bụrụ na ị na-eche ka esi jikọọ wi-fi ịntanetị na Philips TV, ị ga-eme ihe ndị a:
- Pịa bọtịnụ “Ntọala” na njikwa anya, wee họrọ “All settings”.
- Mgbe ahụ gaa na “ikuku na netwọk”.
- Wee mepee ngọngọ “Wired ma ọ bụ Wi-Fi”, wee – “Jikọọ na netwọkụ”.
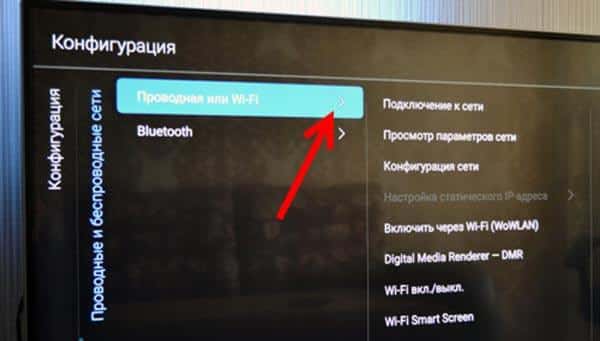
- Ezipụta ụdị njikọ kachasị amasị – WPS ma ọ bụ ikuku.
- Pịa bọtịnụ “Jikọọ” iji guzobe njikọ.
Xiaomi
Ngwaọrụ sitere na ụlọ ọrụ a dabere na Android TV. Usoro iji jikọọ Xiaomi TV na TV site na Wi-Fi:
- Mepee ntọala na TV gị.
- Chọta kọlụm “Network na Internet”.
- Họrọ nhọrọ “Wi-Fi” wee malite nyocha ebe nnweta achọtara.
- Chọta netwọk ụlọ n’aha.
- Tinye paswọọdụ ugbu a wee chere ruo mgbe ozi gbasara njikọ na-aga nke ọma pụtara.
SONY TV
Usoro dị n’usoro maka ijikọ TV na rawụta na TV nke ika a:
- Pịa bọtịnụ “ỤLỌ” site na iji remote control.
- Gaa na ngalaba “Ntọala”.
- Họrọ ngalaba “Network”.
- Gaa na “Ntọala netwọkụ”.
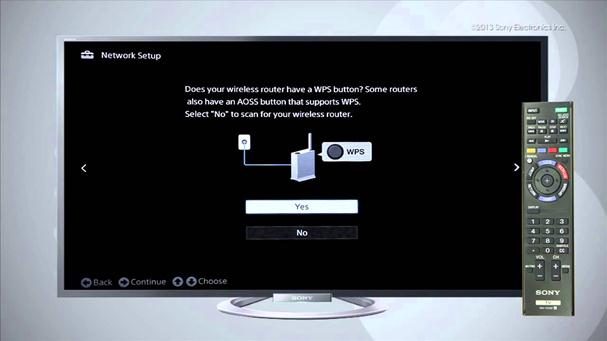
- Mgbe ahụ mee nhọrọ na ihu ọma nke “ikuku Mbido”.
- Tọọ ụdị njikọ kwesịrị ekwesị wee kọwaa netwọk achọtara iji mechaa njikọ ahụ.
Otu esi jikọọ na WiFi na gam akporo Smart TV – njikọ dị mfe na-enweghị wires: https://youtu.be/lGEq3VIArXs
Nsogbu na ngwọta
Mgbe ụfọdụ, ọ na-eme na TV anaghị jikọọ na Wi-Fi. Ọ bụrụ na enweghị ike ịmepụta njikọ ikuku, ị ga-aga na ntọala adreesị IP. Weghachitekwa ọrụ “nweta adreesị IP na-akpaghị aka”. Ọ bụrụ na nsogbu ahụ na-aga n’ihu, ọ ga-abụ na ọnweghị ikike ijikọ na ihe nkesa DCHP na-akpaghị aka. Maka ebumnuche nchekwa, a na-ejikarị aka eme ọrụ adreesị IP. Ka ịgbanwee, mepee ngọngọ “Network na Internet” wee pịgharịa gaa na ihe “Ntọala adreesị IP”. Na-esote, ị ga-achọ iji aka tinye ọkọlọtọ IP, nke egosiri na rawụta. N’ahịrị “DNS”, ị nwere ike itinye adreesị IP “192.168.1.1”.
Ka ịgbanwee, mepee ngọngọ “Network na Internet” wee pịgharịa gaa na ihe “Ntọala adreesị IP”. Na-esote, ị ga-achọ iji aka tinye ọkọlọtọ IP, nke egosiri na rawụta. N’ahịrị “DNS”, ị nwere ike itinye adreesị IP “192.168.1.1”. Ihe ọzọ nwere ike ịkpata njehie mgbe ị na-ejikọta ihe nnata TV na Wi-Fi site na rawụta bụ mmachi na ijikọ ngwaọrụ amaghị. Iji dozie nke a, ịkwesịrị ịga na ntọala rawụta. Na-esote, tinye TV na ndepụta ngwaọrụ edebanyere aha nke ekwenyere ohere ịnweta netwọkụ. Ọ bụrụ na njikọ nke TV na Ịntanetị site na WiFi agaghị aga nke ọma, nke mbụ, ọ bara uru ịlele ziri ezi nke paswọọdụ. A na-atụ aro ka ị tinye uche pụrụ iche na ndekọ aha na nhazi keyboard.
Ihe ọzọ nwere ike ịkpata njehie mgbe ị na-ejikọta ihe nnata TV na Wi-Fi site na rawụta bụ mmachi na ijikọ ngwaọrụ amaghị. Iji dozie nke a, ịkwesịrị ịga na ntọala rawụta. Na-esote, tinye TV na ndepụta ngwaọrụ edebanyere aha nke ekwenyere ohere ịnweta netwọkụ. Ọ bụrụ na njikọ nke TV na Ịntanetị site na WiFi agaghị aga nke ọma, nke mbụ, ọ bara uru ịlele ziri ezi nke paswọọdụ. A na-atụ aro ka ị tinye uche pụrụ iche na ndekọ aha na nhazi keyboard. Ụzọ ọzọ ị ga-esi dozie nsogbu njikọ netwọkụ bụ ịpụpụ rawụta site na isi iyi ike. Mgbe ahụ ị nwere ike ịgbanwuo ya wee gbalịa ịmalite njikọ ikuku ọzọ. Iji lelee arụmọrụ TV, ọ dị mma ịnwale ijikọ na netwọk dị iche. A na-atụ aro ka iji smartphone dị ka ebe ịnweta. Ọ bụrụ na mgbe ahụ netwọk na-arụ ọrụ, ị ga-akpọtụrụ onye na-ahụ maka ịntanetị gị. Ma ọ bụghị ya, ịrụ nrụpụta nrụpụta na TV ga-enyere aka. Ọ bụrụ na usoro a anaghị arụ ọrụ, ị ga-aga na ebe ọrụ. Ọ bụrụ na achọpụtaghị netwọk ikuku mgbe ejikọrọ TV, a na-atụ aro ka ị kwụsị njikọ ahụ wee gbalịa ọzọ mgbe sekọnd ole na ole gasịrị. Ọ dịkwa mma ịlele arụmọrụ nke rawụta site n’ịhụ ma ngwaọrụ ndị ọzọ nwere ike ịhụ Wi-Fi.
Ụzọ ọzọ ị ga-esi dozie nsogbu njikọ netwọkụ bụ ịpụpụ rawụta site na isi iyi ike. Mgbe ahụ ị nwere ike ịgbanwuo ya wee gbalịa ịmalite njikọ ikuku ọzọ. Iji lelee arụmọrụ TV, ọ dị mma ịnwale ijikọ na netwọk dị iche. A na-atụ aro ka iji smartphone dị ka ebe ịnweta. Ọ bụrụ na mgbe ahụ netwọk na-arụ ọrụ, ị ga-akpọtụrụ onye na-ahụ maka ịntanetị gị. Ma ọ bụghị ya, ịrụ nrụpụta nrụpụta na TV ga-enyere aka. Ọ bụrụ na usoro a anaghị arụ ọrụ, ị ga-aga na ebe ọrụ. Ọ bụrụ na achọpụtaghị netwọk ikuku mgbe ejikọrọ TV, a na-atụ aro ka ị kwụsị njikọ ahụ wee gbalịa ọzọ mgbe sekọnd ole na ole gasịrị. Ọ dịkwa mma ịlele arụmọrụ nke rawụta site n’ịhụ ma ngwaọrụ ndị ọzọ nwere ike ịhụ Wi-Fi.








