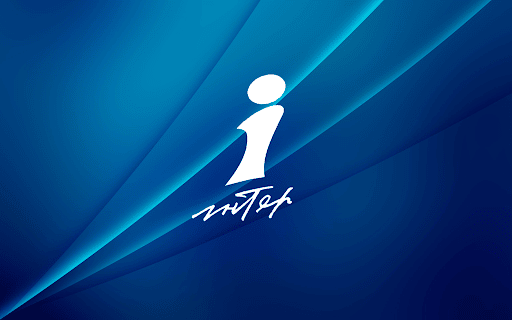Hvernig á að flytja tengiliði frá Android til iPhone þannig að allir tengiliðir séu vistaðir, flytja tengiliði frá Android til iPhone 6, 7, 8, 11,12,13 – flytja inn án gagnataps, vinnuaðferðir 2022-2023. Þeir notendur sem hafa nýlega eignast nýjan snjallsíma hafa áhuga á því hvernig á að flytja alla tengiliði frá Android til iPhone. Það eru nokkrar leiðir til að flytja inn símaskrá, sem verður fjallað um hér að neðan.
- Hvernig á að flytja tengiliði frá Android til iPhone – allar innflutningsaðferðir án og með tapi gagna
- Hvernig á að flytja tengiliði frá Android síma yfir á iPhone SIM kort
- Hvernig á að flytja tengiliði frá iPhone til Android í gegnum Bluetooth
- Við notum forritið
- Hvernig á að flytja tengiliði frá Android til iPhone 11, 13 og aðrar vinsælar gerðir eftir virkjun
- Hvað ef það eru engir tengiliðir á Apple snjallsímanum eftir innflutningsferlið – hvers vegna og hvað á að gera
- Hvað ef ekki voru allar færslur fluttar – hvers vegna er þetta að gerast og hvað á að gera
Hvernig á að flytja tengiliði frá Android til iPhone – allar innflutningsaðferðir án og með tapi gagna
Fyrir þá sem hafa þegar keypt nýjan “epli” síma, eða ætla bara að gera það, mun spurningin örugglega vakna hvernig á að flytja alla tengiliði frá Android til iPhone. Vegna réttra aðgerða munu færslur úr símaskránni sem voru vistaðar á gamla tækinu ekki glatast.
Hvernig á að flytja tengiliði frá Android síma yfir á iPhone SIM kort
Auðveldasta leiðin er að flytja tengiliði frá Android yfir á SIM-kort. Það er nóg að vista öll númerin á SIM-kortinu og setja það í bakkann á nýja símanum. En það er þess virði að borga eftirtekt að allt að 255 tengiliðir geta verið geymdar á SIM-korti.
Ef símaskráin inniheldur fleiri númer verður þú að leita að annarri leið til að senda alla tengiliði frá Android til iPhone. Fyrst skaltu ganga úr skugga um að hringiralistinn sé geymdur á SIM-kortinu en ekki á tækinu sjálfu. Í þessu tilviki er nauðsynlegt að framkvæma eftirfarandi röð skrefa:
- Opnaðu kerfisforritið „Tengiliðir“ á græjunni þinni.
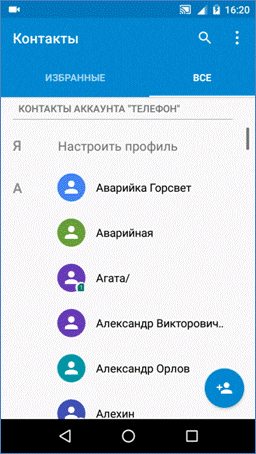
- Farðu í símaskrárstillingarnar með því að banka á táknið með þremur punktum.
- Smelltu á Flytja inn / flytja út tengiliði.

- Næst þarftu að velja valkostinn „Flytja út í drifið: SIM“.
- Þá verður þú spurður hvaðan þú vilt afrita númerin: úr símaskránni, Google eða messenger.
- Merktu nauðsynlegar tölur með gátreitum og staðfestu val þitt.
Hvernig á að flytja tengiliði frá iPhone til Android í gegnum Bluetooth
Það er önnur aðferð sem gerir þér kleift að flytja inn tengiliði frá Android til iPhone án þess að tapa gögnum. Þú getur gripið til þess ef glæsilegur fjöldi símanúmera hefur safnast fyrir í snjallsímanum þínum. Hægt er að sameina alla tengiliði í eina skjalasafn. Reiknirit aðgerða um hvernig á að flytja tengiliði frá Android til iPhone í gegnum Bluetooth inniheldur:
- Farðu í staðlaða forritið „Tengiliðir“ á Android tækinu þínu.
- Stækkaðu stillingarnar með því að smella á sporbaugstáknið í hægra horninu efst á skjánum.
- Veldu valkostinn „Flytja inn / flytja út tengiliði“.
- Næst skaltu smella á hlutinn „Senda tengiliði“.
- Símaskráin birtist á skjánum þar sem þú getur merkt þá tengiliði sem þú vilt flytja út á nýjan iPhone.
- Pikkaðu síðan á „Senda“ hnappinn og tilgreindu aðferðina til að senda skrána með vistuðum símanúmerum. Í þessu tilviki geturðu notað netfang, spjallforrit, skýjageymslu eða Bluetooth.
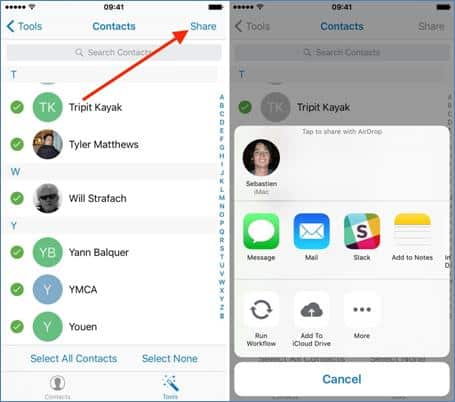
- Til að flytja tengiliði frá Android til iPhone þarftu að hlaða niður sendu skjalasafni í snjallsímann þinn.
Það kemur fyrir að eigandi græjunnar þurfti ekki að flytja út alla símaskrána, heldur aðeins eitt númer. Til dæmis til að senda einhverjum tengiliðaupplýsingar þínar. Skref-fyrir-skref leiðbeiningar um hvernig á að flytja tengiliði úr símanum yfir á iPhone sim einn í einu:
- Opnaðu tengiliðalistann á snjallsíma með Android OS.
- Auðkenndu númerið sem þú vilt með því að halda inni nafni áskrifandans með fingrinum. Valmynd ætti að birtast sem biður þig um að velja eyða eða senda aðgerðina.
- Hér þarftu að velja “Senda” valkostinn og tilgreina á hvaða sniði upplýsingarnar verða sendar: í formi texta, QR kóða eða vCard skrá.
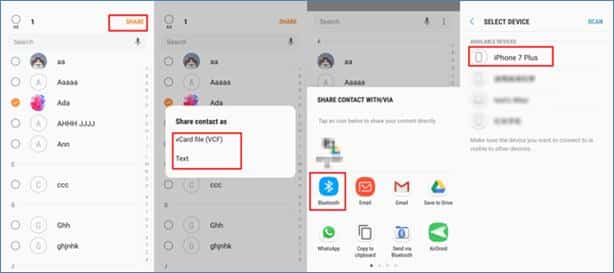
- Nú er eftir að finna viðeigandi leið til að senda tengilið á fyrirhuguðum lista, eins og lýst er í fyrri leiðbeiningum. Eftir það verður númerið sent á réttan stað.
Algeng aðferð til að flytja inn frá Android til iPhone er að framkvæma samstillingarferlið í gegnum Google reikning. Röð aðgerða verður sem hér segir:
- Ræstu Stillingar appið á gamla tækinu þínu.
- Finndu hlutinn „Reikningar“ þar (fer eftir stýrikerfisútgáfu og snjallsímagerð, hann gæti heitið öðru nafni).
- Finndu í sýndum Google lista og merktu við viðkomandi prófíl ef þú ert skráður inn á nokkra reikninga í einu.
- Dragðu rofann á móti hlutanum „Tengiliðir“ í kveikt.
- Opnaðu stillingarnar á nýja símanum og veldu „Lykilorð og reikningar“ dálkinn þar.
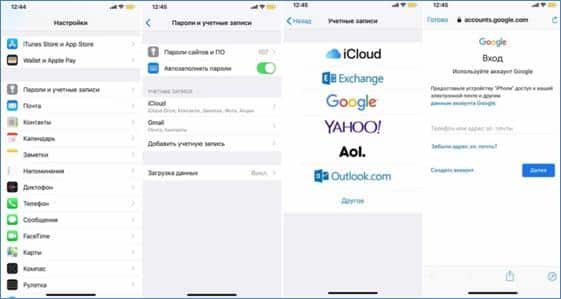
- Hér þarftu að bæta við Google reikningi, fara í stillingar hans og virkja „Tengiliðir“ rofann. Þessa aðferð er einnig hægt að nota á iPad.
Við notum forritið
Meðal annars gerir flutningur tengiliða úr Android til iPhone forriti þér einnig kleift að afrita farsímanúmer í annan snjallsíma. Ef það er þörf á að skipta yfir í nýtt tæki, þá þarftu ekki aðeins að flytja út símaskrána heldur einnig restina af notendagögnunum. Þú getur flutt tengiliði úr Android og öðrum skrám í einu með því að nota Move to iOS tólið. Í þessu tilviki þarftu að setja þetta forrit upp á gömlum snjallsíma og kveikja á iPhone. Að auki eru til svipuð forrit sem eru hönnuð til að flytja inn gögn. Hafa ber í huga að hugbúnaðurinn getur aðeins virkað í fyrsta skipti sem þú ræsir tækið. Ef snjallsíminn hefur verið notaður áður þarftu að endurstilla verksmiðju. Annars mun stýrikerfið bjóða upp á að afrita gögnin úr gamla farsímanum yfir á iPhone. Á núverandi stigi er það þess virði að nota Færa til iOS virkni. Næst ættirðu að fylgja leiðbeiningunum til að setja upp samstillingu milli tækja. Til viðbótar við tengiliðalistann geturðu afritað myndasafnið, uppsett forrit og aðrar skrár.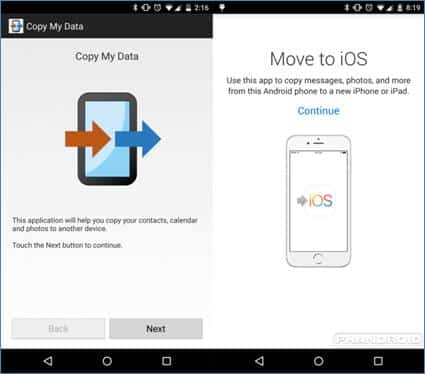 Skref-fyrir-skref leiðbeiningar um hvernig á að flytja tengiliði frá Android til iPhone með því að nota Transfer to iOS app:
Skref-fyrir-skref leiðbeiningar um hvernig á að flytja tengiliði frá Android til iPhone með því að nota Transfer to iOS app:
- Settu upp þetta farsímaforrit á Android símanum þínum.
- Keyrðu uppsett forrit og samþykktu persónuverndarstefnuna með því að smella á hnappinn „Halda áfram“.
- Þá þarftu að veita aðgang að staðsetningu tækisins.
- Eftir það birtast skilaboð á skjánum þar sem þú ert beðinn um að slá inn kóðann í eitt skipti.
- Nú þarftu að kveikja á iPhone. Þegar þú ræsir það í fyrsta skipti verðurðu beðinn um að stilla tungumál og netstillingar. Næst mun Apps & Data glugginn birtast. Hér ættir þú að nota hnappinn „Flytja gögn frá Android“ og smella á „Halda áfram“.
- Bíddu þar til 6 stafa númerið birtist á skjánum.
- Farðu aftur í Android og sláðu inn þessa samsetningu sem kom til iPhone. Eftir það ætti gagnaflutningsvalmyndin að birtast.
- Fyrsta tækið mun birta skilaboð um að iPhone hafi fundist. Hér þarftu að smella á “Tengjast” hnappinn.
- Nú er eftir að velja tegund skráa sem þú vilt flytja yfir í nýjan síma, til dæmis tengiliði, bréfaskipti, fjölmiðlasafn, reikninga og önnur mikilvæg gögn. Til að halda áfram skaltu smella á hnappinn með sama nafni.
- Ferlið við að flytja upplýsingar hefst, enda þess virði að bíða eftir. Þangað til er mælt með því að leggja báða snjallsímana til hliðar. Framkvæmdartími málsmeðferðarinnar fer eftir stærð skráanna.
- Þegar flutningi er lokið þarftu að halda áfram að setja upp iPhone með því að búa til Apple ID.
Hvernig á að flytja tengiliði frá Android til iPhone: fljótt og auðveldlega án þess að tapa tengiliðum og gögnum: https://youtu.be/lgH1S1_XVFY
Hvernig á að flytja tengiliði frá Android til iPhone 11, 13 og aðrar vinsælar gerðir eftir virkjun
Auðveldasta leiðin til að flytja alla tengiliði frá Android yfir í iPhone 11 og eldri gerðir er að búa til VCF skrá. Útflutningsferlið er ekki í grundvallaratriðum frábrugðið fyrir mismunandi iOS gerðir. Þegar þú gerir það ættir þú að fylgja þessum leiðbeiningum:
- Farðu í tengiliðaforritið úr Android tækinu þínu.
- Í stillingunum, virkjaðu “Flytja út” valkostinn.
- Veldu í þágu að búa til VCF skrá og smelltu á “Vista” hnappinn.
- Sendu þessa skrá til iPhone með tölvupósti.

- Sæktu VCF og keyrðu það á nýjum snjallsíma.
Margir eigendur nýrra “apple” tækja eru að velta fyrir sér hvernig eigi að flytja alla tengiliði frá Android til iPhone 13/14. Í þessu tilviki er þægilegt að nota þriðja aðila forrit MobileTrans-Phone Transfer. Báðir snjallsímarnir þurfa að vera tengdir við tölvuna.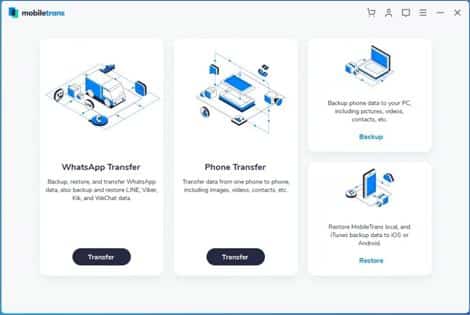 Tengingin er gerð í gegnum USB tengi. Þú þarft að setja upp Wondershare MobileTrans tólið. Forritið verður að tilgreina allar skrárnar sem á að flytja. Þegar ferlinu er lokið birtist tilkynning.
Tengingin er gerð í gegnum USB tengi. Þú þarft að setja upp Wondershare MobileTrans tólið. Forritið verður að tilgreina allar skrárnar sem á að flytja. Þegar ferlinu er lokið birtist tilkynning.
Hvað ef það eru engir tengiliðir á Apple snjallsímanum eftir innflutningsferlið – hvers vegna og hvað á að gera
Vandamál með samhæfni stýrikerfis geta komið upp á meðan á flutningi stendur. Ef þú getur ekki flutt gögn beint geturðu reynt að gera það í gegnum tölvu, eins og lýst er hér að ofan. Áður en þú afritar tengiliði frá Android til iPhone, ættir þú að ganga úr skugga um að það hafi nóg minni til að rúma allt innihaldið. Annars þarftu að eyða óþarfa skrám til að allt gangi vel. Þú ættir líka að athuga hvort Wi-Fi netið sé tengt.
Á sama tíma ættir þú ekki að nota forrit á þessum tíma, vegna þess að ferlið gæti verið truflað. Farsímainternet verður að vera tímabundið óvirkt. Að auki er mælt með því að slökkva á Smart Network Switch aðgerðinni. Ef þetta hjálpar ekki er mælt með því að þú endurræsir tækin þín og reynir aftur.
Hvernig á að flytja alla tengiliði, myndir og önnur gögn án taps frá Android til iPhone 11 í gegnum loftið og í gegnum snúru: https://youtu.be/O6efCY83lXg
Hvað ef ekki voru allar færslur fluttar – hvers vegna er þetta að gerast og hvað á að gera
Í innflutningsferlinu lenda notendur stundum í þeirri staðreynd að sumir tengiliðir hafa ekki hreyft sig. Í þessu tilviki þarftu að athuga geymslustað númeranna. Þegar þú samstillir við Google reikning er mikilvægt að athuga hvort aðgangur að tengiliðum sé leyfður í stillingunum. Í þessu tilviki verður þú að skrá þig inn á sama reikning. Eftir að hafa samstillt tækin þarftu að halda áfram í hlutann „Stillingar“ á iPhone. Stækkaðu síðan hlutinn “Póstur, heimilisföng, dagatöl.”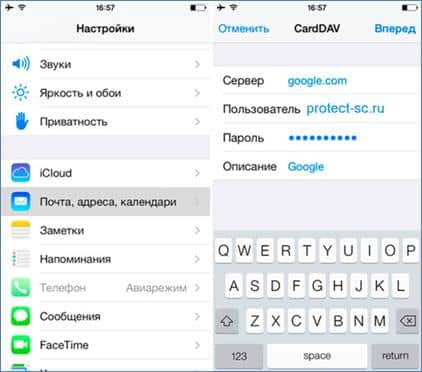 Næst skaltu nota valkostinn „Bæta við reikningi“ með því að smella á „Annað“ hnappinn. Nú þarftu að velja “CardDAV reikningur fyrir tengiliði”. Hér ættir þú að smella á “Áfram” hnappinn og bíða eftir að ferlinu ljúki.
Næst skaltu nota valkostinn „Bæta við reikningi“ með því að smella á „Annað“ hnappinn. Nú þarftu að velja “CardDAV reikningur fyrir tengiliði”. Hér ættir þú að smella á “Áfram” hnappinn og bíða eftir að ferlinu ljúki.