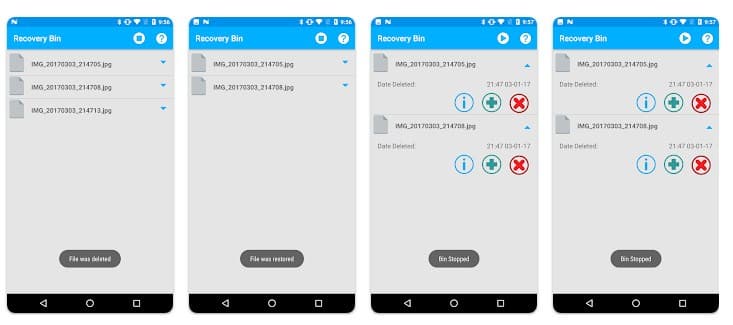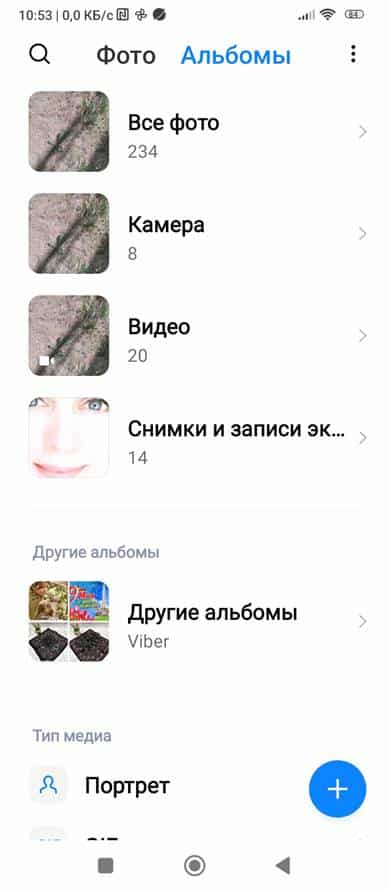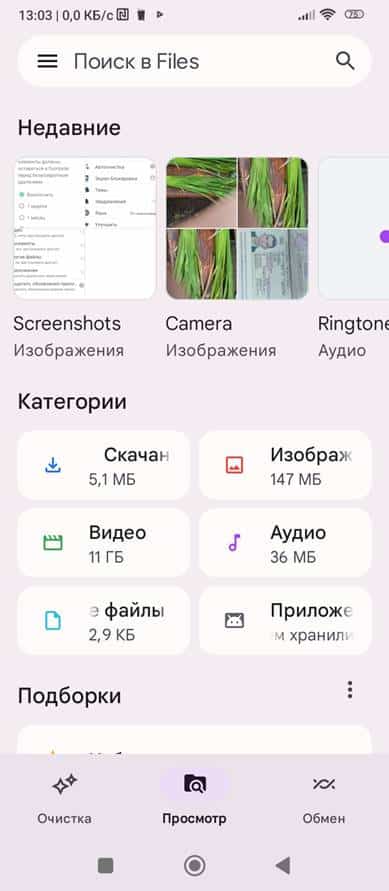Dov’è il cestino sui dispositivi Android, come trovarlo, come usarlo correttamente e come svuotarlo, dov’è il cestino con i file cancellati su Android. Sui computer, quando elimini un file, questo non viene completamente distrutto, ma viene spostato nel cestino. Se necessario, può essere rimosso nuovamente. Su uno smartphone o tablet con sistema operativo Android cercare lo stesso cestino di Windows o MacOS nella maggior parte dei casi è inutile.
- Perché gli utenti di dispositivi Android cercano un carrello?
- È possibile trovare il cestino su Android?
- Lavorare con il carrello su Android
- Come inserire il carrello
- Come recuperare file dal cestino dai dispositivi Android
- Come eliminare file dal cestino del dispositivo Android
- Come creare un carrello della spesa completo su Android
- Lavorare con Google File
- Lavorare con l’applicazione
- Applicazione cassonetto
- Lavorare con l’applicazione
- Lavorare con i file nel Cestino
- Altre caratteristiche del carrello Cassonetto
Perché gli utenti di dispositivi Android cercano un carrello?
- Per recuperare file che sono stati eliminati per errore e che sono nuovamente necessari.
- Simile a Windows, per liberare lo spazio di memoria occupato dai file cancellati.
Cercheremo di rispondere a questa domanda e di aiutare a risolvere i problemi che molti utenti hanno.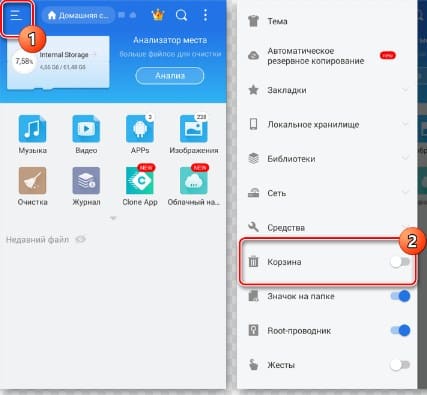
È possibile trovare il cestino su Android?
Sui computer, il Cestino è una cartella di sistema alla quale viene allocato per impostazione predefinita il 10% della memoria. I file eliminati vengono trasferiti in forma compressa, ma sufficiente per il ripristino. Ma se provi a trovare qualcosa di simile su Android sotto le etichette “Cestino”, “Ripristino” o “Riciclatore”, non ne verrà fuori nulla. Non esiste un cestino in quanto tale in Android, quindi non devi cercarlo. Ciò è dovuto al fatto che il sistema operativo è stato inizialmente sviluppato per smartphone e tablet che all’epoca non disponevano di una grande quantità di memoria integrata. Se, come il primo telefono su questo sistema operativo – HTC Dream, a bordo sono presenti solo 256 MB di memoria flash standard, allocarne il 10% è uno spreco. Pertanto si è deciso di non immagazzinare la “rifiuti”, che spesso si dimentica di rimuovere completamente, e di risparmiare risorse su questo. Successivamente Google, vedendo un aumento della quantità di memoria permanente dei dispositivi mobili, implementato il salvataggio dei file eliminati. È vero, questo non è un cestino a tutti gli effetti come su un PC. Vengono archiviati solo le foto e i video eliminati. Questo è più che sufficiente per i dispositivi mobili, poiché tutti gli altri documenti vengono solitamente elaborati nel cloud storage.
Il Cestino Android ha un’altra funzionalità. In una cartella simile sul computer, i file eliminati vengono archiviati finché l’utente non svuota manualmente il cestino; in questo caso il periodo è limitato a 30 giorni. Ulteriori informazioni vengono cancellate in modo permanente.
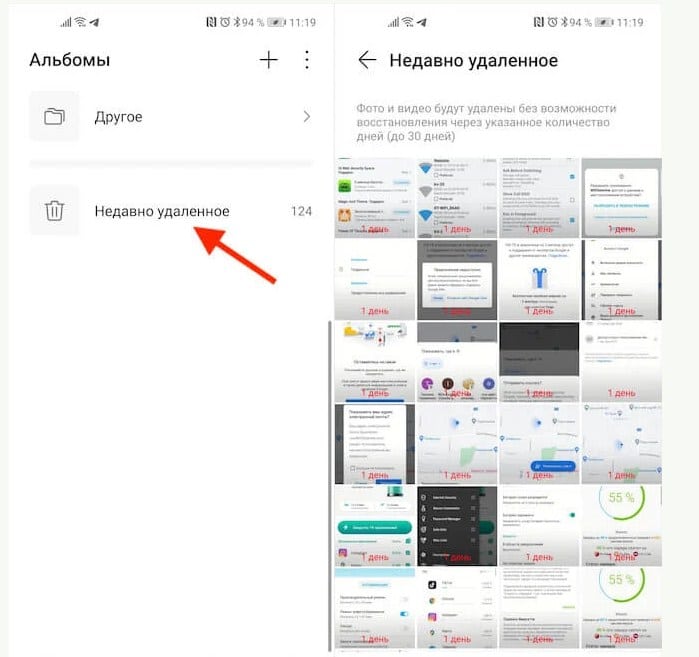
Lavorare con il carrello su Android
Indipendentemente dal produttore (Samsung, Xiaomi e altri e dalla shell software del sistema operativo), i file eliminati si trovano nella cartella “Galleria”.
Importante. La shell del software è come un wrapper per il sistema operativo. Molti produttori lo utilizzano per rendere riconoscibile il prodotto. Fondamentalmente cambia solo l’aspetto e leggermente la funzionalità.
È sul desktop. Se non è presente, è consigliabile rimuoverlo. Per fare ciò, vai su “Impostazioni”, quindi “Applicazioni” e “Tutte le applicazioni”. Trova “Galleria”, fai clic sul collegamento e tienilo premuto. Apparirà il desktop. Sposta il collegamento nella posizione desiderata e rilascialo. Come svuotare il cestino su un telefono Samsung e altri dispositivi Android: https://youtu.be/qHihrzOrJjk
Come inserire il carrello
- Andiamo alla gallery cliccando sull’icona.
- Trova la scheda “Album”.
- Nella finestra che si apre, cerca “Oggetti eliminati” e sarà il cestino.
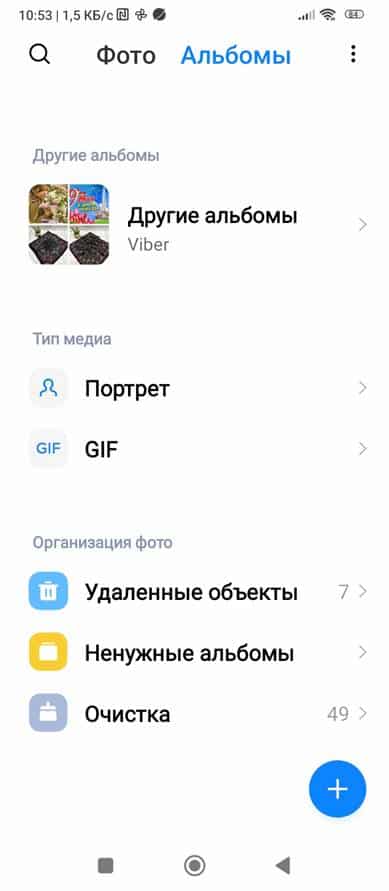
- Davanti a noi si apre una serie di miniature di immagini e video cancellati. I file video possono essere identificati dal triangolo (simbolo Start) nell’immagine.
Non è possibile vedere la foto a grandezza naturale direttamente da questa cartella o non è possibile avviare il video; deve essere riportato nella cartella o nell’album delle foto in cui erano precedentemente archiviati i file.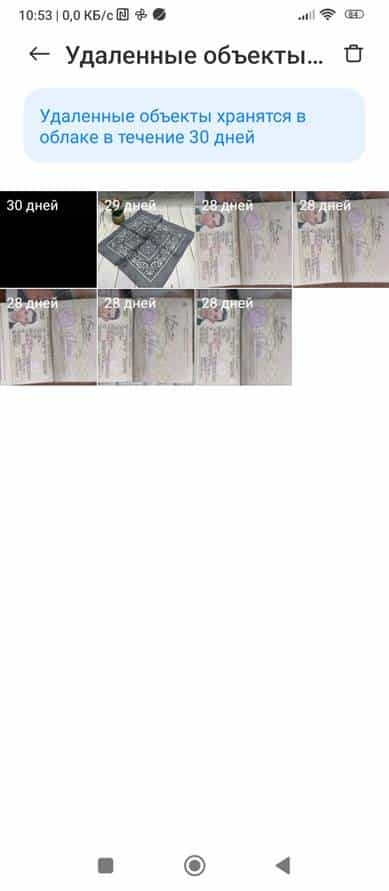
Come recuperare file dal cestino dai dispositivi Android
Per restituire i file eliminati, attenersi alla seguente procedura: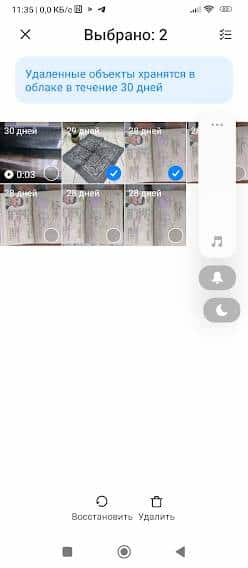
- Andiamo alla “Galleria” e agli “Oggetti eliminati” come scritto in precedenza.
- Guardiamo le miniature delle immagini.
- Se è necessario ingrandire, toccare la foto o il video desiderati, attendere un po’, verrà ridimensionato per adattarsi allo schermo. Per tornare indietro clicca sulla freccia in alto a sinistra.
- Seleziona le immagini richieste. Per fare ciò, tocca l’angolo in basso a destra in modo che venga visualizzato un segno di spunta. Puoi scegliere qualsiasi quantità. È possibile selezionare un’immagine anche quando viene visualizzata a schermo intero. Per fare ciò, seleziona il pulsante in alto a destra.
- Dopo aver selezionato i file da ripristinare, tocca l’icona con una freccia arricciata in un cerchio nella parte inferiore sinistra dello schermo. L’immagine viene riportata al suo posto nella galleria o nell’album e scompare dai file eliminati.
Come eliminare file dal cestino del dispositivo Android
Ripetiamo i passaggi come durante il ripristino, ma basta cliccare non sulla freccia circolare, ma sull’immagine del cestino in basso a destra. Le immagini vengono eliminate definitivamente e lo spazio in memoria viene liberato.
Importante. A seconda della shell Android, i simboli sui pulsanti e sulle icone possono essere diversi, ma lo scopo è sempre intuitivo.
Come creare un carrello della spesa completo su Android
Se ancora non hai abbastanza di un cestino completo per file di tutti i formati, puoi crearne uno tu stesso. Per fare ciò, è necessario scaricare il file manager di Google Files o l’applicazione Dumpster. Sono disponibili su Google Play.
Lavorare con Google File
Questo gestore è utile anche per ordinare i file sul dispositivo e valutare lo stato della memoria. Installazione:
- Apri Google Play e utilizza la barra di ricerca per trovare l’applicazione.
- Scaricalo e installalo. La pubblicità si intromette un po’, ma è inevitabile. Puoi installare la versione Pro con funzionalità avanzate, ma è a pagamento.
- Dopo aver installato l’applicazione, diamo le autorizzazioni per accedere ai file e così via.
Lavorare con l’applicazione
Nella finestra che si apre potrai vedere i nostri file, organizzati in categorie: file scaricati, foto, video, documenti e così via. Entrati nella categoria, vediamo l’elenco. È possibile aprire il documento.
- Per eliminare un file aperto, fare clic sull’immagine del cestino in basso a destra. Il sistema lo chiede nuovamente e, dopo aver confermato, lo sposta nel cestino. Questa applicazione memorizza i file eliminati per 30 giorni.
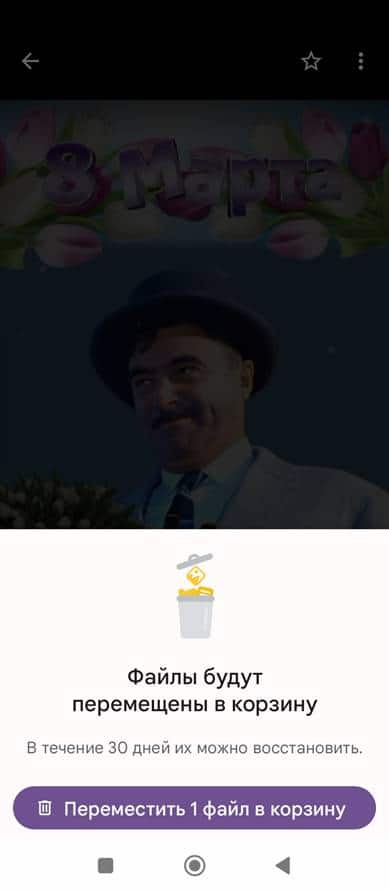
I file vengono archiviati per 30 giorni - Per accedere al carrello, vai al menu (tre barre in alto a sinistra). Il pannello si apre. Su di esso, fai clic sulla scritta “Cestino”, si apre un elenco di file archiviati.
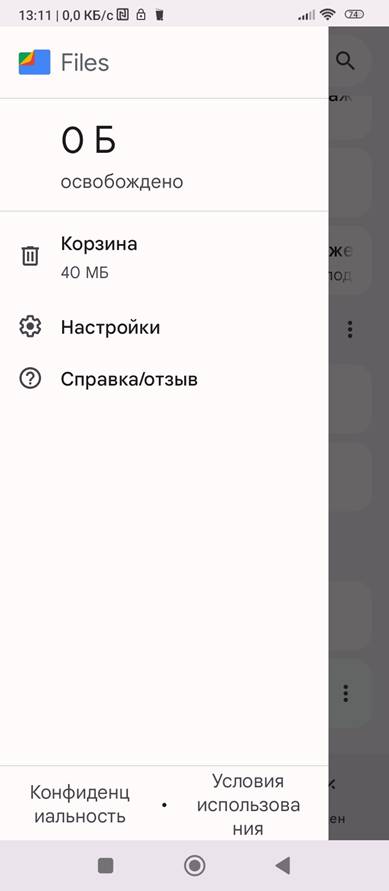
- Selezionare i file richiesti selezionando la casella.
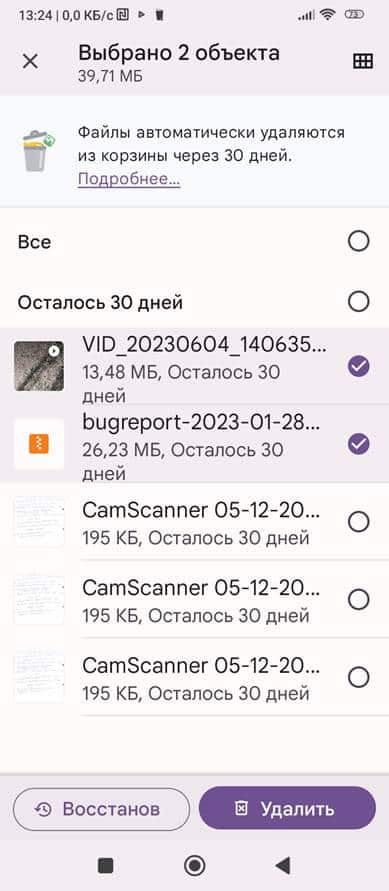
- Quindi fare clic sul pulsante sotto “ripristina” o “elimina”. L’azione richiesta verrà eseguita sul file.
Applicazione cassonetto
Questo programma ti offre più opzioni per lavorare con i file.
Lavorare con l’applicazione
Dopo il download e l’installazione, l’icona dell’applicazione apparirà sul desktop. È simile al Cestino standard di Windows. È difficile confondersi. Quando avvii il programma per la prima volta, richiede l’autorizzazione, quindi la concediamo. 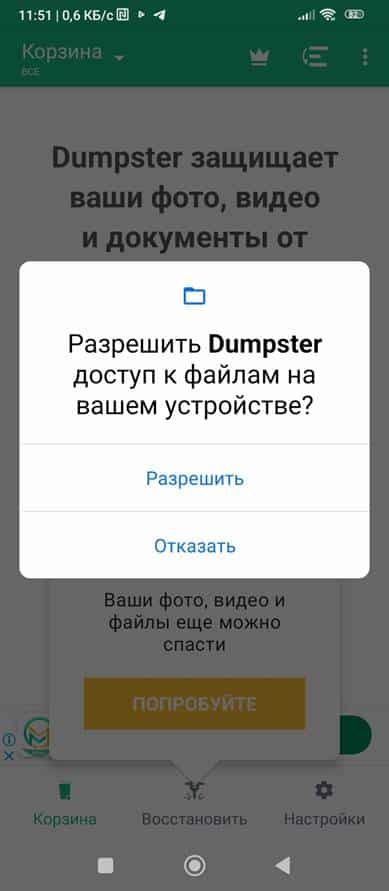 Successivamente verrà visualizzata una finestra con l’elenco dei documenti nascosti nel cestino.
Successivamente verrà visualizzata una finestra con l’elenco dei documenti nascosti nel cestino.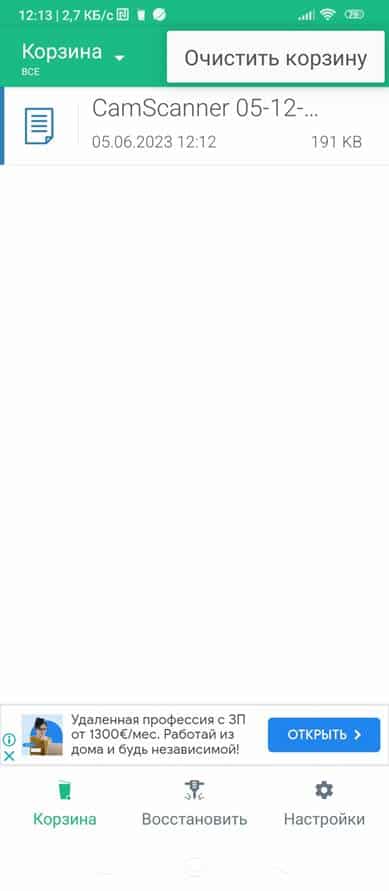
Lavorare con i file nel Cestino
Per visualizzarli, apri Dumpster, i file cancellati diventano immediatamente visibili per noi. Successivamente è possibile eseguire le seguenti operazioni:
- Recupera tutti i file contemporaneamente. Per fare ciò, fai clic sul pulsante “Ripristina” in basso al centro.
- È possibile selezionare un file facendo clic sul nome.
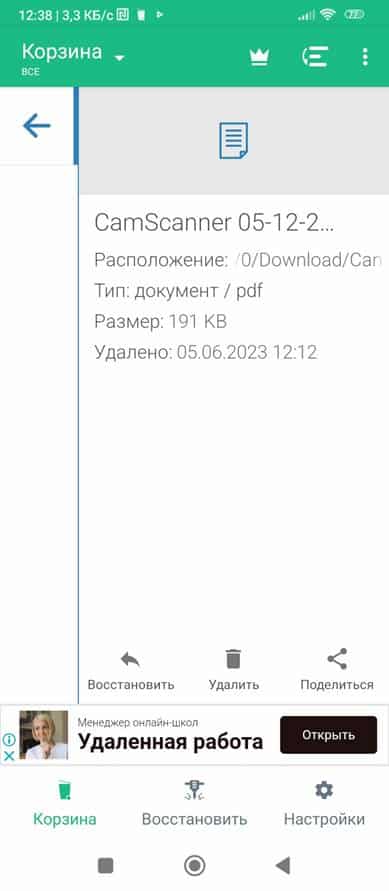
- Quindi, nella finestra pop-up, esegui l’azione: facendo clic sul pulsante in basso a sinistra per ripristinare, facendo clic al centro per eliminare definitivamente e facendo clic a destra per inviare ad un’altra applicazione (e-mail, Viber, Telegram , eccetera.).
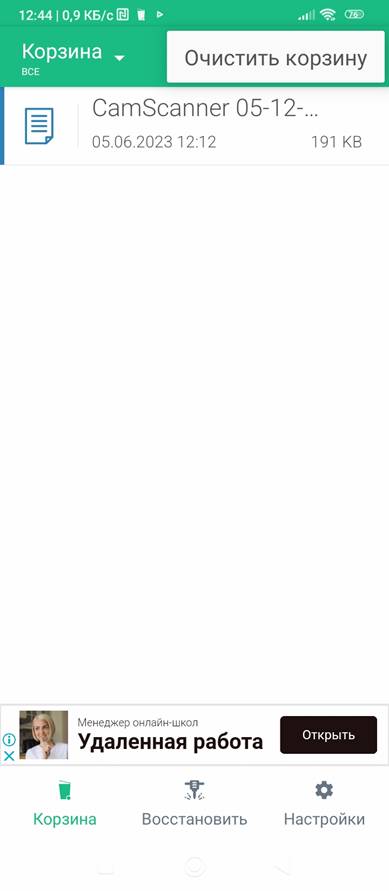
- Puoi svuotare il cestino. Per fare ciò, seleziona il menu (tre puntini in alto a destra) e clicca sul messaggio che appare: “svuota cestino”.
Altre caratteristiche del carrello Cassonetto
Oltre a eliminare e ripristinare i file nel Cestino, puoi eseguire altre azioni. Per fare ciò, fai clic sull’icona “impostazioni” in basso dopo le icone “cestino” e “ripristina”. Si aprirà una nuova finestra, lo consente. 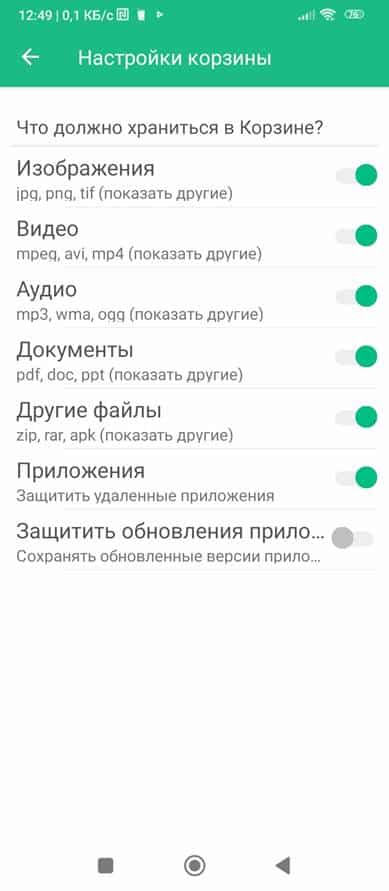 Seleziona il tipo e l’estensione dei file salvati nel cestino.
Seleziona il tipo e l’estensione dei file salvati nel cestino.
- Configura la protezione per loro.
- Abilita o disabilita lo svuotamento automatico del cestino e seleziona un periodo di conservazione da 1 settimana a 3 mesi.
Spero che il nostro articolo abbia contribuito a risolvere il problema della ricerca del cestino sui dispositivi con Android e che sia stato sia educativo che pratico.