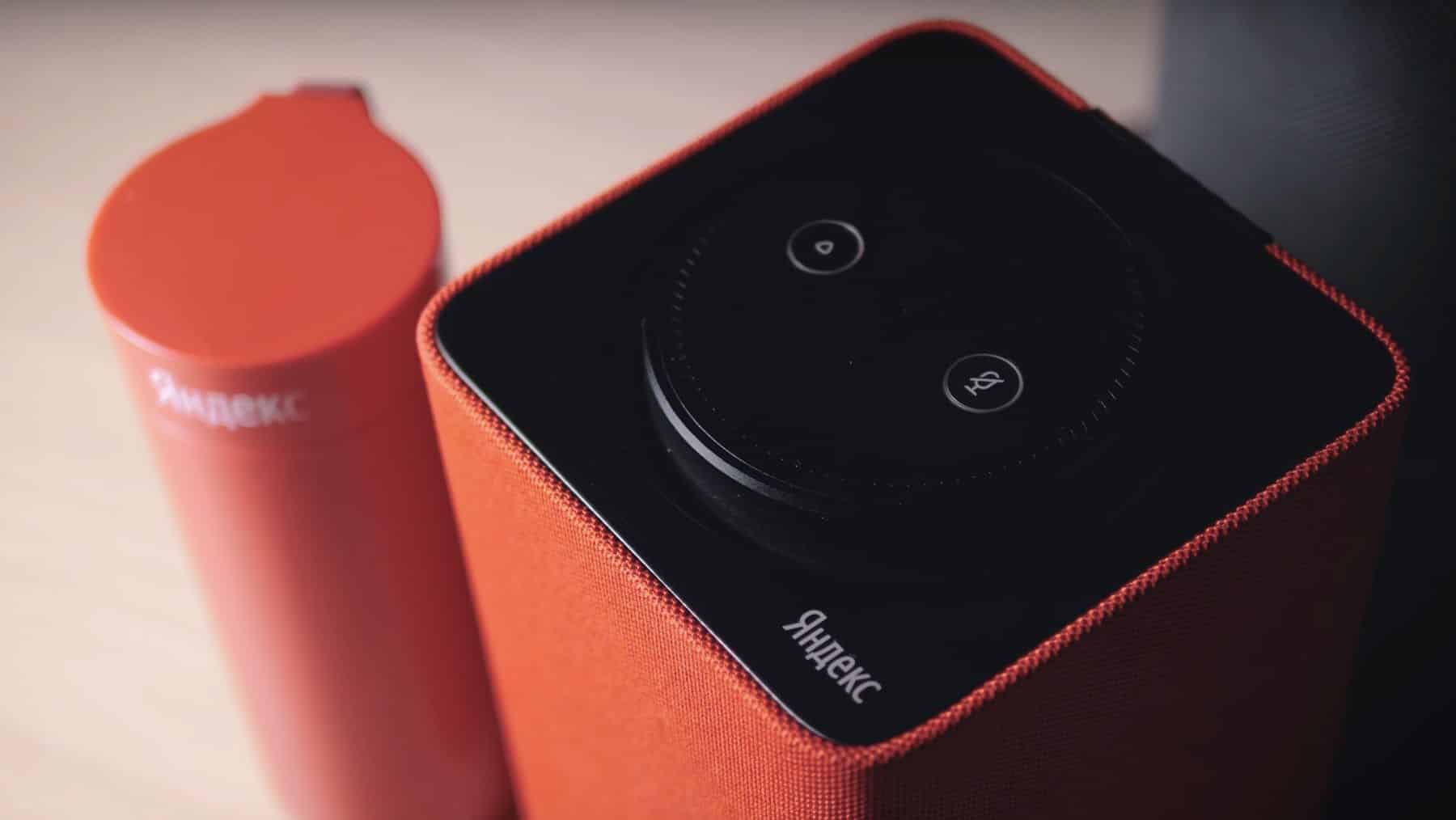למי שצריך מרכז מדיה אוניברסלי המשלב קולנוע ביתי, טלוויזיה, מרכז משחקים בבקבוק אחד – נגן הקודי ימצא חן בעיניכם.
- תיאור ומטרה
- פונקציונליות של קודי
- הוראות להתקנה והגדרת הממשק
- התקנה ב-iOS
- התקנה על לינוקס
- מִמְשָׁק
- התקנת לוקליזציה רוסית
- הגדרת IPTV
- איפה אני יכול למצוא רשימות השמעה?
- כיצד להתקין את התוכנית בטלוויזיה חכמה?
- שאלות נוספות לגבי השימוש בקודי
- התקנת הרחבות ממקורות צד שלישי
- מהם מאגרים וכיצד להתקין אותם?
- כיצד להתקין ולצפות ביוטיוב בקודי?
תיאור ומטרה
Kodi הוא נגן מדיה חינמי הזמין עבור כל הפלטפורמות מ- Windows ועד iOS ו- Raspberry Pi. הוא מאפשר לנגן קבצי מולטימדיה מסוגים שונים (וידאו, מוזיקה, פודקאסטים) הן ממדיה והן מהאינטרנט.
פונקציונליות של קודי
נגן המדיה הזה יכול לעשות הרבה. הנה רשימה של רק התכונות העיקריות שקודי עושה עבודה מצוינת בהן:
- השמעת מוזיקה בפורמטים שונים (MP3, FLAC, APE, WMA ועוד מספר אחרים). תמיכה בתגים ורשימות השמעה תעזור לארגן את אוסף המוזיקה של המשתמש.
- צפייה בסרטים. Kodi תומך בפורמטי וידאו רבים, כולל הזרמת וידאו. מייבא בקלות את כל אוסף הסרטים. ניתן גם לצפות בתוכניות טלוויזיה מוקלטות וסדרות, ומיון פרקים לפי עונה הופך את התהליך לנוח יותר.
- הצג וייבא תמונות לספרייה (מצגת שקופיות).
- טכנולוגיית PVR מאפשרת לצפות בשידורי טלוויזיה חיים ולהקליט שידורים. ניתנת תמיכה עבור NextPVR, TvHeadEnd וכלי עזר אחרים.
- כלי עזר נוספים הזמינים בקטלוג מיוחד עוזרים להרחיב את הפונקציונליות של הנגן. אז, אמולטור DOSBox מאפשר לך להפעיל משחקים ותוכניות המותאמות ל-MS-DOS. ישנם גם אמולטורים של קונסולות שונות, איתם תוכלו ליהנות מהמשחקים הישנים, כמו בילדות.
הוראות להתקנה והגדרת הממשק
נגן Kodi זמין להורדה בחינם באתר הרשמי (https://kodi.tv/download), ולסמארטפונים אנדרואיד – ב-Google Play או Huawei AppGallery. התקנה ב-Windows, Mac, Android לא תגרום לקשיים מיוחדים. במקרה של מערכת הפעלה אחרת, עשויות להתעורר שאלות.
התקנה ב-iOS
אין אפליקציית Kodi לאייפד/אייפון בחנות האפליקציות. הקישור לחבילה המיוחדת זמין רק באתר השחקן. דרישות מערכת:
- כל מכשיר iOS (iPhone, iPad, iPod Touch) עם או בלי פריצת jail;
- גרסת מערכת – מ-6.0 (מומלץ מ-8.0 ומעלה).
- אייפון דור 1 עד 5C, אייפד דור 1 – רביעי, אייפד מיני דור 1 ו-iPod Touch דור 1 – חמישי דורשים תוכנת 32 סיביות. כל שאר המכשירים תומכים בגרסת 64 סיביות.
- מהדורת העבודה האחרונה של Kodi במערכת שלפני 8.4.1 היא v17.6 Krypton. מכשירים חדשים יותר יפעילו את הגרסה האחרונה של Kodi – v18.9 Leia.
זרימת עבודה של Jailbreak של iOS (דורש Cydia):
- מצא את דפדפן הקבצים iFile או Filza ב-Cydia והתקן אותו.
- הורד את חבילת ה-.deb עם הגרסה העדכנית ביותר של נגן Kodi באמצעות Safari או כל דפדפן אחר. חשוב: דפדפנים ניידים לא מציגים את תהליך ההורדה, אז כדאי להמתין קצת.
- בתפריט הדו-שיח שמופיע, לחץ על הלחצן “פתח ב…” ובחר ב-iFile או Filza.
- בחר את הקובץ שהורד ולחץ על התקן. מוּכָן!
אם המכשיר עדיין לא נשבר, ההתקנה תדרוש מחשב Mac OS ותוכניות Xcode ו-iOS App Signer. אלגוריתם פעולה:
- הורד את חבילת ה-.deb עם הגרסה העדכנית ביותר של הנגן.

- פתח את Xcode וצור פרויקט חדש.

- הזן את שם הפרויקט ומזהה.

- הקפד ללחוץ על תקן בעיה כדי שבהמשך לא יהיו בעיות בעת הידור ופתיחת התוכנית.

- בחר צוות פיתוח.

- פתח את iOS App Signer, בחר באפשרויות אישור חתימה ופרופיל אספקה. בחר את התיקיה שבה תישמר התוכנית ולחץ על התחל.

- פתח את תפריט החלון ולחץ על התקנים. לאחר ווידאת שהמכשיר שלך מחובר, המשך לשלב הבא.

- עבור למכשיר, לחץ על + והוסף את התוכנית שנוצרה.

התקנה על לינוקס
אנציקלופדיית Kodi Wiki נותנת מספר דרכים להתקין את הנגן בלינוקס. הורדת גרסה עדכנית יותר עם מספר פקודות בטרמינל:
- sudo apt-get install software-properties-common
- sudo add-apt-repository ppa:team-xbmc/ppa
- sudo apt-get update
- sudo apt-get להתקין קודי
מִמְשָׁק
ישנם סקינים רבים זמינים במשאב הרשמי שישנו לחלוטין את הממשק של הנגן. הם קלים להתקנה בכמה שלבים:
- פתח את תפריט הגדרות ממשק ולאחר מכן בחר בקטגוריית מראה ותחושה ועור.

- בחר כל עור שאתה אוהב.

- לאחר מכן, עליך לחזור למקטע הממשק ולפריט העור על ידי בחירת כל אחד מהעטיפות שהורדת.

התקנת לוקליזציה רוסית
לגרסה 17.6:
- לחץ על גלגל השיניים ועבור להגדרות ממשק.

- בכרטיסייה אזורי, עבור אל שפה.

- בחר רוסית (רוסית) והמתן עד להורדת חבילת השפה.

לגרסה עדכנית יותר:
- פתח את תפריט התוספות.
- לחץ על התקן ממאגר.
- עבור אל מראה ותחושה וחפש את אפשרות השפות.
- בחלון שנפתח בחר רוסית.
הגדרת IPTV
כדי לצפות בערוצי טלוויזיה, עליך לבחור לקוח PVR. הוראה:
- פתח את הגדרות הספרייה.

- עבור אל “טלוויזיה” ולחץ על “היכנס לדפדפן התוספות”.

- לאחר שתמצא את PVR IPTV Simple Client, נווט אליו ולחץ על “הפעל” ← “הגדר”.

- כאשר תבחרו בפריט “קישור ל-M3U”, תיפתח עמודה מיוחדת בה יש להזין את הקישור לפלייליסט עם ערוצי הטלוויזיה בהתאם.

- עדיף להשתמש ב-EPG בנוסף – מאגר מדריך התוכניות. קח קישור למדריך בצורה של מסמך XML, פתח את “EPG Settings” בהגדרות הלקוח וערוך שינויים בפרמטר “XMLTV Link”.

- בשדה שמופיע, הדבק את הקישור שהועתק קודם למדריך הטלוויזיה.

- אם המדריך מכיל לוגו של ערוץ, פתח את החלק המתאים. על ידי לחיצה על “כתובת אתר ראשית לסמלי לוגו של ערוץ”, הדבק את הקישור הרצוי בתיבה שמופיעה.

- כדי שההגדרות שהשתנו ייכנסו לתוקף, עליך להפעיל מחדש את הנגן. כשתפעיל מחדש, כבר תראה רשימה מלאה של ערוצים ומידע על מה שנמצא כרגע בערוץ מסוים.

איפה אני יכול למצוא רשימות השמעה?
יש הרבה רשימות השמעה חינמיות של IPTV באינטרנט, כמו IPTV Forever. זוהי רשימה המתעדכנת בעצמה הזמינה בכתובת https://iptvm3u.ru/list.m3u. חבילות בתשלום נותנות לך גישה לערוצי HD נוספים. לפיכך, שירות EDEM TV מוכן לספק ללקוחות למעלה מ-1,000 ערוצי טלוויזיה עם מדריך תוכניות טרי תמורת $1 בלבד (75 רובל) לחודש.
כיצד להתקין את התוכנית בטלוויזיה חכמה?
טלוויזיות חכמות ממותגות LG פועלות על מערכת ההפעלה webOS, בעוד Kodi תוכנן במקור עבור מכשירי אנדרואיד ואינו זמין בחנות LG. עם זאת, משתמשים מצאו מספר דרכים לעקוף מגבלה זו:
- חיבור ל-Android TV Box;
- צפייה בסרטונים דרך אפליקציות צד שלישי כמו Chromecast.
האפשרות השנייה תדרוש שני יישומים: Google Chromecast ו-Google Home. לאחר הורדתם לסמארטפון, בצע את הפעולות הבאות:
- פתח את ה-Chromecast שלך והתחבר לטלוויזיה שלך.
- עבור אל Google Home ובחר “העבר מסך/שמע”.
שאלות נוספות לגבי השימוש בקודי
פסקה זו מפרטת תשובות לשאלות הפופולריות ביותר שעולות בעת שימוש בנגן מולטימדיה.
התקנת הרחבות ממקורות צד שלישי
מאגרי צד שלישי מעניקים למשתמשים גישה ליותר הרחבות מאשר במאגר הרשמי. כדי לאפשר התקנה ממקורות צד שלישי, עליך לפתוח את “תוספות” ולהפעיל את המתג “מקורות לא ידועים”.
מהם מאגרים וכיצד להתקין אותם?
מאגר הוא ארכיון של קבצים בו ממוקמים תוספים שונים, מודולים וכלי עזר אחרים המרחיבים את היכולות של מרכז המולטימדיה של קודי. לדוגמה, מאגר vl.maksime מכיל יישומי קולנוע מקוונים של IVI, TVZavr ו-Filmix המאפשרים לך ליהנות מהסרטים האהובים עליך. בדוגמה שלו, אתה צריך לעקוב אחר אלגוריתם הפעולות:
- הורד את המאגר מהקישור (https://vlmaksime.github.io/repository.vlmaksime/).

- כאשר הוא נפתח, עבור אל “תוספות” ולחץ על “תיבה”.

- לחץ על “התקן מקובץ ZIP”.

- בתיבת הדו-שיח, בחר את התיקיה שהורדת.

- לחץ על “התקן ממאגר” ובחר במאגר “vl.maksime”.

- פתח את התיקיה “תוספות וידאו” במאגר.

- בחר יישום כלשהו (לדוגמה, TVZavr) ולחץ על “התקן”. מוּכָן!

כיצד להתקין ולצפות ביוטיוב בקודי?
תוסף YouTube זמין במאגר Kodi הרשמי וקל להורדה והתקנה. עם זאת, לאחרונה היו בעיות בהפעלת הרחבה זו. כדי לפתור אותם אתה צריך:
- היכנס לחשבון Google שלך ופתח את מסוף Google ולאחר מכן לחץ על “הפעל ממשקי API ושירותים”.

- ברגע שאתה נמצא בספריית ה-API, בחר בתוסף YouTube Data API v3 והפעל אותו.

- במסך הראשי, לחץ על “צור אישורים”.

- לאחר מכן, עליך לענות על מספר שאלות:
- תיבת הדו-שיח “הגדר מסך הסכמה של OAuth” תופיע, שם עליך ללחוץ על “הגדר מסך הסכמה”.

- בכרטיסייה החדשה, בחר חיצוני ולחץ על צור.

- תן לאפליקציה שם וכתובת דואר אלקטרוני ולאחר מכן לחץ על שמור.

- נווט אל הפריט אישורים בתפריט, שם עליך לתת שם לפרויקט, ולאחר מכן לחץ על “צור מזהה לקוח OAuth”.

- העתק את מזהה הלקוח ולחץ על סיום.

- לאחר מכן, לחץ על הלחצן צור אישורים ובחר באפשרות מפתח API מהרשימה.

- תיפתח תיבת דו-שיח עם המפתח שנוצר להעתקה.

- עליך גם להעתיק את מזהה הלקוח והקוד הסודי.
- עבור לקטע “הגדרות” של הרחבה זו. הדבק את מפתח ה-API, המזהה והקוד הסודי בשדות המתאימים.

- אם צץ חלון המבקש ממך לעבור אל https://www.google.com/device, פתח את הדף והזן את המפתח הדרוש. לאחר בחירת חשבון, לחץ על “אפשר”. חזור במידת הצורך.
- כאשר מופיעה אזהרה, פתח את “הגדרות מתקדמות” ולחץ על “עבור ל-YouTube Add-on Personal”. מוּכָן!
היום, אם יש רצון להפוך את המחשב או הממיר למרכז מדיה אוניברסלי מן המניין, מספיקה תוכנית אחת שלא תופסת הרבה מקום. נגן Kodi מתאים לדרישה זו.