最近では、テレビはインターネットへの接続方法を知らず、今ではほとんどすべての家庭にスマートテレビ機能を備えたテレビが複数あります。これらのテレビはインターネットに接続でき、YouTube、Netflix、およびオンライン映画館やSpotifyなどの音楽ストリーミングサービスを含む他のストリーミングサービスのホストを視聴するためのアプリもあります。 いくつかの接続方法を使用して、iPhoneからスマートTVへの写真のブロードキャストが可能です[/ caption]また、「スマート」TVの出現により、電話をTVと同期し、音楽、ビデオなどのコンテンツをブロードキャストすることが可能になりました。または写真。この機能は多くの人に利用されています。結局のところ、小さなスマートフォン画面ではなく大きなテレビ画面で映画を見る方が簡単で楽しいので、リモコンからテレビブラウザでお気に入りの映画を検索するのではなく、スマートフォンで見つけて電源を入れますテレビ。iPhoneを使用すると、いくつかの方法でコンテンツを表示できます。以下のいずれかの方法を使用してスマートフォンを接続するだけです。
いくつかの接続方法を使用して、iPhoneからスマートTVへの写真のブロードキャストが可能です[/ caption]また、「スマート」TVの出現により、電話をTVと同期し、音楽、ビデオなどのコンテンツをブロードキャストすることが可能になりました。または写真。この機能は多くの人に利用されています。結局のところ、小さなスマートフォン画面ではなく大きなテレビ画面で映画を見る方が簡単で楽しいので、リモコンからテレビブラウザでお気に入りの映画を検索するのではなく、スマートフォンで見つけて電源を入れますテレビ。iPhoneを使用すると、いくつかの方法でコンテンツを表示できます。以下のいずれかの方法を使用してスマートフォンを接続するだけです。
ワイヤレスDLNA接続-有線なしでWi-Fi経由でiPhoneをテレビに接続する方法
DLNAテクノロジーにより、この接続をサポートするデバイスが同じホームネットワーク上でデータを交換できるようになります。 DLNAは、Digital Living NetworkAllianceの頭字語です。デバイスは、このプロトコルを使用して、有線と非有線の両方で接続できます。このテクノロジーを使用してメディアファイルを転送するには、テレビとiPhone自体が接続されるWi-Fiネットワークのみが必要です。 LGとの場合はサムスンのテレビは、
LGとの場合はサムスンのテレビは、
それぞれ、スマートシェアおよびAllShare -追加のアプリケーションをインストールする必要があります。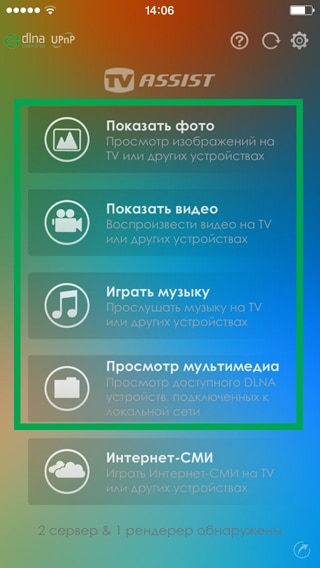 iPhoneの場合、完全に無料のTwonky Beamアプリ(https://twonky-beam.soft112.com/)が必要です。このアプリケーションには、iPhoneからテレビに直接コンテンツを出力できる機能が含まれています。また、別のブラウザがあります。アプリケーションを起動するときは、データが送信されるデバイスを見つける必要があります。私たちの場合、データを送信するデバイスはiPhoneです。
iPhoneの場合、完全に無料のTwonky Beamアプリ(https://twonky-beam.soft112.com/)が必要です。このアプリケーションには、iPhoneからテレビに直接コンテンツを出力できる機能が含まれています。また、別のブラウザがあります。アプリケーションを起動するときは、データが送信されるデバイスを見つける必要があります。私たちの場合、データを送信するデバイスはiPhoneです。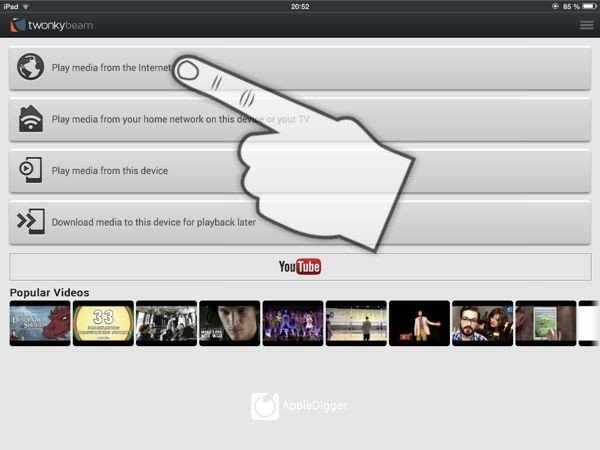 Twonky Beam [/ caption] Belkin MediaPlay、iMediaShare、TV Assistなどのアプリケーション(直接ダウンロードリンクhttps:// apps .apple.com / ua / app / tv-assist / id760661078?l = ru)など。それらの動作メカニズムは、TwonkyBeamのメカニズムと似ています。
Twonky Beam [/ caption] Belkin MediaPlay、iMediaShare、TV Assistなどのアプリケーション(直接ダウンロードリンクhttps:// apps .apple.com / ua / app / tv-assist / id760661078?l = ru)など。それらの動作メカニズムは、TwonkyBeamのメカニズムと似ています。
iPhoneからTVにメディアコンテンツを頻繁に転送する場合は、有料プログラムまたは無料プログラムのフルバージョンを購入する必要があります。これにより、無料のプログラムで広告を見る時間を節約できます。
送信機を介してiPhoneをTVストロマに接続する
また、テレビが古く、Wi-Fiネットワークに接続できない場合もあります。この場合、HDMI経由でテレビに接続し、iPhoneからの信号をワイヤレスで受信する送信機が便利な場合があります。Digital AVやMiraScreenなどのデバイスは、高品質の送信機の例です。同様のアダプタを介してiPhoneを接続する方法:
- 送信機をiPhoneに接続します。
- HDMIケーブルの一方の端を送信機に挿入し、もう一方の端をテレビに接続します。テレビのHDMIコネクタがどこにあるかわからない場合は、スマートテレビの製造元の指示をお読みください。
 HDMI-USB [/キャプション]
HDMI-USB [/キャプション] - TVでTVソースを選択します。これを行うには、テレビのリモコンの[ソース]ボタン(場合によっては[入力])を押し、表示されるメニューで送信機が接続されているHDMIポートを選択します。
 Apple Digital AV Adapter [/ caption]実行されたアクションの後、同期が自動的に行われます。これで、iPhoneからストリーミングされたコンテンツをテレビで見ることができます。
Apple Digital AV Adapter [/ caption]実行されたアクションの後、同期が自動的に行われます。これで、iPhoneからストリーミングされたコンテンツをテレビで見ることができます。
USB経由でiPhoneをスマートTVに接続する
USBは、最も用途が広く、広く普及している接続インターフェイスです。これを使用すると、フラッシュドライブからレーシングホイールなどのゲーム用アクセサリまで、必要なものをすべて接続できます。特に、USBはiPhoneをテレビに接続するのにも役立ちます。
- USB-Lightningケーブルを使用して、iPhoneをLightningプラグに接続します。 USB-
 ライトニング[/ caption]
ライトニング[/ caption] - 適切なポートを使用してUSBをテレビに接続します。テレビモデルのUSBポートがどこにあるかわからない場合は、テレビの製造元からの指示をお読みください。
- TV設定でソースとしてUSBポートを選択します。
 USB経由でiPhoneをテレビに接続する[/ caption]スマートフォンとテレビの同期が完了してから数秒後に、次のように表示されます。画像。残念ながら、このテレビ接続方法を使用してスマートフォンで発生するすべてを複製することは不可能です。画面をブロードキャストするには、HDMIを使用する必要があります。ただし、この方法を使用すると、ダウンロードしたメディアファイルを問題なくテレビに転送できます。
USB経由でiPhoneをテレビに接続する[/ caption]スマートフォンとテレビの同期が完了してから数秒後に、次のように表示されます。画像。残念ながら、このテレビ接続方法を使用してスマートフォンで発生するすべてを複製することは不可能です。画面をブロードキャストするには、HDMIを使用する必要があります。ただし、この方法を使用すると、ダウンロードしたメディアファイルを問題なくテレビに転送できます。
AppleTVを使用してiPhoneを接続する
Apple TVは、テレビ番組、ビデオ、映画を視聴したり、音楽を聴いたり、最近のアップデートでゲームをプレイしたりできるTVセットトップボックスです。また、このセットトップボックスは、Appleテクノロジーでのみ利用可能な独自のAppleAirPlayデータ転送プロトコルを使用して画像またはメディアファイルを転送するのに役立ちます。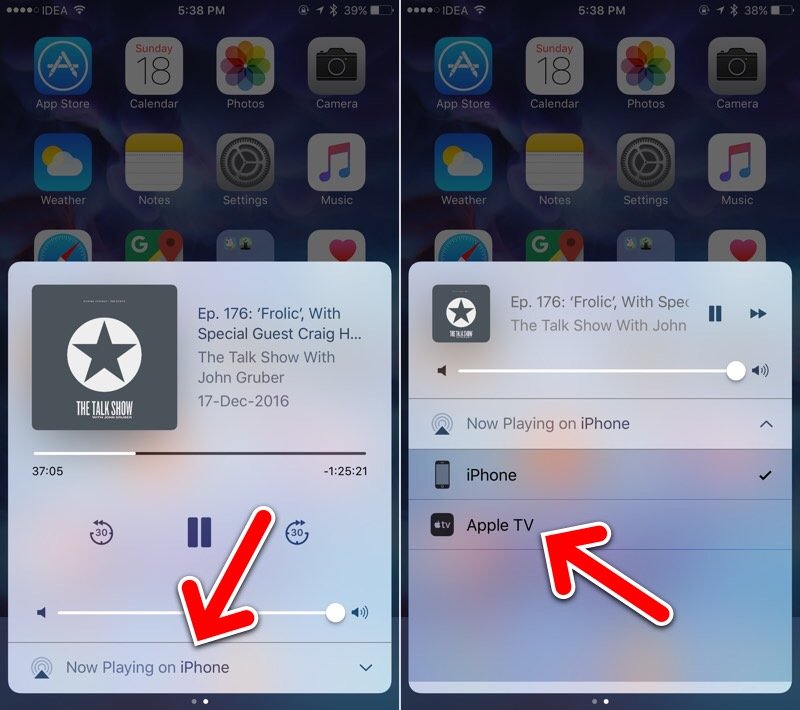 AirPlay 2 [/ caption]この接続方法は、第4世代より古いiPhoneでのみサポートされていることも覚えておく価値があります。
AirPlay 2 [/ caption]この接続方法は、第4世代より古いiPhoneでのみサポートされていることも覚えておく価値があります。
- セットトップボックスの電源を入れ、HDMIケーブルを接続します。
- HDMIケーブルのもう一方の端をテレビに接続します。
- セットトップボックスがオンになり、画面に画像が表示されたら、AppleTVの初期設定を行います。プレフィックスが以前に使用されているか、設定されている場合は、この手順をスキップできます。
- iPhoneを持って、矢印の付いた円または矢印の付いた長方形をクリックして、AirPlay経由でブロードキャストを開始します。
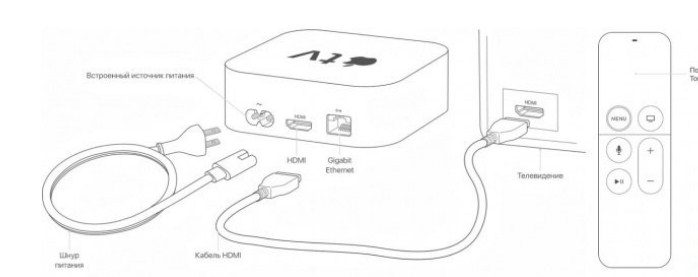 Apple TVセットトップボックスを使用したiPhone接続[/ caption]この接続方法を使用すると、コンテンツをダウンロードせずに、テレビに完全に転送できます。このデータ送信方法は放送されているので、テレビ自体。さらに、テレビに画面を表示し始めることができます。Androidスマートフォン用のAppleAirPlayアナログもあります。この技術に特化した特定のスマートフォンのメーカーのウェブサイトでそれらについて読むことができます。Apple TVなしでiPhoneをTVに接続し、特別なアプリケーションをインストールする方法:https://youtu.be/dflSAvx6I6c
Apple TVセットトップボックスを使用したiPhone接続[/ caption]この接続方法を使用すると、コンテンツをダウンロードせずに、テレビに完全に転送できます。このデータ送信方法は放送されているので、テレビ自体。さらに、テレビに画面を表示し始めることができます。Androidスマートフォン用のAppleAirPlayアナログもあります。この技術に特化した特定のスマートフォンのメーカーのウェブサイトでそれらについて読むことができます。Apple TVなしでiPhoneをTVに接続し、特別なアプリケーションをインストールする方法:https://youtu.be/dflSAvx6I6c
ChromeCastとの接続
このミニセットトップボックスは、いわばグーグルによって製造されています。そのタスクは、コンテンツとメディアファイルをストリーミングすることです。ただし、Apple TVとは異なり、オプションの範囲は狭くなります。 Chromecastは、HDMI経由でテレビに接続するフラッシュドライブよりも少し大きい小さな「洗濯機」です。 このデバイスは、YouTubeビデオホスティングのビデオ、NetflixとHBOのシリーズ、および人気のあるストリーミングサイトの他のコンテンツを個別に再生できます。 ChromecastはGooglePlayを起動することもできます。これにより、ChromecastはAndroidオペレーティングシステムで実行されるため、ユーザーはそこからアプリケーションをダウンロードできます。 ChromecastがワイヤレスでWi-Fiを送信するモバイルデバイスのコンテンツも注目に値します。
このデバイスは、YouTubeビデオホスティングのビデオ、NetflixとHBOのシリーズ、および人気のあるストリーミングサイトの他のコンテンツを個別に再生できます。 ChromecastはGooglePlayを起動することもできます。これにより、ChromecastはAndroidオペレーティングシステムで実行されるため、ユーザーはそこからアプリケーションをダウンロードできます。 ChromecastがワイヤレスでWi-Fiを送信するモバイルデバイスのコンテンツも注目に値します。 Cromecastを介してiPhoneからコンテンツを転送するには、次の手順を実行する必要があります。
Cromecastを介してiPhoneからコンテンツを転送するには、次の手順を実行する必要があります。
- iPhoneにGoogleHomeアプリケーションをインストールします。このアプリケーションを正常にインストールするには、オペレーティングシステムiOS1以降のバージョンが必要であることに注意してください。
- Googleアカウント、テレビのHDMIコネクタまたはそのアダプタ、Chromecast自体とiPhoneが接続されるWi-Fiネットワークが必要です。HDMIコネクタがテレビのどこにあるかわからない場合は、テレビの製造元の指示を確認してください。
- iPhoneにインストールされているGoogleHomeアプリケーションに移動し、Wi-Fiネットワーク経由でChromecastに接続します。iPhoneとChromecastは同じWi-Fiネットワーク上にある必要があることに注意してください。
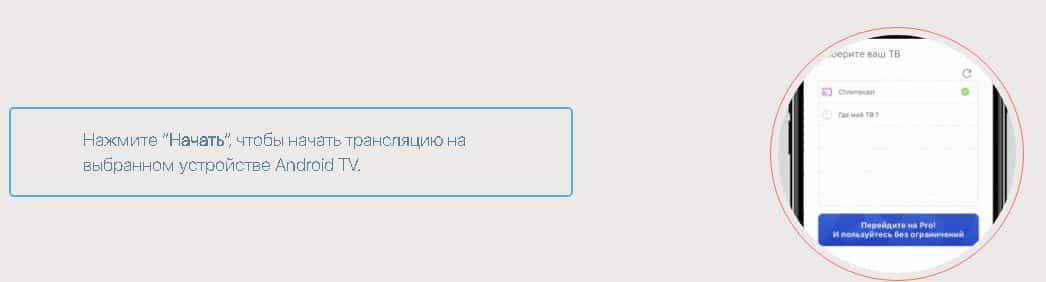 また、このデバイスではコンテンツを表示できないことにも言及しておく価値があります。YouTube、Googleムービー、Googleミュージックのみが利用可能になります。この接続方法を使用すると、Apple TVとは異なり、iPhone画面をTV画面に複製することはできません。Chromecastは写真やビデオのストリーミングに優れていますが、ビデオや写真をフルHD品質で表示するには、有料版のプログラムを購入する必要があります。iPhoneをTVに接続する方法XiaomiMi Led TV P1-ビデオの説明:https://youtu.be/6UJExobWFXs
また、このデバイスではコンテンツを表示できないことにも言及しておく価値があります。YouTube、Googleムービー、Googleミュージックのみが利用可能になります。この接続方法を使用すると、Apple TVとは異なり、iPhone画面をTV画面に複製することはできません。Chromecastは写真やビデオのストリーミングに優れていますが、ビデオや写真をフルHD品質で表示するには、有料版のプログラムを購入する必要があります。iPhoneをTVに接続する方法XiaomiMi Led TV P1-ビデオの説明:https://youtu.be/6UJExobWFXs
私たちはiPhoneを介してテレビでYouTubeビデオを放送します
最近のテレビの多くはスマートテレビ機能を備えています。この機能を使用すると、サードパーティのデバイスをソースとして使用せずに、映画、ビデオを視聴したり、音楽を聴いたりできます。ただし、テレビのリモコンを使用してYouTubeで目的の動画を検索するのは必ずしも便利ではありません。この場合、iPhoneでビデオをオンにして、テレビで見ることができます。この方法は、YouTubeアプリケーションを実行できるテレビにのみ厳密に適していることに注意してください。YouTube経由でiPhoneをテレビに接続するには、次のものが必要です。
- テレビとiPhoneでYouTubeアプリを起動します。
- iPhoneの画面上部にある波のある長方形をクリックして、接続可能なデバイスのリストから接続する必要のあるテレビを選択するか、iPhoneでビデオを開始して、接続する必要のあるテレビをもう一度選択します。接続可能なデバイスのリスト。iPhoneとTVは同じWi-Fiネットワーク上にある必要があることに注意してください。
- iPhoneをテレビのYouTubeアプリに接続した後、再生するビデオを選択します。自動的にテレビで再生を開始します。
 ビデオはiPhoneから直接放送されないことに注意してください。iPhoneは、どのビデオをオンにする必要があるかをテレビに「伝える」だけであり、テレビはこのビデオをインターネットからWi-Fi経由でダウンロードします。接続が推奨されているデバイスのリストにテレビが表示されない場合は、次の手順に従ってください。
ビデオはiPhoneから直接放送されないことに注意してください。iPhoneは、どのビデオをオンにする必要があるかをテレビに「伝える」だけであり、テレビはこのビデオをインターネットからWi-Fi経由でダウンロードします。接続が推奨されているデバイスのリストにテレビが表示されない場合は、次の手順に従ってください。
- 前の手順の最初の手順に従います。
- テレビのYouTubeアプリで、[設定]-[電話をテレビに接続]に移動します。
- 「手動」チェックボックスをオンにします。
- スマートフォンのYouTubeアプリで、[設定]-[電話をテレビに接続]に移動します。
- 「テレビで見る」を選択し、テレビに表示されるコードを入力フィールドに入力します。
アクションが実行された後、TVとiPhoneは手動で同期されます。自動接続の場合と同じように、このビデオホスティングでビデオを見ることができます。上記の各方法には、長所と短所の両方が含まれています。ただし、iPhoneをテレビに接続する方法の選択は、主にスマートテレビの機能に依存します。最も安価で簡単なオプションは、DLNA経由で接続することです。 iPhoneとTVの間のこのタイプの接続では、Wi-Fiモジュールとアクセス可能なネットワークのみが必要です。 DLNA機能はデフォルトですべての最新のテレビに存在するため、この方法は、追加のプログラムやその他のソフトウェアのインストールを意味するものではありません。HDMIを使用した接続には費用がかかります。iPhoneからテレビに画像を転送できる送信機を購入する必要があります。 iPhone / iPad / iPod / Mac用のGoogleChromecastトランスミッター: ただし、データ送信は速度と品質の制限なしに実行できます。この方法を使用するには、追加のソフトウェアをインストールする必要があることに注意してください。
ただし、データ送信は速度と品質の制限なしに実行できます。この方法を使用するには、追加のソフトウェアをインストールする必要があることに注意してください。 Apple TVの使用は、同時に非常にシンプルで高価なオプションです。このセットトップボックスの価格は10,000ルーブル以上で、第3世代のApple TVの場合、約3,000ルーブルを支払う必要があります。しかし、これらの欠点に加えて、Apple TVはAppleユーザー、特にiPhoneユーザーに最適です。
Apple TVの使用は、同時に非常にシンプルで高価なオプションです。このセットトップボックスの価格は10,000ルーブル以上で、第3世代のApple TVの場合、約3,000ルーブルを支払う必要があります。しかし、これらの欠点に加えて、Apple TVはAppleユーザー、特にiPhoneユーザーに最適です。 Chromecastプレーヤーは比較的安価ですが、利用可能なインターネットリソースの数が少ないという形で、いくつかの制限と欠点があります。また、このデバイスの一部のユーザーは、Chromecastとの接続が失われることがよくあります。 USBケーブルを使用して接続するのが、iPhoneをテレビに接続する最も簡単な方法です。ただし、この方法には重大な制限があります。 USBケーブルを使用すると、個々のビデオまたは写真ファイルをテレビにダウンロードすることしかできません。AppleTVやAirPlayの場合のように、画面やビデオをブロードキャストすることはできません。 AirPlayはAppleテクノロジーユーザーにとって最も有利に見えます。 Apple TVをお持ちではなく、Smart TV機能を備えたTVをお持ちの場合は、このTVをAirPlayデータ転送プロトコルと一緒に使用できます。しかし、この接続方法を使用する前に、製造元のWebサイトでテレビのAirPlayサポートを確認するか、テレビに付属の説明書でこの情報を確認する必要があります。
Chromecastプレーヤーは比較的安価ですが、利用可能なインターネットリソースの数が少ないという形で、いくつかの制限と欠点があります。また、このデバイスの一部のユーザーは、Chromecastとの接続が失われることがよくあります。 USBケーブルを使用して接続するのが、iPhoneをテレビに接続する最も簡単な方法です。ただし、この方法には重大な制限があります。 USBケーブルを使用すると、個々のビデオまたは写真ファイルをテレビにダウンロードすることしかできません。AppleTVやAirPlayの場合のように、画面やビデオをブロードキャストすることはできません。 AirPlayはAppleテクノロジーユーザーにとって最も有利に見えます。 Apple TVをお持ちではなく、Smart TV機能を備えたTVをお持ちの場合は、このTVをAirPlayデータ転送プロトコルと一緒に使用できます。しかし、この接続方法を使用する前に、製造元のWebサイトでテレビのAirPlayサポートを確認するか、テレビに付属の説明書でこの情報を確認する必要があります。








