コンピューターをテレビにワイヤレスで接続する方法、およびUSB、HDMI、AUXケーブルなどの方法を使用する方法。コンピュータは、その機能が事実上限界を知らないデバイスです。ただし、通常、コンピューターに接続されたモニターは、卓越した寸法を誇ることはできません。したがって、映画を見たり、コンソールを再生したりするのはあまり便利ではないかもしれません。
テレビをコンピューターまたはラップトップに接続するためのオプション
今日、コンピューターをテレビに接続する方法はたくさんあります。すでに過去のものもあれば、人気が高まっているだけのものもあります。好みとケーブルおよびコンバーター/アダプターの入手可能性の両方に応じて、誰もが自分に最も適した方法を選択することができます。
安全上の注意をおろそかにすることはできません。デバイスの電源を切る前に、デバイスを操作する必要があります。電源ケーブルをコンセントから完全に抜くことをお勧めします。コンピューターの場合は、対応するボタンで電源をオフにするだけです。
USB接続
コンピュータのUSB接続方法は、HDMIポートを備えたテレビにのみ適しています。USB-USBケーブルを使用してデバイスを接続しても、何も起こりません。この方法では、特別なコンバーター(コンピューターのUSBポートから実行される外部ビデオカード)を購入する必要があります。HDMIケーブルも必要になります。 USB経由でコンピューターをテレビに接続する方法のステップバイステップの説明:
USB経由でコンピューターをテレビに接続する方法のステップバイステップの説明:
- コンバーターのUSBケーブルをコンピューターの対応するポートに接続する必要があります。
- HDMIケーブルをコンバーターに接続し、もう一方の端をテレビに接続します。
- 信号源の選択は残ります。この場合は、HDMIケーブルが接続されているHDMIコネクタになります。
この方法は、USBからVGAへのコンバーターを介して実行できます。ただし、VGAケーブルで音声を送信することはできません。ジャック3.5ワイヤーをコンピューターから直接引っ張るか、両方のケーブルを同時に接続できるコンバーターを購入する必要があります。
HDMIケーブルでコンピューターをテレビに接続する方法
おそらく、これはテレビをコンピュータに接続するための最も一般的で最も簡単な方法です。1本のケーブルのみを使用し、ビデオとオーディオの両方を送信し、データ転送の品質は他の方法よりも1レベル高くなります。
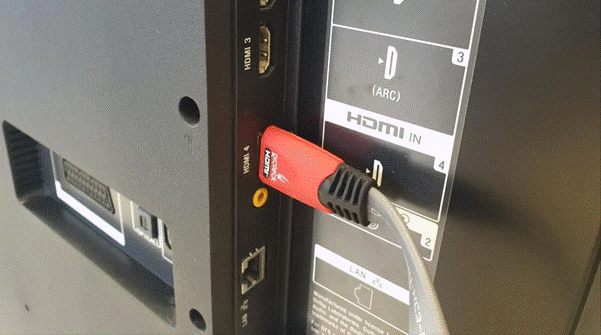 同じインターフェイスが2番目のデバイスにもあるはずですが、違いが1つあります。コンピューターに複数のHDMIポートを搭載することもできますが、1つはマザーボードから、もう1つはディスクリートグラフィックスカードから提供することができます。ディスクリートグラフィックカードをお持ちの場合は、それに接続する必要があります。ただし、そこにない場合は、マザーボードに接続できます。唯一の違いは、データ転送中に何が含まれるかです。必要なものがすべて揃っている場合は、接続プロセスに進むことができます。ステップバイステップの説明:
同じインターフェイスが2番目のデバイスにもあるはずですが、違いが1つあります。コンピューターに複数のHDMIポートを搭載することもできますが、1つはマザーボードから、もう1つはディスクリートグラフィックスカードから提供することができます。ディスクリートグラフィックカードをお持ちの場合は、それに接続する必要があります。ただし、そこにない場合は、マザーボードに接続できます。唯一の違いは、データ転送中に何が含まれるかです。必要なものがすべて揃っている場合は、接続プロセスに進むことができます。ステップバイステップの説明:
- ケーブルの最初の端をテレビのHDMI入力に接続します。
- コンピューターのHDMI入力の2番目の端。
- TV設定で目的のポートを選択します。

HDMIは十分な長さである必要があります。信号損失が発生しない最大長は10メートルです。ただし、状況によっては、長さを20〜30メートルに増やすことができます。さらに増やすには、外部アンプを使用するか、アンプがすでに組み込まれているワイヤーを使用する必要があります。
https://cxcvb.com/kak-podklyuchit/televizor-k-kompyuteru-cherez-hdmi.html
VGA
以前は、VGAインターフェイスが接続標準でした。しかし、今日でも、モニターやテレビにはこのタイプの接続用の入力が装備されています。一部のコンピューターには他の出力がないため、これは特に古いモデルに当てはまります。このオプションは、画面に画像を表示する唯一の方法である可能性があります。 ほとんどすべてのテレビには、VGA経由で接続する機能があります。コンピューターで出力を見つけ、テレビで入力を見つける必要があります。ステップバイステップの説明:
ほとんどすべてのテレビには、VGA経由で接続する機能があります。コンピューターで出力を見つけ、テレビで入力を見つける必要があります。ステップバイステップの説明:
- VGA入力と出力をケーブルで接続します。
- しっかりと固定されていることを確認する必要があります。
- 側面のネジを締めます。このマウントでは、誤ってワイヤーを引き抜くことができません。
- TV設定で信号源を選択することは残っています。
ケーブルを選択するプロセスには特別な注意を払う必要があります。VGAには、正しく機能する最大の長さもあります。1920×1080の解像度の場合は8メートルを超えませんが、640×480の場合は50メートルに達する可能性があります。すでに述べたように、VGAはHDMIのようなオーディオ伝送をサポートしていないため、問題の解決策を探す必要があります。最も簡単な方法は、コンピューターのオーディオ機器を使用するか、同じ3.5ジャックを使用することですが、最大長は3メートルを超えません。
DVI経由でコンピューターをスマートTVに接続する方法
何らかの理由でコンピュータにHDMIポートがない場合は、DVI-HDMIケーブルを使用できます。ほとんどすべてのコンピュータにはDVIコネクタがありますが、ビデオカードにはありません。
NVIDIAやAMDなどの巨人は長い間DVIとVGAを放棄してきました。統合グラフィックスをサポートする一部のマザーボードにはまだDVIコネクタがありますが、これは時間の問題です。
テレビに関しては、より近代的な接続オプションが長い間置き換えられてきたため、通常はDVI入力はありません。DVI経由で接続する最も信頼性が高く、最も簡単な方法は、特別なアダプターを購入することです。DVI-HDMIケーブルを使用することもできます。 どちらのインターフェースも、フルHD解像度で高品質の信号を送信できます。DVIは音声伝送もサポートしています。ステップバイステップの説明:
どちらのインターフェースも、フルHD解像度で高品質の信号を送信できます。DVIは音声伝送もサポートしています。ステップバイステップの説明:
- DVIケーブルまたはアダプターの一部をコンピューターの適切なコネクターに接続します。
- もう一方の端をテレビに挿入します。
- 信号入力としてHDMIポートを選択します。
古いテレビにはDVIポートがあるため、DVI-DVIケーブルで直接接続できます。ただし、この場合、音は出ません。HDMIへの特別なアダプターを使用する場合にのみ、DVI出力から音声を送信することができます。
Bluetooth経由でコンピュータをテレビにワイヤレスで接続する方法
すべてのコンピュータが特別なアダプタなしでBluetoothをサポートしているわけではないため、通常、Bluetoothテクノロジを介して接続されているのはラップトップです。何メートルものワイヤーを購入して探す必要がないので、これは便利です。また、ワイヤレスヘッドホンを接続して、大画面で映画を鑑賞し、誰にも邪魔されないようにすることもできます。この方法は、有線接続よりも信頼性と耐久性があります。それらは、裂けたり、入口ポートを損傷したり、単に故障したりする可能性があります。ただし、このテクノロジーを使用するには、テレビがBluetoothをサポートしている必要があります。この機能が利用できるかどうかは、テレビの音声設定で確認できます。技術があれば、たとえば、音声出力デバイスを見つけることができます。
 ステップバイステップの説明:
ステップバイステップの説明:
- 両方のデバイスの設定で、Bluetoothの可視性を有効にする必要があります。
- コンピュータを使用して、テレビを見つけて選択する必要があります。テレビは近くにあるため、間違いを犯すことは困難です。
- 一部のデバイスでは接続の確認が必要です。これは、接続しようとしたときに表示されるウィンドウで行うことができます。
デバイスが遠くにあるほど、信号の送信が悪くなることに注意してください。同様に重要なのは、障害物がないことです。コンクリートの壁、その他の電気機器、および家電製品はすべて、Bluetooth信号に干渉します。
障害物がない場合、範囲は最大10メートルに達する可能性があります。
チューリップ
コンピューターにはRCAワイヤー用のコネクターがないため、このようにコンピューターを接続するには、コンバーターを購入する必要があります。ビデオカードに接続する最新の方法は、HDMIインターフェイスです。したがって、HDMIからRCAへのコンバーターを購入することをお勧めします。もちろん、VGAからRCAへのコンバーターを使用することもできますが、この場合、オーディオ信号を送信することはできません。 コンバータには電力が必要です。通常、デバイスに電力を供給することができるミニUSB-USBケーブルが含まれています。USBをコンピュータの空きコネクタに挿入し、もう一方の端をコンバータの電源ポートに挿入するだけで十分です。接続を開始する前に、どのプラグが何を担当しているかを把握する必要があります。
コンバータには電力が必要です。通常、デバイスに電力を供給することができるミニUSB-USBケーブルが含まれています。USBをコンピュータの空きコネクタに挿入し、もう一方の端をコンバータの電源ポートに挿入するだけで十分です。接続を開始する前に、どのプラグが何を担当しているかを把握する必要があります。
- 黄色-ビデオ信号出力。
- 赤-左のオーディオチャンネル。
- 白-右のオーディオチャンネル。
ステップバイステップの説明:
- HDMIケーブルをコンバーターの入力に接続し、もう一方の端をコンピューターのビデオカードに接続します。
- コンバーターの反対側で、色に対応するチューリップを接続します。
- 電源ケーブルをデバイスに挿入し、2番目の部分をコンピューターの空きUSBポートに挿入します。
- チューリップをテレビ自体に接続するために残っています。これは同じ方法で発生します。対応する色のワイヤーを目的のコネクタに挿入する必要があります。
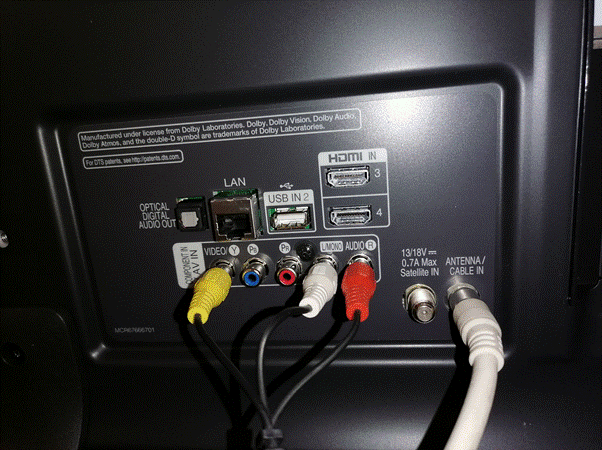 コンバーターは1本のHDMIケーブルで電力を供給される場合があるため、使用されない場合があります。また、デバイスの本体には、色の標準を担当するスイッチがあります。さまざまなオプションを試して、最適なオプションを見つけることができます。
コンバーターは1本のHDMIケーブルで電力を供給される場合があるため、使用されない場合があります。また、デバイスの本体には、色の標準を担当するスイッチがあります。さまざまなオプションを試して、最適なオプションを見つけることができます。
Wi-Fiでワイヤレス
今日、テレビをコンピューターにワイヤレスで接続する方法はたくさんあります。それらのほとんどはWi-Fiの使用に関連しています。ワイヤレス接続の主な利点は時間の節約です。テレビを設置して接続の質を確認するだけで十分です。
この場合、両方のデバイスを同じネットワークに接続するだけで十分です。次に、ビデオファイル、画像、または音楽が配置されているフォルダへのアクセスを提供する必要があります。あまり気にしないために、ドキュメントフォルダにあるビデオ、写真、音楽システムフォルダにコンテンツを転送するだけです。 これらはデフォルトで公開されているため、テレビで操作できます。https://cxcvb.com/texnika/televizor/texnology/wi-fi-direct.html
これらはデフォルトで公開されているため、テレビで操作できます。https://cxcvb.com/texnika/televizor/texnology/wi-fi-direct.html
DLNAテクノロジー
テレビでDLNAを使用するには、Wi-FiDirectをサポートしている必要があります。この場合、Wi-Fiルーター自体は必要ありません。これは、デバイスがコンピューターを接続するために必要なネットワークを自動的に作成するためです。
WiFiテクノロジー
WiDiアプリケーションはIntelWirelessDisplayと連携でき、ラップトップとWi-Fiカードを搭載したコンピューターの両方を接続できます。アプリケーションをインストールし、[接続]ボタンをクリックして、リストからテレビを選択する必要があります。初めて接続する場合は、アプリケーションで以前に設定したPINコードを入力する必要があります。
テレビの信号源を変更する方法
記事全体を通して、「信号源を変更する」という表現に何度も出くわすことができました。実際のところ、デバイスにはいくつかのソースがあります。たとえば、2つのHDMIポート、VGA、チューリップなどです。どこから信号を受信するかをテレビに伝える必要があります。モニターの代わりにテレビをコンピューターに接続する方法:https://youtu.be/NV4pPJ8g0QA
コンピュータを古いテレビに接続する
ほとんどすべてのテレビをコンピューターに接続できます。主なことは、ケーブルとコンバーターについて大まかなアイデアを持っていることです。古いテレビをコンピュータに接続するには、まず、接続に使用できる適切なポートを見つける必要があります。おそらく、古いテレビに最新または最新に近い接続インターフェイスがない場合は、古いテレビと見なすことができます。したがって、ほとんどの古いモデルでは、RCAケーブルを介した接続方法が適しています-チューリップ。デバイスにVGAやHDMIなどの最新のインターフェイスがある場合は、それらを介して接続することをお勧めします。第一に、ほとんどすべての人がそのようなインターフェース用のケーブルを持っています。第二に、HDMI経由での接続はRCAよりも品質が優れています。 SmartShare [/ caption]
SmartShare [/ caption]
SmartShareは、通常のBluetooth接続よりもはるかに高速であるため、最新のLGTVを接続するための推奨される方法です。
ステップバイステップの説明:
- まず、たとえばSmartShareラップトップにインストールする必要があります。
- アプリケーション設定で、データストリーミングをアクティブ化する必要があります。
- デバイスのリストでLGTVを選択します。
- ソースとしてSmartShareを選択する必要があります。
両方のデバイスを同じWi-Fiルーターに接続する必要があります。データの非同期化のリスクを最小限に抑えることができるように、イーサネットケーブルを使用してこれを行うことをお勧めしますが、これは前提条件ではありません。
サムスン
Samsungは独自のアプリケーションを開発していませんが、別のオプションを使用できます。つまり、AllShareテクノロジーです。 実際、これは同じSmartShareですが、より多くの機能があり、スマートフォンから接続したり、通話やメッセージに関する情報を受信したりできます。両方のデバイスを接続するプロセスは非常に簡単です。最初にAllShareアプリをインストールしてから、テレビとコンピューターで実行する必要があります。リストから再生デバイスを選択します。両方のデバイスが同じWi-Fiネットワークに接続されている必要があります。Wi-Fi経由でコンピューターをテレビにワイヤレスで接続する方法:https://youtu.be/kM8lQp_pwTU
実際、これは同じSmartShareですが、より多くの機能があり、スマートフォンから接続したり、通話やメッセージに関する情報を受信したりできます。両方のデバイスを接続するプロセスは非常に簡単です。最初にAllShareアプリをインストールしてから、テレビとコンピューターで実行する必要があります。リストから再生デバイスを選択します。両方のデバイスが同じWi-Fiネットワークに接続されている必要があります。Wi-Fi経由でコンピューターをテレビにワイヤレスで接続する方法:https://youtu.be/kM8lQp_pwTU
問題と解決策
HDMIを介して音声が送信されない-これは一般的な問題の1つであり、通常、再生デバイスの誤った選択に関連しています。テレビのサウンド設定でHDMI出力デバイスを選択する必要があります。
信号がない-接続を数回チェックした後、すべてが正常であると思われる場合は、デバイスの1つが正しく機能していない可能性があります。最初のステップは、別の接続方法を試すことです。それが正しく機能する場合は、ケーブルまたはデバイスの1つに問題がないか調べます。
ケーブルが機能しているかどうかを確認する方法-まず、錆びて酸化した接点がないか外部から検査する必要があります。物理的な損傷がないかどうかを確認することもできます。次に、テストしたケーブルを別のケーブルと交換できます。すべてが機能する場合は、最初のケーブルに障害があります。







