Yandex.Stationオーディオシステムは、「アリス」(同名の会社が開発)を内蔵しており、音声コマンドを使用して同期されたデバイスを制御できます。この記事では、スマートスピーカーをコンピューターに接続する方法と、スマートスピーカーが連携するように設定するプロセスについて説明します。
コンピューター上のYandex.Stationの機能
通常、Yandexステーションは、サウンドを再生するクラシックなワイヤレススピーカーとしてコンピューターと組み合わせて使用されます。しかし、このデバイスの可能性ははるかに広いです。 デスクトップコンピューターまたはラップトップに接続されたスマートスピーカーは、次のことができます。
デスクトップコンピューターまたはラップトップに接続されたスマートスピーカーは、次のことができます。
- コンテキストを考慮してインターネット上のクエリを検索します。
- 天気予報、為替レート、交通渋滞などについてオーナーに知らせます。
- インターネットからの情報に基づいてさまざまな質問に答えます。
- タイマーとアラームを設定し、リマインダーを作成します。
- PCで必要な音楽をオンにし、管理します(停止、巻き戻し、再生の再開)。
- あなたが見ているニュースフィードを声に出してください。
- 家電製品とスマートホームを管理します。
- ラジオ局をオンにします。
- タイトル、ジャンル、またはリリース年で映画やシリーズを検索します。
- 簡単な数学演算などを実行します。
Yandex.Stationには、オーディオのおとぎ話、歌、パズル、ゲームなど、子供向けのエンターテイメントもあります。
接続条件
Yandex.Stationは、Bluetoothスピーカーとしてのみコンピューター/ラップトップに接続できます。つまり、ペアリングにはBluetoothモジュールが必要です。接続方法:
- 「アリス、Bluetoothをオンにして」と言うか、デバイスのバックライトが点滅し始めるまでマイクボタンを5秒間押し続けます。
- コンピューターのBluetoothをオンにして、使用可能なBluetoothデバイスの検索を開始します。
- リストからステーションを選択します。音楽をオンにして、接続が成功したかどうかを確認します。
コンピュータ/ラップトップにBluetoothが搭載されていない場合は、HDMIケーブルを介してスピーカーを接続できます。ただし、機能は制限されます。
HDMI経由で接続できますか?
Big Stationは、HDMIケーブルを使用してコンピューターに接続できます(MiniとLightにはこのボーナスはありません)。これにより、ユーザーはデバイスの画面からビデオホスティングサイトで映画を見ることができます。これらのプラットフォームでは、コンテンツなどを検索するために、アリスの音声コマンドを与えることもできます。
HDMIケーブルは通常、コンピューターとYandex.Station自体にバンドルされています。ただし、ワイヤーは別途購入できます。
接続方法:
- ケーブルをスピーカーの専用コネクタに挿入します。
- ワイヤーのもう一方の端をコンピューターの出力に挿入します。
- 新しい接続通知がPCモニターに表示されます。カラムの使用を開始できます。
接続とセットアップ
スマートスピーカーをBluetooth経由で接続するプロセスは、コンピューターにインストールされているオペレーティングシステムのバージョンによって異なります。
Windows10の場合
Yandex.StationとWindows10を実行しているコンピューターをペアリングするには、いくつかの手順を完了する必要があります。それらは次のとおりです。
- タスクバーの[スタート]アイコンを左クリックして、[設定]を選択します。
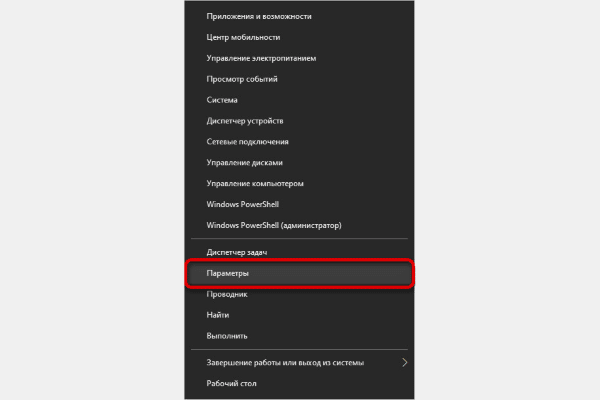
- ドロップダウンリストから[デバイス]を選択します。
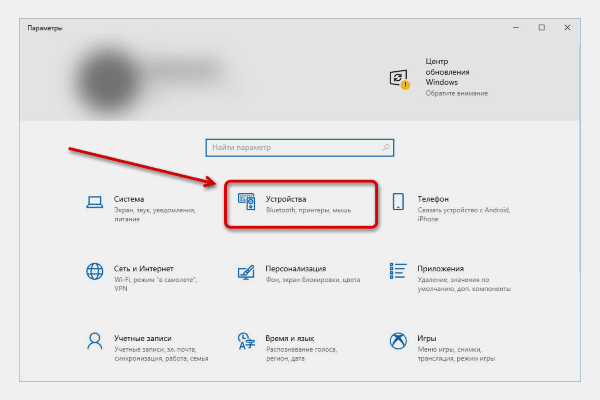
- 「Bluetoothおよびその他のデバイス」タブをクリックします。ワイヤレスネットワークスライダーをオンの位置に設定します。必要な項目がこのページにない場合は、Bluetoothモジュール自体とそのドライバーの存在を確認してください(これを行う方法については、以下で説明します)。「Bluetoothまたはその他のデバイスの追加」ブロックをクリックして、スピーカーを検索します。次に、ポップアップウィンドウで「Bluetooth」を選択し、数秒待ちます。
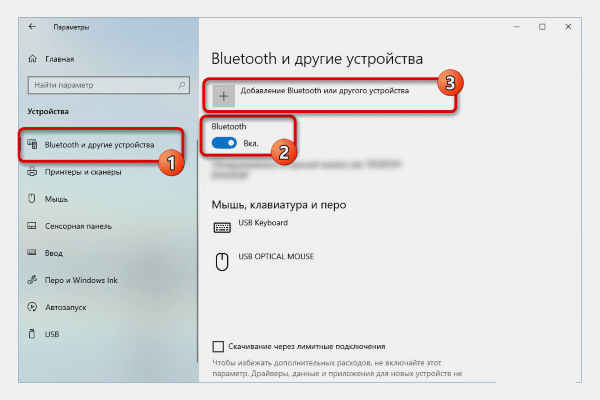
- [デバイスの追加]ページで、リストからYandex.Stationを選択し、[接続]をクリックします。ほとんどの場合、これ以上のアクションは必要ありませんが、ディーラーのドキュメントに記載されているPINコードが必要になる場合があります。
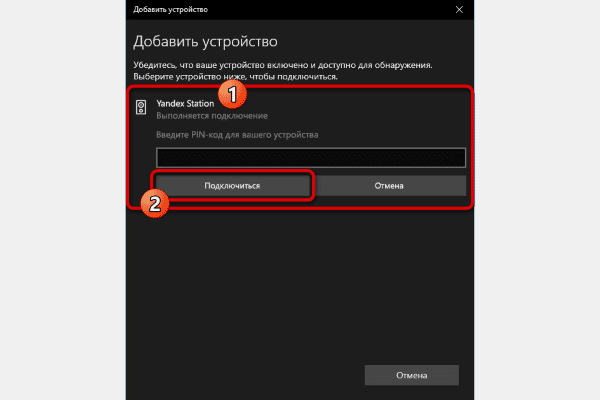
Bluetoothおよびその他のデバイスページのオーディオデバイスのリストを確認することで、スピーカーとPCが正常にペアリングされていることを確認できます。
Windows7および8の場合
Windows 7または8を実行しているコンピューターでは、ペアリングの手順は上記の手順とは少し異なります。手順を実行するには:
- 「デバイスマネージャ」に移動し、「Bluetooth無線」セクションを開きます。このタブのサブアイテムを右クリックし、リストから[有効にする]を選択します。ワイヤレスネットワークを有効にしました。
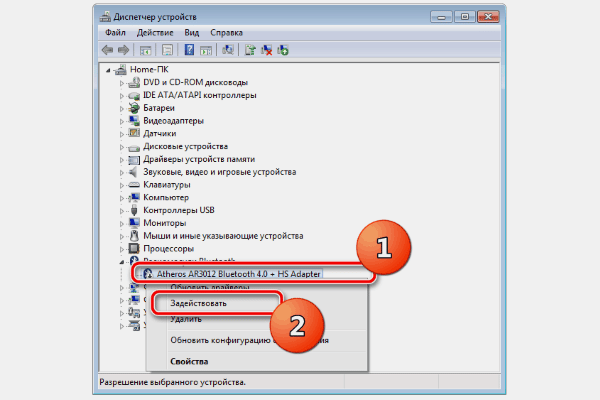
- 便利な方法で「コントロールパネル」に移動し、「デバイスとプリンタ」ページを開きます。
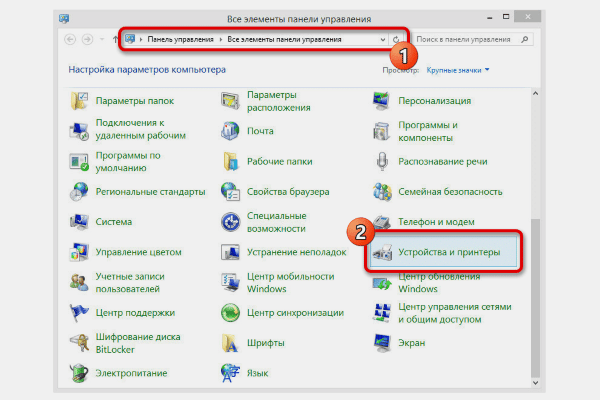
- 自動的に検索するには、トップバーの[デバイスの追加]をクリックします。その後、Yandex.Stationがウィンドウに表示されます。
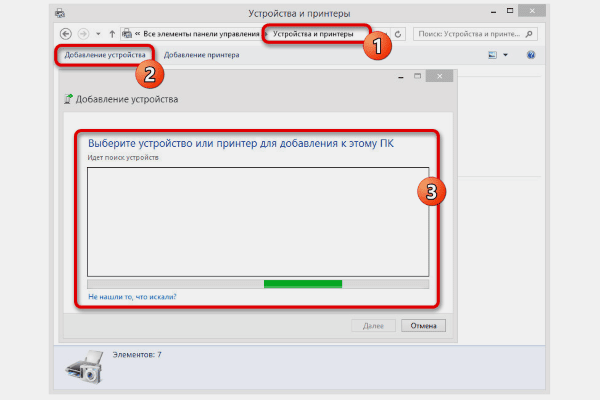
- 表示されるリストからデバイスを選択します。
音声アシスタントの設定
アリスアシスタントの設定ページを開くには、最初に彼女のパネルを画面に表示する必要があります。これは、次の3つの方法で実行できます。
- 「スタート」の右側にある紫色のボタンを押してから、開いたパネルの左下隅にある歯車をクリックします。
- アリスパネルの右上隅にある3つの水平ドットのあるアイコンをクリックして、最後の行を選択します。
- コンテキストウィンドウを使用する-マイク付きの紫色のアイコンを右クリックし、設定で一番上の項目を選択します。
設定ページのオプションを見てみましょう。私たちが最初に見るもの:
- 音声アクティベーション。最初の段落を使用して、あなたの声と「聞く/ OK、アリス/ヤンデックス」というフレーズでアリスパネルを起動する機能を無効または有効にすることができます。このオプションを有効にすると、コンピューターのマイクがこれらの挨拶に応答します。
- 「リッスン、アリス」を無効にします。このパラメーターを使用すると、このフレーズを使用してアシスタントを含めることを除外できます。この回線を有効にすると、「Yandex」と呼ぶだけでアシスタントウィンドウを呼び出すことができます。
- アリスの声の反応。3行目を無効にすると、ヘルパーはテキストでのみ応答します。音声ガイドはオフになりますが、音声を使用して自分でリクエストを行うことができます。
- 検索のヒント。このパラメータを使用すると、テキストクエリをすばやく入力できます。Aliceは、パネルに表示する必要のあるものについて、考えられる多くのオプションを表示します。
- アリスの通知。この行をアクティブにすると、新しいアシスタントの能力について最初に知ることができます。
次の項目は、マイクオプション付きのドロップダウンメニューです。複数のオーディオ入力デバイスがある場合は、必要なものを選択できます。設定は次のとおりです。
- ファイルの操作。このオプションを使用すると、見つかったドキュメントの起動方法を指定できます。エクスプローラーでファイルを含むフォルダーを開くか、デフォルトのユーティリティツールを使用して、指定した形式でドキュメントをすぐに起動します。
- ホットキー。ここでボタンの構成を変更できます。クリックすると、アシスタントウィンドウが開きます。最初、この組み合わせは〜+Ctrlです。あなたはそれを別のものに変えることができます-Windows〜 +(あなたはOSアイコンのあるボタンをクリックする必要があります-正方形を4で割ったものです)。次に、タスクバーの「アシスタント」アイコンのデザインオプションを表示する「外観」セクションがあり、好きなものを選択できます。
- フルフォーマット。この項目を選択すると、クエリセットフィールド全体がタスクバーに表示されます。パネル上のスペースが許す場合にのみ使用してください(他のプログラムの固定アイコンがない場合)。
- マイクアイコン。パネルに1つのアイコンが表示されます。内側に白い円が付いたボールです。このフォーマットでは、パネルからアイコンが完全に削除されますが、新しいブラウザタブで、音声または円を使用したアクティブ化が可能になります。2番目のケースでは、Aliceパネルが新しいタブウィンドウの中央に表示されます。
- コンパクトフォーマット。マイク付きの円と白い三角形が入った円の2つの記号で構成されています。1つ目は、ユーザーとアリスの間の対話を確立する責任があり、2つ目は、インターネット上のサイトとページを備えた固定タブを備えたパネルを設定することです。
大きな黄色のボタンを使用すると、アシスタントをオフにできます。アイコンはパネルからすぐに消え、Windowsの起動時、つまりPCの電源を入れた直後にアクティブ化されなくなります。
放送音楽の設定
Bluetooth経由でステーションを正常に接続しましたが、スピーカーをオーディオ出力デバイスとして使用するには、手動でWindows設定に移動する必要があります。手順はオペレーティングシステムのバージョンが異なる場合でもまったく同じであり、新しい接続ごとに正確に繰り返す必要があります。
- タスクバーの通知領域にあるサウンドアイコンを右クリックして、メニューから再生デバイスウィンドウを開きます。
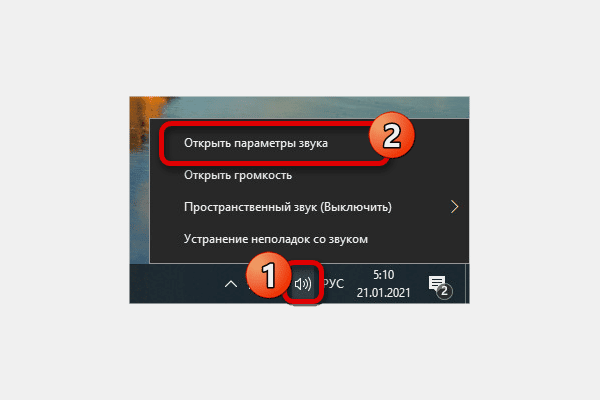
- [再生]タブで、画面の任意の場所を左クリックし、[無効なデバイスを表示する]チェックボックスをオンにします。その後、Yandex.Stationが利用可能なオーディオ出力ツールに表示されます。
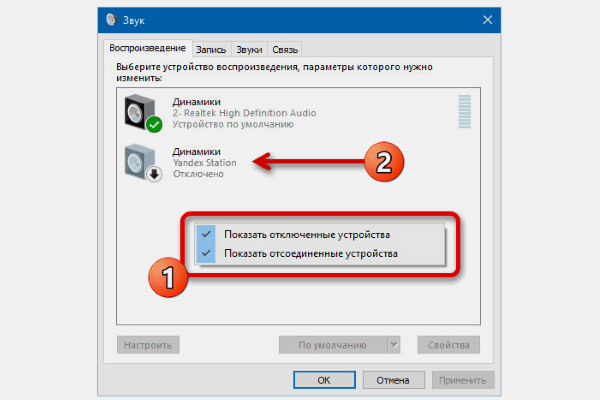
- 有効にするには、デバイスを選択し、右クリックして[有効にする]オプションを使用します。すべてのコンピューターサウンドは、スピーカーからすぐに出力を開始します。
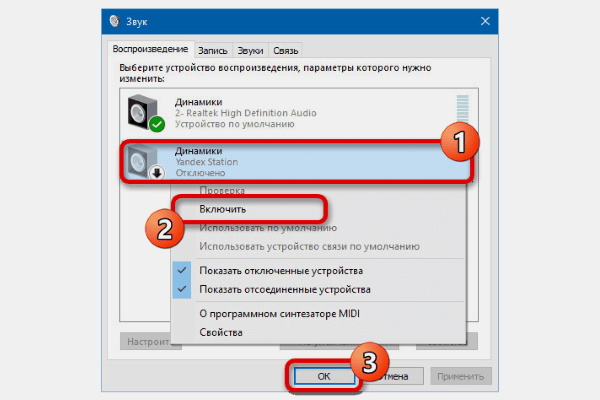
他の出力をオフにして、ステーションのサウンドを制限することができます。これは、スピーカーが内蔵されているラップトップで特に役立ちます。これはまったく同じ方法で行われますが、オンにする代わりに、「無効にする」項目を使用する必要があります。
トラブルシューティング
Yandex.Stationとコンピューターが接続されていない場合は、PCに必要なモジュールがない可能性があります。PCでBluetoothを確認する方法:
- コントロールパネルを開き、[ハードウェアとオーディオ]タブに移動します。[デバイスとプリンター]セクションの横に[Bluetoothデバイスを追加する]という項目がある場合、モジュールは構成され、機能しています。このリンクをクリックして、デバイスを接続します。
- 「Bluetoothデバイスの追加」オプションがない場合は、コンピューターにBluetoothモジュールがないか、構成されていません(ドライバーがインストール/無効化されていません)。
モジュールが存在する可能性はありますが、Bluetoothドライバーが存在しない場合は、要求に応じてインターネットからダウンロードするだけでかまいません。
Bluetoothが見つからない場合は、特別な外部モジュールを購入できます。 外部モジュールを使用してBluetoothをインストールするには:
外部モジュールを使用してBluetoothをインストールするには:
- アダプターを購入します。
- モジュールをPCの空いているUSBソケットに挿入します。
- ドライバの自動インストールを待ちます。そうでない場合は、ToshibaBluetoothStackプログラムを使用して手動インストールを実行します。
ビデオチュートリアル:https://youtu.be/sizlmRayvsU PCにBluetoothが搭載されているのに接続できない場合は、ステーション自体に問題がある可能性があります。工場出荷時の設定にリセットしてから、再度設定してください。アリスをロールバックする方法:
- 電源アダプタをスピーカーから外します。
- 電源ボタンを押したまま、アダプターをデバイスに再接続します。
- ライトリングが黄色になるまで電源キーを押し続けます。次に、ボタンを放して、アリスの挨拶を待ちます。
Yandex.Stationをコンピューターに接続するのは簡単です。これには、PCにBluetoothモジュールが必要です。しかし、それがなくても接続は可能です。ケーブルを介して、この場合のカラムの機能のみが非常に制限されます。







