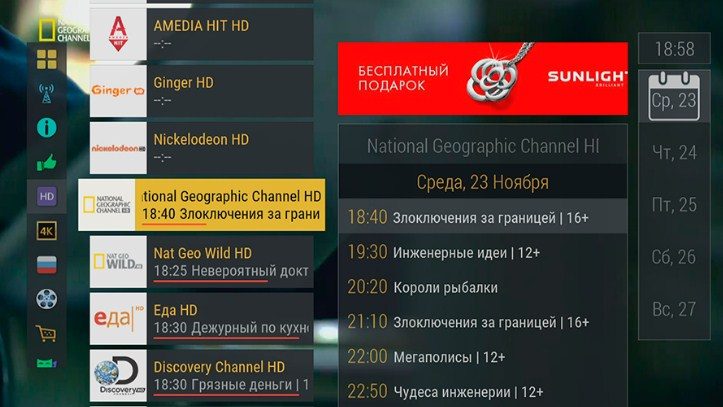ホームシアター、テレビ、ゲームセンターを1本のボトルに組み合わせたユニバーサルメディアセンターが必要な人にとって、Kodiプレーヤーは彼らの好みにアピールします。
説明と目的
Kodiは、WindowsからiOSおよびRaspberryPiまでのすべてのプラットフォームで利用できる無料のメディアプレーヤーです。メディアとインターネットの両方からさまざまなタイプのマルチメディアファイル(ビデオ、音楽、ポッドキャスト)を再生できます。
機能性コディ
このメディアプレーヤーは多くのことができます。Kodiが優れている主な機能のリストは次のとおりです。
- さまざまな形式(MP3、FLAC、APE、WMAなど)の音楽を再生します。タグとプレイリストのサポートは、音楽コレクションの整理に役立ちます。
- 映画鑑賞。Kodiはストリーミングビデオを含む多くのビデオフォーマットをサポートしています。映画コレクション全体を簡単にインポートできます。録画したテレビ番組やシリーズを視聴することもできます。エピソードを季節ごとに並べ替えると、このプロセスがより便利になります。
- 写真を表示してライブラリにインポートします(スライドショー)。
- PVRテクノロジーを使用すると、テレビの生放送を視聴したり、放送を録画したりできます。NextPVR、TvHeadEndおよびその他のユーティリティをサポートします。
- 特別なカタログで利用可能な追加のユーティリティは、プレーヤーの機能を拡張するのに役立ちます。したがって、DOSBoxエミュレータを使用すると、MS-DOSに適合したゲームやプログラムを実行できます。子供の頃のように古いゲームを楽しむことができるさまざまなコンソールのエミュレーターもあります。
インターフェイスのインストールと構成の手順
Kodiプレーヤーは、公式Webサイト(https://kodi.tv/download)から無料でダウンロードできます。また、Androidスマートフォンの場合はGooglePlayまたはHuaweiAppGalleryからダウンロードできます。Windows、Mac、Androidにインストールしても、特に問題は発生しません。他のオペレーティングシステムの場合、疑問が生じる可能性があります。
iOSへのインストール
AppStoreにはiPad / iPhone用のKodiアプリはありません。特別パッケージへのリンクは、プレイヤーのWebサイトでのみ入手できます。システム要求:
- 予備的な「脱獄」の有無にかかわらず、iOSデバイス(iPhone、iPad、iPod Touch)。
- システムバージョン-6.0以降(8.0以降から推奨)。
- iPhone第1世代から5C、iPad第1世代から第4世代、iPad Mini第1世代、およびiPod Touch第1世代から第5世代の場合、32ビットバージョンが必要です。他のすべてのデバイスは64ビットバージョンをサポートしています。
- 8.4.1より前のシステムでのKodiの最新の作業リリースは、v17.6クリプトンです。新しいデバイスは、Kodiの最新バージョンであるv18.9Leiaを実行します。
「脱獄」を使用したiOSのアクションのアルゴリズム(Cydiaが必要):
- CydiaでiFileまたはFilzaファイルブラウザを検索してインストールします。
- Safariまたはその他のブラウザを使用して、最新バージョンのKodiプレーヤーで.debパッケージをダウンロードします。重要:モバイルブラウザには読み込みプロセスが表示されないため、少し待つ必要があります。
- 表示されるダイアログボックスで、[開く…]ボタンをクリックし、iFileまたはFilzaのいずれかを選択します。
- ダウンロードしたファイルを選択し、[インストール]をクリックします。完了!
デバイスがまだジェイルブレイクされていない場合は、MacOSコンピューターとXcodeおよびiOSAppSignerをインストールする必要があります。アクションのアルゴリズム:
- プレーヤーの最新バージョンを含む.debパッケージをダウンロードします。

- Xcodeを開き、新しいプロジェクトを作成します。

- プロジェクトの名前とIDを入力します。

- 後でプログラムをコンパイルして開くときに問題が発生しないように、必ず[問題の修正]をクリックしてください。

- 開発チームを選択します。

- iOSアプリ署名者を開き、[署名証明書]オプションと[プロビジョニングプロファイル]オプションを選択します。プログラムを保存するフォルダを選択し、[開始]をクリックします。

- 「ウィンドウ」メニューを開き、「デバイス」をクリックします。デバイスが接続されていることを確認したら、次の手順に進みます。

- デバイスに移動し、[+]をクリックして、生成されたプログラムを追加します。

Linuxへのインストール
Kodi Wikiは、Linuxにプレーヤーをインストールするいくつかの方法を提供します。より新しいバージョンは、ターミナルのいくつかのコマンドによってダウンロードされます。
- sudo apt-get install software-properties-common
- sudo add-apt-repository ppa:team-xbmc / ppa
- sudo apt-get update
- sudo apt-get install kodi
インターフェース
公式リソースには、プレーヤーのインターフェイスを完全に変更するスキンが多数あります。それらは、いくつかの手順で簡単にインストールできます。
- [インターフェイス設定]メニューを開き、[ルックアンドフィール]カテゴリと[スキン]アイテムを選択します。

- お好きな肌をお選びください。

- 次に、ダウンロードしたスキンのいずれかを選択して、[インターフェイス]セクションと[スキン]アイテムに戻る必要があります。

ロシア語ローカリゼーションのインストール
バージョン17.6の場合:
最新バージョンの場合:
- アドオンメニューを開きます。
- [リポジトリからインストール]をクリックします。
- Look and Feelに移動し、Languagesパラメーターを見つけます。
- 開いたウィンドウで、[ロシア語]を選択します。
IPTVのセットアップ
TVチャンネルを視聴するには、PVRクライアントを選択する必要があります。指示:
- 「ライブラリ設定」を開きます。

- TVに移動し、[アドオンブラウザを入力]をクリックします。

- PVR IPTV Simple Clientを見つけたら、そこに移動して[有効にする]→[構成]をクリックします。

- 「M3Uへのリンク」項目を選択すると、特別な列が開き、TVチャンネルのあるプレイリストへのリンクをそれぞれ入力する必要があります。

- さらにEPG(番組ガイドデータベース)を使用することをお勧めします。ガイドへのリンクをXMLドキュメントとして取得し、クライアント設定で[EPG設定]を開き、[XMLTVへのリンク]パラメーターを変更します。

- 表示されるフィールドに、前にコピーしたリンクをTVガイドに貼り付けます。

- ガイドにチャンネルのロゴが含まれている場合は、対応するセクションを開きます。[チャンネルロゴのメインURL]をクリックした後、表示された列に必要なリンクを貼り付けます。

- 変更した設定を有効にするには、プレーヤーを再起動する必要があります。再起動すると、チャネルの完全なリストと、このチャネルまたはそのチャネルで現在何が行われているのかに関する情報が表示されます。

プレイリストはどこにありますか?
IPTV Foreverのように、ウェブ上には無料のIPTVプレイリストがたくさんあります。これは、https://iptvm3u.ru/list.m3uで入手できる自己更新リストです。有料パッケージは、より多くのHDチャンネルへのアクセスを提供します。したがって、EDEM TVサービスは、月額わずか1ドル(75ルーブル)で、1000を超えるTVチャンネルに新しい番組スケジュールを提供する準備ができています。
スマートテレビにプログラムをインストールするにはどうすればいいですか?
LGスマートテレビはwebOSオペレーティングシステムを実行しますが、Kodiは元々Androidデバイス用に設計されており、LGストアでは入手できません。ただし、ユーザーはこの制限を回避するいくつかの方法を見つけました。
- TV AndroidTVボックスへの接続。
- Chromecastなどのサードパーティアプリを介して動画を視聴する。
2番目のオプションには、GoogleChromecastとGoogleHomeの2つのアプリが必要です。それらをスマートフォンにダウンロードした後、次の手順に従います。
- Chromecastを開き、テレビに接続します。
- Google Homeに移動し、[キャスト画面/音声]を選択します。
Kodiの使用に関するその他の質問
この段落では、マルチメディアプレーヤーを使用するときに発生する最も一般的な質問への回答について説明します。
サードパーティのソースからの拡張機能のインストール
サードパーティのリポジトリを使用すると、ユーザーは公式リポジトリよりも多くの拡張機能にアクセスできます。サードパーティのソースからのインストールを許可するには、「アドオン」を開き、「不明なソース」スイッチをアクティブにする必要があります。
リポジトリとは何ですか?どのようにインストールしますか?
リポジトリは、Kodiマルチメディアセンターの機能を拡張するさまざまなプラグイン、モジュール、およびその他のユーティリティを含むファイルのアーカイブです。たとえば、vl.maksimeリポジトリには、オンラインシネマIVI、TVZavr、Filmixのアプリケーションが含まれており、お気に入りの映画を楽しむことができます。彼の例を使用すると、アクションのアルゴリズムに従う必要があります。
- リンク(https://vlmaksime.github.io/repository.vlmaksime/)からリポジトリをダウンロードします。

- それを開いたら、「アドオン」に移動し、「ボックス」をクリックします。

- [ZIPファイルからインストール]をクリックします。

- ダイアログボックスで、ダウンロードしたフォルダを選択します。

- 「リポジトリからインストール」をクリックし、「vl.maksime」リポジトリを選択します。

- リポジトリのVideoExtensionsフォルダを開きます。

- 任意のアプリケーション(TVZavrなど)を選択し、[インストール]をクリックします。完了!

KodiにYoutubeをインストールして視聴する方法は?
Youtube拡張機能は公式のKodiリポジトリで入手できます-ダウンロードしてインストールするだけです。ただし、最近、この拡張機能の操作に問題があります。それらを解決するには、次のものが必要です。
- GoogleアカウントにログインしてGoogleコンソールを開き、[APIとサービスを有効にする]をクリックします。

- APIライブラリに入ったら、YouTube Data APIv3プラグインを選択してアクティブ化します。

- メイン画面で、[資格情報の作成]をクリックします。

- 次に、いくつかの質問に答える必要があります。
- [OAuth同意画面の設定]ダイアログボックスが表示され、[同意画面の設定]をクリックする必要があります。

- 新しいタブで、[外部]アイテムを選択し、[作成]をクリックします。

- アプリケーションに名前と電子メールアドレスを付けて、[保存]をクリックします。

- [OAuthクライアントIDの作成]をクリックした後、プロジェクトに名前を付ける必要があるメニューの[認証情報]項目に移動します。

- クライアントIDをコピーして、[完了]をクリックします。

- 次に、[資格情報の作成]ボタンをクリックし、リストから[APIキー]オプションを選択します。

- 生成されたキーをコピーするダイアログボックスが開きます。

- また、クライアントIDとシークレットコードをコピーする必要があります。
- この拡張機能の[設定]セクションに移動します。APIキー、ID、パスコードを適切なフィールドに貼り付けます。

- https://www.google.com/deviceにアクセスするように求めるウィンドウがポップアップ表示されたら、ページを開いて必要なキーを入力します。アカウントを選択したら、[許可]をクリックします。必要に応じて手順を繰り返します。
- プロンプトが表示されたら、[詳細設定]を開き、[Youtubeアドオンパーソナルに移動]をクリックします。完了!
今日、コンピュータまたはセットトップボックスを本格的なユニバーサルメディアセンターに変えたい場合は、1つのプログラムで十分であり、スペースをあまり取りません。Kodiプレーヤーはこの要件に適合します。