すべての連絡先が保存されるように Android から iPhone に連絡先を転送する方法、Android から iPhone 6、7、8、11、12、13 に連絡先を転送する方法 – データを失うことなくインポートする方法、2022 年から 2023 年までの作業方法。最近新しいスマートフォンを入手したユーザーは、すべての連絡先を Android から iPhone に転送する方法に興味があります。電話帳をインポートするにはいくつかの方法がありますが、これについては以下で説明します。
Android から iPhone に連絡先を転送する方法 – データ損失の有無にかかわらずすべてのインポート方法
すでに新しい「アップル」電話を購入した人、またはこれから購入する人にとって、すべての連絡先を Android から iPhone に転送する方法は確かに問題になります。正しいアクションにより、古いデバイスに保存されていた電話帳のエントリが失われることはありません。
AndroidフォンからiPhone SIMカードに連絡先を転送する方法
最も簡単な方法は、連絡先を Android から SIM カードに転送することです。SIMにすべての番号を保存して、新しい電話のトレイに挿入するだけで十分です. ただし、最大 255 の連絡先を SIM カードに保存できることに注意してください。
電話帳にさらに多くの番号が含まれている場合は、Android から iPhone にすべての連絡先を送信する別の方法を探す必要があります。まず、発信者リストがデバイス自体ではなく SIM カードに保存されていることを確認します。この場合、次の一連の手順を実行する必要があります。
- ガジェットでシステム アプリケーション「連絡先」を開きます。
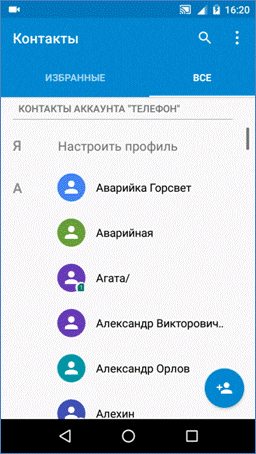
- 点が 3 つあるアイコンをタップして、電話帳の設定に移動します。
- [連絡先のインポート/エクスポート] をクリックします。

- 次に、「ドライブにエクスポート: SIM」オプションを選択する必要があります。
- 次に、電話帳、Google、またはメッセンジャーのどのソースから番号をコピーするかを尋ねられます。
- 必要な番号をチェックボックスでマークし、選択を確定します。
Bluetooth経由でiPhoneからAndroidに連絡先を転送する方法
データを失うことなく Android から iPhone に連絡先をインポートできる別の方法があります。スマートフォンに膨大な数の電話番号が蓄積されている場合は、それに頼ることができます. すべての連絡先を 1 つのアーカイブ ファイルにまとめることができます。Bluetooth 経由で Android から iPhone に連絡先を転送する方法に関するアクションのアルゴリズムには、次のものが含まれます。
- Android デバイスの標準アプリケーション「連絡先」に移動します。
- 画面上部の右隅にある省略記号をクリックして、設定を展開します。
- 「連絡先のインポート/エクスポート」オプションを選択してください。
- 次に、「連絡先の送信」項目をクリックします。
- 画面に電話帳が表示され、新しい iPhone にエクスポートする連絡先をマークできます。
- 次に、「送信」ボタンをタップして、保存された電話番号でファイルを送信する方法を指定します。この場合、メール アドレス、インスタント メッセンジャー、クラウド ストレージ、または Bluetooth を使用できます。
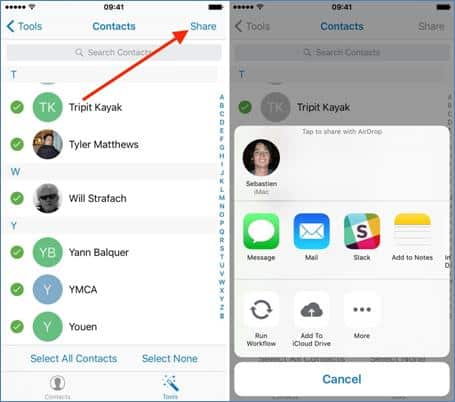
- Android から iPhone に連絡先を転送するには、送信されたアーカイブをスマートフォンにダウンロードする必要があります。
ガジェットの所有者は、電話帳全体ではなく、1 つの番号だけをエクスポートする必要がありました。たとえば、連絡先情報を誰かに送信する場合。連絡先を電話から iPhone sim に 1 つずつ転送する方法のステップバイステップの説明:
- Android OS 搭載のスマートフォンで連絡先リストを開きます。
- 加入者の名前を指で押さえて、目的の番号を強調表示します。メニューが表示され、削除または送信機能を選択するよう求められます。
- ここで、「送信」オプションを選択し、情報を送信する形式を指定する必要があります: テキスト、QR コード、または vCard ファイルの形式で。
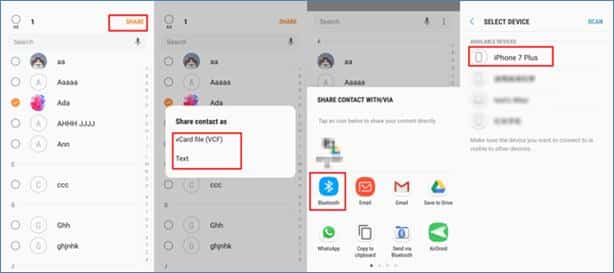
- 前の手順で説明したように、提案されたリストで連絡先を送信する適切な方法を見つける必要があります。その後、番号は適切な場所に転送されます。
Android から iPhone にインポートする一般的な方法は、Google アカウントを使用して同期手順を実行することです。アクションのシーケンスは次のようになります。
- 古いデバイスで設定アプリを起動します。
- そこにある「アカウント」の項目を探します(OSのバージョンやスマートフォンの機種によって、名前が異なる場合があります)。
- 表示された Google リストを見つけて、一度に複数のアカウントにログインしている場合は、目的のプロファイルをマークします。
- 「連絡先」セクションの反対側で、スイッチをオンの位置にドラッグします。
- 新しい電話で設定を開き、そこで「パスワードとアカウント」列を選択します。
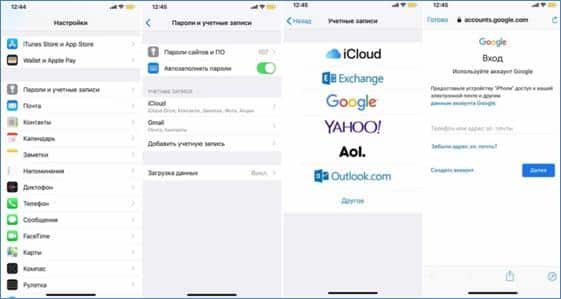
- ここでGoogleアカウントを追加し、その設定に移動して「連絡先」トグルスイッチを有効にする必要があります。この方法は iPad にも適用できます。
私たちは、アプリケーションを使用します
とりわけ、Android から iPhone アプリケーションへの連絡先の転送では、携帯電話番号を 2 台目のスマートフォンにコピーすることもできます。新しいデバイスに切り替える必要がある場合は、電話帳だけでなく、残りのユーザー データもエクスポートする必要があります。Move to iOS ユーティリティを使用して、Android やその他のファイルから連絡先を一度に転送できます。この場合、古いスマートフォンにこのアプリケーションをインストールし、iPhone の電源を入れる必要があります。さらに、データをインポートするように設計された同様のプログラムがあります。ソフトウェアは、デバイスを初めて起動したときにのみ機能することに注意してください。スマートフォンを以前に使用したことがある場合は、出荷時設定へのリセットを実行する必要があります。それ以外の場合、OS は古いモバイル デバイスから iPhone にデータをコピーすることを提案します。現段階では、Move to iOS 機能を使用する価値があります。次に、プロンプトに従ってデバイス間の同期を設定する必要があります。連絡先リストに加えて、ギャラリー、インストールされているアプリケーション、およびその他のファイルをコピーできます。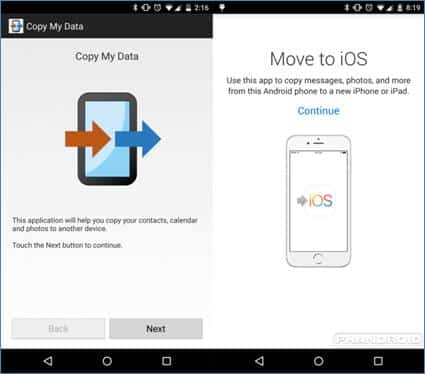 Transfer to iOS アプリを使用して Android から iPhone に連絡先を転送する方法のステップバイステップ ガイド:
Transfer to iOS アプリを使用して Android から iPhone に連絡先を転送する方法のステップバイステップ ガイド:
- このモバイル アプリケーションを Android フォンにインストールします。
- インストールされたプログラムを実行し、[続行] ボタンをクリックしてプライバシー ポリシーに同意します。
- 次に、デバイスの場所へのアクセスを許可する必要があります。
- その後、画面にワンタイムコードの入力を求めるメッセージが表示されます。
- ここで、iPhone の電源を入れる必要があります。初めて起動すると、言語とネットワークの設定を構成するよう求められます。次に、[アプリとデータ] ウィンドウが表示されます。ここで、[Android からデータを転送] ボタンを使用して、[続行] をクリックします。
- 画面に 6 桁のコードが表示されるまで待ちます。
- Androidに戻り、iPhoneに来たこの組み合わせに入ります。その後、データ転送メニューが表示されます。
- 最初のデバイスには、iPhone が見つかったことを示すメッセージが表示されます。ここで、「接続」ボタンをタップする必要があります。
- 連絡先、通信、メディアライブラリ、アカウント、その他の重要なデータなど、新しい電話に転送するファイルの種類を選択する必要があります。続行するには、同じ名前のボタンをクリックします。
- 情報を転送するプロセスが開始され、その終了を待つ価値があります。それまでは、両方のスマートフォンを脇に置いておくことをお勧めします。プロシージャの実行時間は、ファイルのサイズによって異なります。
- 転送が完了したら、Apple ID を作成して iPhone の設定を続行する必要があります。
Android から iPhone に連絡先を転送する方法: 連絡先とデータを失うことなく、すばやく簡単に: https://youtu.be/lgH1S1_XVFY
アクティベーション後にAndroidからiPhone 11、13、およびその他の一般的なモデルに連絡先を転送する方法
Android から iPhone 11 以前のモデルにすべての連絡先をインポートする最も簡単な方法は、VCF ファイルを作成することです。エクスポート プロセスは、iOS モデルが異なっても基本的に異なりません。その際、次の指示に従う必要があります。
- Android デバイスから、連絡先アプリに移動します。
- 設定で、「エクスポート」オプションを有効にします。
- VCF ファイルを作成することを選択し、[保存] ボタンをクリックします。
- このファイルをメールで iPhone に送信します。

- VCF をダウンロードして、新しいスマートフォンで実行します。
新しい「アップル」デバイスの所有者の多くは、すべての連絡先を Android から iPhone 13/14 に転送する方法を知りたがっています。この場合、サードパーティのプログラム MobileTrans-Phone Transfer を使用すると便利です。両方のスマートフォンを PC に接続する必要があります。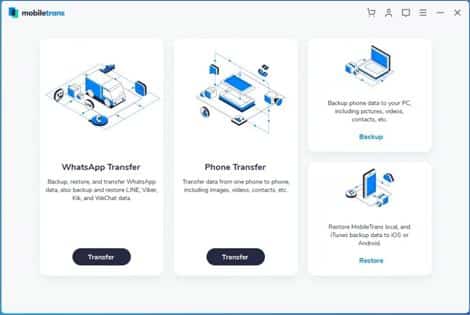 接続はUSBポート経由で行います。Wondershare MobileTrans ユーティリティをインストールする必要があります。プログラムは、転送するすべてのファイルを指定する必要があります。手続きが完了すると、通知が表示されます。
接続はUSBポート経由で行います。Wondershare MobileTrans ユーティリティをインストールする必要があります。プログラムは、転送するすべてのファイルを指定する必要があります。手続きが完了すると、通知が表示されます。
インポート手順後にAppleスマートフォンに連絡先がない場合 – その理由と対処方法
移行プロセス中に、オペレーティング システムの互換性の問題が発生する場合があります。データを直接転送できない場合は、上記のようにコンピューターを介して転送を試みることができます。Android から iPhone に連絡先をコピーする前に、すべてのコンテンツを収容するのに十分なメモリがあることを確認する必要があります。そうしないと、すべてを正常に移動するために、不要なファイルを消去する必要があります。また、Wi-Fi ネットワークが接続されているかどうかも確認する必要があります。
同時に、プロセスが中断される可能性があるため、現時点ではアプリケーションを使用しないでください。モバイル インターネットを一時的に無効にする必要があります。また、Smart Network Switch 機能を無効にすることをお勧めします。これで問題が解決しない場合は、デバイスを再起動して再試行することをお勧めします。
すべての連絡先、写真、その他のデータを失わずに Android から iPhone 11 に無線およびケーブル経由で転送する方法: https://youtu.be/O6efCY83lXg
すべてのレコードが転送されなかった場合 – なぜこれが起こっているのか、何をすべきか
インポート プロセス中に、ユーザーは連絡先の一部が移動されていないという事実に遭遇することがあります。この場合、番号の格納場所を確認する必要があります。Google アカウントと同期する場合は、設定で連絡先へのアクセスが許可されていることを確認することが重要です。この場合、同じアカウントにログインする必要があります。デバイスを同期したら、iPhone の [設定] セクションに進む必要があります。次に、「メール、アドレス、カレンダー」の項目を展開します。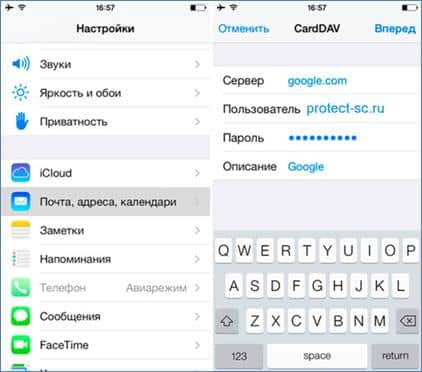 次に、[その他] ボタンをクリックして [アカウントを追加] オプションを使用します。ここで、「連絡先の CardDAV アカウント」を選択する必要があります。ここで、「進む」ボタンをクリックして、プロセスが完了するのを待ちます。
次に、[その他] ボタンをクリックして [アカウントを追加] オプションを使用します。ここで、「連絡先の CardDAV アカウント」を選択する必要があります。ここで、「進む」ボタンをクリックして、プロセスが完了するのを待ちます。








