IPTVは、インターネットアクセスとデジタル信号を組み合わせた最新の放送技術です。テレビ、コンピューター、スマートフォンで視聴できるチャンネルや番組の数を増やすのに役立ちます。IPTVの接続オプションと設定は、デバイスの種類によって異なります。
IPTVセットトップボックス接続
セットトップボックスを接続するためのアルゴリズム
:
- リモコンの「設定」を押します。
- 「詳細設定」を選択して日時を設定します(「タイムシフト」、「ビデオオンデマンド」オプションを使用するために必要です。
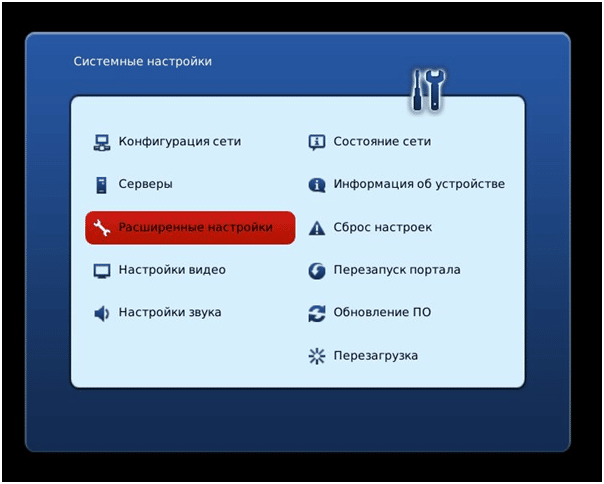
- 「ネットワーク構成」-「イーサネット」を選択します。
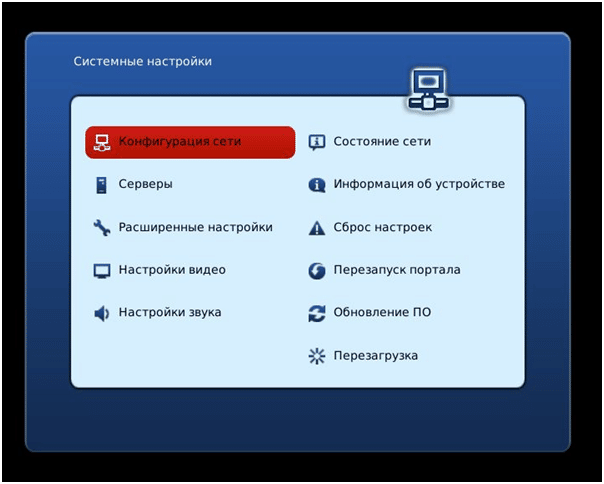
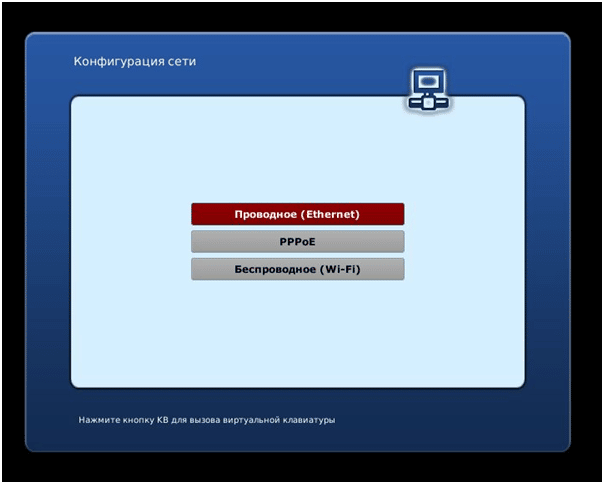
- 「自動(DNSR)」-「OK」をクリックします。
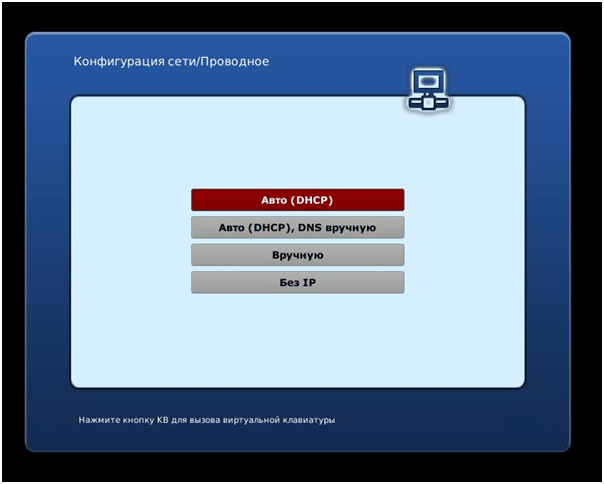
- [ネットワークステータス]で[イーサネット]をオンにします。
- [サーバー]メニューを展開し、NTP検索バーにpool.ntp.orgと入力します。
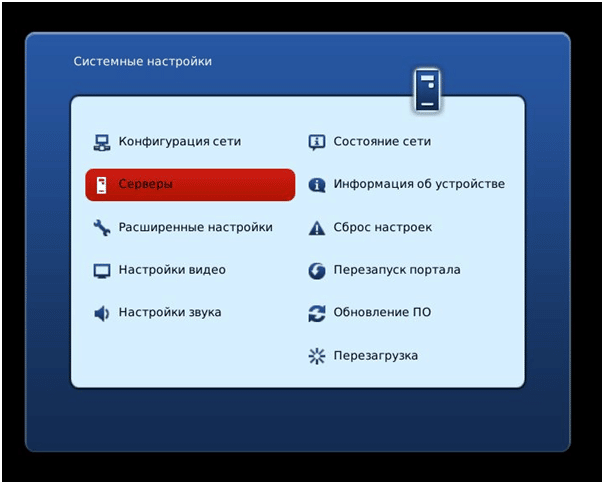
- 「ビデオ設定」に移動し、「強制DVI」を無効にします。画面解像度パラメータを設定し、ビデオ出力モードを設定します(指示に従って)。
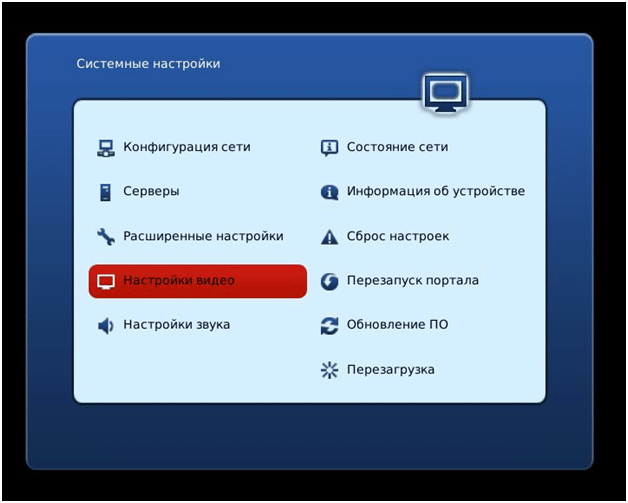
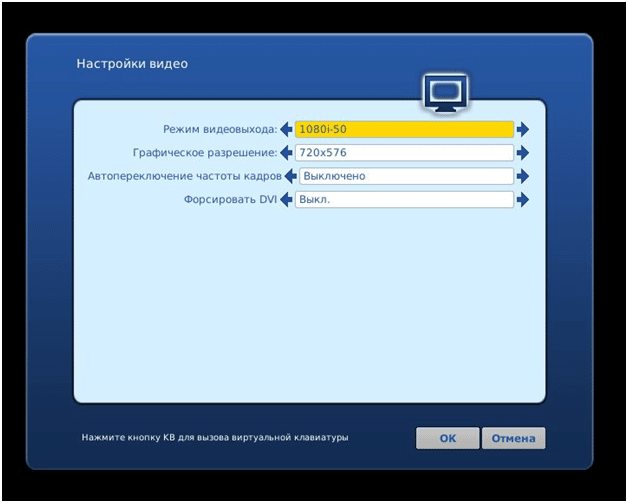
- 変更を保存します。再起動。
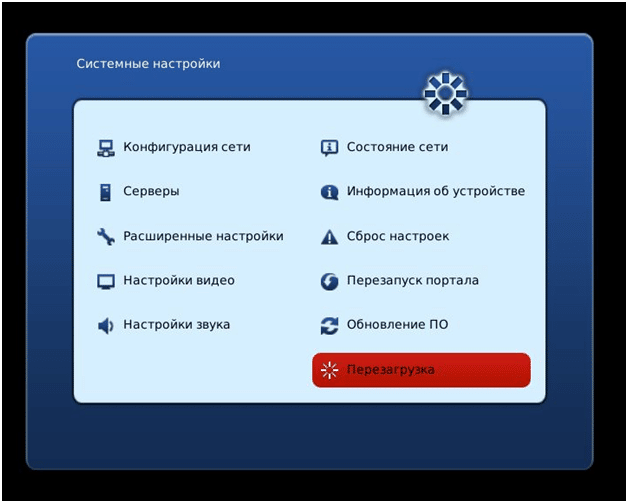
セットトップボックスは、HDMIまたはAV出力へのワイヤーでテレビに接続されています。
ルーターを介してIPTVをTVに接続する方法
IPTVをTVに接続するためにルーターが使用されます。インターネットの速度は10Mbps以上である必要があります。
LANケーブルを使用する
インターネットプロバイダーがPPPoEまたはL2TPプロトコルを使用している場合は、LANワイヤを使用した接続が可能です。次の手順を実行します:
- LANケーブルの一方の端をルーターのジャックに差し込みます。
- もう一方の端をテレビのソケットに挿入します。
- メニューを開き、「ネットワーク設定」を見つけます。「ケーブル接続」が表示されます。
- 「スタート」サブメニューに移動します。
- インターネットに接続するオプションを指定します。[設定]メニューで[接続オプション]を見つけ、[ケーブル]を選択して、[次へ]をクリックします。
ワイヤレスウェイ
テレビにはWi-Fiモジュールが必要です。その欠如は、USBアダプターに置き換えられます。アクションのアルゴリズム:
- 「設定」-「ネットワーク設定」メニューを開きます。
- 「接続方法」-「無線ネットワーク」を選択します。
- リストから必要なものを選択し、パスワードを入力します。
D-LINK
アクションのアルゴリズム:
- Webインターフェイスに移動します。
- IPアドレス-192.168.0.1。;
- ログイン-管理者;
- パスワードはadminです。
- メインページで、「IPTVセットアップウィザード」を選択します。
- LANポートを選択するためのウィンドウが開きます。
- ポートを選択します。「編集」と「保存」をクリックします。
TP-LINK
手順に従ってください:
- Webインターフェイスに移動します。
- IPアドレス-192.168.0.1または192.168.1.1;
- ログイン-管理者;
- パスワードはadminです。
- [ネットワーク]タブで、[IPTV]に移動します。
- 「IGMPプロキシ」を有効にします。
- 「モード」-「ブリッジ」を選択します。
- LANポート4を選択します。
- 保存する。
ASUS
アクションのアルゴリズム:
- Webインターフェイスに移動します。
- IPアドレス-192.168.1.1;
- ログイン-管理者;
- パスワードはadminです。
- 「ローカルネットワーク」を開き、「IPTV」に移動します。
- 「IGMPプロキシ」を有効にします。
- 「IGMPスヌーピング」を開始します。
- 「Udpxy」をクリックして、値を1234に設定します。
- 設定を適用します。
ネットギア
次の手順を実行します:
- Webインターフェイスに移動します。
- IPアドレス-192.168.0.1または192.168.1.1;
- ログイン-管理者;
- password-パスワード。
- 「詳細モード」を選択し、「設定」メニューに移動します。
- 「インターネットポート設定」を見つけます。
- 「IPTVのリダイレクト」サブアイテムに移動し、「LAN4」とマークします。
- 「適用」をクリックします。
ZyXEL
設定アルゴリズム:
- Webインターフェイスに移動します。
- IP-192.168.1.1;
- ログイン-管理者;
- パスワードは1234です。
- 「WAN」メニューから、「ブリッジポートの選択」フィールドを選択します。
- LANポートを指定します。
- 設定を保存します。
さまざまなモデルのテレビでのIPTVの接続と構成
テレビにSMART機能が搭載されているため、インターネット経由でIPTVテレビ番組を視聴できます。
スマートLG
IPTVをSmartLV TVに接続するには、2つの方法のいずれかでセットアップします。
最初の方法。アクションのアルゴリズム:
- アプリケーションストアメニューから「LGSmartWorld」を選択します。
- 「チューナー」アプリケーションをインストールします。
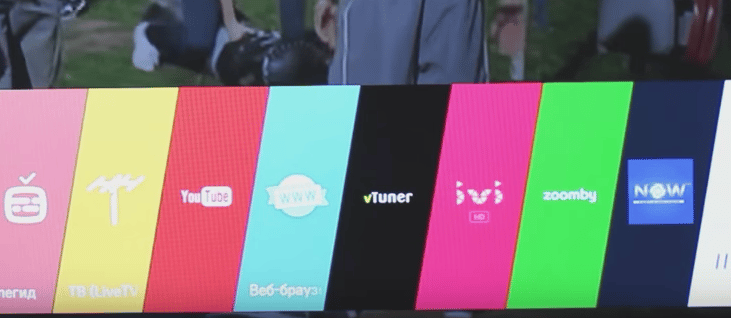
- 「ネットワーク」を選択し、「詳細設定」をクリックします。
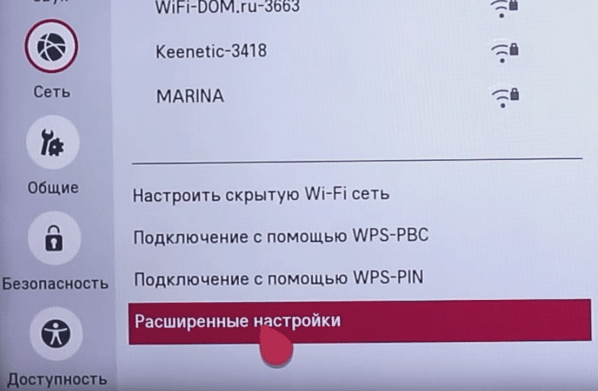
- 開いたウィンドウで、[自動]のチェックを外し、DNSを46.36.218.194に変更します。
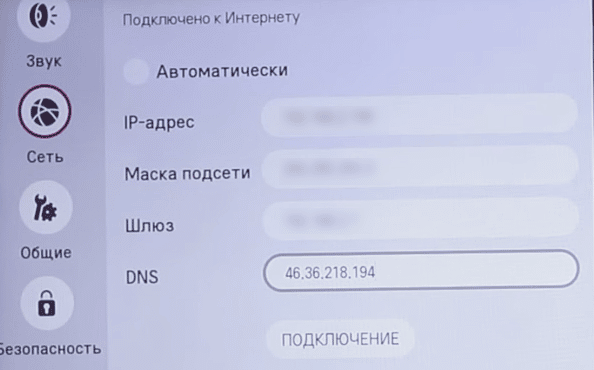
- テレビの電源を入れ直してください。
2番目の方法。次の手順を実行します:
- アプリケーションストアメニューから「LGSmartWorld」を選択します。
- 「SSIPTV」を見つけ、プロンプトに従ってダウンロードしてインストールします。
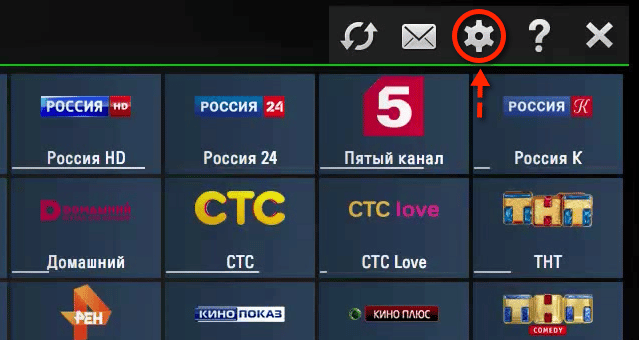
- 設定に移動し、コードを書き留めます。
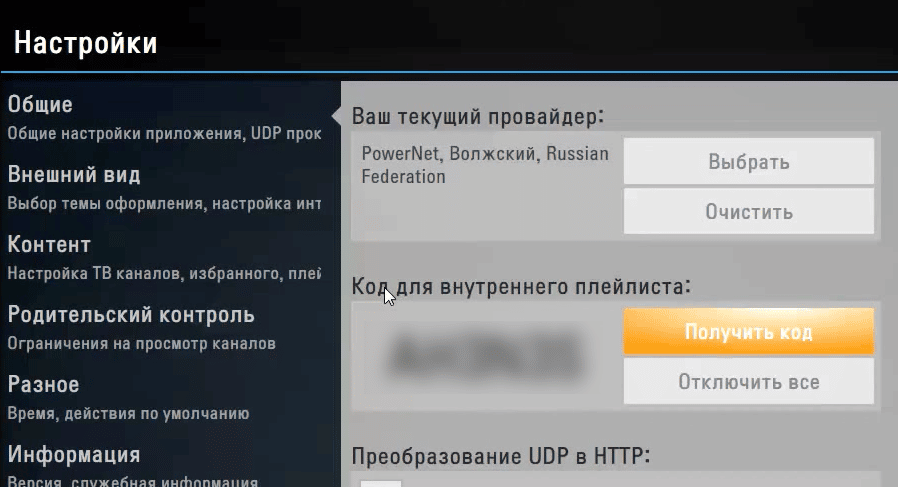
- プレイリストをインストールします。
- テレビの電源を入れ直してください。
スマートサムスン
アクションのアルゴリズム:
- リモートで「スマートハブ」を選択します。
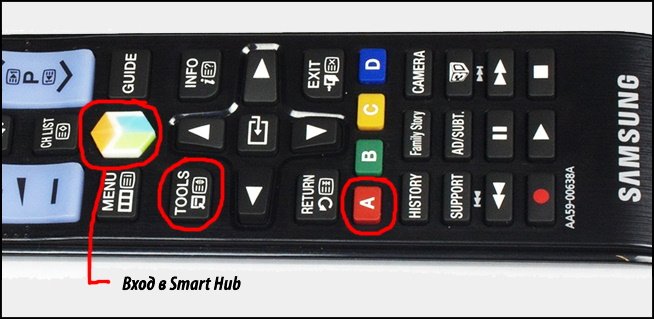
- ボタンAを押します。
- 「アカウントの作成」に移動します。
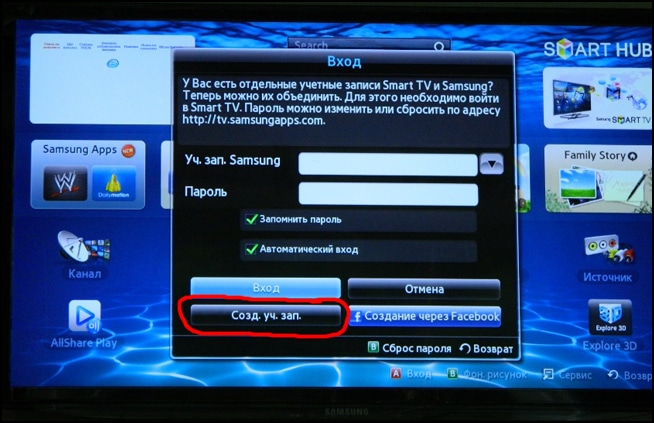
- 入る:
- ログイン-開発;
- パスワードは123456です。
- 「アカウントの作成」をクリックします。
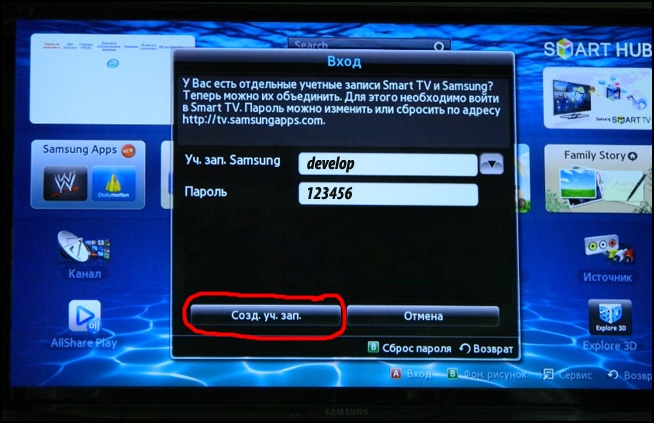
- ログインとパスワードを設定します。
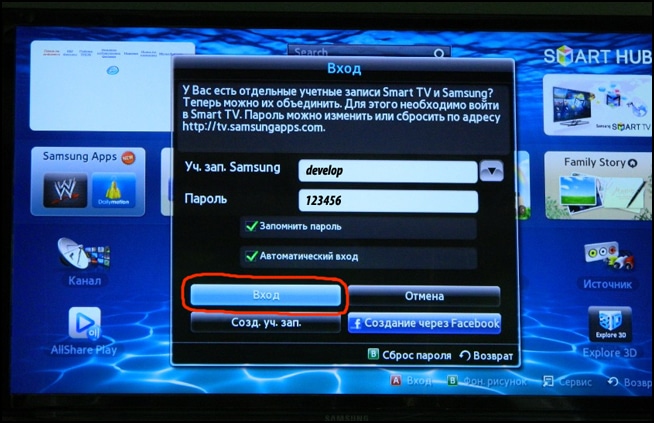
- リモコンで「ツール」を押し、「設定」を選択します。
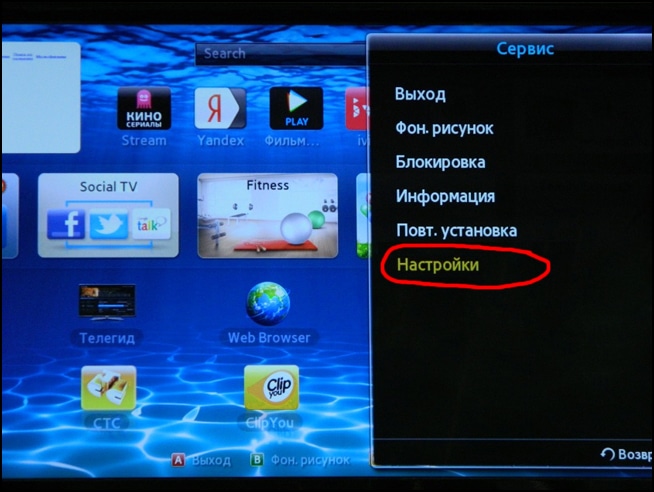
- 開発ウィンドウが表示されます。
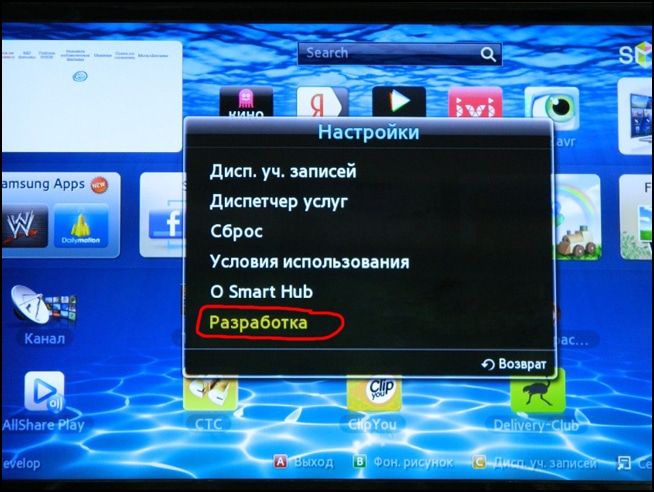
- 「IPアドレス設定」に進みます。

- デバイスをSmartHubと同期するときは、188.168.31.14または31.128.159.40をダイヤルします。
- 「アプリケーション同期」-「Enter」を押します。
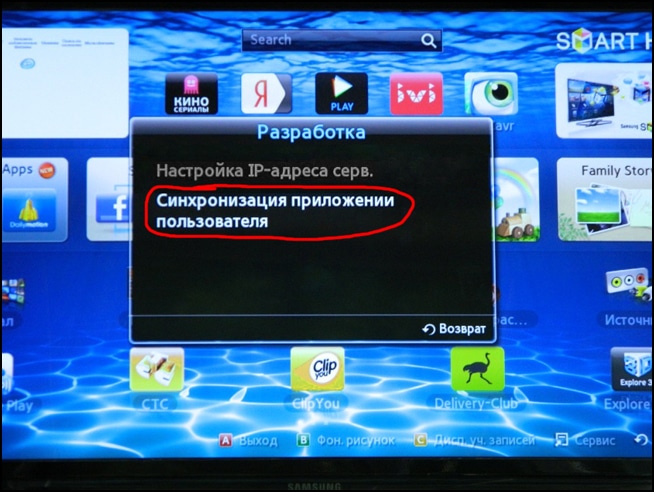
- (テレビの)アプリケーションのリストで「ストリームプレーヤー」を見つけて、アクティブにします。
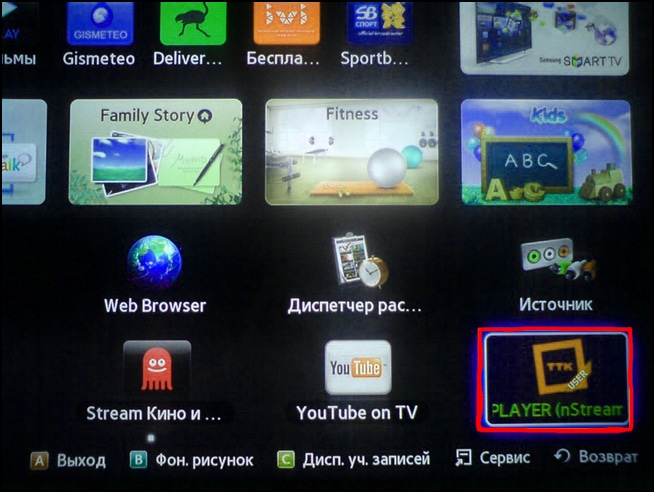
- 検索ボックス「プレイリストURL1」にhttp://powernet.com.ru/stream.xmlと入力します。
- その結果、人気チャンネルのリストが表示されます。
フィリップス
Fork Smartウィジェットは、IPTVを接続するために使用されます。アクションのアルゴリズム:
- リモコンからメニューに移動し、「パラメータの表示」をオンにします。
- インジケーターを修正します。
- メニューに戻り、「ネットワーク設定」を見つけます。
- IPアドレスを設定します。
- 記録されたデータをマークしてセットアップを開始します。
- テレビを再起動します。
- リモコンの「スマート」を選択します。
- Forksmartを接続するvidgetMegogoが接続します。
- Forkplayerが接続し、IPTVがインストールされます。
2020年にAndroidでテレビ、セットトップボックス、電話、タブレットにIPTVを接続して構成する方法:https://youtu.be/gN7BygfzVsc
コンピューター接続
プレイリストを再生するには、次のことを行う必要があります。
- アプリを開きます。
- 歯車をクリックします。
- 「チャネルリストのアドレス」の行に、リンクを書き込むか、ダウンロードしたファイルへのパスをM3U形式で示します。
用途の広いVLCMediaPlayerアプリがあります。プレイリストを追加することにより:
- プログラムを実行します。
- メニューから「メディア」を選択します。
- 「URLを開く」(M3Uファイル-「ファイルを開く」)をクリックします。
- 「ネットワーク」項目にプレイリストアドレスを入力します。
- 再生します。
別のオプションは、SPBTVロシアアプリです。WindowsストアのMicrosoftストアから購入できます。
Androidデバイス(タブレットとスマートフォン)でIPTVを設定して視聴する方法
IPTV Playerアプリケーションをインストールすることで、Androidデバイス(タブレット、スマートフォン)でIPTVを視聴できます。
追加料金でプロバイダーからサービスを購入する
これは必要である:
- デバイスをネットワークに接続します。
- Playマーケットからビデオプレーヤーをダウンロードし、アクティブ化します。
- Playマーケットから、m3uプレイリストをインストールするための特別なアプリケーションをダウンロードします(平均評価が高い)。
- プロバイダーにファイルまたはリンクを要求します。
- チャンネルをダウンロードするには:
- IPTVアプリケーションに移動します。
- 「プレイリストを追加」を選択します。
- 「ファイルの選択」または「URLの追加」をクリックします。
- プロバイダーから受信したデータを書き留めるウィンドウが表示されます。
- アクションを確認します。
- 表示されるウィンドウにチャネルのリストが表示されます。
アプリを使用した構成
実績のあるアプリケーションを使用してIPTVを視聴します。アプリケーションをダウンロードしてインストールし、自分でプレイリストを見つけます。インストール手順は最初の方法と同様です。
IPTVプレーヤー
このアプリケーションには、ユーザーフレンドリーなインターフェイスがあります。チャンネルはカテゴリ別に並べ替えることができます。お気に入りの番組の場合は、ステータスを「お気に入り」に設定します。ビデオは、アプリケーションのセットアップを示しています。
Kodiプレーヤー
IPTVを快適に表示するには、プラグインをインストールする必要があります。
- 「アドオン」に移動します。
- 「マイアドオン」-「PVRクライアント」-「シンプルPVRIPTVクライアント」を選択します。
- 設定に移動。
- m3uプレイリストを追加します。
ビデオは、アプリケーションのセットアップとインストールを示しています。
怠惰なプレーヤー
このアプリケーションは、VkontakteおよびYouTubeサイトからのビデオを再生します。お気に入りにプログラムを追加することが可能です。プレイリストを追加するには、ファイルをアップロードするか、URLを貼り付けます。ビデオでアプリを設定する:
プロキシの使用
IPTVを放送するときに、問題が検出されます-画質と音質が悪い。これらの問題を回避するには、コンピューターまたはルーターにUDPプロキシを設定します。ルーターで機能を有効にするときは、タブレットやスマートフォンなどでテレビを見てください。アクションのアルゴリズム:
- PlayマーケットからUDPプロキシをダウンロードします。
- アクティブにします。
- 「UDP-マルチキャストインターフェース」、「HTTPサーバーインターフェース」の順に選択します。
- インターフェイスのIPアドレスは、ネットワーク接続のIPアドレスと一致する必要があります。これを行うには、ネットワーク接続のあるアイコンをクリックします。Windows7-「ステータス」-「情報」; WindowsXP-「ステータス」-「サポート」。
- UDP-to-HTTPプロキシにIPアドレスを入力します。
- 保存、インストール、実行します。
- メニューから[アプリケーション設定]を選択し、[プロキシ設定]に移動して、UDPからHTTPへのプロキシに設定されているIPアドレスとポートを入力します。
- プロキシサーバーの種類を選択します。
- アクティブにします。
インタラクティブテレビIPTVは、モダンなデザインであり、幅広い可能性を秘めています。マルチメディアコンテンツ再生デバイスを使用して、テレビ視聴は新しいレベルの利便性と快適性に移行します。




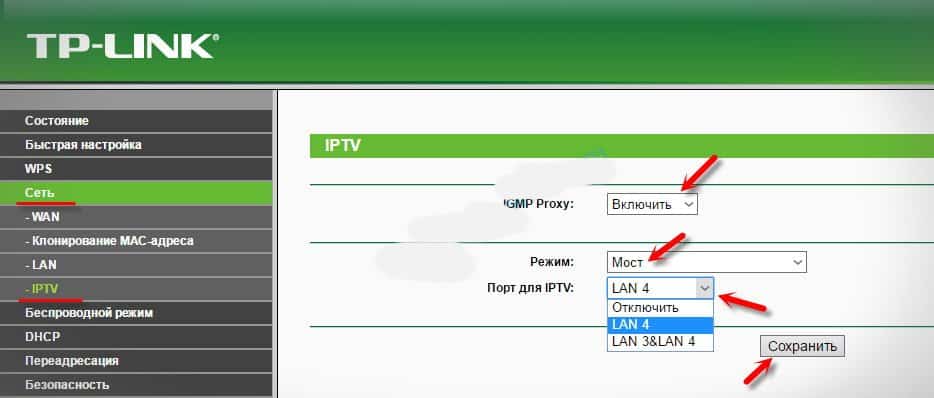
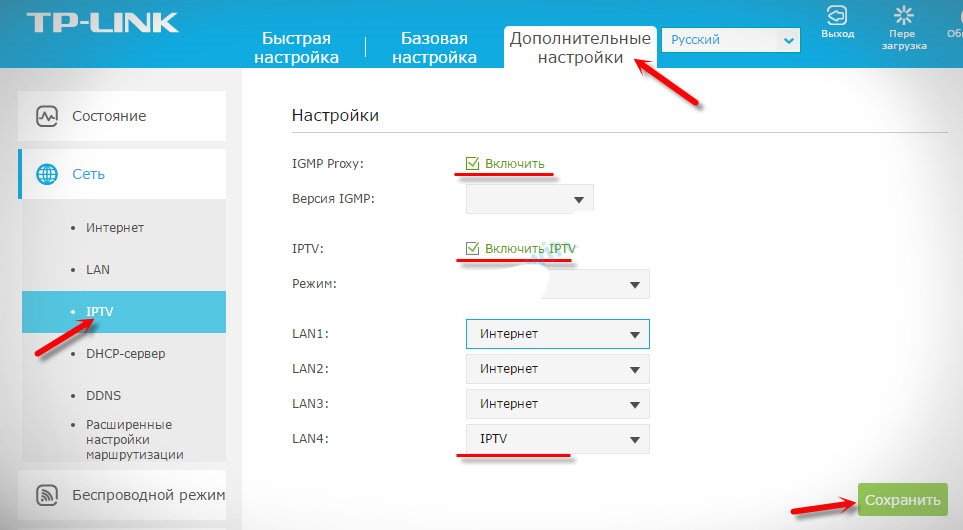
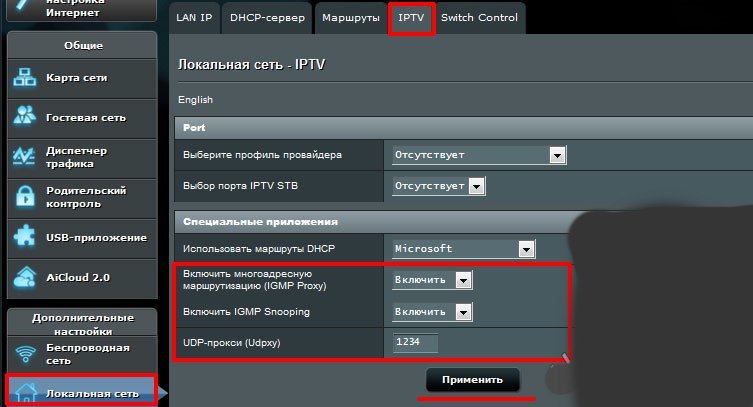
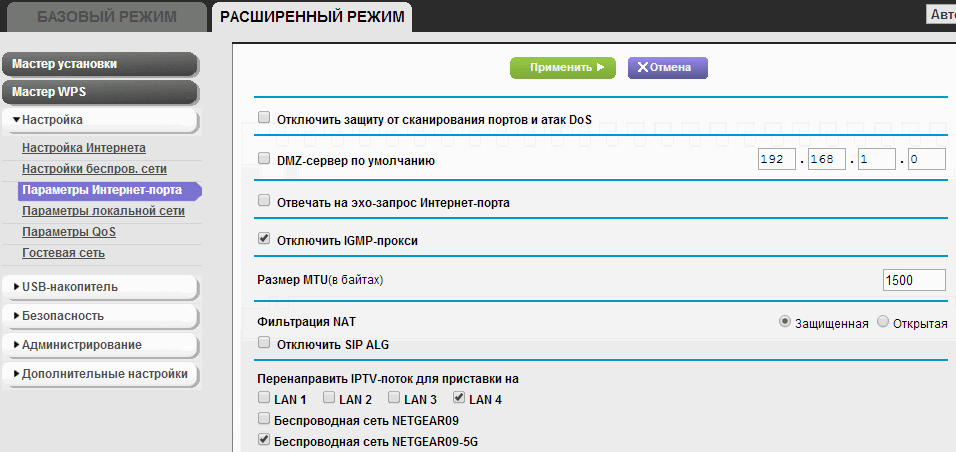
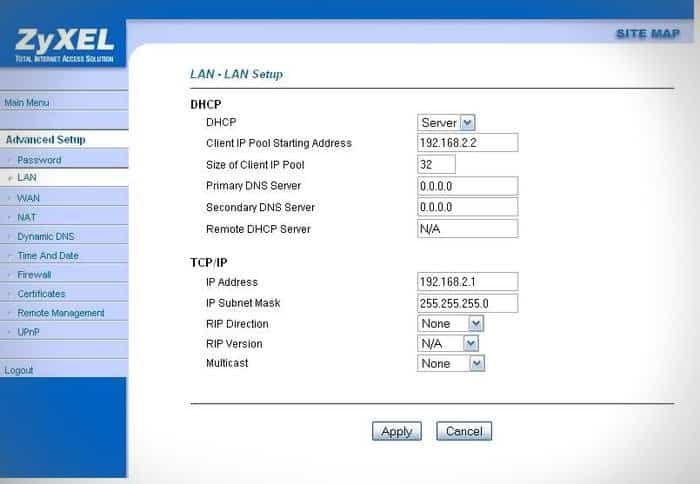


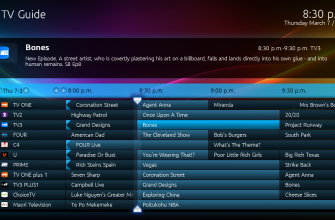

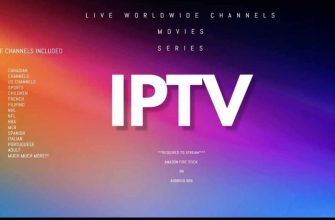


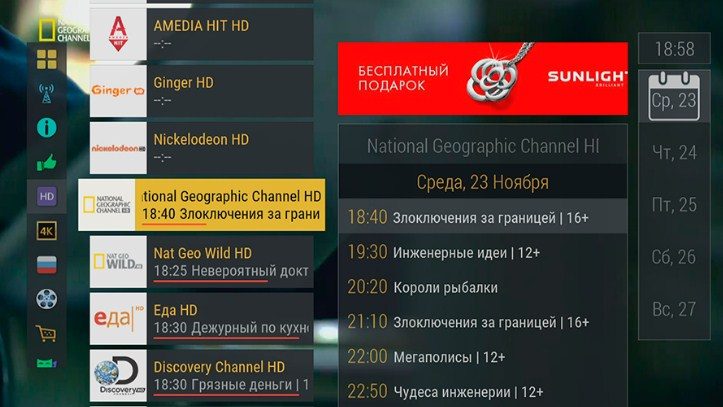
Очень полезная статья. С помощью её у меня получилось настроить IPTV у себя дома через роутер фирмы TP-LINK.
Интересовал способ именно беспроводного подключения IPTV через wi-fi, модуль которого есть в телевизоре. При помощи этой инструкции все сделала за считанные минуты. Единственное, что немного пришлось покопаться в настройках и выбрать нужные параметры установки, но этот способ все равно мне показался самым простым из всех описанных в статье. Поэтому при наличии вай-фай или USB-адаптера лучше воспользоваться этими приспособлениями для своего удобства и экономия времени.