Paling anyar, TV ora ngerti carane nyambung menyang Internet, lan saiki meh saben omah duwe luwih saka siji TV karo fungsi Smart TV. TV iki bisa nyambung menyang Internet lan malah duwe app kanggo nonton YouTube, Netflix lan host layanan streaming liyane, kalebu bioskop online lan layanan streaming musik kaya Spotify. Teknologi DLNA ngidini piranti sing ndhukung sambungan iki bisa ngganti data ing jaringan asal sing padha. Singkatan DLNA yaiku Digital Living Network Alliance. Piranti bisa nyambung nganggo protokol iki kanthi kabel lan tanpa. Kanggo nransfer file media apa wae sing nggunakake teknologi iki, sampeyan mung butuh jaringan Wi-Fi, sing TV dhewe lan iPhone bakal disambungake.
Sambungan DLNA nirkabel – carane nyambungake iPhone menyang TV liwat wi-fi tanpa kabel
 Ing kasus TV LG lan Samsung , sampeyan kudu nginstal aplikasi tambahan – Smart Share lan AllShare.
Ing kasus TV LG lan Samsung , sampeyan kudu nginstal aplikasi tambahan – Smart Share lan AllShare.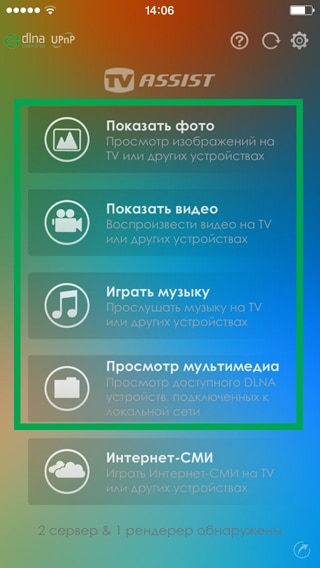 iPhone mbutuhake aplikasi Twonky Beam gratis (https://twonky-beam.soft112.com/). Aplikasi iki ngemot fungsi sing bisa ngasilake konten saka iPhone langsung menyang TV. Uga nduweni browser sing kapisah. Nalika sampeyan miwiti aplikasi, sampeyan kudu nemokake piranti sing bakal ditransfer data. Ing kasus kita, piranti sing ngirim data yaiku iPhone. [caption id="attachment_2289" align="aligncenter" width="600"]
iPhone mbutuhake aplikasi Twonky Beam gratis (https://twonky-beam.soft112.com/). Aplikasi iki ngemot fungsi sing bisa ngasilake konten saka iPhone langsung menyang TV. Uga nduweni browser sing kapisah. Nalika sampeyan miwiti aplikasi, sampeyan kudu nemokake piranti sing bakal ditransfer data. Ing kasus kita, piranti sing ngirim data yaiku iPhone. [caption id="attachment_2289" align="aligncenter" width="600"]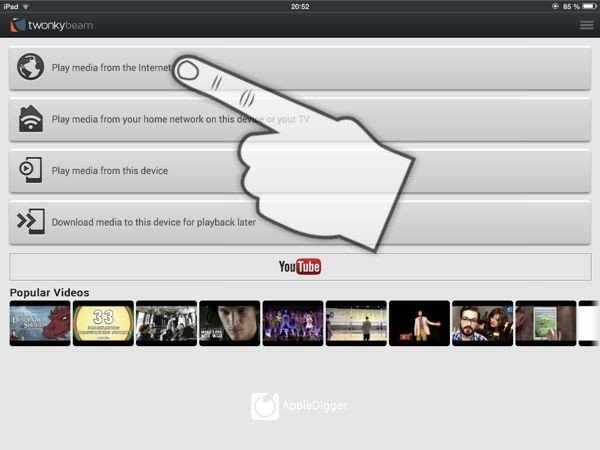 Twonky Beam
Twonky Beam
Yen sampeyan kerep nransfer konten media saka iPhone menyang TV, mula sampeyan kudu tuku program mbayar utawa versi lengkap program gratis. Dadi ngirit wektu sing bakal digunakake kanggo nonton iklan ing program gratis.
Nyambungake iPhone menyang TV strobo liwat pemancar
Uga kedadeyan yen TV wis lawas lan ora bisa nyambung menyang jaringan Wi-Fi. Ing kasus iki, pemancar sing nyambung menyang TV liwat antarmuka HDMI lan nampa sinyal saka iPhone kanthi nirkabel bisa migunani. Conto pemancar kualitas kalebu piranti kayata Digital AV utawa MiraScreen. Cara nyambungake iPhone liwat adaptor sing padha:
- Sambungake pemancar menyang iPhone.
- Lebokake siji ujung kabel HDMI menyang pemancar lan sambungake ujung liyane menyang TV. Yen sampeyan ora ngerti ing ngendi konektor HDMI dumunung ing TV, banjur waca pandhuan pabrikan kanggo Smart TV.

HDMI-USB - Pilih sumber sinyal ing TV ing TV. Kanggo nindakake iki, pencet tombol Sumber (kadhangkala Input) ing remot kontrol TV banjur pilih port HDMI sing disambungake pemancar ing menu sing katon.

Nyambungake iPhone menyang Smart TV liwat USB
USB minangka antarmuka sambungan sing paling serbaguna lan akeh digunakake. Karo, sampeyan bisa nyambung apa wae: saka flash drive kanggo aksesoris game kaya rodha racing. Antarane liyane, USB uga bisa mbantu nyambungake iPhone menyang TV:
- Nggunakake kabel USB kanggo Lightning, sambungake iPhone nganggo plug Lightning. [caption id="attachment_8108" align="aligncenter" width="400"]
 USB – Kilat
USB – Kilat

Nyambungake iPhone nggunakake kothak set-top Apple TV
Apple TV minangka TV set-top box sing ngidini sampeyan nonton acara TV, video, film lan musik, lan kanthi nganyari anyar, main game. Uga, kothak set-top iki bakal mbantu nransfer gambar utawa file media nggunakake protokol transfer data Apple AirPlay, sing mung kasedhiya kanggo teknologi Apple. [caption id = "attachment_3032" align = "aligncenter" width = "800"]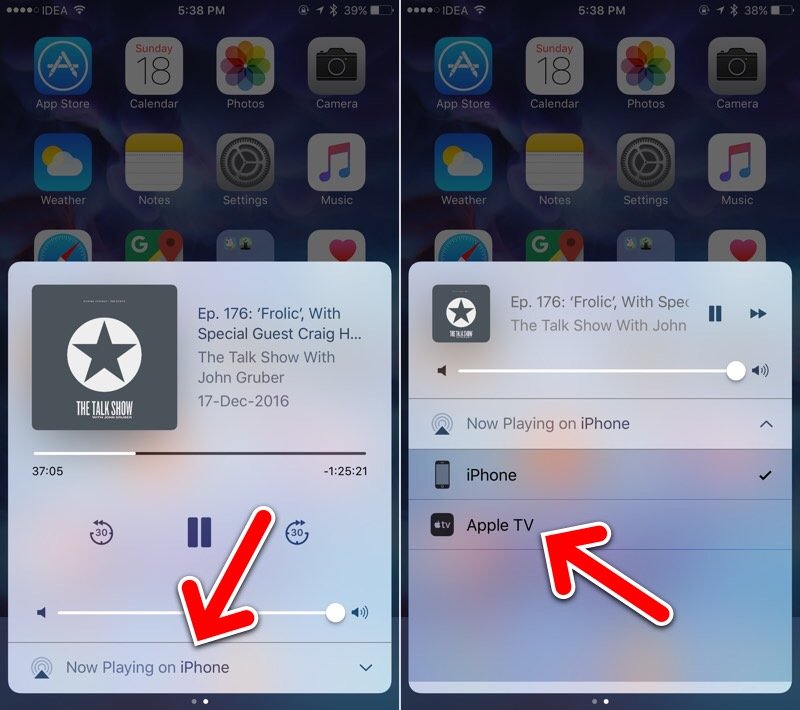 AirPlay 2 [/ caption] Sampeyan uga worth ngelingi sing mung iPhone lawas saka generasi kaping papat ndhukung cara sambungan iki.
AirPlay 2 [/ caption] Sampeyan uga worth ngelingi sing mung iPhone lawas saka generasi kaping papat ndhukung cara sambungan iki.
- Uripake kothak set-top lan sambungake kabel HDMI menyang.
- Sambungake ujung kabel HDMI liyane menyang TV.
- Sawise kothak set-top wis diuripake lan sampeyan wis ndeleng gambar ing layar, bukak persiyapan awal Apple TV. Yen kothak set-top wis digunakake sadurunge utawa wis dikonfigurasi, sampeyan bisa ngliwati langkah iki.
- Njupuk iPhone lan miwiti siaran liwat AirPlay kanthi ngeklik ing bunder karo panah utawa ing persegi dowo karo panah.
[caption id="attachment_8103" align="aligncenter" width="698"]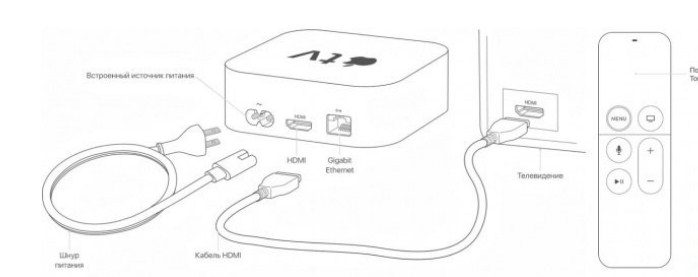 Nyambungake iPhone nganggo kothak set-top Apple TV
Nyambungake iPhone nganggo kothak set-top Apple TV
Nyambung karo ChromeCast
Kotak set-top mini iki, supaya bisa diomongake, diprodhuksi dening Google. Tugase kanggo stream konten lan file media apa wae. Nanging, ora kaya Apple TV, nduweni sawetara fitur sing luwih sempit. Chromecast minangka “puck” cilik sing luwih gedhe tinimbang flash drive sing nyambung menyang TV liwat antarmuka HDMI. Piranti iki bisa muter video kanthi bebas ing hosting video YouTube, seri ing Netflix lan HBO lan konten liyane ing situs streaming populer. Chromecast uga bisa mbukak Google Play, sing menehi pangguna kemampuan kanggo ngundhuh aplikasi saka ing kono, amarga Chromecast nganggo sistem operasi Android. Sampeyan uga kudu dicathet yen konten saka piranti seluler Chromecast dikirim liwat jaringan Wi-Fi nirkabel.
Piranti iki bisa muter video kanthi bebas ing hosting video YouTube, seri ing Netflix lan HBO lan konten liyane ing situs streaming populer. Chromecast uga bisa mbukak Google Play, sing menehi pangguna kemampuan kanggo ngundhuh aplikasi saka ing kono, amarga Chromecast nganggo sistem operasi Android. Sampeyan uga kudu dicathet yen konten saka piranti seluler Chromecast dikirim liwat jaringan Wi-Fi nirkabel. Kanggo nransfer isi saka iPhone liwat Cromecast, sampeyan kudu tindakake langkah iki:
Kanggo nransfer isi saka iPhone liwat Cromecast, sampeyan kudu tindakake langkah iki:
- Instal aplikasi Google Home ing iPhone. Wigati dimangerteni manawa iOS1 utawa mengko dibutuhake kanggo sukses instalasi app iki.
- Sampeyan kudu duwe akun Google, uga konektor HDMI ing TV utawa adaptor, uga jaringan Wi-Fi sing Chromecast dhewe lan iPhone bakal disambungake. Yen sampeyan ora ngerti ing ngendi konektor HDMI dumunung ing TV, banjur maca instruksi saka pabrikan kanggo TV.
- Bukak aplikasi Google Home sing wis diinstal ing iPhone lan sambungake menyang Chromecast liwat jaringan Wi-Fi. Elinga yen iPhone lan Chromecast kudu ana ing jaringan Wi-Fi sing padha.
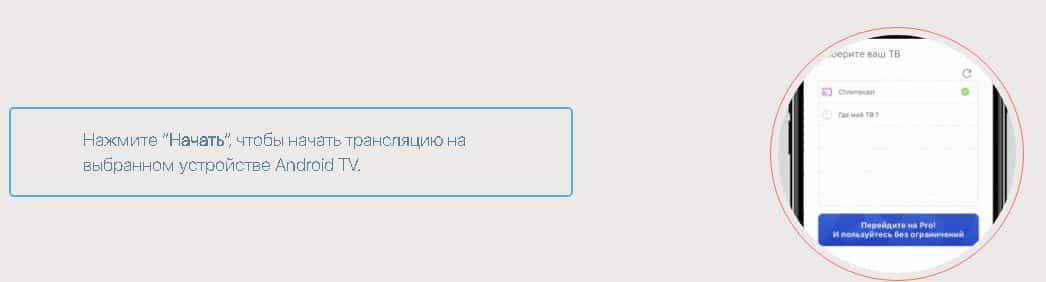 Sampeyan uga kudu disebutake manawa konten apa wae ing piranti iki ora bisa dideleng. Mung YouTube, Google Film lan Google Music sing bakal kasedhiya. Nggunakake metode sambungan iki, layar iPhone ora bisa diduplikasi ing layar TV, ora kaya Apple TV. Chromecast nindakake proyek gedhe kanggo nransfer foto lan video, nanging kanggo ndeleng video lan foto ing kualitas Full HD, sampeyan kudu tuku versi mbayar program. Cara nyambungake iPhone menyang Xiaomi Mi Led TV P1 – instruksi video: https://youtu.be/6UJExobWFXs
Sampeyan uga kudu disebutake manawa konten apa wae ing piranti iki ora bisa dideleng. Mung YouTube, Google Film lan Google Music sing bakal kasedhiya. Nggunakake metode sambungan iki, layar iPhone ora bisa diduplikasi ing layar TV, ora kaya Apple TV. Chromecast nindakake proyek gedhe kanggo nransfer foto lan video, nanging kanggo ndeleng video lan foto ing kualitas Full HD, sampeyan kudu tuku versi mbayar program. Cara nyambungake iPhone menyang Xiaomi Mi Led TV P1 – instruksi video: https://youtu.be/6UJExobWFXs
Stream video YouTube menyang TV liwat iPhone
Akeh TV modern duwe fungsi Smart TV. Kanthi fungsi iki, sampeyan bisa nonton film, video lan ngrungokake musik tanpa nggunakake piranti pihak katelu minangka sumber. Nanging, ora tansah trep kanggo nggoleki video sing dikarepake ing YouTube nggunakake remot kontrol TV. Ing kasus iki, sampeyan bisa nguripake video ing iPhone lan nonton ing TV. Wigati dicathet yen cara iki mung cocog kanggo TV sing nduweni kemampuan kanggo mbukak aplikasi YouTube. Kanggo nyambungake iPhone menyang TV liwat YouTube, sampeyan kudu:
- Bukak app YouTube ing TV lan iPhone.
- Klik ing persegi dowo kanthi ombak ing sisih ndhuwur layar ing iPhone banjur pilih TV sing kudu disambungake saka dhaptar piranti sing kasedhiya kanggo sambungan, utawa miwiti video ing iPhone banjur pilih maneh TV sing kudu disambungake saka dhaptar piranti sing kasedhiya kanggo sambungan. Elinga yen iPhone lan TV kudu ing jaringan Wi-Fi sing padha.
- Sawise nyambungake iPhone menyang app YouTube ing TV, pilih video sing arep diputer. Iku bakal kanthi otomatis miwiti muter ing TV.
 Wigati dicathet yen video kasebut ora disiarkan langsung saka iPhone. IPhone mung “marang” TV video sing arep diuripake, lan TV ngundhuh video iki saka Internet liwat Wi-Fi. Yen sampeyan ora ndeleng TV ing dhaptar piranti sing disaranake kanggo sambungan, tindakake langkah ing ngisor iki:
Wigati dicathet yen video kasebut ora disiarkan langsung saka iPhone. IPhone mung “marang” TV video sing arep diuripake, lan TV ngundhuh video iki saka Internet liwat Wi-Fi. Yen sampeyan ora ndeleng TV ing dhaptar piranti sing disaranake kanggo sambungan, tindakake langkah ing ngisor iki:
- Tindakake titik pisanan saka pandhuan sadurunge.
- Ing app YouTube ing TV, pindhah menyang “Setelan” – “Sambungake telpon menyang TV”.
- Priksa kothak “Manual”.
- Ing app YouTube ing smartphone sampeyan, pindhah menyang “Setelan” – “Sambungake telpon menyang TV”.
- Pilih “Deleng ing TV” lan salin ing kolom input kode sing sampeyan deleng ing TV.
Sawise tumindak rampung, TV lan iPhone disinkronake ing mode manual. Sampeyan bisa ndeleng video ing hosting video iki kanthi cara sing padha kaya ing kasus sambungan otomatis. Saben cara sing kasebut ing ndhuwur nduweni kaluwihan lan kekurangan. Nanging, pilihan carane nyambungake iPhone menyang TV utamané gumantung ing kapabilitas Smart TV. Pilihan sing paling murah lan paling gampang yaiku nyambungake liwat DLNA. Kanthi jinis sambungan iPhone menyang TV, sampeyan mung butuh modul Wi-Fi lan jaringan sing bisa diakses. Cara iki ora ateges instalasi program tambahan lan piranti lunak liyane, amarga kemampuan DLNA ana ing kabeh TV modern kanthi standar. Nyambung nganggo HDMI larang – sampeyan kudu tuku pemancar sing ngidini sampeyan nransfer gambar saka iPhone menyang TV. Google Chromecast Transmitter kanggo iPhone/iPad/iPod/Mac: Nanging, transmisi data bisa ditindakake tanpa watesan ing kacepetan lan kualitas. Elinga yen piranti lunak tambahan kudu diinstal kanggo nggunakake metode iki.
Nanging, transmisi data bisa ditindakake tanpa watesan ing kacepetan lan kualitas. Elinga yen piranti lunak tambahan kudu diinstal kanggo nggunakake metode iki. Nggunakake Apple TV minangka pilihan sing gampang banget lan, ing wektu sing padha, larang banget. Kothak set-top iki regane luwih saka 10.000 rubel, lan ing kasus Apple TV generasi katelu, sampeyan kudu mbayar udakara 3.000 rubel. Nanging, bebarengan karo kekurangan kasebut, Apple TV cocog kanggo pangguna teknologi apel, lan utamane pangguna iPhone.
Nggunakake Apple TV minangka pilihan sing gampang banget lan, ing wektu sing padha, larang banget. Kothak set-top iki regane luwih saka 10.000 rubel, lan ing kasus Apple TV generasi katelu, sampeyan kudu mbayar udakara 3.000 rubel. Nanging, bebarengan karo kekurangan kasebut, Apple TV cocog kanggo pangguna teknologi apel, lan utamane pangguna iPhone. Pamuter Chromecast relatif inexpensive, nanging wis sawetara watesan lan cacat ing wangun nomer cilik saka sumber Internet kasedhiya. Uga, sawetara pangguna piranti iki kerep ngalami kelangan sambungan karo Chromecast. Nyambungake nggunakake kabel USB mbokmenawa cara paling gampang kanggo nyambung iPhone menyang TV. Nanging cara iki duwe watesan serius. Nggunakake kabel USB, sampeyan mung bisa ndownload file video utawa foto menyang TV, sampeyan ora bisa nyiarake layar utawa video, kaya AppleTV utawa AirPlay. AirPlay katon paling mupangati kanggo pangguna teknologi apel. Yen sampeyan ora duwe Apple TV, nanging duwe Smart TV, sampeyan bisa nggunakake TV iki karo AirPlay. Nanging,
Pamuter Chromecast relatif inexpensive, nanging wis sawetara watesan lan cacat ing wangun nomer cilik saka sumber Internet kasedhiya. Uga, sawetara pangguna piranti iki kerep ngalami kelangan sambungan karo Chromecast. Nyambungake nggunakake kabel USB mbokmenawa cara paling gampang kanggo nyambung iPhone menyang TV. Nanging cara iki duwe watesan serius. Nggunakake kabel USB, sampeyan mung bisa ndownload file video utawa foto menyang TV, sampeyan ora bisa nyiarake layar utawa video, kaya AppleTV utawa AirPlay. AirPlay katon paling mupangati kanggo pangguna teknologi apel. Yen sampeyan ora duwe Apple TV, nanging duwe Smart TV, sampeyan bisa nggunakake TV iki karo AirPlay. Nanging,








