С недавних пор появилась возможность смотреть фильмы из интернет-сети на телевизионном экране. В инструкциях к ТВ производители разъясняют, как подключить его к домашней и глобальной сети Интернет, но из неё не все чётко понимают, как правильно подсоединить роутер к телевизору. Об этом мы подробно и поговорим.
- Зачем подключать роутер к ТВ?
- Что нужно, чтобы подключить телевизор к интернету по кабелю?
- Плюсы и минусы способа подключения
- Как можно подключить телевизор к роутеру через кабель?
- Настройка ТВ при проводном подключении
- Настройка ТВ при «Динамическом IP»
- Как задать статический IP и DNS на ТВ?
- Как узнать MAC-адрес телевизора?
- Настройка роутера для IPTV
- Отдельные случаи
- Подключение на Android TV
- Подключение роутера к старому телевизору
- Возможные проблемы при подключении через кабель
- При настройках маршрутизатора система просит ввести пароль
- Кабель подключён корректно, но устройство не реагирует на провод
- После подключения к маршрутизатору на экране появились помехи
- Телевизор не видит вай-фай роутер
- Меры для телевизора Samsung
Зачем подключать роутер к ТВ?
Подключение роутера к телевизору, в первую очередь, необходимо для работы тех функций ТВ-устройства, которые связаны с Интернетом. В большинстве современных телевизоров есть специальная опция под названием Smart TV. Она обеспечивает множество дополнительных функций.

Например:
- доступ в Интернет с помощью уникального ТВ-браузера;
- возможность смотреть фильмы и сериалы через специальные приложения и онлайн-кинотеатр;
- возможность входа в видеочат, а также, если у вас есть веб-камера, совершать видеозвонки с помощью специальных приложений;
- вы можете использовать сервис YouTube для просмотра фильмов;
- вы можете получить доступ к популярным социальным сетям: ВКонтакте, Facebook, Instagram, Одноклассники;
- вы можете устанавливать приложения из Google Play Store.
Все эти опции превращают телевизор во многофункциональное мультимедийное устройство.
Что нужно, чтобы подключить телевизор к интернету по кабелю?
Для проводного подключения интернет-роутера к телевизору через кабель вам потребуются соблюсти несколько условий и иметь ряд устройств. А именно:
- кабель LAN (он же Ethernet);
- телевизор со смарт-ТВ и интерфейсом LAN;
- роутер;
- наличие доступа в Интернет.
Перед подключением узнайте тип сети (по какому протоколу работает провайдер). Сделать это можно, обратившись в службу технической поддержки или ознакомившись с условиями контракта с компанией. Варианты протокола: PPPoE, L2TP, PPTP, динамический или статический IP.
Плюсы и минусы способа подключения
У многих может возникнуть вопрос – если можно использовать «Wi-Fi», зачем разводить дома кучу проводов? Но у проводного типа подключения есть свой перечень преимуществ:
- не все телевизоры имеют встроенный модуль Wi-Fi, в этом случае спасёт ситуацию только кабель;
- передача данных по проводной сети происходит намного быстрее, чем по Wi-Fi – практически все роутеры подтормаживают, т. к. они должны распределять сигнал на несколько устройств одновременно (между участниками в локальной сети);
- кабельные соединения более стабильны, чем проводные (количество сбоев передачи данных будет меньше).
Но у проводного метода есть и недостаток – наличие проводов. Их далеко не всегда можно вписать в интерьер, к тому же они часто мешаются. Это особенно актуально, если роутер и телевизор далеко друг от друга.
Как можно подключить телевизор к роутеру через кабель?
Мы покажем и расскажем, как подключить телевизор к интернету с помощью роутера. Этот способ подойдёт под любой тип протокола. Но если этим показателем является PPPoE, L2TP или PPTP-протокол, вы можете использовать для подключения только маршрутизаторы.
Если у вас динамический или статический IP-адрес, вы можете спокойно подключаться напрямую к ТВ, но подключение к роутеру с помощью кабеля также доступно.
Для подключения через роутера выполните следующее:
- Подключите шнур питания к порту WAN или «Интернет».
- Настройте подсоединение на роутере в соответствии с протоколом. Конфигурация выполняется на странице локального браузера по адресу 192.168.1.1 или 192.168.0.1. Процесс отладки зависит от производителя роутера (всё должно быть в подробностях написано в руководстве к маршрутизатору).
- Если маршрутизатор уже подключён и настроен в течение длительного времени, пропустите первые два шага. Возьмите кабель Ethernet от своего роутера. Если его нет в комплекте или он для вас очень короткий, приобретите новый элемент (с маркировкой RJ-45) в магазине компьютерной техники.
- Подключите кабель к порту LAN на задней панели маршрутизатора (выберите любой) – эти выходы обычно жёлтые.
- Подключите второй свободный конец шнура питания к разъёму LAN на задней панели телевизора с той же вилкой. При этом рекомендуется включить телевизор.
Видео-инструкция:
Настройка ТВ при проводном подключении
После физического подключения ТВ и маршрутизатора необходимо настроить телевизор на приём интернет-сигналов.
Настройка ТВ при «Динамическом IP»
Если у вас протокол «Динамический IP», Интернет на телевизоре будет настроен автоматически после подключения кабеля. На это укажет сообщение «Подключено к проводной сети», отобразившееся на экране. Если сообщение не появляется и у вас нет доступа к Интернету, выполните ручную отладку.
Данная процедура потребуется, к примеру, при подключении ТВ на Smart TV Samsung:
- Для входа в настройки нажмите кнопку «Меню» на пульте дистанционного управления.

- Выберите в открывшихся настройках раздел «Сеть».
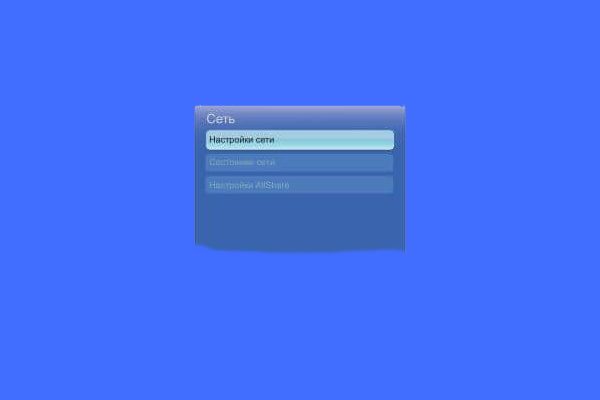
- Откройте раздел «Настройки сети» и нажмите кнопку «Enter».
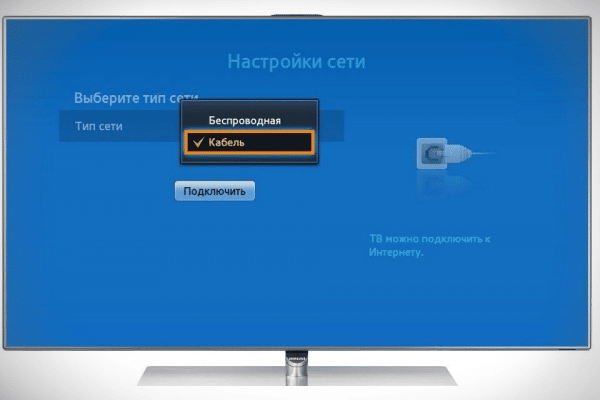
- Укажите «Кабель» (кабельное соединение) в параметре «Вид сети».

- Нажмите «Подключиться». Дождитесь завершения этапа синхронизации.
Для ТВ-приёмников других производителей принцип настройки такой же, но пользовательский интерфейс будет другим. Некоторые части могут иметь одно и то же название. Самое главное – найти блок с настройками сети или сетевого подключения.
Например, при подключении LG необходимо сначала щёлкнуть «Настройка подключения», а затем «Настройка вручную». Далее выберите «Проводное соединение».
Здесь следует отметить, что у маршрутизатора должен быть активный >>DHCP-сервер, который будет автоматически назначать IP-адреса устройствам, подключенным к сети. В противном случае необходимо вручную ввести все параметры. Для этого нужно будет нажать на кнопку «Настройки IP».
Как задать статический IP и DNS на ТВ?
Если вы напрямую подключены к Интернету и используете протокол «IP Static», после первоначальных настроек ТВ (описанных в предыдущем разделе) в настройках телеприёмника необходимо ввести данные, указанные в договоре: IP-адрес, DNS-адрес. Куда их вписать:
- После первоначальной настройки проводного соединения перейдите в раздел «Статус соединения».
- Нажмите «Настройки» / «Настройки IP».

- Зайдите в раздел с настройками IP. Установите режим «Ручной» вместо автоматического (последний относится к протоколу «Динамический IP» – это настройка по умолчанию).

- Введите все данные из контракта с провайдером: IP-адрес, маску, шлюз и DNS-сервер. Щёлкните ОК. Тогда интернет должен начать работать.
Как узнать MAC-адрес телевизора?
Этот уникальный код есть в документации к телевизионному устройству. Или вы можете просмотреть адрес на экране самого ТВ-приёмника. Если у вас Samsung, для этих целей перейдите в раздел «Поддержка», нужный вам пункт «Код модели» будет в разделе «Информация о продукте». Это и есть ваш MAC.
Настройка роутера для IPTV
Вы подключили телевизор к Интернету через маршрутизатор, и теперь вы должны настроить функцию IPTV для просмотра цифровых каналов через Интернет. Как это сделать? Для перехода к интерфейсу веб-маршрутизатора необходимо использовать настройки по адресу 192.168.1.1 или 192.168.0.1.
Дальше процедура зависит от производителя маршрутизатора. Например, в новой операционной системе TP-Link автоматически включается функция IPTV (многоадресная передача) – дополнительная отладка не требуется. Если у вас Asus, вам необходимо включить многоадресную маршрутизацию в вашей локальной сети.
Если у вас роутер Zyxel Keenetic, необходимо сделать следующее:
- Чтобы совместить работу Интернета и IPTV, создайте пару интерфейсов и подключите их к WAN. Например, IPTV предоставляется через VLAN 10, доступ в Интернет предоставляется через VLAN 100 (у вас могут быть другие данные – обратитесь к своему поставщику или узнайте информацию в контракте).
- Чтобы создать новое соединение IPoE с VLAN 10 (порт IPTV), перейдите в «Интернет» – IPoE, и добавьте новый интерфейс с идентификатором VLAN 10.

- Установите два флажка под изображением синего разъёма. Настройте необходимые параметры интерфейса. Точно так же мы создаем VLAN с идентификатором 100 для Интернета.

- Введите идентификатор VLAN. Перейдите в «Домашняя сеть» – прокси-сервер IGMP и выберите «Распределение интерфейсов».
Отдельные случаи
Разберём отдельно нюансы подключения роутеров к ТВ некоторых конкретных марок, а также подключение старых телевизоров.
Подключение на Android TV
По мере того, как Android TV всё чаще устанавливается в современные телевизоры, процесс подключения становится проще. Если подсоединять устройство к роутеру с помощью кабеля, телевизор автоматически обнаружит его и выйдет в сеть. Вы можете удостовериться в этом, выполнив следующее:
- Перейдите в «Настройки» телевизора.

- В разделе «Сеть и Интернет» мелким шрифтом должно быть указано «устройство подключено к Ethernet» (вместо «WiFiKA.RU», как показано на рисунке ниже).
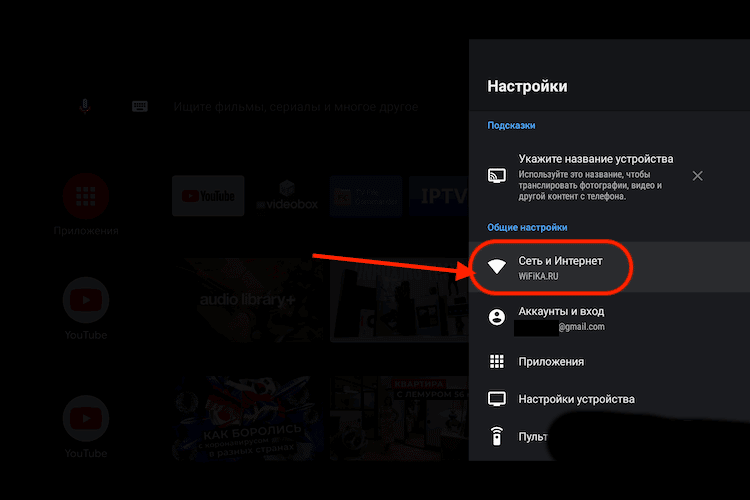
Подключение роутера к старому телевизору
Если у вас дома есть роутер с доступом в Интернет и старый телевизор со входом «тюльпан», можно использовать специальный смарт-ТВ-бокс для просмотра цифрового телевидения и использования всемирной паутины. Он подключается непосредственно к ТВ, а затем к маршрутизатору через проводное соединение или Wi-Fi.
С помощью приставки сигнал преобразуется и отображается на телевизоре. Их арендуют у разных операторов или покупают пользователи.
Особенности подключения к ТВ некоторых других роутеров:
- МТС. Маршрутизатор или ресивер, предоставленный МТС, подходит для просмотра цифровых каналов высокого качества. Если у телевизора есть разъём CI + и встроенный приёмник DVB-C (как правило, у большинства телевизоров), пользователь может использовать cam-модуль вместо HD-приставки.
- ZTE и Asus. С роутерами ZTE особых проблем нет. Часто может потребоваться лишь ручная установка параметров, потому что телевизор не может настроить их автоматически.
При использовании роутеров ASUS рекомендуется обновлять операционные системы устройств, выпущенных в 2014-2016 годах, так как они относительно медленные и часто допускают ошибки.
Роутеры от компаний Ростелеком, Билайн, Xiaomi подключаются к телевизору по классической схеме.
Возможные проблемы при подключении через кабель
Хотя подключение к роутеру и не так сложно осуществить, как может показаться, пользователи часто сталкиваются с множеством проблем при подключении этих устройств. Поэтому мы собрали некоторые распространённые ошибки при подключении роутера и телевизора, и описали их решение.
Общие меры:
- Скачайте прошивку устройства на свой ПК. Сделать это необходимо с официального сайта производителя телевизора. Попробуйте записать скаченные файлы на флешку, отформатированную в системе FAT32. Далее вставьте флеш-накопитель в телевизор и активируйте файл.
- Может быть полезно обновить телевизионное оборудование. Для этого выберете соответствующий пункт в «Настройках». Далее вы должны «согласиться» с лицензионным соглашением, а затем дождаться завершения загрузки обновления.
Вы также можете сбросить параметры ТВ. Для этого перейдите в «Системные настройки» и щёлкните вкладку «Сброс». Затем вам нужно ввести ПИН-код. Комбинация по умолчанию – «0000». Далее вы должны согласиться с условиями пользовательского соглашения. После этого следует попробовать подключиться к роутеру ещё раз.
При настройках маршрутизатора система просит ввести пароль
Запрос пароля при подключении роутера – обычная ситуации для некоторых операционных систем Smart TV. Как правило, пароль в этом случае – это то же самое, что и пароль маршрутизатора или PIN-код.
Кабель подключён корректно, но устройство не реагирует на провод
В этом случае обратите внимание на целостность сетевого кабеля. Такие провода очень хрупкие, особенно там, где они подсоединяются. Если возможно, не перематывайте кабель LAN изолентой, а замените его на новый.
После подключения к маршрутизатору на экране появились помехи
Если есть помехи на экране, вы должны выполнить возврат к заводским настройкам. Для этого перейдите в раздел «Системные настройки» и нажмите на опцию сброса.
Телевизор не видит вай-фай роутер
Вы должны сначала проверить, включено ли ваше интернет-соединение. Если ответ – да, то скорее всего проблема в том, что поверхность охвата устройств не соприкасается. Решение: переместите маршрутизатор Wi-Fi ближе к телевизору.
Меры для телевизора Samsung
Если при попытке подключения телевизора Samsung к роутеру, подсоединение к интернету не удалось, можно выполнить ряд мер. Они следующие:
- Перезагрузите роутер и попробуйте снова подключиться.
- Убедитесь, что кабель, с помощью которого вы хотите подключить телевизор Samsung к Интернету, работает правильно (например, вы можете подключить к нему свой компьютер, и если ПК работает, дело не в нём).
Те же действия можно попробовать выполнить, если у вас ТВ LG.
Подключать телевизор к роутеру через кабель – не самый простой способ, но самый надёжный и стабильный. Кабельное соединение лучше уже хотя бы потому, что при просмотре высококачественных фильмов через Wi-Fi могут возникать зависания, проблемы с качеством изображения и другие нюансы, чего не прослеживается при кабельном соединении.

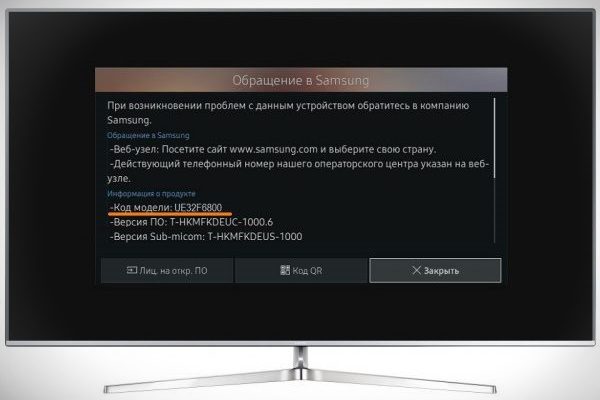








Hvorfor på Russisk? vi er da i Norge! 🙄