Аудиосистема Яндекс.Станция, со встроенной «Алисой» (разработанной одноимённой компанией), позволяет управлять синхронизированными устройствами посредством голосовых команд. В этой статье мы обсудим подключение умных колонок к компьютерам, и процесс настройки их совмещённой работы.
Возможности Яндекс.Станции на компьютере
Обычно Станции Яндекса используют в сопряжении с компьютерами как классические беспроводные колонки, воспроизводящие звук. Но возможности этого устройства гораздо шире.

Умная колонка, подключённая к стационарному компьютеру или ноутбуку, может:
- осуществлять поиск запросов в интернете c учётом контекста;
- информировать владельцев о прогнозе погоды, курсах валют, пробках и т. д.;
- отвечать на различные вопросы на основе информации из интернета;
- ставить таймеры и будильники, создавать напоминания;
- включать необходимую музыку на ПК, управлять ею (останавливать, перематывать, возобновлять проигрывание);
- озвучивать просматриваемую новостную ленту;
- управлять домашней техникой и Умным домом;
- включать радиостанции;
- находить фильмы и сериалы по названию, жанру или году выпуска;
- выполнять простые математические операции и т. д.
В Яндекс.Станции также есть развлечения для детей, в том числе аудиосказки, песни, головоломки, игры и многое другое.
Условия для подключения
Яндекс.Станцию можно подключить к компьютеру/ноутбуку только в качестве Bluetooth-колонки. То есть для сопряжения необходим Bluetooth-модуль.
Как выполнить соединение:
- Скажите «Алиса, включи Bluetooth» или нажмите и удерживайте кнопку микрофона в течение пяти секунд, пока подсветка устройства не начнёт мигать.
- Включите Bluetooth на своём компьютере и начните поиск доступных Bluetooth-устройств.
- Выберите Станцию из списка. Для проверки успешности подключения включите музыку.
Если на компьютере/ноутбуке нет Bluetooth, можно подключить колонку через HDMI-кабель. Но функционал будет ограничен.
Можно ли подключить через hdmi?
Большую Станцию можно подключить к компьютеру с помощью кабеля HDMI (у Мини и Лайт такого бонуса нет). Это даёт пользователю возможность смотреть фильмы на видеохостингах с экрана устройства. Находясь на данных платформах, также можно отдавать Алисе команды голосом – для поиска контента и т. д.
Кабели HDMI обычно идут в комплекте с компьютером и самой Яндекс.Станцией. Но провод можно приобрести отдельно.
Как подключить:
- Вставьте кабель в специальный разъём колонки.
- Второй конец провода вставьте в выход компьютера.
- На мониторе ПК появится уведомление о новом подключении. Можете начинать пользоваться колонкой.
Подключение и настройка
Процесс подключения умной колонки через Bluetooth различается в зависимости от версии операционной системы, стоящей на компьютере.
Для Windows 10
Чтобы выполнить сопряжение Яндекс.Станции и компьютера с операционной системой Windows 10, нужно выполнить несколько шагов. Они следующие:
- Левой кнопкой мыши нажмите на значок «Пуск» на панели задач и выберите «Параметры».
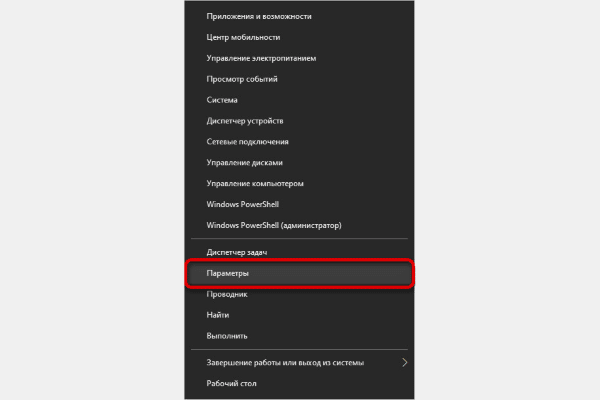
- Из выпадающего списка выберите «Устройства».
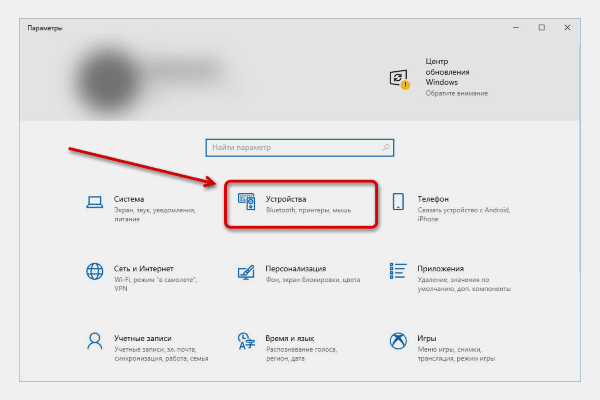
- Перейдите на вкладку «Bluetooth и другие устройства». Установите ползунок беспроводной сети в положение «Вкл.». Если требуемого пункта нет на этой странице, проверьте наличие самого модуля Bluetooth и драйверов для него (как это сделать – описано ниже).
Нажмите блок «Добавить Bluetooth или другое устройство» для поиска динамика. Далее выберите «Bluetooth» во всплывшем окне и подождите пару секунд.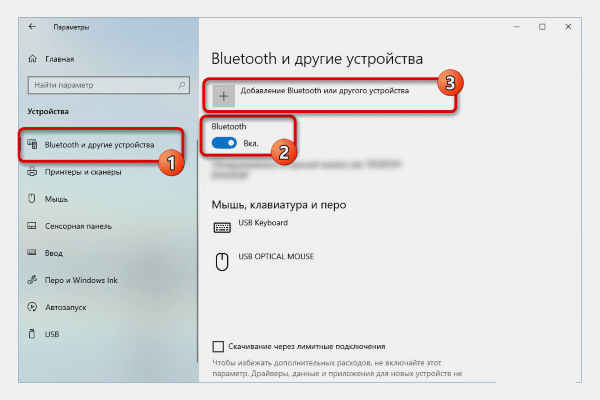
- На странице «Добавить устройство» выберите из списка Яндекс.Станцию, и нажмите «Подключить». В большинстве случаев никаких дополнительных действий не требуется, но иногда вам потребуется PIN-код, указанный в документации дилера.
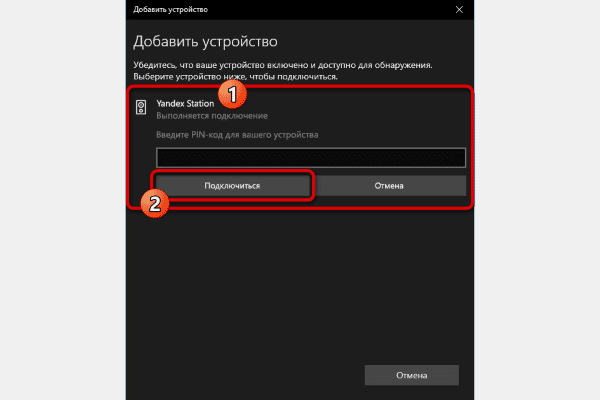
Вы можете удостовериться в успешном сопряжении колонки и ПК, проверив список аудиоустройств на странице «Bluetooth и другие устройства».
Для Windows 7 и 8
На компьютерах под управлением Windows 7 или 8 шаги сопряжения немного отличаются от описанных выше. Чтобы выполнить процедуру:
- Перейдите в «Диспетчер устройств» и откройте раздел «Радиомодули Bluetooth». Правой кнопкой мыши кликните по подпункту этой вкладки, и выберите из списка «Задействовать». Вы включили беспроводную сеть.
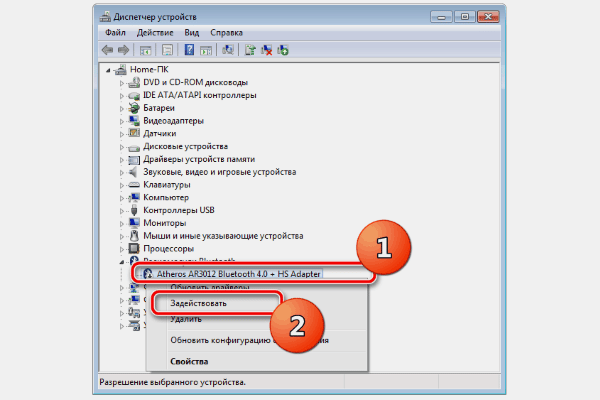
- Перейдите в «Панель управления» любым удобным способом и откройте страницу «Устройства и принтеры».
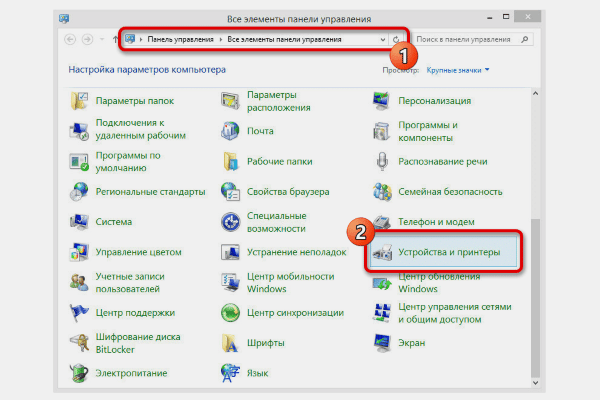
- Нажмите «Добавить устройство» на верхней панели, чтобы выполнить автоматический поиск. После этого Яндекс.Станция должна появиться в окне.
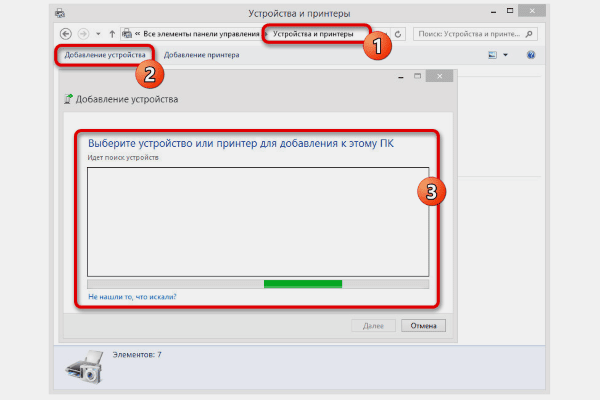
- Выберите устройство из появившегося списка.
Настройка голосового помощника
Чтобы открыть страницу настроек ассистента Алиса, нужно сначала отобразить её панель на экране. Сделать это можно тремя способами:
- Нажать фиолетовую кнопку справа от «Пуска», а затем кликнуть по шестерёнке в левом нижнем углу открывшейся панели.
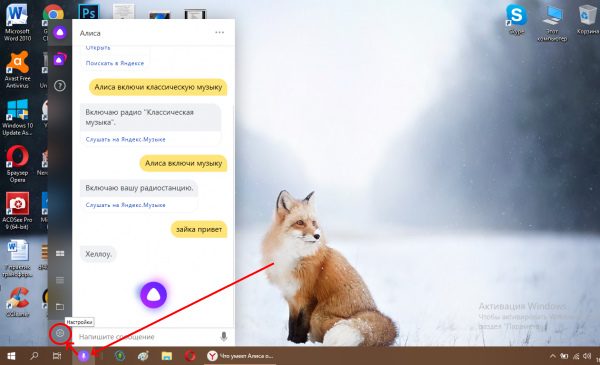
- Щёлкнуть на значок с тремя горизонтальными точками в правом верхнем углу панели Алисы, затем выбрать последнюю строку.
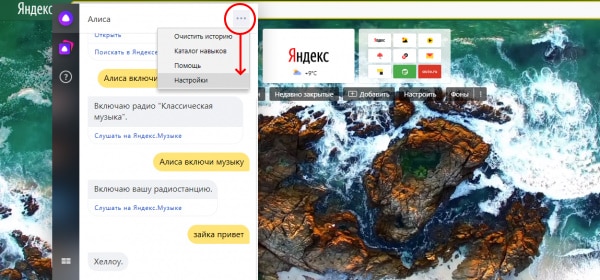
- С помощью контекстного окошка — кликните правой кнопкой мыши по сиреневой иконке с микрофоном и выберите верхний пункт с настройками.
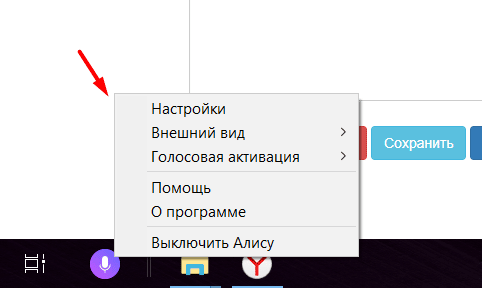
Пройдёмся по параметрам на странице настроек. Что мы видим в первую очередь:
- Голосовая активация. Используя первый пункт, вы можете своим голосом и фразами «Слушай/ОК, Алиса/Яндекс» отключить или включить функцию, запускающую панель Алисы. Когда опция активируется, микрофон вашего компьютера будет реагировать на эти приветствия.
- Отключить «Слушай, Алиса». Параметр позволяет исключить включение помощницы с помощью данной фразы. Если включить эту строку, то вызвать окно ассистента можно будет только, обратившись к нему как к «Яндексу».
- Голосовые ответы Алисы. Если вы отключите третью строку, помощник будет отвечать только текстом. Голосовой гид отключится, но вы сможете использовать свой голос для отправки запросов самостоятельно.
- Поисковые подсказки. Параметр позволяет быстрее вводить текстовые запросы — Алиса выводит на панели много возможных вариантов того, что нужно найти.
- Уведомления от Алисы. Активация данной строки поможет вам первым узнавать о новых способностях помощницы.
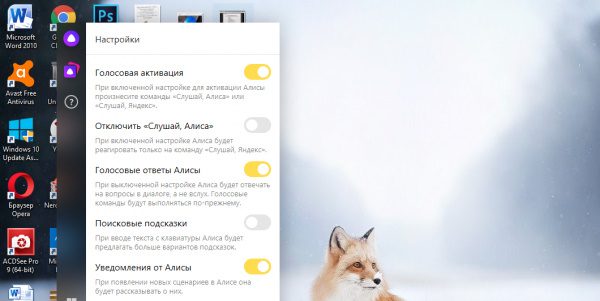
Следующий пункт — раскрывающееся меню с параметрами микрофона. Если у вас более одного устройства ввода звука, вы можете выбрать нужное.
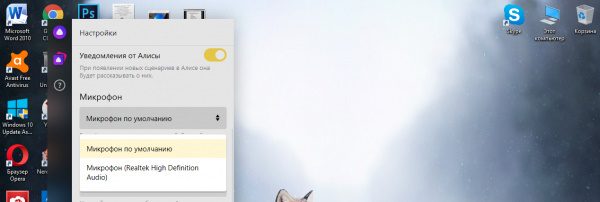
Далее идут такие настройки:
- Горячие клавиши. Здесь вы можете изменить состав кнопок, при нажатии на которые будет открываться окно помощника. Изначально такой комбинацией является ~ + Ctrl. Можно поменять на другой — Windows~+ (нужно кликнуть на кнопку со значком ОС — квадрат, разделенный на четыре)
- Работа с файлами. Этот параметр позволяет указать режим запуска найденных документов — открыть папку, содержащую файл, в проводнике, или использовать инструмент-утилиту по умолчанию для немедленного запуска документа в указанном формате.
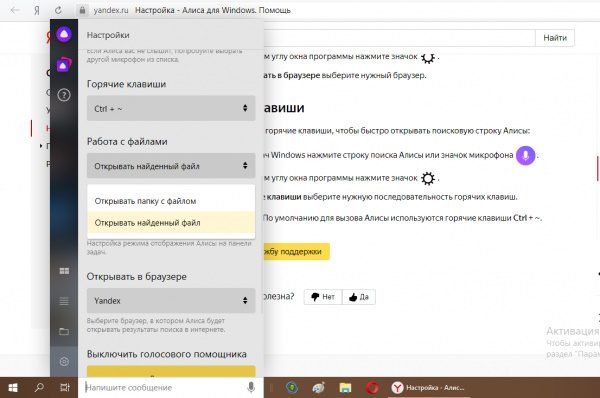
Потом идёт раздел «Внешний вид», здесь отображаются варианты дизайна для значка «Помощник» на панели задач, и можно выбрать наиболее понравившийся:
- Полный формат. При выборе этого пункта поле для набора запроса будет целиком отображаться на «Панели задач». Используйте его, только если позволяет место на панели (если на ней нет закреплённых значков других программ).
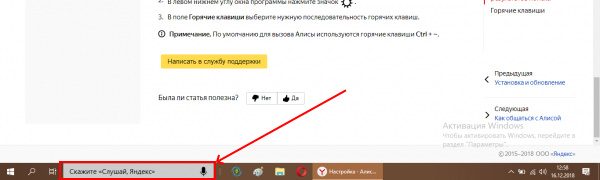
- Иконка микрофона. На панели появляется одна иконка — шар с белым кругом внутри. Формат полностью убирает значок с панели, но активация голосом или с помощью круга будет возможна в новой вкладке браузера. Во втором случае панель Алисы появляется в центре окна новой вкладки.
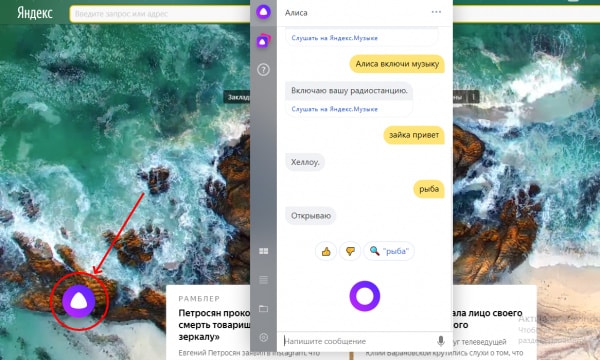
- Компактный формат. Он состоит из двух символов: круга с микрофоном и круга с белым треугольником внутри. Первый отвечает за налаживание диалога между пользователем и Алисой, второй — настройку панели с фиксированными вкладками с сайтами и страницами в интернете.
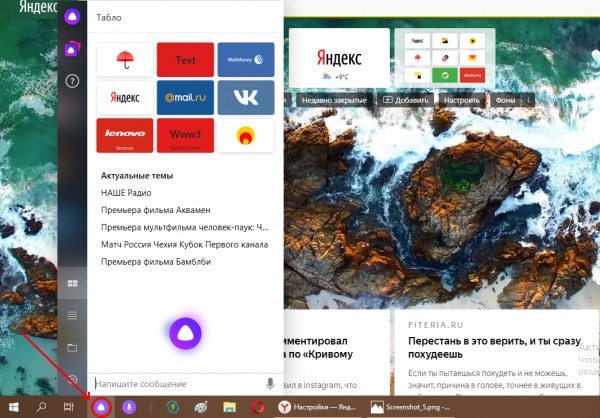
С помощью большой жёлтой кнопки можно отключить помощника: иконка исчезает с панели сразу и прекращает активироваться при загрузке Windows, т. е. сразу после включения ПК.
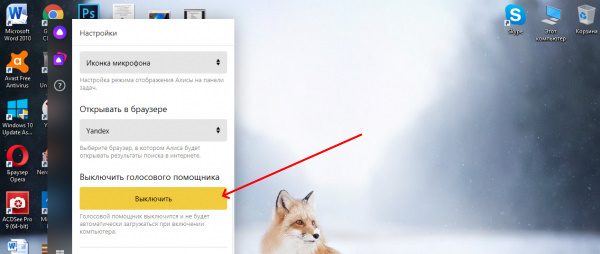
Настройка трансляции музыки
Хотя вы успешно подключили Станцию через Bluetooth, вам всё равно нужно вручную зайти в настройки Windows, чтобы использовать динамик в качестве устройства вывода звука. Шаги абсолютно одинаковы для разных версий операционной системы и должны точно повторяться для каждого нового подключения:
- Щёлкните правой кнопкой мыши по значку звука в области уведомлений панели задач, чтобы через меню открыть окно устройств воспроизведения.
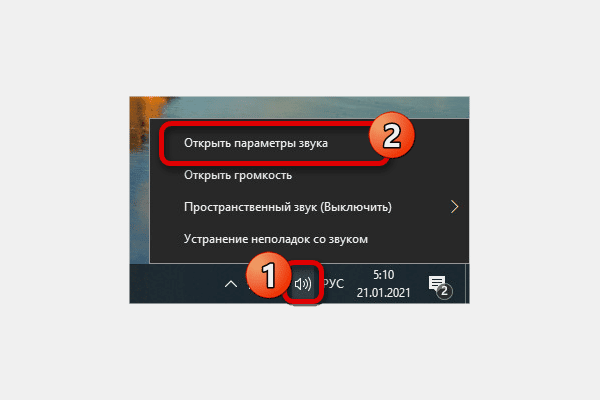
- На вкладке «Воспроизведение» щёлкните левой кнопкой мыши в любое место на экране и установите флажок «Показать отключённые устройства». После этого Яндекс.Станция должна появиться в доступных средствах вывода звука.
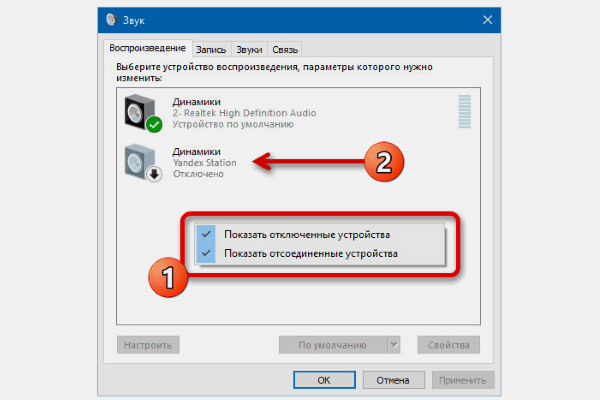
- Для активации выберите устройство, щёлкните правой кнопкой мыши и используйте опцию «Включить». Все компьютерные звуки сразу начнут выводиться через динамик.
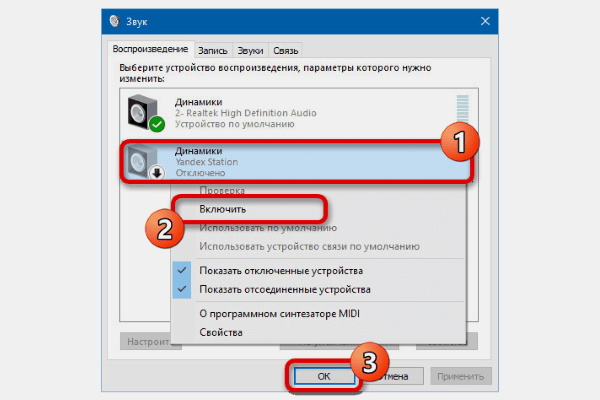
Вы можете отключить другие средства выхода, чтобы ограничить звук на Станции, что особенно полезно на ноутбуках со встроенными динамиками. Делается это точно также, только вместо включения следует воспользоваться пунктом «Отключить».
Устранение неполадок
Если у вас нет связи между Яндекс.Станцией и вашим компьютером, возможно, на вашем ПК просто нет необходимого модуля. Как проверить наличие Bluetooth на ПК:
- Откройте «Панель управления», и перейдите во вкладку «Оборудование и аудио». Если рядом с разделом «Устройства и принтеры» есть пункт «Добавить Bluetooth-устройство», то модуль настроен и работает. Нажмите на эту ссылку и подключите своё устройство.
- Если пункта «Добавить устройство Bluetooth» нет, на вашем компьютере отсутствует модуль Bluetooth или он не настроен (драйвер не установлен/отключен).
Возможно, что модуль есть, но нет драйверов Bluetooth, в этом случае их допустимо просто скачать из интернета по соответствующему запросу.
Если Bluetooth не найден, можно приобрести специальный внешний модуль:
Как установить Bluetooth с помощью выносного модуля:
- Купите адаптер.
- Вставьте модуль в свободное USB-гнездо ПК.
- Дождитесь автоматической установки драйверов. Если её не произошло, выполните установку вручную с помощью программы Toshiba Bluetooth Stack.
Смотрите также видеоинструкцию по установке Bluetooth на ПК:
Если на ПК есть Bluetooth, но всё равно не удаётся подключиться, проблема может быть в самой Станции. Сбросьте её к заводским параметрам и затем настройте заново. Как откатить Алису:
- Отсоедините адаптер питания от колонки.
- Зажмите кнопку питания и повторно подключите адаптер к устройству.
- Удерживайте клавишу питания, пока световое кольцо не станет жёлтым. Затем отпустите кнопку и дождитесь приветствия Алисы.
Подключить Яндекс.Станцию к компьютеру несложно. Для этого необходимо чтобы на ПК был модуль Bluetooth. Но и без него подключение осуществить возможно: через кабель, только функционал колонки в этом случае будет сильно ограничен.







