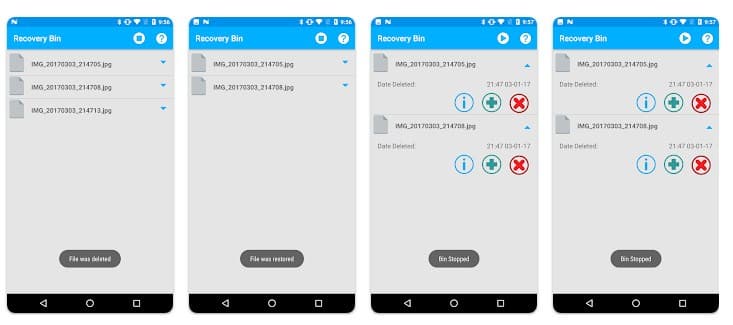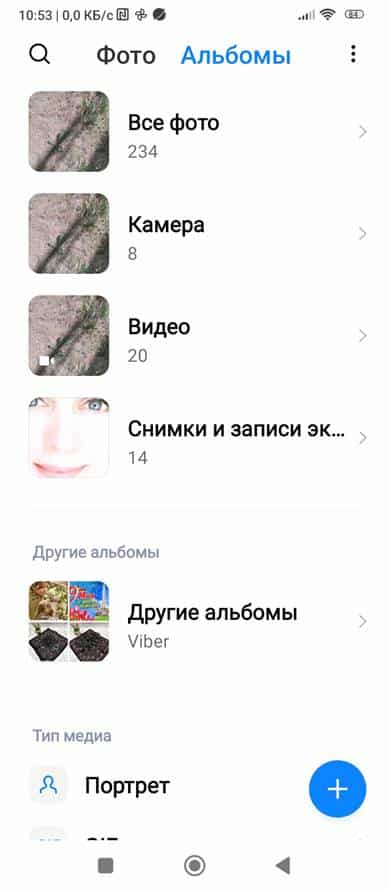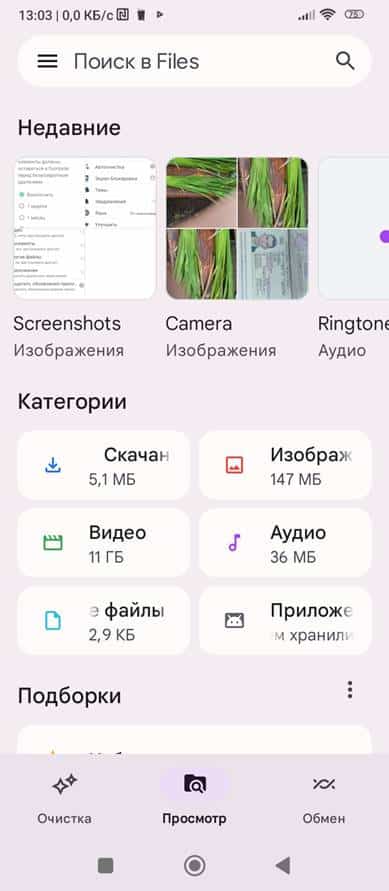Android құрылғыларындағы қоқыс жәшігі қайда, оны қалай табуға болады, оны қалай дұрыс пайдалану керек және оны қалай босатуға болады, Android жүйесінде жойылған файлдары бар қоқыс жәшігі қайда. Компьютерлерде файлды жойған кезде ол толығымен жойылмайды, бірақ себетке жіберіледі. Қажет болса, оны қайтадан алып тастауға болады. Android жүйесімен жұмыс істейтін смартфонда немесе планшетте Windows немесе MacOS жүйесіндегі сияқты қоқыс жәшігін іздеу көп жағдайда нәтиже бермейді.
- Неліктен Android құрылғыларының пайдаланушылары сауда себетін іздейді?
- Android жүйесінде қоқыс жәшігін табу мүмкін бе?
- Android жүйесінде себетпен жұмыс істеу
- Себетке қалай кіруге болады
- Android құрылғыларындағы қоқыс жәшігінен файлдарды қалай қайтаруға болады
- Android құрылғысының қоқыс жәшігінен файлдарды қалай жоюға болады
- Android жүйесінде толыққанды сауда арбасын қалай жасауға болады
- Google файлдарымен жұмыс істеу
- Қолданбамен жұмыс
- Қоқыс қоймасы қолданбасы
- Қолданбамен жұмыс
- Себеттегі файлдармен жұмыс істеу
- Қоқыс арбасының басқа мүмкіндіктері
Неліктен Android құрылғыларының пайдаланушылары сауда себетін іздейді?
- Қате жойылған және қайтадан қажет файлдарды қалпына келтіру үшін.
- Жойылған файлдар алатын жад орнын босату үшін Windows жүйесіне ұқсас.
Біз бұл сұраққа жауап беруге тырысамыз және көптеген пайдаланушылардың проблемаларын шешуге көмектесеміз.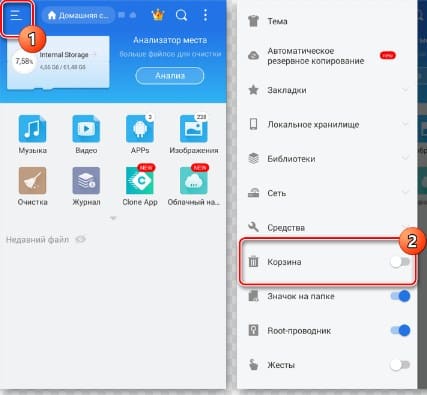
Android жүйесінде қоқыс жәшігін табу мүмкін бе?
Компьютерлерде себет әдепкі бойынша жадтың 10%-ы бөлінген жүйелік қалта болып табылады. Жойылған файлдар оған қысылған түрде беріледі, бірақ қалпына келтіру үшін жеткілікті. Бірақ Android жүйесінде «Қоқыс», «Қалпына келтіру» немесе «Қайта өңдеуші» белгілерінен ұқсас нәрсені табуға тырыссаңыз, одан ештеңе шықпайды. Android жүйесінде қоқыс жәшігі жоқ, сондықтан оны іздеудің қажеті жоқ. Бұл операциялық жүйенің бастапқыда сол кезде кірістірілген жадының үлкен көлемі болмаған смартфондар мен планшеттер үшін жасалғандығына байланысты. Егер осы ОЖ-дағы бірінші телефон – HTC Dream сияқты, бортында бар болғаны 256 МБ стандартты флэш-жад болса, оның 10% -ын бөлу ысырап болып табылады. Сондықтан, толығымен алып тастауды ұмытып кететін «қоқыстарды» сақтамау және бұл үшін ресурстарды үнемдеу туралы шешім қабылданды. Кейінірек Google мобильді құрылғылардың тұрақты жады көлемінің артқанын көріп, жойылған файлдарды сақтау жүзеге асырылды. Рас, бұл компьютердегідей толыққанды себет емес. Тек жойылған фотосуреттер мен бейнелер сақталады. Бұл мобильді құрылғылар үшін жеткілікті, өйткені барлық басқа құжаттар әдетте бұлттық қоймада өңделеді.
Android қоқыс жәшігінде тағы бір мүмкіндік бар. Компьютердегі ұқсас қалтада жойылған файлдар пайдаланушы қоқыс жәшігін қолмен босатқанша сақталады; мұнда мерзім 30 күнмен шектеледі. Қосымша ақпарат біржола жойылады.
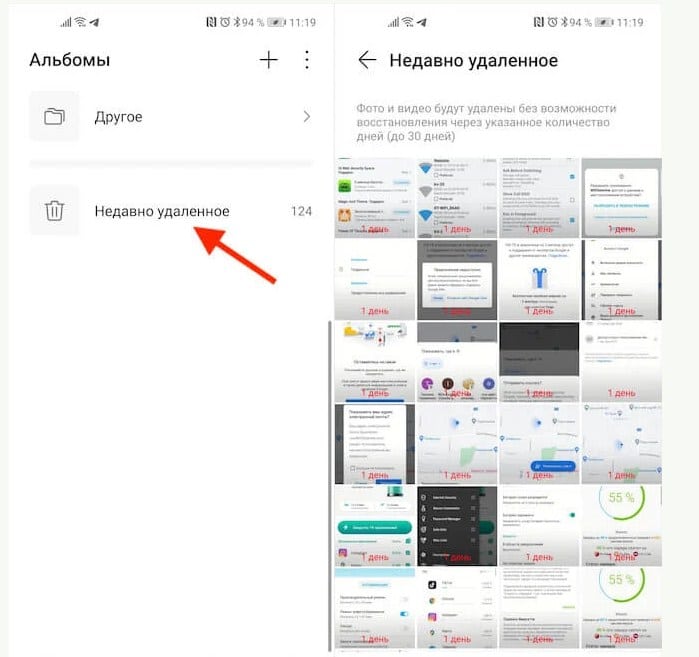
Android жүйесінде себетпен жұмыс істеу
Өндірушіге қарамастан (Samsung, Xiaomi және басқалары және операциялық жүйенің бағдарламалық жасақтамасы), жойылған файлдар «Галерея» қалтасында орналасқан.
Маңызды. Бағдарламалық құралдың қабығы операциялық жүйеге арналған қаптама сияқты. Көптеген өндірушілер оны өнімді танымал ету үшін пайдаланады. Негізінде, ол тек сыртқы түрін және функционалдығын сәл өзгертеді.
Ол жұмыс үстелінде. Егер ол жоқ болса, оны алып тастаған жөн. Мұны істеу үшін «Параметрлер», содан кейін «Қолданбалар» және «Барлық қолданбалар» бөліміне өтіңіз. «Галерея» табыңыз, төте жолды басып, оны ұстап тұрыңыз. Жұмыс үстелі пайда болады. Таңбашаны қажетті орынға жылжытыңыз және оны босатыңыз. Samsung телефонындағы және басқа Android құрылғыларындағы қоқысты қалай босатуға болады: https://youtu.be/qHihrzOrJjk
Себетке қалай кіруге болады
- Біз белгішені басу арқылы галереяға барамыз.
- «Альбомдар» қойындысын табыңыз.
- Ашылған терезеде «Жойылған нысандарды» іздеңіз, ол қоқыс жәшігі болады.
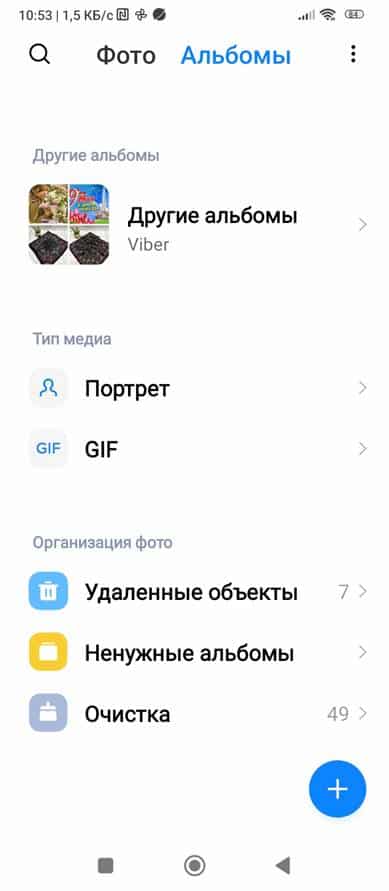
- Біздің алдымызда жойылған суреттер мен бейнелердің нобайлары ашылады. Бейне файлдарды суреттегі үшбұрыш (Бастау белгісі) арқылы анықтауға болады.
Бұл қалтадан фотосуретті толық көлемде тікелей көре алмайсыз немесе бейнені бастау мүмкін емес, ол файлдар бұрын сақталған фотосурет қалтасына немесе альбомға қайтарылуы керек.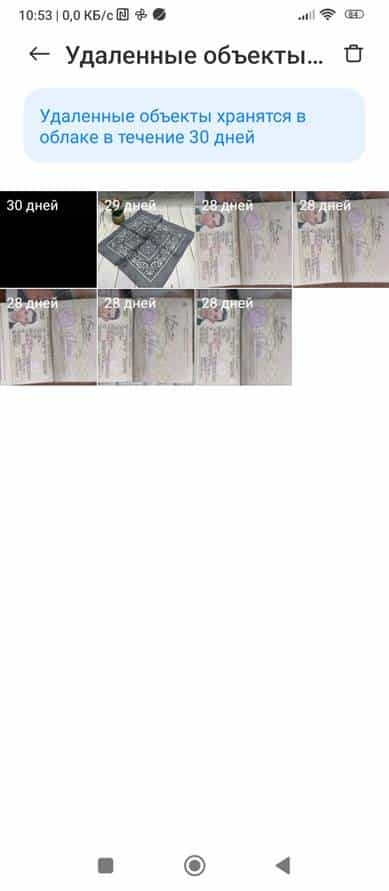
Android құрылғыларындағы қоқыс жәшігінен файлдарды қалай қайтаруға болады
Жойылған файлдарды қайтару үшін мына қадамдарды орындаңыз: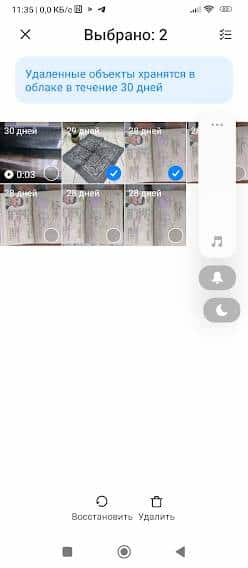
- Біз бұрын жазылғандай «Галереяға» және «Жойылған нысандарға» барамыз.
- Біз суреттердің нобайларын қараймыз.
- Үлкейту қажет болса, қалаған фотосуретті немесе бейнені түртіңіз, сәл күтіңіз, ол экранға сәйкес келетіндей масштабталады. Артқа оралу үшін жоғарғы сол жақтағы көрсеткіні басыңыз.
- Қажетті суреттерді таңдаңыз. Мұны істеу үшін төменгі оң жақ бұрышты түртіңіз, сонда құсбелгі пайда болады. Кез келген мөлшерді таңдай аласыз. Кескінді толық экранда көргенде де таңдауға болады. Мұны істеу үшін жоғарғы оң жақтағы түймені тексеріңіз.
- Қалпына келтірілетін файлдарды таңдағаннан кейін экранның төменгі сол жағындағы шеңберге оралған көрсеткі бар белгішені түртіңіз. Кескін галереядағы немесе альбомдағы орнына қайтарылады және жойылған файлдардан жоғалады.
Android құрылғысының қоқыс жәшігінен файлдарды қалай жоюға болады
Қалпына келтіру кезіндегідей қадамдарды қайталаймыз, бірақ дөңгелек көрсеткіні емес, төменгі оң жақтағы қоқыс жәшігінің суретін басыңыз. Суреттер біржола жойылады және жадта бос орын босатады.
Маңызды. Android қабығына байланысты түймелер мен белгішелердегі таңбалар әртүрлі болуы мүмкін, бірақ мақсат әрқашан интуитивті.
Android жүйесінде толыққанды сауда арбасын қалай жасауға болады
Барлық пішімдегі файлдар үшін толыққанды қоқыс жәшігіңіз әлі жеткіліксіз болса, оны өзіңіз жасай аласыз. Ол үшін Google Files файл менеджерін немесе Dumpster қолданбасын жүктеп алу керек. Олар Google Play дүкенінде қолжетімді.
Google файлдарымен жұмыс істеу
Бұл менеджер құрылғыдағы файлдарды сұрыптау және жад күйін бағалау үшін де ыңғайлы. Орнату:
- Google Play қолданбасын ашып, қолданбаны табу үшін іздеу жолағын пайдаланыңыз.
- Жүктеп алып, орнатыңыз. Жарнама аздап кедергі келтіреді, бірақ бұл сөзсіз. Жетілдірілген мүмкіндіктері бар Pro нұсқасын орнатуға болады, бірақ ол ақылы.
- Қолданбаны орнатқаннан кейін біз файлдарға кіруге және т.б. рұқсаттарды береміз.
Қолданбамен жұмыс
Ашылған терезеде сіз санаттарға бөлінген файлдарымызды көре аласыз: жүктелген файлдар, фотосуреттер, бейнелер, құжаттар және т.б. Санатқа кіргеннен кейін біз тізімді көреміз. Сіз құжатты аша аласыз.
- Ашық файлды жою үшін төменгі оң жақтағы қоқыс жәшігінің суретін басыңыз. Жүйе қайтадан сұрайды және растағаннан кейін оны себетке жібереді. Бұл қолданба жойылған файлдарды 30 күн бойы сақтайды.
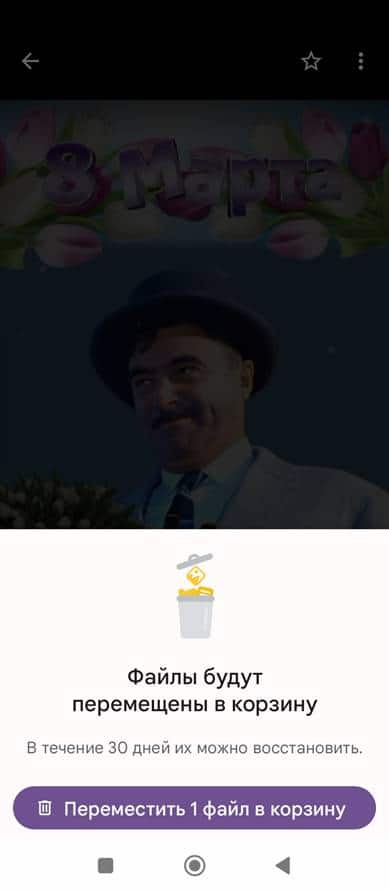
Файлдар 30 күн сақталады - Себетке қол жеткізу үшін мәзірге өтіңіз (жоғарғы сол жақта үш жолақ). Панель ашылады. Онда «Себет» жазуын нұқыңыз, сақталған файлдардың тізімі ашылады.
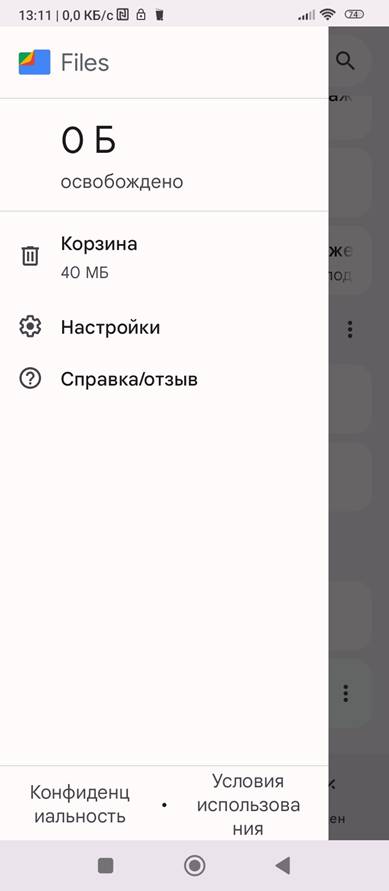
- Қажетті файлдарды құсбелгі қою арқылы таңдаңыз.
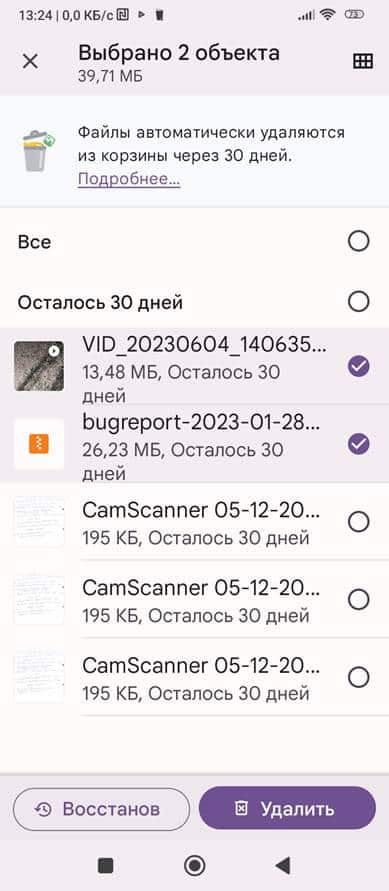
- Содан кейін төмендегі «қалпына келтіру» немесе «жою» түймесін басыңыз. Қажетті әрекет файлда орындалады.
Қоқыс қоймасы қолданбасы
Бұл бағдарлама файлдармен жұмыс істеудің қосымша мүмкіндіктерін береді.
Қолданбамен жұмыс
Жүктеп алып, орнатқаннан кейін жұмыс үстелінде қолданба белгішесі пайда болады. Ол стандартты Windows қоқыс жәшігіне ұқсас. Шатастыру қиын. Бағдарламаны алғаш рет іске қосқан кезде рұқсат қажет, сондықтан біз оны береміз. 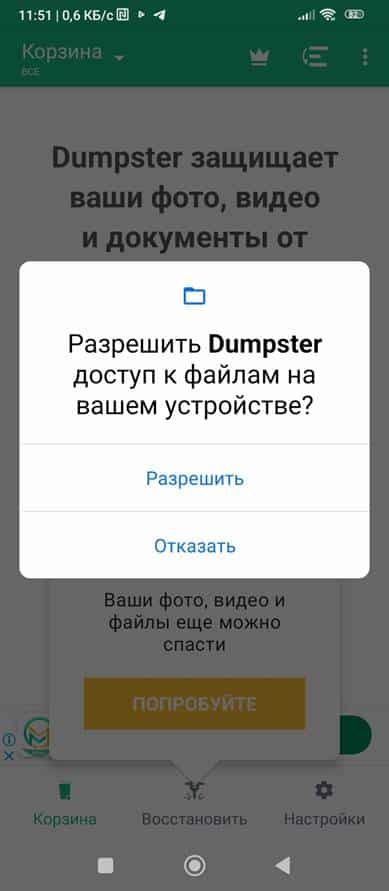 Осыдан кейін қоқыс жәшігінде жасырылған құжаттар тізімі бар терезе пайда болады.
Осыдан кейін қоқыс жәшігінде жасырылған құжаттар тізімі бар терезе пайда болады.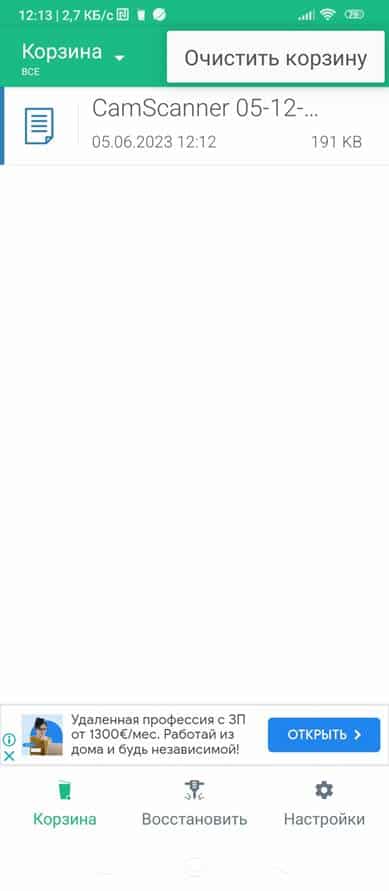
Себеттегі файлдармен жұмыс істеу
Көру үшін Dumpster қолданбасын ашыңыз, жойылған файлдар бізге бірден көрінеді. Содан кейін келесі әрекеттерді орындауға болады:
- Барлық файлдарды бірден қалпына келтіріңіз. Мұны істеу үшін ортасында төменгі жағындағы «Қалпына келтіру» түймесін басыңыз.
- Бір файлды атын басу арқылы таңдауға болады.
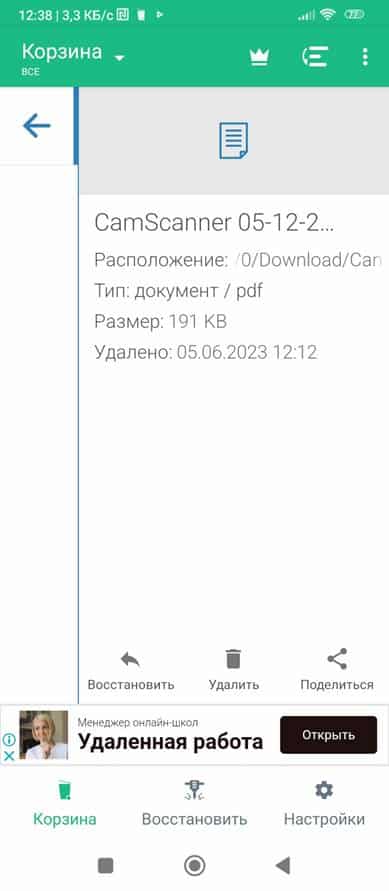
- Содан кейін қалқымалы терезеде әрекетті орындаңыз: қалпына келтіру үшін төменгі сол жақтағы түймені басу арқылы, біржола жою үшін орталықта басу және басқа қолданбаға (электрондық пошта, Viber, telegram) жіберу үшін оң жақ түймені басу арқылы және т.б.).
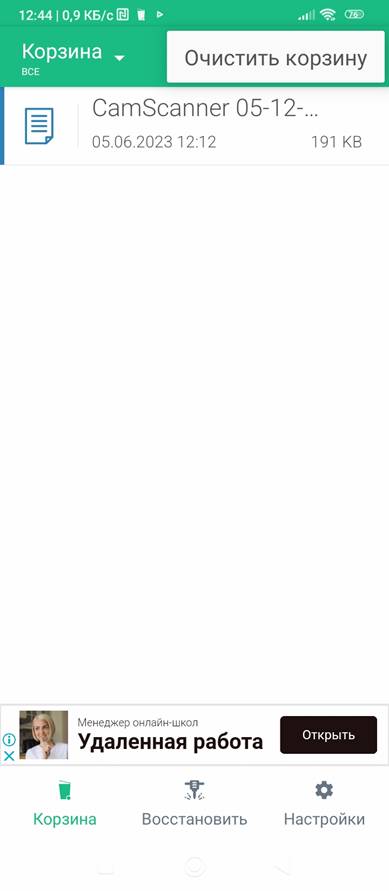
- Қоқыс жәшігін босатуға болады. Мұны істеу үшін мәзірді таңдаңыз (жоғарғы оң жақтағы үш нүкте) және пайда болатын хабарламаны басыңыз: «қоқыс жәшігін босату».
Қоқыс арбасының басқа мүмкіндіктері
Себеттегі файлдарды жою және қалпына келтірумен қатар, басқа әрекеттерді орындауға болады. Мұны істеу үшін «себет» және «қалпына келтіру» белгішелерінен кейін төменгі жағындағы «параметрлер» белгішесін басыңыз. Жаңа терезе ашылады, ол мүмкіндік береді. 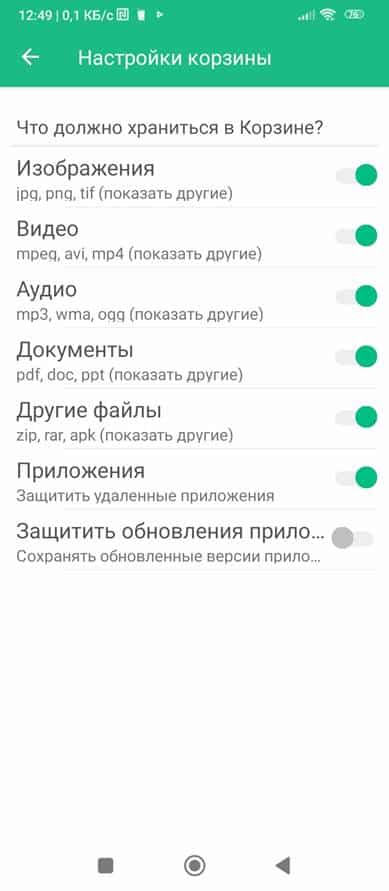 Себетке сақталған файлдардың түрі мен кеңейтімін таңдаңыз.
Себетке сақталған файлдардың түрі мен кеңейтімін таңдаңыз.
- Олар үшін қорғаныс орнатыңыз.
- Қоқыс жәшігін автоматты түрде босатуды қосыңыз немесе өшіріңіз және сақтау мерзімін 1 аптадан 3 айға дейін таңдаңыз.
Біздің мақала Android жүйесінде жұмыс істейтін құрылғыларда қоқыс жәшігін табу мәселесін шешуге көмектесті және оқу және практикалық пайдалы болды деп үміттенемін.