Заманауи теледидар үлгілерінде қолданбалардың негізгі минимумы бар, ол әрқашан пайдаланушының қажеттіліктерін қанағаттандырмайды. Функционалдылықты кеңейту үшін қосымша бағдарламалар орнатылған. Smart TV виджеттері сіздің қалауларыңыз бен қызығушылықтарыңыздың қызықты әлеміне қол жеткізуге мүмкіндік береді. Оларды орнату үшін белгілі бір қадамдарды орындау керек.
- Smart TV үшін виджеттер не үшін қажет
- Samsung теледидарларында Smart TV виджеттерін орнату
- Samsung B,C
- D сериясы
- E сериясы
- F сериясы
- H-сериясы
- J-сериясы
- LG теледидарларында Smart TV виджеттерін орнату
- Philips смарт теледидарларына виджеттерді қайдан жүктеп алуға және қалай орнатуға болады
- Дәстүрлі Philips теледидарлары
- Philips Android үлгілері
Smart TV үшін виджеттер не үшін қажет
Әдетте, теледидарлар жылдам емес және көпшілігінде жады шектеулі, сондықтан оларға компьютерлік қосымшаларды орнату тиімді болуы екіталай. Смарт теледидарлар үшін арнайы әзірленген және белгілі бір әрекетті орындауға бағытталған шағын бағдарламаларды – виджеттерді қолданған дұрыс.
Виджеттер Smart TV функционалдығын айтарлықтай кеңейтуге мүмкіндік береді. Олардың арқасында пайдаланушы өзіне ұнайтын сандық арналарды көру үшін қызметті қосудың қажеті жоқ – қалаған қосымшаны орнату жеткілікті.
Виджет – белгілі бір тапсырмаларды шешуге арналған шағын графикалық модуль. Бұл нақты валюта бағамын, ауа райын, телебағдарлама нұсқаулығын көрсететін блок немесе белгілі бір веб-ресурстарға арналған нұсқаулық болуы мүмкін. Мұндай қосымшалар фильмдерді көруге, футбол матчтарын және басқа да спорттық жарыстарды трансляциялауға, Skype және әлеуметтік желілер арқылы байланысуға мүмкіндік береді. Smart TV функционалдығын кеңейте отырып, бұл құрылғылар оның ресурстық әлеуетін тарылтпайды.
Samsung теледидарларында Smart TV виджеттерін орнату
Samsung Smart TV үшін көптеген виджеттер – қолданбалар шығарылады, оларды орнату мүмкіндіктері телехикаяларға байланысты.
Samsung B,C
Осы сериялардың Samsung компаниясынан Smart TV үшін виджеттерді орнату алгоритмі
бірдей. Бастапқыда сізге «пайдаланушы» белгісі бар орнату файлдарының тізімін сақтау қажет. Бұл қалпына келтіру үшін қажет, өйткені олар процесте жойылады. Пайдаланушыны құру процесі келесідей көрінеді:
- Internet TV түймесін басыңыз.
- Біз «Параметрлер» бөліміне өтеміз.
- Жаңа пайдаланушыны жасаңыз – «Әзірлеу».
Құрылғыны орнатамыз:
- Теледидарды қайта жүктеңіз.
- Біз дәйекті түрде «Internet TV» – «A» пернесін басамыз.
- Құрылған пайдаланушыны таңдаңыз, пин кодын енгізіңіз;
- «Мәзірге» өтіп, «Виджет параметрлерін» ашыңыз.
- Біз дәйекті түрде «Әзірлеуші» – «IP мекенжайын орнату» таңдаймыз.
- IP мекенжайын енгізіңіз (егер сіз оны білмесеңіз, 5.45.116.112 енгізіңіз) және сақтаңыз.
- Біз «Әзірлеушіге» ораламыз, «Пайдаланушы қолданбаларын синхрондау» тармағын таңдап, «OK» түймесін басыңыз.
samsung Smart TV үшін Nstreamlmod орнату: https://youtu.be/EFwe6qbaN9o
D сериясы
Біз де тіркеуден бастаймыз. «Мәзірге» өту үшін қашықтан басқару құралындағы «Smart HUB», содан кейін «A» түймесін басыңыз. Жаңа пайдаланушыны құру процедурасы жоғарыдағыға ұқсас. Аяқтағаннан кейін қолданбаны орнатыңыз:
- «D» түймесін басыңыз.
- «Әзірлеуші» ашыңыз.
- «Сервер IP» таңдаңыз және терезеде 5.45.116.112 енгізіңіз.
- «Синхрондау» түймесін басып, nStreamLMOD және OVP виджетін орнатыңыз.
- Біз негізгі мәзірге ораламыз.
- Қашықтан басқару пультіндегі «A» түймесін басып, бухгалтерлік жазбадан шығыңыз.
- Жүктеп алынған бағдарламаларды көру үшін Smart TV-ге ораламыз.
E сериясы
Тіркелу үшін «Smart Hub», содан кейін бургундия «A» түймесін басыңыз. Ашылған Samsung тіркелгісінде «Әзірлеу» енгізіңіз, қолданбаны одан әрі жасау үшін деректерді блокнотқа жазыңыз. «Кіру» түймесін басып, орнату үшін қадамдарды орындаңыз:
- Өз атыңызбен тіркеліңіз.
- Құралдар қашықтан басқару құралын басып, «Қызметті» ашыңыз.
- Біз «Параметрлерді» табамыз, «Әзірлеу (әзірлеуші)» таңдаңыз, содан кейін – «IP-мекен-жайы», оны көрсетіңіз.
- Біз «Әзірлеудегі» бағдарламалар тізімін «Қолданбаларды синхрондау» түймесін басу арқылы жаңартамыз.
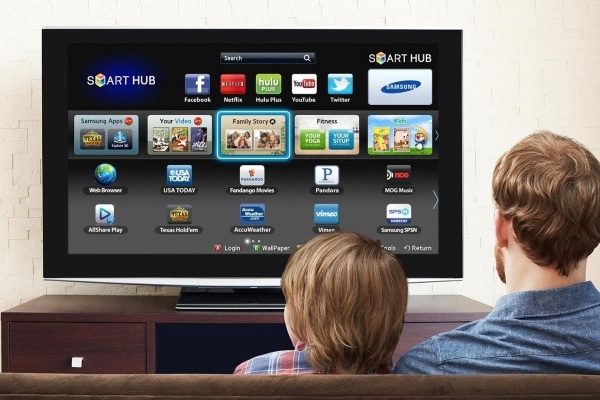
F сериясы
Бұл теледидарда есептік жазбаны жасау процесі күрделірек. Сізге келесі әрекеттерді орындау қажет:
- Біз қашықтан басқару пультіндегі «Мәзір» («Әртүрлі») түймесін басып, оған кіру үшін көрсеткілерді және экрандағы қашықтан басқару құралын пайдаланамыз.
- «Смарт мүмкіндіктерді» ашыңыз.
- Тізімнен өзіңіздің есептік жазбаңызды таңдаңыз.
- Біз “sso1029dev!” «Пароль» өрісінде, «дамыту» – «Кіру» өрісінде.
Біз белгіні қойып, мәзірден шығу арқылы деректерді есте сақтаймыз. Осыдан кейін біз орнатуды бастаймыз:
- Smart Hub түймесін басып, қосымша қолданбаларды ашыңыз.
- «Параметрлер» бөліміне өтіп, «IP параметрлері» түймесін басыңыз.
- Біз IP мекенжайын белгілейміз, тізімді жаңарту үшін «Қолданбаларды синхрондауды бастау» түймесін басыңыз.
Жүктелген бағдарламаларды көрмесеңіз, теледидарды қайта іске қосыңыз.
H-сериясы
Қолданбаны орнату үшін мына қадамдарды орындаңыз:
- Біз «Smart Hub» жүйесіне өтеміз, біз «Samsung тіркелгісімен» жұмыс істейміз.
- Ашылған «Мәзірде» «Кіру» дегенді табамыз. «Әзірлеу» логинін енгізіңіз (мұнда басқа деректер енгізілмеген), құсбелгіні қойыңыз, «Кіру» түймесін басыңыз.
- Біз «SmartHub» бөліміне барамыз, қашықтан басқару құралын кез келген бағдарламаға бағыттаймыз, синхрондау мәзірі пайда болғанша қашықтан басқару пультіндегі кресттің ортасын ұстап тұрамыз.
- «IP Setting» таңдаңыз, мекенжайды енгізіңіз. Сандық топтар айқышты басу арқылы бекітіледі.
- Мәзірді қайтадан ашыңыз, «Пайдаланушы қолданбасын синхрондауды бастау» табыңыз.
- Орнату сұрауынан кейін біз рұқсат береміз.
Samsung Smart TV-де виджеттерді орнату, қадамдық нұсқаулар: https://youtu.be/suPZoaD1xYQ
Көрсеткілер виджеттерді сәтті орнату туралы хабарлайды. Орнатылған бағдарламаның қолжетімді екеніне көз жеткізу үшін шығыңыз және SmartHub қызметіне қайта оралыңыз.
J-сериясы
J сериясы мен алтыншы үлгідегі теледидарға орнату басқаларға қарағанда оңайырақ. Біз «Userwidget» тегін флэш-дискінде қалтаны жасаймыз және оған қажетті виджеттердің мұрағатын тастаймыз. Біз USB флэш-дискісін теледидарға салып, SmartHub-қа өтеміз. Өзін-өзі орнату процесі басталады. Соңында біз «Менің қолданбаларым» бөліміндегі қосымшаларды қарастырамыз. Мысал ретінде sammy sammy виджеттерін пайдаланып Samsung Smart TV-ге виджеттерді қалай орнатуға болады: https://youtu.be/29cUwYJ2EAk
LG теледидарларында Smart TV виджеттерін орнату
Біріншіден, біз «Параметрлер» бөліміне өту арқылы операциялық жүйенің өзектілігін тексереміз. Интернетке қосылуды және жүйеге кіруді ұмытпаңыз (бастапқы кіру үшін тіркеу қажет). LG смарт теледидарларының ерекшелігі – виджеттерді USB флэш-дискісінен және
LG Apps TV қолданбалары арқылы жүктеп алу мүмкіндігі . Алдымен мұрағатты IPTV арналарын көруге арналған LG әзірлеген арнайы қолданба арқылы жүктеп алу туралы қамқорлық жасаңыз. Әрекеттер алгоритмі келесідей:
- Біз USB флэш-дискісін теледидардың сәйкес портына енгіземіз, біз «Менің қолданбаларым» функциясын іске қосамыз.
- Қосылған сыртқы құрылғы туралы белгіше пайда болғаннан кейін оны басып, қолданбаға қол жеткізіңіз.
Басқа платформалардың фонында LG Apps TV қолданбалар дүкені әсерлі көрінеді, өйткені онда бағдарламалардың жеткілікті кең ауқымы бар.
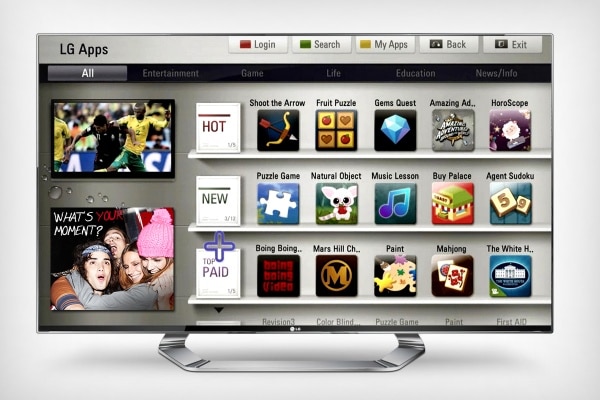
Philips смарт теледидарларына виджеттерді қайдан жүктеп алуға және қалай орнатуға болады
Дәстүрлі Philips теледидарлары
Қазіргі уақытта Philips Smart теледидары брендтік өнім болып табылатын қолданбалар галереясы дерекқорынан бағдарламаларды ғана орнатады. Philips теледидарларындағы үшінші тарап виджеттеріне қолдау көрсетілмейді. Сонымен қатар, негізгі әзірлеушінің пікірінше, қолданбалар галереясының көлемі пайдаланушылардың сұраныстарының кең ауқымын қанағаттандыруға және барлық мүмкіндіктерді жүзеге асыруға жеткілікті. Орнату келесі қадамдарды қамтиды:
- Smart TV-де басты бетті ашыңыз, қолданбалар галереясына өтіңіз.
- Біз қашықтан басқару пультіндегі жасыл түймені басамыз, тұрғылықты жерді және қажетті қолданбаны таңдаймыз.
- «OK» түймесін басыңыз, виджетті басты беттің тізімдеріне қосыңыз.
Егер дүкеннен орнату қандай да бір себептермен орындалмаса, қолданбаны USB флэш-дискісіне жүктеп алып, содан кейін орнатуға болады. Тағы бір танымал әдіс бар – ForkPlayer бағдарламасын пайдалану.
https://youtu.be/bSHM8fHQ7mc
Philips Android үлгілері
Соңғы Philips теледидарларының арасындағы ерекшелік Android негізіндегі жұмыс болып табылады. Бұл олардың пайдаланушыларының санын айтарлықтай арттырды. Сонымен қатар, сыртқы түрі жақсарды, интерфейс қарапайым және түсінікті болды, әсіресе смартфондар мен планшеттердегі Android платформасымен таныс адамдар үшін. Теледидарға бағдарламаларды орнату ұқсас. Дүкен де басқаша болды – енді әркім оған графикалық модульді жүктеп алып, орната алады. Осы мақсатта Google Play пайдаланылады. Ескі үлгілерде бұрыннан таныс болған Интернет-теледидарға арналған қосымшалар да сақталған, сондықтан таңдау бар. Басқа қолданбаларды орнатуда қиындықтар болмайды. Арнайы виджеттер әрбір пайдаланушы үшін смарт теледидарлардың мүмкіндіктерін барынша арттыруға мүмкіндік береді. Бұл қолданбаларды орнату алгоритмі теледидардың брендіне және оның серияларына тікелей байланысты.








Здравствуйте, а скажите такие виджеты можно установить на мало известные смарт тв? Если да, то какое скачать приложение через Google Play например на Skyline модель 43LT5975? Ну или skyworth, а то Samsung, Philips, LG, уж больно у них кусается цена, понятно дело, что они лучше, но цена, у меня стоит Philips очень хорошо работает, но там нету смарт тв, если кто-то знает хороший бюджетный телевизор со смартом, то 😳 😳 буду очень признателен, за ответ, заранее большое спасибо. 😉 😉 😉 😉
Смарт-TV приобрели уже как приличное время, но виджеты к нему не устанавливали, думали, а зачем. На выходных была дочка и удивилась, почему виджетами не пользуемся, ведь там существует множество программ, и совершенно на любой вкус. В общем, нашли вашу статью, дочь помогла установить виджеты, показала, что это да как, чем пользоваться. Оказалось, существует множество различных разделов, даже игры есть, чему обрадовался наш меньший сынок. В общем, штука здоровская, можете найти что-то и для дела, и просто для развлечения.