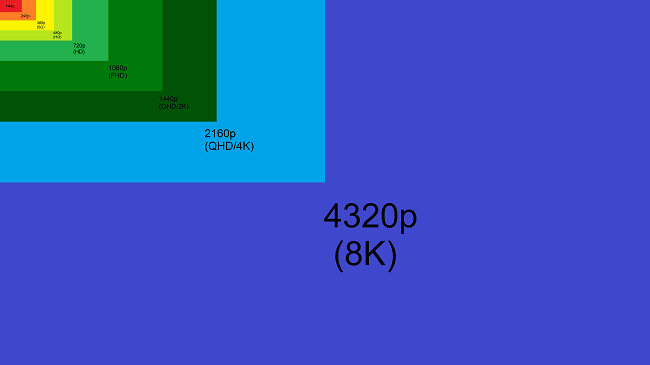Смарт теледидардың үлкен экранында ойын-сауық мазмұнын қарау ыңғайлырақ. Смартфон дисплейі әдетте медиа файлдар мен бейне ойындарды ыңғайлы ойнату үшін жеткіліксіз. Бұл жағдайда теледидарда Miracast технологиясын қалай қосуға болады деген сұрақ туындайды. Өйткені, бұл технология кескінді теледидар экранында сымсыз көрсетуге мүмкіндік береді, ол кейінірек талқыланады.
- Miracast дегеніміз не және бұл технология не үшін қажет
- Miracast-ты теледидарға қалай қосуға болады
- Неліктен Miracast қосылмайды?
- Miracast теледидарды қолдайтынын қалай білуге болады
- Miracast қандай құрылғыларды қолдайды?
- Miracast арқылы iPhone-ды теледидарға қалай қосуға болады?
- Miracast-ты теледидарда орнату және пайдалану жолы
- Miracast-ты Samsung теледидарына қалай орнатуға болады?
Miracast дегеніміз не және бұл технология не үшін қажет
Miracast дегеніміз не деген сұраққа жауап бере отырып, бұл технология Wi-Fi Direct стандартының дамуы екенін атап өткен жөн. Оның мәні таратқыш құрылғыдан сигнал қабылдағышқа сурет пен дыбысты беруде жатыр. https://cxcvb.com/texnika/televizor/texnology/wi-fi-direct.html Осының арқасында сіз теледидар экранында медиа мазмұнды қарауды бастай аласыз. Сондай-ақ бұл мүмкіндікті конференциялар, слайд-шоулар және топтық дизайн жобалары үшін пайдалану ыңғайлы. Бұл функцияның жұмысы кезінде маршрутизатор қатыспайды. Бұл үйдегі сымсыз желідегі жүктемені азайтады. Мобильді құрылғыларда пайдаланған кезде технология ең аз энергияны тұтынады. Сондай-ақ, жабдықты алдын ала конфигурациялаудың және қосылу үшін кабельдерді тартудың қажеті жоқ. Бұл стандарт өзінің дамуын 2012 жылы бастады. Ол 5.1 көлемді дыбыс пен 1080p дейінгі бейне ағынын қолдайды. Жұмыс принципі – құрылғылар Wi-Fi желісі арқылы бір-бірімен синхрондалады. Бұл технологияны қосу үшін теледидар қабылдағыштар мен смартфондардың интерфейсі сәйкес параметрлерді қамтамасыз етеді. Жұптастырылған құрылғылар қауіпсіз арнаны құра отырып, тікелей байланысады.
Бұл функцияның жұмысы кезінде маршрутизатор қатыспайды. Бұл үйдегі сымсыз желідегі жүктемені азайтады. Мобильді құрылғыларда пайдаланған кезде технология ең аз энергияны тұтынады. Сондай-ақ, жабдықты алдын ала конфигурациялаудың және қосылу үшін кабельдерді тартудың қажеті жоқ. Бұл стандарт өзінің дамуын 2012 жылы бастады. Ол 5.1 көлемді дыбыс пен 1080p дейінгі бейне ағынын қолдайды. Жұмыс принципі – құрылғылар Wi-Fi желісі арқылы бір-бірімен синхрондалады. Бұл технологияны қосу үшін теледидар қабылдағыштар мен смартфондардың интерфейсі сәйкес параметрлерді қамтамасыз етеді. Жұптастырылған құрылғылар қауіпсіз арнаны құра отырып, тікелей байланысады.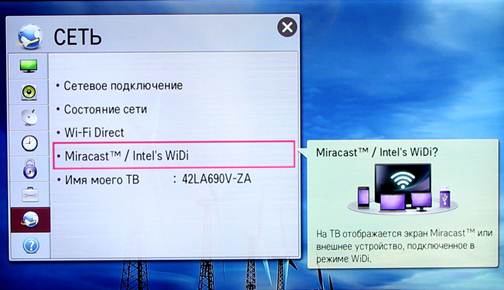 Сонымен қатар, екі жақты жұмыс бар. Яғни, теледидар экранында не болып жатқанын смартфон дисплейінде көрсетуге болады. Сымсыз хабар таратуды бастау өте қарапайым.
Сонымен қатар, екі жақты жұмыс бар. Яғни, теледидар экранында не болып жатқанын смартфон дисплейінде көрсетуге болады. Сымсыз хабар таратуды бастау өте қарапайым.
Chromecast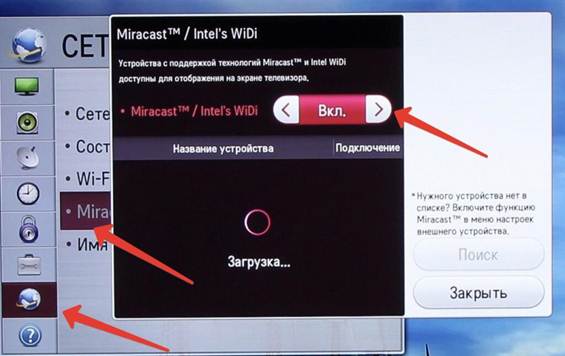 – тан айырмашылығы
– тан айырмашылығы
, медиа мазмұны интернет қызметінің қатысуынсыз ойнатылады. Miracast артықшылықтары мыналарды қамтиды:
- қосылу жылдамдығы;
- WPA2 хаттамасы арқылы ақпаратты беруді қорғау;
- теледидар қабылдағышы осы технологияны қолдаса, 3D мазмұнын ойнату мүмкіндігі;
- IEEE11n стандартын қолдана отырып – 150 Мбит/с дейінгі жылдамдықты қамтамасыз ететін 2,4/5 Гц жиілік диапазонында сигналды жібереді;
- қосымша процестер деректер алмасу процесіне қатыспағандықтан, зарядты тұтынуды үнемдеу;
- 500 негізгі брендтер арасында жаппай тарату;
- сигнал беруде кідірістер болмайды, сондықтан сіз жоғары сапалы бейне мазмұнын көре аласыз немесе трансляциядан кешігусіз онлайн ойындарын ойнай аласыз.
Miracast технологиясының кемшіліктерін ескере отырып, жабдық бір-бірімен синхрондау мүмкін болмаған кезде сәйкессіздікке тап болуы мүмкін. Сонымен қатар, деректерді беру H.264 кодек көмегімен жүзеге асырылады, бірақ бюджеттік телефондар оны қолдамайды.
Miracast құрылғыда бар-жоғын білу үшін техникалық сипаттамаларды қарау керек. Компанияның логотипі көбінесе өндірушінің қаптамасында болмайды.
Технология кескінді 1920Ⅹ1200 пиксель рұқсатымен жіберуге қабілетті. 4K форматында жақыннан қараған кезде бүйірлерінде қара жолақтарды көресіз.
Miracast-ты теледидарға қалай қосуға болады
Miracast Android TV сымсыз қосылымды пайдаланып теледидар экранында суретті көшіруге мүмкіндік береді. Қосар алдында теледидар құрылғысы мен телефонда бірдей Wi-Fi желісі жұмыс істеп тұрғанына көз жеткізу маңызды. Нұсқауларда келесі нұсқауларды орындау керек:
- Телефоныңыздағы «Параметрлер» қолданбасына өтіңіз.
- «Қосылымдар» бөліміне өтіп, «Таратулар» бағанын таңдаңыз. Кейбір жағдайларда «Қосымша мүмкіндіктер» бөлімін қарау қажет болуы мүмкін.
- Жүгірткіні қосулы күйге жылжытыңыз. Сондай-ақ, төмен сырғыту арқылы жылдам қол жеткізу тақтасын шығаруға болады. Онда Miracast логотипін түртіңіз.
- Қосылу үшін қолжетімді құрылғыларды іздеу аяқталғанша күтіңіз.
- Осыдан кейін экранда табылған теледидарлар тізімі пайда болады. Мұнда қажетті теледидар құрылғысын басу керек.
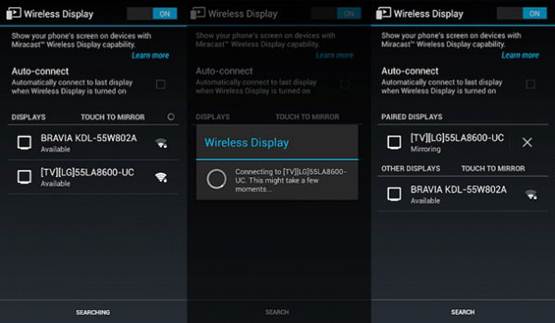
- Содан кейін пайдаланушыдан жұптастыруды орнатуға рұқсат беру сұралады.
Неліктен Miracast қосылмайды?
Теледидар қабылдағыштарының кейбір иелері келесі мәселеге тап болады: «Бұл құрылғы Miracast сигналын қабылдауды қолдамайды». Егер байланыс үзілсе, теледидардың зақымдалуын тексеріп, қажетті драйверлердің орнатылғанын тексеріңіз. Мәселені шешу үшін оларды немесе бастапқы конфигурацияны жаңарту керек. Бұл жағдайда құрылғы менеджеріне бару керек. Ұсынылған тізімнен бейне карта драйверлері мен Wi-Fi адаптерлерін таңдаңыз. Телефоныңызда «Тарату» бөлімі табылмаса, Miracast қолданбасын пайдалану ұсынылады. Ол үшін Play Store дүкеніне өтіп, аттас бағдарламалық құралды орнатыңыз. Miracast орнату файлын w3bsit3-dns.com форумынан да таба аласыз. Бағдарламаны орнатқаннан кейін «Қосылу» түймесін басыңыз. Осыдан кейін теледидар экрандарын іздеу процесі басталады. Оларды тапқаннан кейін сәйкес қосылым опциясын таңдау жеткілікті. Ноутбукпен синхрондау кезінде қосылымды бірден орнату мүмкін болмаса, теледидарды қысқа уақытқа өшіріп, Windows жүйесін қайта іске қосу ұсынылады. Сондай-ақ, хабар тарату тежеуінен құтылу үшін құрылғылар арасындағы қашықтықты азайту керек. Қолданылатын құрылғыға байланысты бұл стандарт параметрлерде “PlayTo” ретінде көрсетілуі мүмкін. Немесе сіз «Сымсыз желілер» бөліміне өтіп, «Қосымша» тармағын таңдауыңыз керек. Сондай-ақ, сіз балама қосылым әдісін пайдалана аласыз – Intel компаниясынан WiDi. аударманың тежелуінен құтылу. Қолданылатын құрылғыға байланысты бұл стандарт параметрлерде “PlayTo” ретінде көрсетілуі мүмкін. Немесе сіз «Сымсыз желілер» бөліміне өтіп, «Қосымша» тармағын таңдауыңыз керек. Сондай-ақ, сіз балама қосылым әдісін пайдалана аласыз – Intel компаниясынан WiDi. аударманың тежелуінен құтылу. Қолданылатын құрылғыға байланысты бұл стандарт параметрлерде “PlayTo” ретінде көрсетілуі мүмкін. Немесе сіз «Сымсыз желілер» бөліміне өтіп, «Қосымша» тармағын таңдауыңыз керек. Сондай-ақ, сіз балама қосылым әдісін пайдалана аласыз – Intel компаниясынан WiDi.
Miracast теледидарды қолдайтынын қалай білуге болады
Miracast деген не екенін біліп алғаннан кейін, белгілі бір құрылғының осы технологиямен жабдықталғанын анықтау керек. Көбінесе бұл функцияға заманауи СКД панельдері, Android және iOS смартфондары мен планшеттері, сондай-ақ Windows операциялық жүйесі бар ноутбуктер қолдау көрсетеді. Енгізілген технологияның қолжетімділігі құрылғы өндірушісі мен үлгісіне байланысты өзгереді. Бұл туралы Интернетте осы құрылғының сипаттамасын табу арқылы білуге болады. Ол қолдайтын технологияларды тізімдейді. Сондай-ақ, параметрлерге өтіп, сымсыз желілер бөлімін ашу арқылы құрылғыңызда Miracast іздеуге болады. Смартфонды теледидарға Miracast арқылы қосамыз: https://youtu.be/6OrFDU4bBdo Miracast не екенін түсінгеннен кейін, гаджетіңізде осындай функционалдылықты іздеуді бастау керек. Android телефондарының иелері келесі әрекеттерді орындауы керек:
- Мобильді құрылғыда «Параметрлерді» ашыңыз.
- Онда «Сымсыз дисплей» тармағын табыңыз. Кейбір үлгілерде бұл опция Дисплей қойындысында орналасқан.
- Дәл осындай функцияны теледидар қабылдағышында қосылым параметрлері бөліміне өту арқылы қосу керек.
Теледидар құрылғысында Miracast қолжетімді болмаса, қосымша арнайы префикс алуға тура келеді. Электроника дүкендерінде көптеген ықшам және функционалды модельдер бар. Олар теледидарлардағы опциялар ауқымын кеңейтуге көмектеседі. Miracast адаптерін қосу үшін теледидар құрылғысының бүйірінде немесе артында орналасқан HDMI портын пайдалану керек. Нәтижесінде кескіндерді теледидар экранына тасымалдау мүмкіндігі қолжетімді болады.
Miracast қандай құрылғыларды қолдайды?
Бұл технологияны құрылғылардың бірнеше түрі қолдауы мүмкін. Бұған теледидар қабылдағыштар, приставкалар, смартфондар, планшеттік компьютерлер және ноутбуктер кіреді. Android ОЖ-ға келетін болсақ, оның нұсқасы 4.2-ден ескі болмауы керек. Windows жүйесінде бұл стандарт 8.1 және одан кейінгі нұсқаларында қол жетімді. Протокол iOS құрылғыларына және СКД теледидарларына да орнатылған. Miracast атауы брендтер арасында өзгеретінін ескеру маңызды.
Miracast қолданбасын теледидар үшін қолданбас бұрын, басқа қосылған жабдықта бұл протоколға қолдау көрсетілетінін тексеру қажет. Бұл мүмкіндік тек бағдарламалық жасақтамада ғана емес, сонымен қатар аппараттық құралда да жүзеге асырылуы керек.
Windows 10 жүйесіндегі параметрлерді тексеру процедурасы мыналарды қамтиды:
- «Бастау» мәзіріне өтіп, оң жақ бағандағы «Параметрлер» тармағын таңдаңыз.
- «Жүйе» элементін кеңейтіңіз, содан кейін «Экран» қойындысына ауысыңыз.
- Егер ноутбук осы стандартты қолдаса, онда «Сымсыз дисплейге қосылу» деген жазу болады.
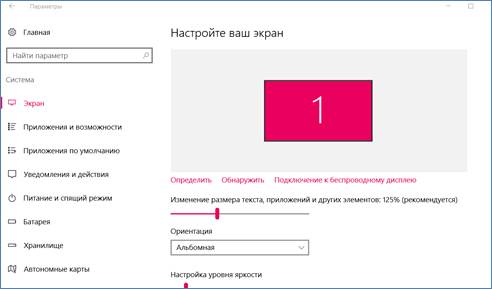
Табылған көздердің тізімі ашылатын мәзірде пайда болады, олардың арасында теледидарды таңдау керек. Синхрондау процедурасы аяқталғаннан кейін ұялы телефон экранындағы сурет теледидар панелінде қайталануы керек.
Miracast арқылы iPhone-ды теледидарға қалай қосуға болады?
«Алма» гаджеттерінде бұл технология Airplay деп аталады
. Ол барлық Apple құрылғыларында қол жетімді. Miracast қосу үшін сымсыз желілер тізімін ашып, ресивер тарататын Wi-Fi желісіне қосылу керек. Құрылғыларды синхрондау үшін параметрлерден «AirPlay» элементін табу керек. Содан кейін сурет көрсетілетін теледидар қабылдағышының атын таңдаңыз. Әрі қарай, «Бейнені қайталау» опциясын іске қосу керек. Осы қадамдарды орындағаннан кейін қосылу процесі басталады және ол аяқталғанша күту керек.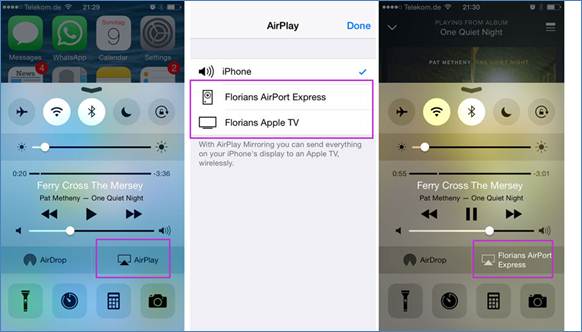
Miracast-ты теледидарда орнату және пайдалану жолы
Теледидарда Miracast дисплейін қалай қосуға болатыны туралы сұрағыңыз болса, алдымен бұл функцияны ресиверден табуыңыз керек. Әртүрлі үлгілерде қашықтан басқару пультіндегі пернелердің атаулары әртүрлі болуы мүмкін, олар «Ақылды» немесе «Үй» деп белгіленеді. Ашылатын виджет мәзірінде «Экранды ортақ пайдалану» белгішесін таңдау керек. Осыдан кейін сіз осы опцияны екінші құрылғыға қосуды бастауыңыз керек. Егер сіз Windows 10 операциялық жүйесінде жұмыс істейтін ноутбукты пайдалансаңыз, келесі әрекеттер жоспарын орындауыңыз керек:
Осыдан кейін сіз осы опцияны екінші құрылғыға қосуды бастауыңыз керек. Егер сіз Windows 10 операциялық жүйесінде жұмыс істейтін ноутбукты пайдалансаңыз, келесі әрекеттер жоспарын орындауыңыз керек:
- Экранның төменгі жағындағы тапсырмалар тақтасында орналасқан «Хабарландыру орталығын» кеңейтіңіз.
- Әрі қарай, «Қосылымдар» белгішесін басу керек.
- Пайда болған терезеде Miracast арқылы қосылуға болатын қолжетімді құрылғылардың тізімі көрсетіледі.
- Теледидар ресиверінің атауын басқаннан кейін жұптастыру процедурасы басталады.
Дегенмен, кейбір құрылғылар қауіпсіздік мақсатында пин кодты қажет етеді. Бірнеше секундтан кейін ДК мониторында не болып жатқаны теледидар панелінде көрсетіледі. Дисплей режимін өзгерту үшін «Жоба» мәзірін пайдаланыңыз. Мұны істеу үшін «Win + P» тіркесімін басып тұрыңыз.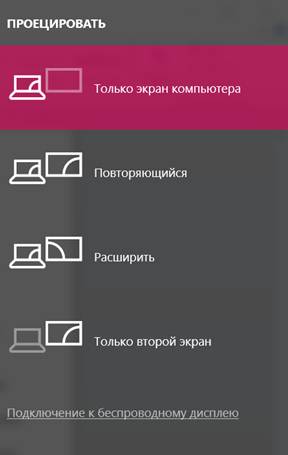
Miracast-ты Samsung теледидарына қалай орнатуға болады?
Модель осы функциямен жабдықталған болса, конфигурациялау үшін басқа ештеңе қажет емес. Басқа жағдайларда теледидар үшін Miracast адаптерін сатып алу қажет болады. Samsung теледидарларындағы қосылу процедурасы келесідей:
- Қашықтан басқару пультіндегі «Көз» түймесін пайдаланыңыз.
- Пайда болған терезеде «Screen Mirroring» таңдаңыз.
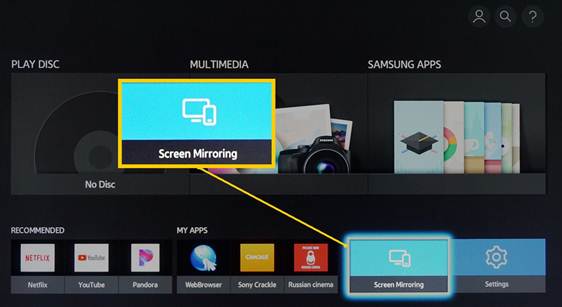
- Екінші гаджеттен теледидар құрылғысын аты бойынша тауып, қосылу процесін бастаңыз.
Бірнеше секундтан кейін оның дисплейіндегі кескін теледидар қабылдағышында пайда болады.