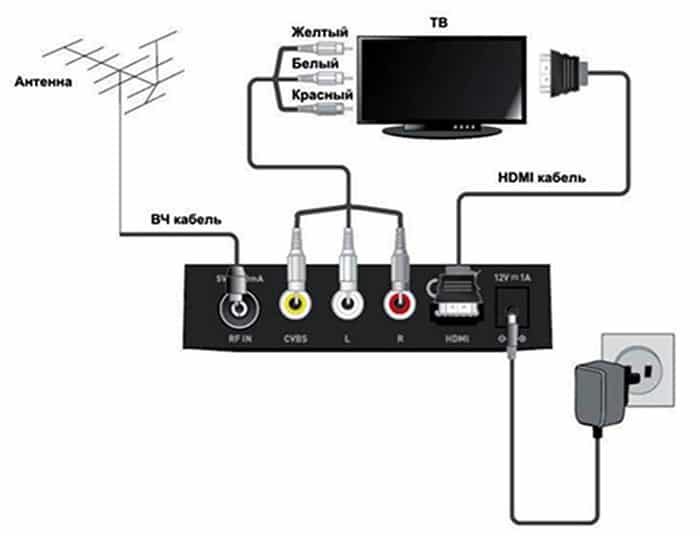សម្រាប់អ្នកដែលត្រូវការមជ្ឈមណ្ឌលប្រព័ន្ធផ្សព្វផ្សាយជាសកលដែលរួមបញ្ចូលគ្នានូវផ្ទះល្ខោន ទូរទស្សន៍ មជ្ឈមណ្ឌលហ្គេមក្នុងដបតែមួយ – អ្នកលេង Kodi នឹងអំពាវនាវដល់អ្នក។
- ការពិពណ៌នានិងគោលបំណង
- មុខងារ Kodi
- សេចក្តីណែនាំសម្រាប់ដំឡើង និងកំណត់រចនាសម្ព័ន្ធចំណុចប្រទាក់
- ការដំឡើងនៅលើ iOS
- ការដំឡើងនៅលើលីនុច
- ចំណុចប្រទាក់
- ការដំឡើងមូលដ្ឋានីយកម្មរុស្ស៊ី
- ការដំឡើង IPTV
- តើខ្ញុំអាចរកបញ្ជីចាក់បាននៅឯណា?
- របៀបដំឡើងកម្មវិធីនៅលើ Smart TV?
- សំណួរផ្សេងទៀតអំពីការប្រើប្រាស់ Kodi
- ការដំឡើងផ្នែកបន្ថែមពីប្រភពភាគីទីបី
- តើអ្វីជាឃ្លាំង និងរបៀបដំឡើងពួកវា?
- របៀបដំឡើង និងមើល Youtube ក្នុង Kodi?
ការពិពណ៌នានិងគោលបំណង
Kodi គឺជាកម្មវិធីចាក់មេឌៀឥតគិតថ្លៃដែលអាចប្រើបានសម្រាប់គ្រប់វេទិកាទាំងអស់ពី Windows ទៅ iOS និង Raspberry Pi។ វាអនុញ្ញាតឱ្យអ្នកលេងឯកសារពហុមេឌៀនៃប្រភេទផ្សេងៗ (វីដេអូ តន្ត្រី ផតខាស) ទាំងពីប្រព័ន្ធផ្សព្វផ្សាយ និងពីអ៊ីនធឺណិត។
មុខងារ Kodi
កម្មវិធីចាក់មេឌៀនេះអាចធ្វើបានច្រើន។ នេះគឺជាបញ្ជីនៃមុខងារសំខាន់ៗដែល Kodi ធ្វើការងារដ៏ល្អមួយ៖
- ការចាក់តន្ត្រីនៃទ្រង់ទ្រាយផ្សេងៗ (MP3, FLAC, APE, WMA និងមួយចំនួនផ្សេងទៀត) ។ ការគាំទ្រសម្រាប់ស្លាក និងបញ្ជីចាក់នឹងជួយរៀបចំការប្រមូលតន្ត្រីរបស់អ្នកប្រើប្រាស់។
- ការមើលភាពយន្ត។ Kodi គាំទ្រទ្រង់ទ្រាយវីដេអូជាច្រើន រួមទាំងការផ្សាយវីដេអូផងដែរ។ ងាយស្រួលនាំចូលបណ្តុំភាពយន្តទាំងមូល។ អ្នកក៏អាចមើលកម្មវិធីទូរទស្សន៍ និងរឿងភាគដែលបានថតទុក ហើយការតម្រៀបភាគតាមរដូវកាលធ្វើឱ្យដំណើរការកាន់តែងាយស្រួល។
- មើល និងនាំចូលរូបថតទៅបណ្ណាល័យ (ការបញ្ចាំងស្លាយ)។
- បច្ចេកវិទ្យា PVR អនុញ្ញាតឱ្យអ្នកមើលការផ្សាយបន្តផ្ទាល់តាមទូរទស្សន៍ និងថតការផ្សាយ។ ការគាំទ្រសម្រាប់ NextPVR, TvHeadEnd និងឧបករណ៍ប្រើប្រាស់ផ្សេងទៀតត្រូវបានផ្តល់ជូន។
- ឧបករណ៍ប្រើប្រាស់បន្ថែមដែលមាននៅក្នុងកាតាឡុកពិសេសជួយពង្រីកមុខងាររបស់អ្នកលេង។ ដូច្នេះ កម្មវិធីត្រាប់តាម DOSBox អនុញ្ញាតឱ្យអ្នកដំណើរការហ្គេម និងកម្មវិធីដែលប្រែប្រួលសម្រាប់ MS-DOS ។ វាក៏មានកម្មវិធីត្រាប់តាមនៃកុងសូលផ្សេងៗ ដែលអ្នកអាចរីករាយនឹងហ្គេមចាស់ៗ ដូចកាលពីកុមារភាពដែរ។
សេចក្តីណែនាំសម្រាប់ដំឡើង និងកំណត់រចនាសម្ព័ន្ធចំណុចប្រទាក់
អ្នកលេង Kodi អាចទាញយកដោយឥតគិតថ្លៃនៅលើគេហទំព័រផ្លូវការ (https://kodi.tv/download) និងសម្រាប់ស្មាតហ្វូន Android – នៅលើ Google Play ឬ Huawei AppGallery ។ ការដំឡើងនៅលើ Windows, Mac, Android នឹងមិនបង្កឱ្យមានការលំបាកពិសេសណាមួយឡើយ។ ក្នុងករណី OS ផ្សេងទៀត សំណួរអាចកើតឡើង។
ការដំឡើងនៅលើ iOS
មិនមានកម្មវិធី Kodi សម្រាប់ iPad/iPhone នៅក្នុង App Store ទេ។ តំណភ្ជាប់ទៅកាន់កញ្ចប់ពិសេសគឺអាចរកបានតែនៅលើគេហទំព័ររបស់អ្នកលេងប៉ុណ្ណោះ។ តម្រូវការរបស់ប្រព័ន្ធ:
- ឧបករណ៍ iOS ណាមួយ (iPhone, iPad, iPod Touch) ដោយមានឬគ្មានការ jailbreak ជាមុន;
- កំណែប្រព័ន្ធ – ពី 6.0 (ត្រូវបានណែនាំពី 8.0 និងខ្ពស់ជាងនេះ) ។
- iPhone ជំនាន់ទី 1 ដល់ 5C, iPad 1st – ជំនាន់ទី 4, iPad Mini ជំនាន់ទី 1 និង iPod Touch ជំនាន់ទី 5 – ត្រូវការកម្មវិធី 32 ប៊ីត។ ឧបករណ៍ផ្សេងទៀតទាំងអស់គាំទ្រកំណែ 64 ប៊ីត។
- ការចេញផ្សាយចុងក្រោយបំផុតរបស់ Kodi នៅលើប្រព័ន្ធមុន 8.4.1 គឺ v17.6 Krypton ។ ឧបករណ៍ថ្មីៗនឹងដំណើរការកំណែចុងក្រោយបំផុតរបស់ Kodi – v18.9 Leia ។
Jailbreak ប្រព័ន្ធប្រតិបត្តិការ iOS (ទាមទារ Cydia)៖
- ស្វែងរកកម្មវិធីរុករកឯកសារ iFile ឬ Filza នៅក្នុង Cydia ហើយដំឡើងវា។
- ទាញយកកញ្ចប់ .deb ជាមួយនឹងកំណែចុងក្រោយបំផុតរបស់កម្មវិធីចាក់ Kodi ដោយប្រើ Safari ឬកម្មវិធីរុករកផ្សេងទៀត។ សំខាន់៖ កម្មវិធីរុករកតាមទូរស័ព្ទមិនបង្ហាញដំណើរការទាញយកទេ ដូច្នេះអ្នកគួរតែរង់ចាំបន្តិច។
- នៅក្នុងម៉ឺនុយប្រអប់ដែលលេចឡើងចុចប៊ូតុង “បើកក្នុង … ” ហើយជ្រើសរើស iFile ឬ Filza ។
- ជ្រើសរើសឯកសារដែលបានទាញយកហើយចុចដំឡើង។ រួចរាល់ហើយ!
ប្រសិនបើឧបករណ៍មិនទាន់ត្រូវបាន jailbreak ទេ ការដំឡើងនឹងត្រូវការកុំព្យូទ័រ Mac OS និងកម្មវិធី Xcode និង iOS App Signer ។ ក្បួនដោះស្រាយសកម្មភាព៖
- ទាញយកកញ្ចប់ .deb ជាមួយនឹងកំណែចុងក្រោយបំផុតរបស់អ្នកលេង។

- បើក Xcode ហើយបង្កើតគម្រោងថ្មីមួយ។

- បញ្ចូលឈ្មោះគម្រោង និងលេខសម្គាល់។

- ត្រូវប្រាកដថាចុចលើ ជួសជុលបញ្ហា ដូច្នេះនៅពេលក្រោយមិនមានបញ្ហានៅពេលចងក្រង និងបើកកម្មវិធី។

- ជ្រើសរើសក្រុមអភិវឌ្ឍន៍។

- បើកកម្មវិធីចុះហត្ថលេខាលើ iOS ជ្រើសរើសវិញ្ញាបនបត្រចុះហត្ថលេខា និងជម្រើសទម្រង់ការផ្តល់។ ជ្រើសរើសថតដែលកម្មវិធីនឹងត្រូវបានរក្សាទុក ហើយចុចចាប់ផ្តើម។

- បើកម៉ឺនុយ Window ហើយចុចលើ Devices ។ បន្ទាប់ពីប្រាកដថាឧបករណ៍របស់អ្នកត្រូវបានភ្ជាប់ សូមបន្តទៅជំហានបន្ទាប់។

- ចូលទៅកាន់ឧបករណ៍ចុច + ហើយបន្ថែមកម្មវិធីដែលបានបង្កើត។

ការដំឡើងនៅលើលីនុច
សព្វវចនាធិប្បាយ Kodi Wiki ផ្តល់វិធីជាច្រើនដើម្បីដំឡើងកម្មវិធីចាក់នៅលើលីនុច។ កំណែថ្មីបន្ថែមទៀតត្រូវបានទាញយកដោយប្រើពាក្យបញ្ជាជាច្រើននៅក្នុងស្ថានីយ៖
- sudo apt-get ដំឡើង software-properties-common
- sudo add-apt-repository ppa: team-xbmc/ppa
- sudo apt-get ធ្វើបច្ចុប្បន្នភាព
- sudo apt-get ដំឡើង kodi
ចំណុចប្រទាក់
មានស្បែកជាច្រើនដែលមាននៅលើធនធានផ្លូវការដែលនឹងផ្លាស់ប្តូរទាំងស្រុងចំណុចប្រទាក់របស់អ្នកលេង។ ពួកវាងាយស្រួលក្នុងការតំឡើងតាមជំហានមួយចំនួន៖
- បើកម៉ឺនុយការកំណត់ចំណុចប្រទាក់ បន្ទាប់មកជ្រើសរើសប្រភេទ រូបរាង និងអារម្មណ៍ និងស្បែក។

- ជ្រើសរើសស្បែកណាមួយដែលអ្នកចូលចិត្ត។

- បន្ទាប់មក អ្នកត្រូវត្រលប់ទៅផ្នែក Interface និង Skin item ដោយជ្រើសរើសគម្របណាមួយដែលបានទាញយក។

ការដំឡើងមូលដ្ឋានីយកម្មរុស្ស៊ី
សម្រាប់កំណែ 17.6៖
- ចុចលើប្រអប់លេខ ហើយចូលទៅកាន់ការកំណត់ចំណុចប្រទាក់។

- នៅក្នុងផ្ទាំងតំបន់ សូមចូលទៅកាន់ភាសា។

- ជ្រើសរើសភាសារុស្សី (រុស្ស៊ី) ហើយរង់ចាំកញ្ចប់ភាសាដើម្បីទាញយក។

សម្រាប់កំណែថ្មីបន្ថែមទៀត៖
- បើកម៉ឺនុយកម្មវិធីបន្ថែម។
- ចុចដំឡើងពីឃ្លាំង។
- ចូលទៅកាន់ Look and Feel ហើយរកមើលជម្រើសភាសា។
- នៅក្នុងបង្អួចដែលបើកសូមជ្រើសរើសភាសារុស្សី។
ការដំឡើង IPTV
ដើម្បីមើលប៉ុស្តិ៍ទូរទស្សន៍ អ្នកត្រូវជ្រើសរើសម៉ាស៊ីនភ្ញៀវ PVR ។ ការណែនាំ៖
- បើកការកំណត់បណ្ណាល័យ។

- ចូលទៅកាន់ “TV” ហើយចុច “Enter Add-ons Browser” ។

- នៅពេលដែលអ្នករកឃើញ PVR IPTV Simple Client សូមចូលទៅកាន់វា ហើយចុច “Enable” → “Configure” ។

- នៅពេលអ្នកជ្រើសរើសធាតុ “ភ្ជាប់ទៅ M3U” ជួរឈរពិសេសមួយនឹងបើក ដែលអ្នកត្រូវបញ្ចូលតំណទៅបញ្ជីចាក់ជាមួយប៉ុស្តិ៍ទូរទស្សន៍តាមនោះ។

- វាជាការប្រសើរក្នុងការប្រើ EPG បន្ថែម – មូលដ្ឋានទិន្នន័យណែនាំកម្មវិធី។ យកតំណទៅកាន់ការណែនាំជាទម្រង់ឯកសារ XML បើក “ការកំណត់ EPG” នៅក្នុងការកំណត់អតិថិជន ហើយធ្វើការផ្លាស់ប្តូរទៅប៉ារ៉ាម៉ែត្រ “XMLTV Link” ។

- នៅក្នុងវាលដែលលេចឡើង សូមបិទភ្ជាប់តំណដែលបានចម្លងពីមុនទៅការណែនាំទូរទស្សន៍។

- ប្រសិនបើការណែនាំមានស្លាកសញ្ញាឆានែល សូមបើកផ្នែកដែលត្រូវគ្នា។ ដោយចុច “URL ចម្បងសម្រាប់ស្លាកសញ្ញាឆានែល” សូមបិទភ្ជាប់តំណភ្ជាប់ដែលចង់បានក្នុងប្រអប់ដែលលេចឡើង។

- ដើម្បីឱ្យការកំណត់ដែលបានផ្លាស់ប្តូរមានប្រសិទ្ធភាព អ្នកត្រូវចាប់ផ្តើមអ្នកលេងឡើងវិញ។ នៅពេលអ្នកចាប់ផ្តើមឡើងវិញ អ្នកនឹងឃើញបញ្ជីពេញលេញនៃឆានែល និងព័ត៌មានអំពីអ្វីដែលបច្ចុប្បន្ននៅលើឆានែលជាក់លាក់មួយ។

តើខ្ញុំអាចរកបញ្ជីចាក់បាននៅឯណា?
មានបញ្ជីចាក់ IPTV ឥតគិតថ្លៃជាច្រើននៅលើបណ្តាញ ដូចជា IPTV Forever។ នេះគឺជាបញ្ជីធ្វើបច្ចុប្បន្នភាពដោយខ្លួនឯងដែលមាននៅ https://iptvm3u.ru/list.m3u ។ កញ្ចប់បង់ប្រាក់ផ្តល់ឱ្យអ្នកនូវការចូលទៅកាន់ប៉ុស្តិ៍ HD បន្ថែមទៀត។ ដូច្នេះ សេវាទូរទស្សន៍ EDEM ត្រៀមរួចជាស្រេចដើម្បីផ្តល់ជូនអតិថិជននូវប៉ុស្តិ៍ទូរទស្សន៍ជាង 1,000 ជាមួយនឹងការណែនាំអំពីកម្មវិធីថ្មីៗក្នុងតម្លៃត្រឹមតែ $1 (75 rubles) ក្នុងមួយខែ។
របៀបដំឡើងកម្មវិធីនៅលើ Smart TV?
ទូរទស្សន៍ឆ្លាតវៃម៉ាក LG ដំណើរការលើប្រព័ន្ធប្រតិបត្តិការ webOS ខណៈពេលដែល Kodi ត្រូវបានរចនាឡើងដំបូងសម្រាប់ឧបករណ៍ Android ហើយមិនមាននៅក្នុង LG Store ទេ។ ទោះជាយ៉ាងណាក៏ដោយ អ្នកប្រើប្រាស់បានរកឃើញវិធីជាច្រើនដើម្បីគេចចេញពីការកំណត់នេះ៖
- ការតភ្ជាប់ទៅប្រអប់ទូរទស្សន៍ Android;
- មើលវីដេអូតាមរយៈកម្មវិធីភាគីទីបីដូចជា Chromecast ។
ជម្រើសទីពីរនឹងត្រូវការកម្មវិធីពីរ៖ Google Chromecast និង Google Home ។ បន្ទាប់ពីទាញយកពួកវាទៅក្នុងស្មាតហ្វូនរបស់អ្នក សូមធ្វើដូចខាងក្រោម៖
- បើក Chromecast របស់អ្នក ហើយភ្ជាប់ទៅទូរទស្សន៍របស់អ្នក។
- ចូលទៅកាន់ Google Home ហើយជ្រើសរើស “Cast screen/audio”។
សំណួរផ្សេងទៀតអំពីការប្រើប្រាស់ Kodi
កថាខណ្ឌនេះរាយចម្លើយចំពោះសំណួរពេញនិយមបំផុតដែលកើតឡើងនៅពេលប្រើកម្មវិធីចាក់ពហុមេឌៀ។
ការដំឡើងផ្នែកបន្ថែមពីប្រភពភាគីទីបី
ឃ្លាំងភាគីទីបីផ្តល់ឱ្យអ្នកប្រើប្រាស់ចូលទៅកាន់ផ្នែកបន្ថែមច្រើនជាងនៅក្នុងឃ្លាំងផ្លូវការ។ ដើម្បីអនុញ្ញាតការដំឡើងពីប្រភពភាគីទីបី អ្នកត្រូវបើក ”កម្មវិធីបន្ថែម” និងធ្វើឱ្យកុងតាក់ “មិនស្គាល់ប្រភព” សកម្ម។
តើអ្វីជាឃ្លាំង និងរបៀបដំឡើងពួកវា?
ឃ្លាំងគឺជាបណ្ណសារនៃឯកសារដែលកម្មវិធីជំនួយ ម៉ូឌុល និងឧបករណ៍ប្រើប្រាស់ផ្សេងទៀតមានទីតាំងនៅ ដែលពង្រីកសមត្ថភាពនៃមជ្ឈមណ្ឌលពហុព័ត៌មាន Kodi ។ ឧទាហរណ៍ ឃ្លាំង vl.maksime មានកម្មវិធីភាពយន្តអនឡាញ IVI, TVZavr និង Filmix ដែលអនុញ្ញាតឱ្យអ្នករីករាយនឹងភាពយន្តដែលអ្នកចូលចិត្ត។ ក្នុងឧទាហរណ៍របស់គាត់ អ្នកត្រូវធ្វើតាមក្បួនដោះស្រាយនៃសកម្មភាព៖
- ទាញយកឃ្លាំងពីតំណ (https://vlmaksime.github.io/repository.vlmaksime/) ។

- នៅពេលវាបើកសូមចូលទៅកាន់ “កម្មវិធីបន្ថែម” ហើយចុចលើ “ប្រអប់” ។

- ចុច “ដំឡើងពីឯកសារហ្ស៊ីប” ។

- នៅក្នុងប្រអប់ ជ្រើសរើសថតដែលបានទាញយក។

- ចុច “ដំឡើងពីឃ្លាំង” ហើយជ្រើសរើសឃ្លាំង “vl.maksime” ។

- បើកថត “វីដេអូបន្ថែម” នៅក្នុងឃ្លាំង។

- ជ្រើសរើសកម្មវិធីណាមួយ (ឧទាហរណ៍ TVZavr) ហើយចុច “ដំឡើង” ។ រួចរាល់ហើយ!

របៀបដំឡើង និងមើល Youtube ក្នុង Kodi?
ផ្នែកបន្ថែម Youtube មាននៅក្នុងឃ្លាំង Kodi ផ្លូវការ ហើយងាយស្រួលទាញយក និងដំឡើង។ ទោះជាយ៉ាងណាក៏ដោយថ្មីៗនេះមានបញ្ហាជាមួយនឹងប្រតិបត្តិការនៃផ្នែកបន្ថែមនេះ។ ដើម្បីដោះស្រាយពួកគេអ្នកត្រូវការ:
- ចូលទៅគណនី Google របស់អ្នក ហើយបើកកុងសូល Google បន្ទាប់មកចុច “បើក APIs និងសេវាកម្ម” ។

- នៅពេលដែលនៅក្នុងបណ្ណាល័យ API សូមជ្រើសរើសកម្មវិធីជំនួយ YouTube Data API v3 ហើយដំណើរការវា។

- នៅលើអេក្រង់មេចុច “បង្កើតព័ត៌មានសម្ងាត់” ។

- បន្ទាប់អ្នកត្រូវឆ្លើយសំណួរមួយចំនួន៖
- ប្រអប់ “រៀបចំអេក្រង់ការយល់ព្រម OAuth” នឹងបង្ហាញឡើង ដែលអ្នកត្រូវចុច “រៀបចំអេក្រង់យល់ព្រម” (“ដំឡើងបង្អួចសំណើចូលប្រើ”)។

- នៅក្នុងផ្ទាំងថ្មី ជ្រើសរើស ខាងក្រៅ ហើយចុច បង្កើត។

- ផ្តល់ឱ្យកម្មវិធីនូវឈ្មោះ និងអាសយដ្ឋានអ៊ីមែល បន្ទាប់មកចុច រក្សាទុក។

- ចូលទៅកាន់ Credentials ក្នុងម៉ឺនុយ ដែលអ្នកត្រូវដាក់ឈ្មោះគម្រោង បន្ទាប់មកចុច “Create OAuth Client ID”។

- ចម្លងលេខសម្គាល់អតិថិជន ហើយចុចរួចរាល់។

- បន្ទាប់មកចុចប៊ូតុង បង្កើតព័ត៌មានសម្ងាត់ ហើយជ្រើសរើសជម្រើស API Key ពីបញ្ជី។

- ប្រអប់មួយនឹងបើកជាមួយនឹងសោដែលបានបង្កើតដែលត្រូវចម្លង។

- អ្នកក៏ត្រូវចម្លងលេខសម្គាល់អតិថិជន និងលេខកូដសម្ងាត់ផងដែរ។
- ចូលទៅកាន់ផ្នែក “ការកំណត់” នៃផ្នែកបន្ថែមនេះ។ បិទភ្ជាប់ API Key, ID និងលេខកូដសម្ងាត់ទៅក្នុងវាលដែលសមស្រប។

- ប្រសិនបើបង្អួចមួយលេចឡើងសុំឱ្យអ្នកចូលទៅកាន់ https://www.google.com/device បើកទំព័រហើយបញ្ចូលសោដែលត្រូវការ។ បន្ទាប់ពីជ្រើសរើសគណនីសូមចុច “អនុញ្ញាត” ។ ធ្វើម្តងទៀតបើចាំបាច់។
- នៅពេលការព្រមានលេចឡើង សូមបើក “ការកំណត់កម្រិតខ្ពស់” ហើយចុច “ចូលទៅកាន់ Youtube Add-on ផ្ទាល់ខ្លួន” ។ រួចរាល់ហើយ!
សព្វថ្ងៃនេះ ប្រសិនបើមានបំណងចង់បង្វែរកុំព្យូទ័រ ឬប្រអប់ Set-top របស់អ្នកទៅជាមជ្ឈមណ្ឌលប្រព័ន្ធផ្សព្វផ្សាយសកលពេញលេញ កម្មវិធីមួយគឺគ្រប់គ្រាន់ហើយ ដែលមិនត្រូវការកន្លែងច្រើនទេ។ អ្នកលេង Kodi សមនឹងតម្រូវការនេះ។