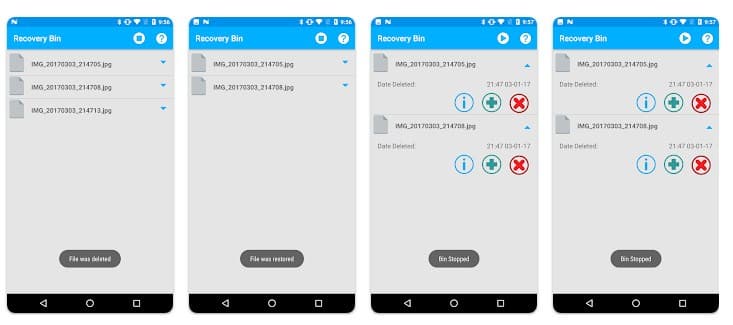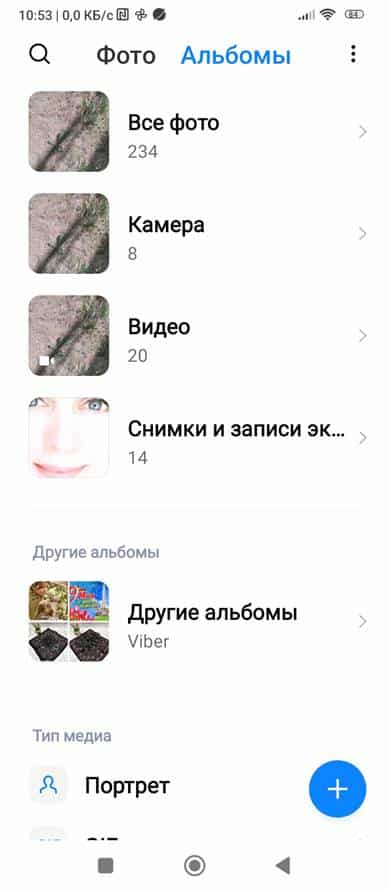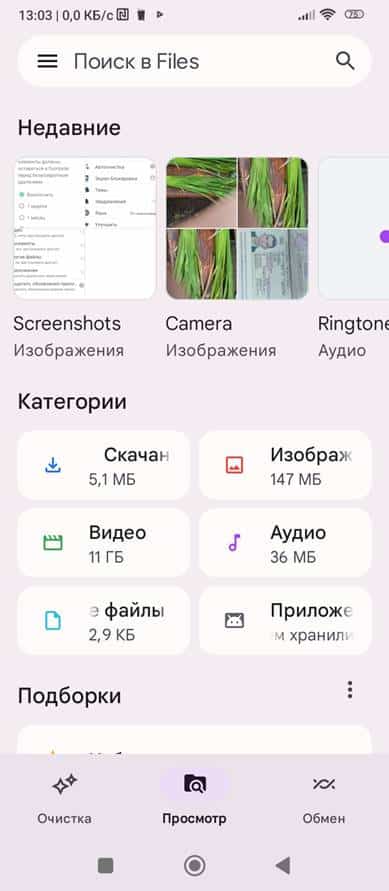តើធុងសំរាមកែច្នៃនៅលើឧបករណ៍ Android នៅឯណា របៀបស្វែងរកវា របៀបប្រើវាឱ្យបានត្រឹមត្រូវ និងរបៀបលុបវាចោល តើធុងសំរាមកែច្នៃជាមួយឯកសារដែលបានលុបនៅក្នុង Android នៅឯណា។ នៅលើកុំព្យូទ័រ នៅពេលអ្នកលុបឯកសារ វាមិនត្រូវបានបំផ្លាញទាំងស្រុងនោះទេ ប៉ុន្តែត្រូវបានផ្លាស់ទីទៅធុងសំរាម។ បើចាំបាច់វាអាចត្រូវបានដកចេញវិញ។ នៅក្នុងស្មាតហ្វូន ឬថេប្លេតដែលដំណើរការដោយប្រព័ន្ធប្រតិបត្តិការ Android ការស្វែងរកធុងសំរាមដូចគ្នានៅលើ Windows ឬ MacOS គឺក្នុងករណីភាគច្រើនគ្មានប្រយោជន៍ទេ។
- ហេតុអ្វីបានជាអ្នកប្រើប្រាស់ឧបករណ៍ Android ស្វែងរករទេះទិញទំនិញ?
- តើអាចស្វែងរកធុងសំរាមឡើងវិញនៅលើប្រព័ន្ធប្រតិបត្តិការ Android បានទេ?
- ធ្វើការជាមួយរទេះទិញទំនិញនៅលើប្រព័ន្ធប្រតិបត្តិការ Android
- របៀបចូលទៅក្នុងរទេះ
- វិធីយកឯកសារមកវិញពីធុងសំរាមពីឧបករណ៍ Android
- វិធីលុបឯកសារចេញពីធុងសំរាមឧបករណ៍ Android
- របៀបបង្កើតរទេះទិញទំនិញពេញលក្ខណៈនៅលើប្រព័ន្ធប្រតិបត្តិការ Android
- ធ្វើការជាមួយឯកសារ Google
- ធ្វើការជាមួយកម្មវិធី
- កម្មវិធី Dumpster
- ធ្វើការជាមួយកម្មវិធី
- ធ្វើការជាមួយឯកសារនៅក្នុង Recycle Bin
- លក្ខណៈពិសេសផ្សេងទៀតនៃរទេះ Dumpster
ហេតុអ្វីបានជាអ្នកប្រើប្រាស់ឧបករណ៍ Android ស្វែងរករទេះទិញទំនិញ?
- ដើម្បីសង្គ្រោះឯកសារដែលត្រូវបានលុបខុស ហើយត្រូវការម្តងទៀត។
- ស្រដៀងទៅនឹង Windows ដើម្បីបង្កើនទំហំអង្គចងចាំដែលកាន់កាប់ដោយឯកសារដែលបានលុប។
យើងនឹងព្យាយាមឆ្លើយសំណួរនេះ និងជួយដោះស្រាយបញ្ហាដែលអ្នកប្រើប្រាស់ជាច្រើនមាន។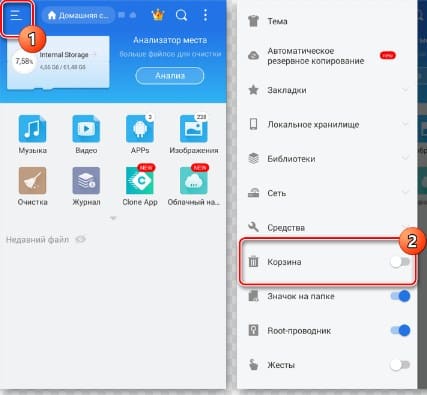
តើអាចស្វែងរកធុងសំរាមឡើងវិញនៅលើប្រព័ន្ធប្រតិបត្តិការ Android បានទេ?
នៅលើកុំព្យូទ័រ Recycle Bin គឺជាថតប្រព័ន្ធដែល 10% នៃអង្គចងចាំត្រូវបានបែងចែកតាមលំនាំដើម។ ឯកសារដែលបានលុបត្រូវបានផ្ទេរទៅវាក្នុងទម្រង់ដែលបានបង្ហាប់ ប៉ុន្តែគ្រប់គ្រាន់សម្រាប់ការសង្គ្រោះ។ ប៉ុន្តែប្រសិនបើអ្នកព្យាយាមស្វែងរកអ្វីដែលស្រដៀងគ្នានៅលើប្រព័ន្ធប្រតិបត្តិការ Android នៅក្រោមស្លាក “ធុងសំរាម” “ការងើបឡើងវិញ” ឬ “កែច្នៃឡើងវិញ” នោះគ្មានអ្វីនឹងកើតឡើងនោះទេ។ មិនមានធុងកែច្នៃដូចនៅក្នុង Android ទេ ដូច្នេះអ្នកមិនចាំបាច់ស្វែងរកវាទេ។ នេះគឺដោយសារតែការពិតដែលថាប្រព័ន្ធប្រតិបត្តិការត្រូវបានបង្កើតឡើងដំបូងសម្រាប់ស្មាតហ្វូននិងថេប្លេតដែលនៅពេលនោះមិនមានអង្គចងចាំក្នុងបរិមាណច្រើនទេ។ ប្រសិនបើដូចជាទូរស័ព្ទដំបូងនៅលើប្រព័ន្ធប្រតិបត្តិការនេះ – HTC Dream មានតែ 256 មេកាបៃនៃអង្គចងចាំពន្លឺស្តង់ដារនៅលើយន្តហោះ នោះការបែងចែក 10% នៃវាគឺខ្ជះខ្ជាយ។ ដូច្នេះវាត្រូវបានគេសម្រេចចិត្តមិនរក្សាទុក “សំរាម” ដែលជារឿយៗត្រូវបានគេបំភ្លេចចោលទាំងស្រុងហើយដើម្បីសន្សំធនធានលើបញ្ហានេះ។ ក្រោយមក Google ឃើញការកើនឡើងនៃចំនួនអង្គចងចាំអចិន្ត្រៃយ៍របស់ឧបករណ៍ចល័ត។ អនុវត្តការរក្សាទុកឯកសារដែលបានលុប។ ពិតហើយ នេះមិនមែនជាកញ្ចប់ពេញលេញដូចនៅលើកុំព្យូទ័រនោះទេ។ មានតែរូបថត និងវីដេអូដែលបានលុបប៉ុណ្ណោះដែលត្រូវបានរក្សាទុក។ នេះគឺច្រើនជាងគ្រប់គ្រាន់សម្រាប់ឧបករណ៍ចល័ត ដោយសារឯកសារផ្សេងទៀតទាំងអស់ត្រូវបានដំណើរការជាធម្មតានៅក្នុងកន្លែងផ្ទុកពពក។
Android Recycle Bin មានមុខងារមួយទៀត។ នៅក្នុងថតស្រដៀងគ្នានៅលើកុំព្យូទ័រ ឯកសារដែលបានលុបត្រូវបានរក្សាទុករហូតដល់អ្នកប្រើប្រាស់លុបធុងសំរាមដោយដៃ នៅទីនេះរយៈពេលត្រូវបានកំណត់ត្រឹម 30 ថ្ងៃ។ ព័ត៌មានបន្ថែមត្រូវបានលុបជាអចិន្ត្រៃយ៍។
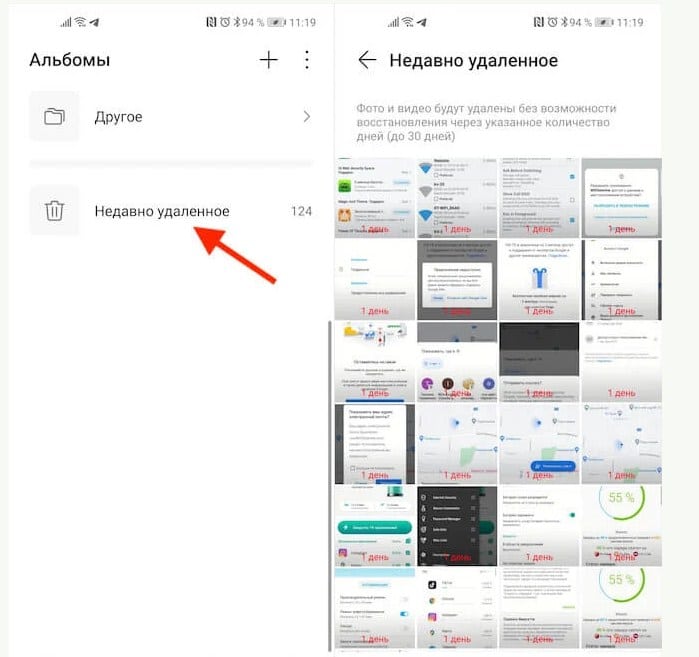
ធ្វើការជាមួយរទេះទិញទំនិញនៅលើប្រព័ន្ធប្រតិបត្តិការ Android
ដោយមិនគិតពីក្រុមហ៊ុនផលិត (Samsung, Xiaomi និងផ្សេងទៀតនិងសែលកម្មវិធីនៃប្រព័ន្ធប្រតិបត្តិការ) ឯកសារដែលបានលុបមានទីតាំងនៅក្នុងថត “វិចិត្រសាល” ។
សំខាន់។ សែលកម្មវិធីគឺដូចជារុំសម្រាប់ប្រព័ន្ធប្រតិបត្តិការ។ ក្រុមហ៊ុនផលិតជាច្រើនប្រើវាដើម្បីធ្វើឱ្យផលិតផលអាចស្គាល់បាន។ ជាទូទៅ វាគ្រាន់តែផ្លាស់ប្តូររូបរាង និងមុខងារបន្តិចបន្តួចប៉ុណ្ណោះ។
វាស្ថិតនៅលើផ្ទៃតុ។ ប្រសិនបើវាមិននៅទីនោះទេនោះគួរតែយកវាចេញ។ ដើម្បីធ្វើដូចនេះចូលទៅកាន់ “ការកំណត់” បន្ទាប់មក “កម្មវិធី” និង “កម្មវិធីទាំងអស់” ។ ស្វែងរក “វិចិត្រសាល” ចុចលើផ្លូវកាត់ហើយសង្កត់វា។ ផ្ទៃតុនឹងលេចឡើង។ ផ្លាស់ទីផ្លូវកាត់ទៅទីតាំងដែលចង់បានហើយលែងវា។ របៀបលុបធុងសំរាមនៅលើទូរសព្ទ Samsung និងឧបករណ៍ Android ផ្សេងទៀត៖ https://youtu.be/qHihrzOrJjk
របៀបចូលទៅក្នុងរទេះ
- យើងទៅវិចិត្រសាលដោយចុចលើរូបតំណាង។
- ស្វែងរកផ្ទាំង “អាល់ប៊ុម” ។
- នៅក្នុងបង្អួចដែលបើកសូមរកមើល “វត្ថុដែលបានលុប” ហើយវានឹងជាធុងសំរាម។
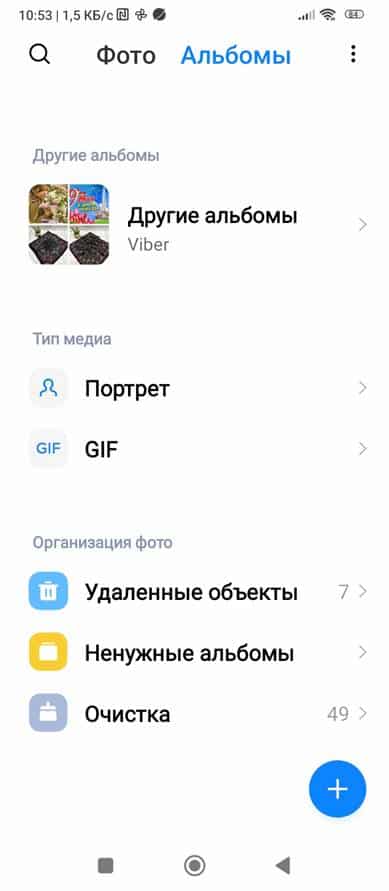
- រូបភាពតូចៗនៃរូបភាព និងវីដេអូដែលបានលុបនឹងបើកនៅចំពោះមុខយើង។ ឯកសារវីដេអូអាចត្រូវបានសម្គាល់ដោយត្រីកោណ (និមិត្តសញ្ញាចាប់ផ្តើម) នៅក្នុងរូបភាព។
អ្នកមិនអាចមើលឃើញរូបថតក្នុងទំហំពេញដោយផ្ទាល់ពីថតនេះទេ ឬអ្នកមិនអាចចាប់ផ្ដើមវីដេអូបានទេ វាត្រូវតែត្រឡប់ទៅថតរូបថត ឬអាល់ប៊ុមដែលឯកសារត្រូវបានរក្សាទុកពីមុន។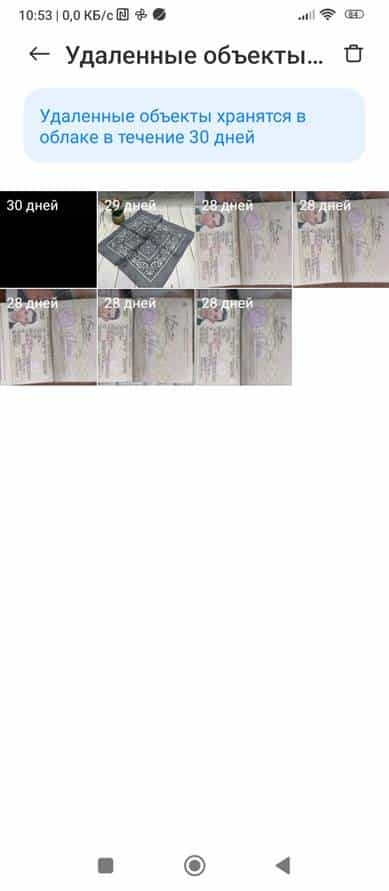
វិធីយកឯកសារមកវិញពីធុងសំរាមពីឧបករណ៍ Android
ដើម្បីត្រឡប់ឯកសារដែលបានលុប សូមអនុវត្តតាមជំហានទាំងនេះ៖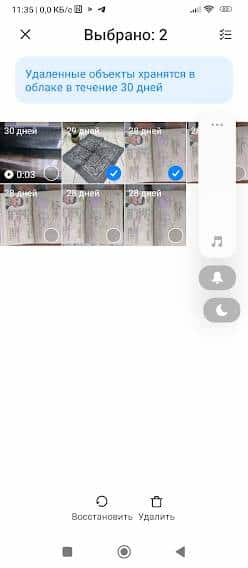
- យើងទៅ “វិចិត្រសាល” និង “វត្ថុដែលបានលុប” ដូចដែលបានសរសេរពីមុន។
- យើងមើលរូបភាពតូចៗនៃរូបភាព។
- ប្រសិនបើអ្នកត្រូវការពង្រីក បន្ទាប់មកប៉ះរូបថត ឬវីដេអូដែលចង់បាន រង់ចាំបន្តិច វាត្រូវបានធ្វើមាត្រដ្ឋានឱ្យសមនឹងអេក្រង់។ ដើម្បីត្រឡប់ទៅវិញ សូមចុចលើសញ្ញាព្រួញនៅខាងឆ្វេងផ្នែកខាងលើ។
- ជ្រើសរើសរូបភាពដែលត្រូវការ។ ដើម្បីធ្វើដូចនេះប៉ះជ្រុងខាងស្តាំខាងក្រោមដើម្បីឱ្យសញ្ញាធីកលេចឡើងនៅទីនោះ។ អ្នកអាចជ្រើសរើសបរិមាណណាមួយ។ រូបភាពក៏អាចត្រូវបានជ្រើសរើសផងដែរនៅពេលមើលពេញអេក្រង់។ ដើម្បីធ្វើដូចនេះពិនិត្យប៊ូតុងនៅខាងស្តាំខាងលើ។
- ដោយបានជ្រើសរើសឯកសារដែលត្រូវស្ដារឡើងវិញ សូមប៉ះរូបតំណាងដោយមានព្រួញកោងជារង្វង់នៅផ្នែកខាងក្រោមផ្នែកខាងឆ្វេងនៃអេក្រង់។ រូបភាពត្រូវបានត្រលប់ទៅកន្លែងរបស់វានៅក្នុងវិចិត្រសាល ឬអាល់ប៊ុម ហើយបាត់ពីឯកសារដែលបានលុប។
វិធីលុបឯកសារចេញពីធុងសំរាមឧបករណ៍ Android
យើងធ្វើម្តងទៀតនូវជំហានដូចអំឡុងពេលនៃការស្តារឡើងវិញ ប៉ុន្តែគ្រាន់តែចុចលើសញ្ញាព្រួញរង្វង់ ប៉ុន្តែនៅលើរូបភាពនៃធុងសំរាមនៅខាងស្តាំខាងក្រោម។ រូបភាពត្រូវបានលុបជាអចិន្ត្រៃយ៍ ហើយទំហំអង្គចងចាំត្រូវបានដោះលែង។
សំខាន់។ អាស្រ័យលើសែល Android និមិត្តសញ្ញានៅលើប៊ូតុង និងរូបតំណាងអាចខុសគ្នា ប៉ុន្តែគោលបំណងគឺតែងតែមានលក្ខណៈវិចារណញាណ។
របៀបបង្កើតរទេះទិញទំនិញពេញលក្ខណៈនៅលើប្រព័ន្ធប្រតិបត្តិការ Android
នៅពេលដែលអ្នកនៅតែមិនមានធុងសំរាមកែច្នៃពេញលេញគ្រប់គ្រាន់សម្រាប់ឯកសារគ្រប់ទម្រង់ អ្នកអាចបង្កើតវាដោយខ្លួនឯងបាន។ ដើម្បីធ្វើដូចនេះអ្នកត្រូវទាញយកកម្មវិធីគ្រប់គ្រងឯកសារ Google ឬកម្មវិធី Dumpster ។ ពួកវាមាននៅលើ Google Play ។
ធ្វើការជាមួយឯកសារ Google
កម្មវិធីគ្រប់គ្រងនេះក៏ងាយស្រួលសម្រាប់ការតម្រៀបឯកសារនៅលើឧបករណ៍ និងវាយតម្លៃស្ថានភាពអង្គចងចាំផងដែរ។ ការដំឡើង៖
- បើក Google Play ហើយប្រើរបារស្វែងរកដើម្បីស្វែងរកកម្មវិធី។
- ទាញយកនិងដំឡើងវា។ ការផ្សាយពាណិជ្ជកម្មចូលទៅក្នុងផ្លូវបន្តិច ប៉ុន្តែវាជៀសមិនរួច។ អ្នកអាចដំឡើងកំណែ Pro ជាមួយនឹងមុខងារកម្រិតខ្ពស់ ប៉ុន្តែវាត្រូវបានបង់។
- បន្ទាប់ពីដំឡើងកម្មវិធី យើងផ្តល់សិទ្ធិចូលប្រើឯកសារជាដើម។
ធ្វើការជាមួយកម្មវិធី
នៅក្នុងបង្អួចដែលបើក អ្នកអាចមើលឃើញឯកសាររបស់យើង ដែលត្រូវបានរៀបចំជាប្រភេទ៖ ឯកសារដែលបានទាញយក រូបថត វីដេអូ ឯកសារជាដើម។ ដោយបានចូលទៅក្នុងប្រភេទយើងឃើញបញ្ជី។ អ្នកអាចបើកឯកសារ។
- ដើម្បីលុបឯកសារដែលបើកសូមចុចលើរូបភាពធុងសំរាមនៅខាងស្តាំខាងក្រោម។ ប្រព័ន្ធសួរម្តងទៀត ហើយនៅពេលមានការបញ្ជាក់ ផ្លាស់ទីវាទៅធុងសំរាម។ កម្មវិធីនេះរក្សាទុកឯកសារដែលបានលុបក្នុងរយៈពេល 30 ថ្ងៃ។
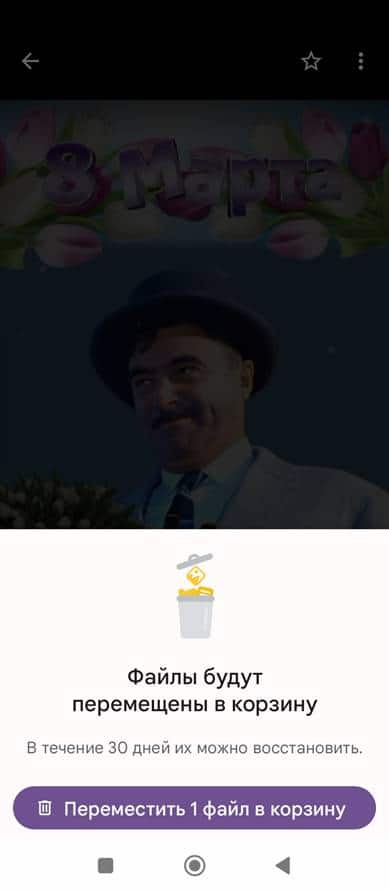
ឯកសារត្រូវបានរក្សាទុករយៈពេល 30 ថ្ងៃ - ដើម្បីចូលទៅកាន់កន្ត្រក សូមចូលទៅកាន់ម៉ឺនុយ (របារបីនៅខាងឆ្វេងផ្នែកខាងលើ)។ បន្ទះបើក។ នៅលើវាចុចលើសិលាចារឹក “ធុងសំរាម” បញ្ជីឯកសារដែលបានរក្សាទុកនឹងបើក។
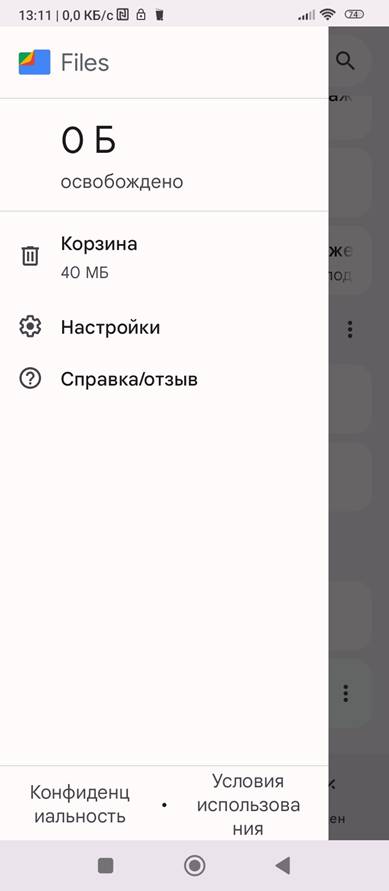
- ជ្រើសរើសឯកសារដែលត្រូវការដោយធីកប្រអប់។
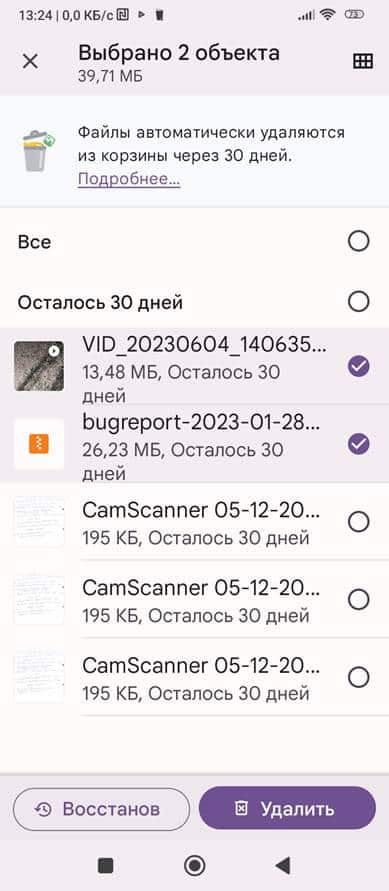
- បន្ទាប់មកចុចប៊ូតុងខាងក្រោម “ស្តារ” ឬ “លុប” ។ សកម្មភាពដែលត្រូវការនឹងត្រូវបានអនុវត្តនៅលើឯកសារ។
កម្មវិធី Dumpster
កម្មវិធីនេះផ្តល់ឱ្យអ្នកនូវជម្រើសបន្ថែមទៀតសម្រាប់ធ្វើការជាមួយឯកសារ។
ធ្វើការជាមួយកម្មវិធី
បន្ទាប់ពីទាញយក និងដំឡើងរួច រូបតំណាងកម្មវិធីនឹងបង្ហាញនៅលើផ្ទៃតុ។ វាស្រដៀងទៅនឹង Windows Recycle Bin ស្តង់ដារ។ វាពិបាកក្នុងការយល់ច្រឡំ។ នៅពេលអ្នកចាប់ផ្តើមកម្មវិធីដំបូង វាទាមទារការអនុញ្ញាត ដូច្នេះយើងផ្តល់ឱ្យវា។ 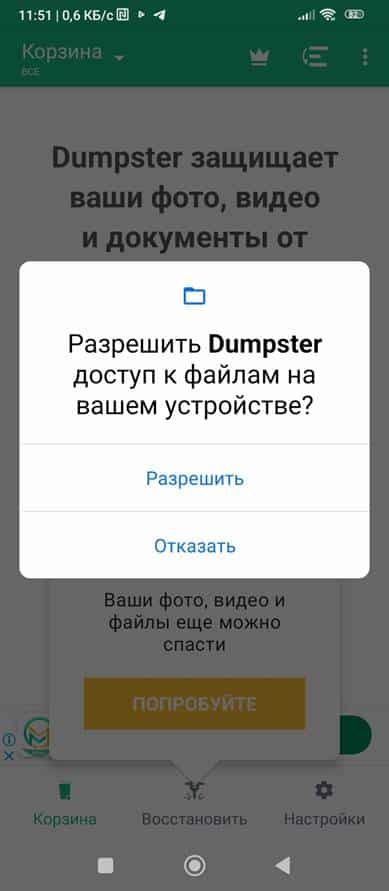 បន្ទាប់ពីនេះ បង្អួចនឹងបង្ហាញជាមួយបញ្ជីឯកសារដែលលាក់នៅក្នុងធុងសំរាម។
បន្ទាប់ពីនេះ បង្អួចនឹងបង្ហាញជាមួយបញ្ជីឯកសារដែលលាក់នៅក្នុងធុងសំរាម។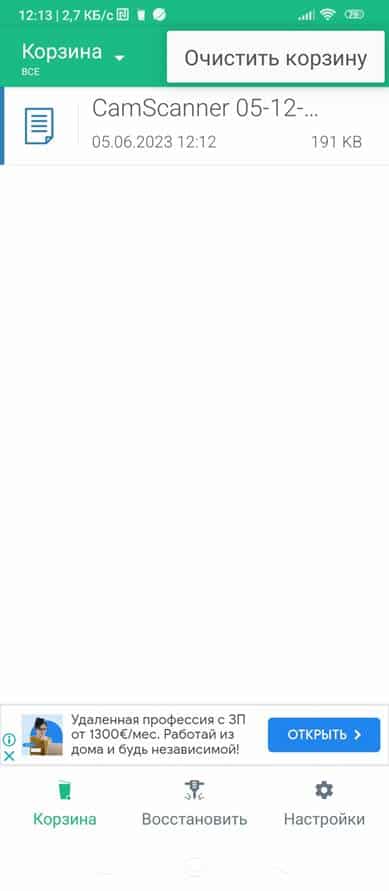
ធ្វើការជាមួយឯកសារនៅក្នុង Recycle Bin
ដើម្បីមើល បើក Dumpster ឯកសារដែលបានលុបភ្លាមៗអាចមើលឃើញដោយពួកយើង។ បន្ទាប់មកអ្នកអាចអនុវត្តប្រតិបត្តិការដូចខាងក្រោមៈ
- យកឯកសារទាំងអស់មកវិញក្នុងពេលតែមួយ។ ដើម្បីធ្វើដូចនេះចុចប៊ូតុង “ស្តារ” នៅខាងក្រោមនៅកណ្តាល។
- អ្នកអាចជ្រើសរើសឯកសារមួយដោយចុចលើឈ្មោះ។
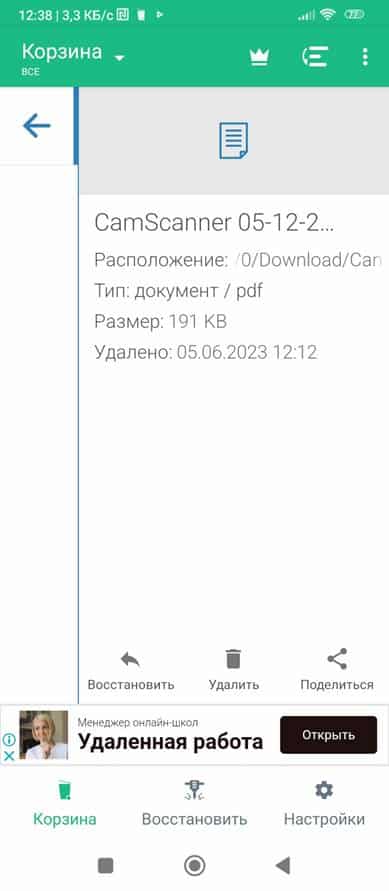
- បន្ទាប់មក នៅក្នុងបង្អួចដែលលេចឡើង សូមអនុវត្តសកម្មភាព៖ ដោយចុចលើប៊ូតុងនៅខាងក្រោមខាងឆ្វេង ដើម្បីស្ដារ ដោយចុចនៅកណ្តាល ដើម្បីលុបជាអចិន្ត្រៃយ៍ និងដោយចុចលើខាងស្តាំ ដើម្បីផ្ញើទៅកាន់កម្មវិធីផ្សេងទៀត (អ៊ីមែល Viber ទូរលេខ ល។ )
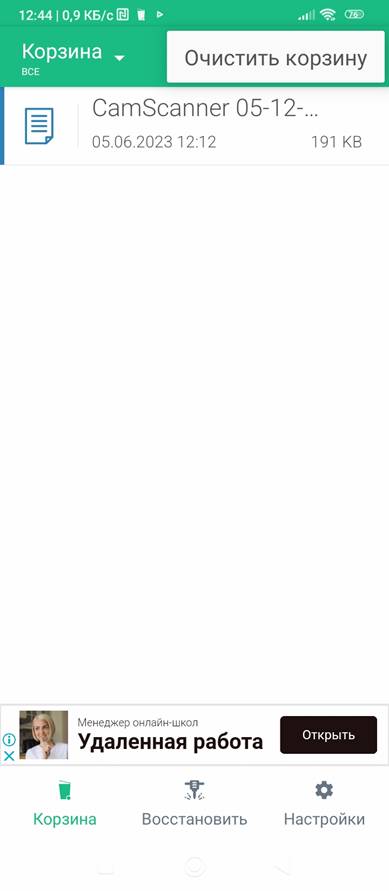
- អ្នកអាចសម្អាតធុងសំរាម។ ដើម្បីធ្វើដូចនេះជ្រើសរើសម៉ឺនុយ (ចំណុចបីនៅខាងស្តាំខាងលើ) ហើយចុចលើសារដែលលេចឡើង: “ធុងសំរាមទទេ” ។
លក្ខណៈពិសេសផ្សេងទៀតនៃរទេះ Dumpster
បន្ថែមពីលើការលុប និងស្ដារឯកសារនៅក្នុង Recycle Bin អ្នកអាចអនុវត្តសកម្មភាពផ្សេងទៀត។ ដើម្បីធ្វើដូចនេះចុចលើរូបតំណាង “ការកំណត់” នៅខាងក្រោមបន្ទាប់ពីរូបតំណាង “ធុងសំរាម” និង “ស្តារ” ។ បង្អួចថ្មីនឹងបើក វាអនុញ្ញាត។ 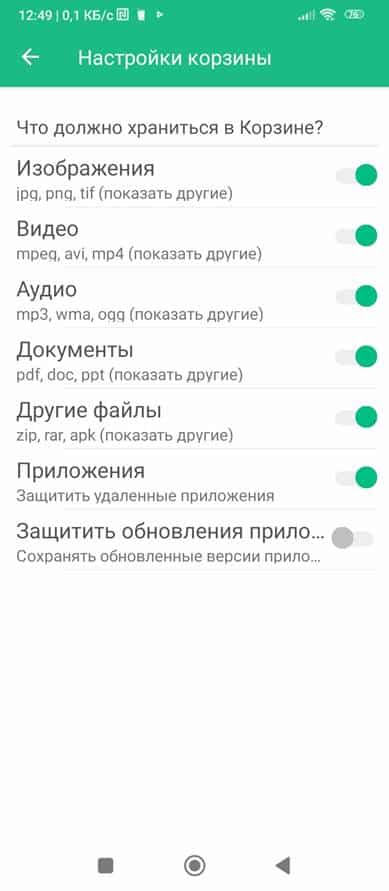 ជ្រើសរើសប្រភេទ និងផ្នែកបន្ថែមនៃឯកសារដែលបានរក្សាទុកក្នុងធុងសំរាម។
ជ្រើសរើសប្រភេទ និងផ្នែកបន្ថែមនៃឯកសារដែលបានរក្សាទុកក្នុងធុងសំរាម។
- រៀបចំការការពារសម្រាប់ពួកគេ។
- បើក ឬបិទការសម្អាតធុងសំរាមដោយស្វ័យប្រវត្តិ ហើយជ្រើសរើសរយៈពេលផ្ទុកចាប់ពី 1 សប្តាហ៍ដល់ 3 ខែ។
ខ្ញុំសង្ឃឹមថាអត្ថបទរបស់យើងបានជួយដោះស្រាយបញ្ហានៃការស្វែងរកធុងសំរាមនៅលើឧបករណ៍ដែលដំណើរការប្រព័ន្ធប្រតិបត្តិការ Android ហើយមានទាំងការអប់រំ និងមានប្រយោជន៍។