ដំណើរការនៃការថតមាតិកាវីដេអូ (ភាពយន្ត កម្មវិធីទូរទស្សន៍) ពីទូរទស្សន៍មិនមានភាពស្មុគស្មាញដូចដែលវាហាក់ដូចជានៅ glance ដំបូងចំពោះអ្នកប្រើប្រាស់ដែលគ្មានបទពិសោធន៍។ ដើម្បីដោះស្រាយបញ្ហានេះ អ្នកគ្រាន់តែធ្វើតាមការណែនាំពាក់ព័ន្ធដែលមាននៅក្នុងអត្ថបទនេះប៉ុណ្ណោះ។
- ឧបករណ៍សម្រាប់ថតវីដេអូពីទូរទស្សន៍ – ដ្រាយវ៍ពន្លឺ VS ដ្រាយវ៍រឹង
- របៀបថតកម្មវិធីទូរទស្សន៍ដែលបើករួចហើយ ឬហៀបនឹងចាប់ផ្តើម
- ថតកម្មវិធីដែលមិនទាន់ចាប់ផ្តើម
- ការថតកម្មវិធី
- របៀបថតវីដេអូពីអេក្រង់ទូរទស្សន៍ Samsung
- កំណត់ពេលថតវីដេអូទូរទស្សន៍
- ចាប់យកការផ្សាយបន្តផ្ទាល់ និងវីដេអូពីទូរទស្សន៍ LG
- ការថតវីដេអូពីទូរទស្សន៍ Sony Bravia
- របៀបថតភាពយន្ត និងវីដេអូផ្សេងទៀតពីទូរទស្សន៍ Phillips
ឧបករណ៍សម្រាប់ថតវីដេអូពីទូរទស្សន៍ – ដ្រាយវ៍ពន្លឺ VS ដ្រាយវ៍រឹង
មុនពេលថត អ្នកគួរតែយកចិត្តទុកដាក់ក្នុងការភ្ជាប់មេឌៀខាងក្រៅក្នុងទម្រង់ជា hard drive ឬ USB flash drive។ ថាសត្រូវតែត្រូវបានធ្វើទ្រង់ទ្រាយមុនពេលប្រើ ហើយសម្ភារៈទាំងអស់ពីវានឹងបាត់បង់។ ដ្រាយវ៍ពន្លឺត្រូវតែត្រូវបានពិនិត្យនៅលើទូរទស្សន៍សម្រាប់ភាពឆបគ្នា (ដើម្បីធ្វើដូចនេះចុចប៊ូតុង “ប្រភព” ជ្រើសរើស “យូអេសប៊ី” ដ្រាយវ៍ពន្លឺហើយចុច “ឧបករណ៍”) ហើយបើចាំបាច់ធ្វើទ្រង់ទ្រាយវានៅទីនោះតាមរយៈ Smart HUB ។
របៀបថតកម្មវិធីទូរទស្សន៍ដែលបើករួចហើយ ឬហៀបនឹងចាប់ផ្តើម
នីតិវិធី៖
- ចាប់ផ្តើមការថតដំបូងដោយចុចប៊ូតុងក្រហមនៅលើឧបករណ៍បញ្ជាពីចម្ងាយ ហើយបញ្ជាក់ការធ្វើទ្រង់ទ្រាយ។
- ឧបករណ៍ទាំងអស់ដែលភ្ជាប់ទៅទូរទស្សន៍នឹងបង្ហាញ។ អ្នកគួរតែជ្រើសរើសឧបករណ៍របស់អ្នក ហើយចុច “Enter” នៅលើឧបករណ៍បញ្ជាពីចម្ងាយ។
- ការធ្វើទ្រង់ទ្រាយនឹងចំណាយពេលខ្លីមួយ អាស្រ័យលើទំហំ និងល្បឿននៃដ្រាយ។ បន្ទាប់ពីការធ្វើទ្រង់ទ្រាយត្រូវបានបញ្ចប់ អ្នកអាចចាប់ផ្តើមថតកម្មវិធី។ វាទាមទារការបញ្ជាក់នៅក្នុងប្រអប់។
- ការថតចាប់ផ្តើមនៅពេលអ្នកប្រើប៊ូតុងក្រហមនៅលើឧបករណ៍បញ្ជាពីចម្ងាយ ហើយបន្ទាប់មកប៊ូតុងណែនាំ។
- ពីបញ្ជីដែលបង្ហាញ សូមជ្រើសរើសកម្មវិធីដែលអ្នកចង់ថត។ បន្ទាប់មកចុច “Enter” និង “Record” ។
- អនុវត្តការកំណត់ពេលវេលាបន្តការថត។
ថតកម្មវិធីដែលមិនទាន់ចាប់ផ្តើម
ក្នុងស្ថានភាពនេះ នីតិវិធីមានដូចខាងក្រោម៖
- កម្មវិធីដែលត្រូវថតត្រូវបានជ្រើសរើស។
- លោតទៅធាតុហើយបញ្ជាក់ដោយប្រើគ្រាប់ចុច “Enter” ។
- ការថតកម្មវិធីត្រូវបានបញ្ជាក់។ ដំណើរការនេះនឹងត្រូវបានបង្ហាញជារូបតំណាងពណ៌ក្រហម ដើម្បីបង្ហាញថាការថតត្រូវបានកម្មវិធី។
ការថតកម្មវិធី
ដើម្បីចាប់ផ្តើមដំណើរការអ្នកត្រូវការ៖
- ចូលទៅកាន់ “កម្មវិធីគ្រប់គ្រងកម្មវិធី” ហើយជ្រើសរើស “បន្ថែមកម្មវិធី” ។
- ជ្រើសរើសប៉ុស្តិ៍ទូរទស្សន៍ដែលអ្នកចង់ថតកម្មវិធី។
- កំណត់កាលបរិច្ឆេទចាប់ផ្តើមសម្រាប់ការថត (នៅកាលបរិច្ឆេទជាក់លាក់ ឬលំដាប់ផ្សេងទៀតនៃថ្ងៃ) បញ្ជាក់ពេលវេលាចាប់ផ្តើម និងបញ្ចប់នៃការថត។
- ដើម្បីបញ្ឈប់ការថតកម្មវិធីបច្ចុប្បន្ន សូមប្រើប៊ូតុងខាងស្តាំទាបបំផុតនៅលើឧបករណ៍បញ្ជាពីចម្ងាយ ហើយបញ្ជាក់បញ្ឈប់ការថត។ អ្នកនឹងត្រូវបានដាស់តឿនឱ្យចូលទៅកាន់កម្មវិធីដែលបានថតទុក ហើយមើលការថតដែលបានធ្វើ។
របៀបថតកម្មវិធីទូរទស្សន៍ទៅ USB flash drive (External USB drive): https://youtu.be/L-QzkpBslWI
របៀបថតវីដេអូពីអេក្រង់ទូរទស្សន៍ Samsung
នៅក្នុងករណីនៃការថតវីដេអូពីទូរទស្សន៍ Samsung គោលការណ៍ស្រដៀងគ្នានៃសកម្មភាពត្រូវបានអនុវត្ត (ឧទាហរណ៍ ទូរទស្សន៍ ស៊េរី M ):
- ភ្ជាប់ hard drive ឬ flash drive ទៅទូរទស្សន៍។
- ជ្រើសរើសឆានែលដែលចង់បាន។
- ចុចប៊ូតុងបួនពណ៌នៅលើឧបករណ៍បញ្ជាពីចម្ងាយ។

- ជ្រើសរើស “ច្រើនទៀត” ហើយចុចប៊ូតុង យល់ព្រម (ប៊ូតុងមូលនៅកណ្តាល) ។
- ជ្រើសរើស “កត់ត្រា” ហើយចុចយល់ព្រម។

- ការថតនឹងចាប់ផ្តើម។
នៅលើ ទូរទស្សន៍ ស៊េរី J ការថតនឹងចាប់ផ្តើមនៅពេលអ្នកចុចប៊ូតុង “REC” (ឬ “Menu/123” នៅលើម៉ូដែលផ្សេងទៀត) នៅលើឧបករណ៍បញ្ជាពីចម្ងាយ។ នៅលើ ស៊េរី H ការ ថតចាប់ផ្តើមបន្ទាប់ពីចុចនិងសង្កត់ប៊ូតុង “REC” នៅលើឧបករណ៍បញ្ជាពីចម្ងាយ។ នៅលើ ទូរទស្សន៍ Samsung F series សូមចុចប៊ូតុង “Info” នៅលើឧបករណ៍បញ្ជាពីចម្ងាយ (ឬសង្កត់ប៊ូតុងពណ៌លឿងនៅលើ Smart Remote) បន្ទាប់មកចុច OK ហើយបន្ទាប់មកជ្រើសរើស “Record” នៅលើអេក្រង់ ដោយបញ្ជាក់ដោយចុច OK ម្តងទៀត។ 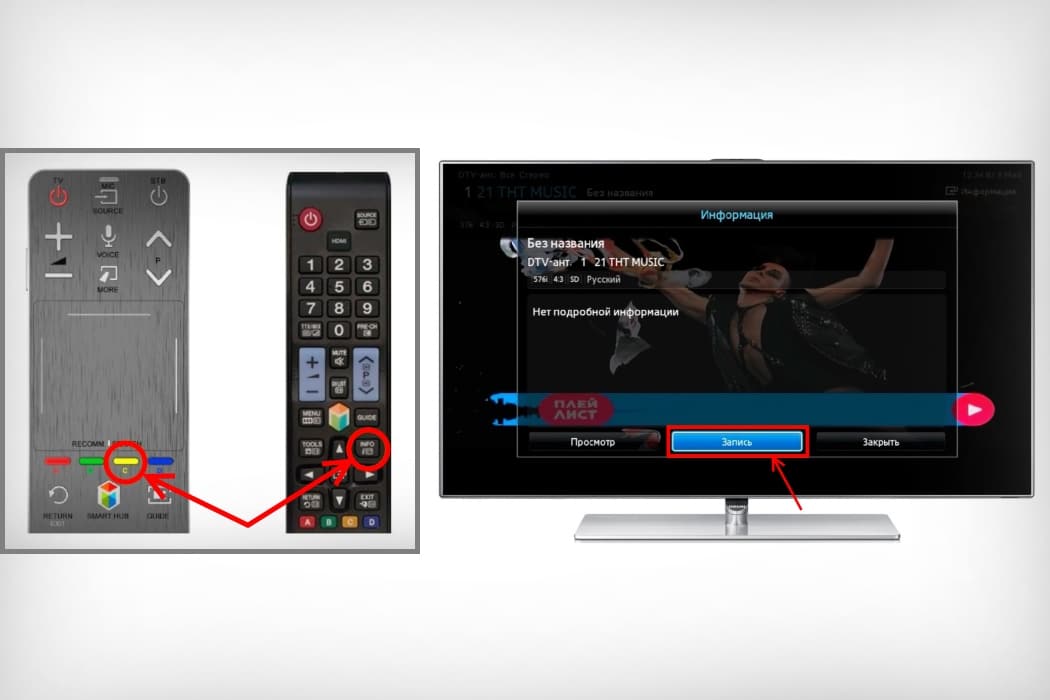 នៅលើ ម៉ូដែល ស៊េរី K ចំនុចពីរដំបូងគឺស្រដៀងគ្នា ហើយបន្ទាប់មកដើម្បីថតវីដេអូ អ្នកត្រូវចុច “Play/Pause” នៅលើឧបករណ៍បញ្ជាពីចម្ងាយ ហើយបន្ទាប់មក – “Record” ។
នៅលើ ម៉ូដែល ស៊េរី K ចំនុចពីរដំបូងគឺស្រដៀងគ្នា ហើយបន្ទាប់មកដើម្បីថតវីដេអូ អ្នកត្រូវចុច “Play/Pause” នៅលើឧបករណ៍បញ្ជាពីចម្ងាយ ហើយបន្ទាប់មក – “Record” ។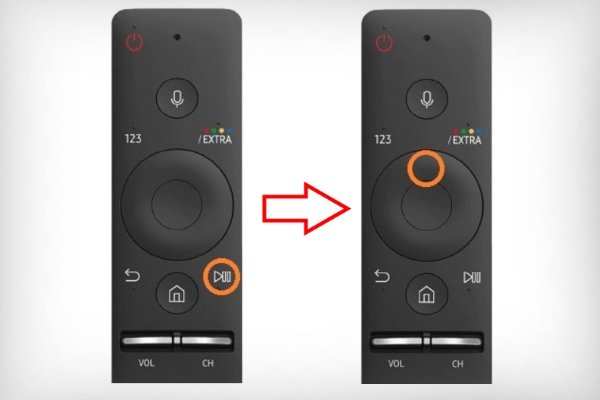
កំណត់ពេលថតវីដេអូទូរទស្សន៍
នៅលើម៉ូដែលស៊េរី Samsung K មានមុខងារកាលវិភាគដែលអ្នកត្រូវបញ្ជាក់ឆានែលសម្រាប់ការថតវីដេអូ ពេលវេលា និងរយៈពេលនៃនីតិវិធីដោយខ្លួនឯង។ អ្នកមិនអាចថតកម្មវិធីមួយទេ ប៉ុន្តែជាស៊េរីនៃការថតដដែលៗដោយមានការបង្ហាញពីប្រេកង់របស់វា។ ក្បួនដោះស្រាយសកម្មភាព៖
- ភ្ជាប់ឧបករណ៍ថតសំឡេងទៅទូរទស្សន៍។
- ចុចប៊ូតុងដែលមានរូបភាពផ្ទះនៅលើឧបករណ៍បញ្ជាពីចម្ងាយ ជ្រើសរើស “ផ្សាយផ្ទាល់” ហើយបន្ទាប់មក “មគ្គុទ្ទេសក៍ទូរទស្សន៍” ។
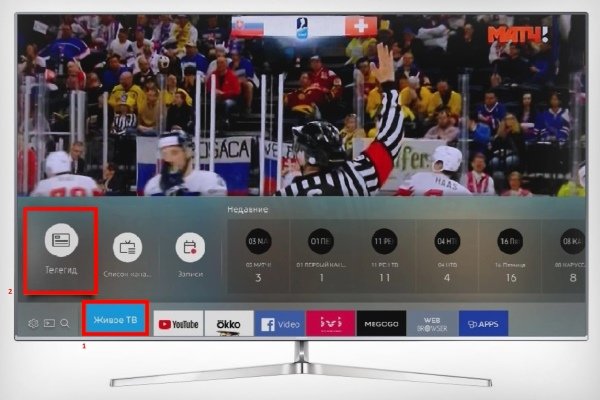
- ជ្រើសរើសកម្មវិធីដែលត្រូវការ។
- ចុច យល់ព្រម នៅលើឧបករណ៍បញ្ជាពីចម្ងាយ។
- ចុច “ការកត់ត្រាដែលបានកំណត់ពេល” ហើយកំណត់ប៉ារ៉ាម៉ែត្រ។
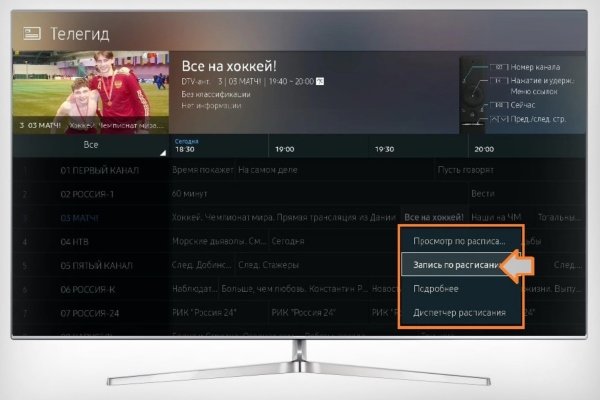
- ឥឡូវនេះកម្មវិធីនឹងត្រូវបានថតដោយស្វ័យប្រវត្តិទោះបីជាទូរទស្សន៍ត្រូវបានបិទក៏ដោយ។
នៅលើ ម៉ូដែល ស៊េរី J និង H ការថតតាមកាលវិភាគត្រូវបានកំណត់ពេលបន្ទាប់ពីចុចប៊ូតុង “ម៉ឺនុយ” នៅលើឧបករណ៍បញ្ជាពីចម្ងាយដោយជ្រើសរើស “ការផ្សាយ” – “កម្មវិធីគ្រប់គ្រងកាលវិភាគ” – “កាលវិភាគ” ។ បន្ទាប់អ្នកត្រូវកំណត់ទិន្នន័យដែលត្រូវការ (ឆានែលពេលវេលាថត។ ល។ ) ហើយចុចយល់ព្រម។ នៅលើ ទូរទស្សន៍ ស៊េរី F ដើម្បីបង្កើតការថតដែលបានកំណត់ពេល សូមចុចប៊ូតុង “ព័ត៌មាន” (ឬសង្កត់ប៊ូតុងពណ៌លឿងនៅលើឧបករណ៍បញ្ជាពីចម្ងាយឆ្លាតវៃ) ជ្រើសរើសកម្មវិធីដែលចង់បានក្នុងកាលវិភាគដោយប្រើព្រួញ ហើយបញ្ជាក់ដោយប្រើប៊ូតុងយល់ព្រម។ យើងសម្គាល់នៅលើអេក្រង់ “ការកត់ត្រាតាមកាលវិភាគ” ហើយចុចយល់ព្រម។
ចាប់យកការផ្សាយបន្តផ្ទាល់ និងវីដេអូពីទូរទស្សន៍ LG
ទូរទស្សន៍ LG ទំនើបជាច្រើនដែលចេញមុនខែសីហា ឆ្នាំ 2013 មានមុខងារ Time Machine ដែលអនុញ្ញាតឱ្យម្ចាស់ធ្វើសកម្មភាពផ្សេងៗនៅលើវីដេអូ ក៏ដូចជាថតវា។ ឥឡូវនេះមុខងារនេះត្រូវបានគាំទ្រតែដោយទូរទស្សន៍ដែលមិនត្រូវបានផលិតសម្រាប់បណ្តាប្រទេស CIS ចាប់តាំងពីការផ្លាស់ប្តូរនៅក្នុងប្រទេសរុស្ស៊ីត្រូវបានធ្វើឡើងចំពោះសកម្មភាពនីតិបញ្ញត្តិស្តីពីការការពារការរក្សាសិទ្ធិក្នុងវិស័យផ្សាយតាមទូរទស្សន៍។
នៅក្នុងវេទិកាផ្សេងៗ វិធីសាស្រ្តគឺជារឿងធម្មតាក្នុងការរំលងដែនកំណត់នេះដោយបញ្ចេញ microcircuit ជាមួយអ្នកសរសេរកម្មវិធី eeprom ។
នៅលើឧបករណ៍ដែលគាំទ្រមុខងារ Time Machine អ្នកអាច៖
- ថតយោងទៅតាមកាលវិភាគជាមួយនឹងជម្រើសនៃពេលវេលានិងឆានែល;
- ការចាក់សារថ្មីនៃការថតដោយផ្ទាល់នៅលើទូរទស្សន៍;
- វត្តមាននៃមុខងារ Live Playback រួមចំណែកដល់ការបង្វិលរូបភាពឡើងវិញក្នុងពេលវេលាជាក់ស្តែង។
ដែនកំណត់សម្រាប់ទូរទស្សន៍ LG៖
- នៅពេលចាក់ផ្សាយប៉ុស្តិ៍ឌីជីថលដោយប្រើផ្កាយរណប មិនមែនគ្រប់គ្នាសុទ្ធតែអាចថតបានទេ។
- ប្រសិនបើអ្នកផ្តល់សេវារារាំងសញ្ញាទូរទស្សន៍ពីការចម្លង នោះការថតមិនអាចត្រូវបានធ្វើឡើងទេ។
- ប្រសិនបើវីដេអូត្រូវបានថតនៅលើទូរទស្សន៍មួយ វាមិនអាចចាក់ឡើងវិញនៅលើឧបករណ៍ផ្សេងទៀតបានទេ។
អនុវត្តតាមដំណើរការថតវីដេអូសម្រាប់ម៉ូដែល LG TV មុនឆ្នាំ 2013៖
- បញ្ចូល flash drive ទៅក្នុងរន្ធដោតនៅលើបន្ទះខាងក្រោយ ហើយចាប់ផ្តើមវា។
- ជ្រើសរើសកម្មវិធីដែលចង់បានក្នុងបញ្ជីមគ្គុទ្ទេសក៍ទូរទស្សន៍ ហើយចុចលើវា។
- ចុចលើប៊ូតុង “កត់ត្រា” ។
- ពេលថតចប់ សូមចុច Stop Recording ក្នុងម៉ឺនុយ។
- ដើម្បីមើលកម្មវិធីអ្នកត្រូវស្វែងរកធាតុ “កម្មវិធីដែលបានកត់ត្រា” ។
https://youtu.be/5ms-ZMu07gI
ការថតវីដេអូពីទូរទស្សន៍ Sony Bravia
កម្មវិធីថតសម្រាប់ទូរទស្សន៍ស៊េរី WD6 និង RD4៖
- ចុចគ្រាប់ចុច “ផ្ទះ” នៅក្នុងរបៀបទូរទស្សន៍ឌីជីថល។
- បន្ទាប់មក ប្រើប៊ូតុងព្រួញឡើងលើ និងចុះក្រោម បន្ទាប់មកប្រើគ្រាប់ចុចបូក ដើម្បីជ្រើសរើស “ការកត់ត្រា”។
- ម្តងទៀត ប្រើប៊ូតុងព្រួញឡើងលើ និងចុះក្រោម ហើយបន្ទាប់មកចុចគ្រាប់ចុចបូក ដើម្បីជ្រើសរើស “បញ្ជីចំណងជើង” > “បញ្ជីកំហុស” ឬ “កម្មវិធីកំណត់ពេលវេលាដោយដៃ REC” ។
ដើម្បីកត់ត្រាកម្មវិធីឌីជីថលដែលកំពុងមើលនាពេលបច្ចុប្បន្នដោយប្រើមុខងារថត USB HDD សូមប្រើប៊ូតុង REC ។ ការថតទៅកាន់ប្រព័ន្ធផ្សព្វផ្សាយខាងក្រៅគឺមិនអាចធ្វើទៅបាននៅលើទូរទស្សន៍ 2K (2016) ដែលសម្រាប់ប្រទេសអ៊ីតាលី។
របៀបថតវីដេអូពីទូរទស្សន៍ Sony Bravia ត្រូវបានបង្ហាញក្នុងវីដេអូនេះ៖ https://www.youtube.com/watch?v=qI8qYoDNCg8
របៀបថតភាពយន្ត និងវីដេអូផ្សេងទៀតពីទូរទស្សន៍ Phillips
កម្មវិធីអាចត្រូវបានថតដោយប្រើមគ្គុទ្ទេសក៍ទូរទស្សន៍នៅលើទូរទស្សន៍ ឬដោយប្រើគ្រាប់ចុចកត់ត្រានៅលើឧបករណ៍បញ្ជាពីចម្ងាយ។ ការពិពណ៌នាដំណើរការ៖
- អ្នកត្រូវប្រាកដថាកម្មវិធីទូរទស្សន៍ត្រូវបានធ្វើបច្ចុប្បន្នភាពទៅកំណែចុងក្រោយបំផុត ហើយប៉ុស្តិ៍ទូរទស្សន៍ DVB-T/C/S ត្រូវបានដំឡើង។
- លុបបំបាត់ការពិតនៃការភ្ជាប់ឧបករណ៍ USB ផ្សេងទៀត និងភ្ជាប់ថាសរឹងទៅនឹងឧបករណ៍ភ្ជាប់ USB របស់ទូរទស្សន៍។ ដំណើរការនៃការវិភាគថាសរឹងនឹងចាប់ផ្តើម។
- ការធ្វើទ្រង់ទ្រាយត្រូវបានអនុវត្តតាមលំដាប់ជាក់លាក់មួយ៖
- អ្នកត្រូវចុចប៊ូតុងផ្អាកនៅលើឧបករណ៍បញ្ជាពីចម្ងាយឱ្យជាប់។
- ទូរទស្សន៍នឹងចាប់ផ្តើមធ្វើទ្រង់ទ្រាយថាសរឹង ព័ត៌មានអំពីចំនួនអង្គចងចាំនឹងត្រូវបានបង្ហាញនៅក្នុងម៉ឺនុយទូរទស្សន៍ “កំណត់ត្រា” ។
- នៅពេលដែលដំណើរការធ្វើទ្រង់ទ្រាយត្រូវបានបញ្ចប់ ការជូនដំណឹងនឹងត្រូវបានបង្ហាញ។
- ចាប់ផ្ដើមទូរទស្សន៍ឡើងវិញ។
- ដើម្បីចាប់ផ្តើមថត អ្នកត្រូវតែជ្រើសរើសជម្រើសដែលសមស្របពីដែលបានស្នើឡើង៖
- ចាប់ផ្តើមថតភ្លាមៗដោយជ្រើសរើសកម្មវិធីទូរទស្សន៍ដែលចង់បានហើយចុចប៊ូតុង “ថត” ហើយដើម្បីបញ្ចប់ – “បញ្ឈប់”;
- ប្រើមុខងារនៃការថតពន្យារពេលតាមកាលវិភាគ (អាចក្នុងរយៈពេល 8 ថ្ងៃជាប់ៗគ្នា)៖ ដោយចុចប៊ូតុង “មគ្គុទ្ទេសក៍ទូរទស្សន៍” នៅលើឧបករណ៍បញ្ជាពីចម្ងាយ ហើយជ្រើសរើសប៉ុស្តិ៍ និងកម្មវិធី ចុច “ជម្រើស” (ជម្រើស) ហើយជ្រើសរើស “ផ្លាស់ប្តូរកាលបរិច្ឆេទ” (ផ្លាស់ប្តូរថ្ងៃ) ជ្រើសរើសថ្ងៃជាក់លាក់មួយ ហើយចុចយល់ព្រម។
សិទ្ធិក្នុងការផ្សាយ និងកម្មវិធីដែលបានថតទុកជាកម្មសិទ្ធិរបស់អ្នកផ្តល់សេវា។ សម្ភារៈដែលបានកត់ត្រាជាទូទៅអាចប្រើបានតែក្នុងរយៈពេលកំណត់ប៉ុណ្ណោះ។
ព័ត៌មានដែលទទួលបាននឹងជួយអ្នកប្រើប្រាស់ថតវីដេអូស្ទ្រីមពីទូរទស្សន៍ផ្សេងៗទៅកាន់ flash drive។ វាគួរតែត្រូវបានចងចាំក្នុងចិត្តថាអ្នកផ្តល់សេវា (អ្នកផ្តល់សេវា) អាចអ៊ិនគ្រីបការផ្សាយតាមទូរទស្សន៍របស់ពួកគេដោយធ្វើឱ្យពួកគេមិនអាចកត់ត្រាបានទាំងស្រុង។


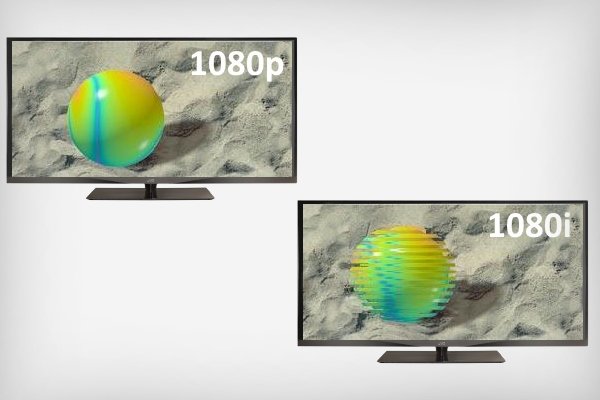

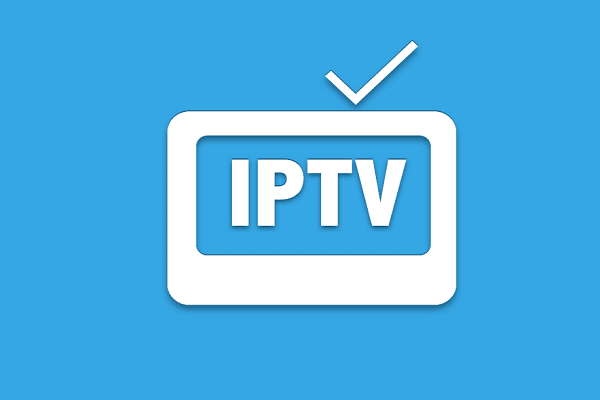



Нашла себе здесь полезную информацию, а то с записью телепередач всегда были проблемы, так как у меня телевизор LG 2009 года. И как оказалось в этом деле есть свои нюансы.
Записала несколько серий “Доярки из Хацапетовки” для бабушки по этой инструкции. Все легко и понятно, получилось записать с первого раза. Единственное, в чем была проблема: не обратила внимания на то, что флешка должна быть пустая. У меня оставалось там несколько важных документов, которые исчезли в неизвестном направлении, что очень жаль. Но сама виновата, надо внимательно читать инструкцию. Телевизор у меня достаточно новый – Samsung UE50NU7097U, поэтому, наверное, легко справилась с записью фильма.
Как хорошо что зашла к Вам на сайт!!! У меня телевизор Sony Вravia, хотела настроить запись серии нового сериала что вышел недавно по первому каналу,
сама никак не могла разобраться в инструкции, что приложена к телевизору. Эти тексты на бумаге сложно понять, а у Вас видеоинструкция, в которой всё наглядно и доступно для таких как я. Теперь после ночной смены смотрю то, что пропустила!
💡
В наше время сложно старшему поколению усвоить все новые возможности современной техники. И очень хорошо что есть такие статьи которые помогают нам разобраться в функциях. Данная информация полезная и необходимая. Все очень доступно, написано простым человеческим языком . Изучив статью и посмотрев ролик я смогла записать программу которую планирую посмотреть позже.
В наше время сложно старшему поколению усвоить все новые возможности современной техники. И очень хорошо что есть такие статьи которые помогают нам разобраться в разнообразных функциях телевизора. Данная информация полезная и необходимая. Все очень доступно, написано простым человеческим языком, настоящая подробная инструкция. Изучив внимательно статью и посмотрев ролик я смогла записать программу которую планирую посмотреть позже и серию фильма для дочери. Все получилось отлично. Теперь я могу записывать с телевизора все что мне нравится и смотреть в удобное для меня время. ❗ ❗ ❗
Очень полезная статья, спасибо автору! Все разложено по полочкам,что даже чайник поймёт. У меня телевизор LG, иногда нужно записать какую-то передачу,чтобы потом посмотреть или показать детям. Но до этой статьи я не знала,как сделать запись. Все поиски в интернете не увенчались успехами,пока не наткнулась на этот сайт. С первого раза получилось записать нужный эфир(действовала по вашей инструкции) и вуаля,все готово! Еще раз спасибо за полезность!
Очень удобная и легкая статья для изучения и восприятия. Все расписано и понятно!
Как сделать эту штуку, если у вас телевизор ergo?
Как записать видео с телевизора “Берёзка” и “Витязь”?
(Телевизор “Берёзка” появился в 1999 году)
Problémát nem oldó oldal!!