ನಿಸ್ತಂತುವಾಗಿ ಮತ್ತು USB, HDMI, AUX ಕೇಬಲ್ ಮತ್ತು ಇತರ ವಿಧಾನಗಳ ಮೂಲಕ ಟಿವಿಗೆ ಕಂಪ್ಯೂಟರ್ ಅನ್ನು ಹೇಗೆ ಸಂಪರ್ಕಿಸುವುದು. ಕಂಪ್ಯೂಟರ್ ಒಂದು ಸಾಧನವಾಗಿದ್ದು, ಅದರ ಸಾಮರ್ಥ್ಯಗಳು ಪ್ರಾಯೋಗಿಕವಾಗಿ ಯಾವುದೇ ಮಿತಿಗಳನ್ನು ತಿಳಿದಿಲ್ಲ. ಆದಾಗ್ಯೂ, ಸಾಮಾನ್ಯವಾಗಿ ಕಂಪ್ಯೂಟರ್ಗೆ ಸಂಪರ್ಕಗೊಂಡಿರುವ ಮಾನಿಟರ್ ಅತ್ಯುತ್ತಮ ಆಯಾಮಗಳನ್ನು ಹೆಗ್ಗಳಿಕೆಗೆ ಒಳಪಡಿಸುವುದಿಲ್ಲ. ಆದ್ದರಿಂದ, ಚಲನಚಿತ್ರಗಳನ್ನು ವೀಕ್ಷಿಸುವುದು ಅಥವಾ ಕನ್ಸೋಲ್ ಅನ್ನು ಪ್ಲೇ ಮಾಡುವುದು ತುಂಬಾ ಅನುಕೂಲಕರವಾಗಿರುವುದಿಲ್ಲ. [ಶೀರ್ಷಿಕೆ id=”attachment_9277″ align=”aligncenter” width=”821″] ಮಾನಿಟರ್ ಆಗಿ hdmi ಕೇಬಲ್ ಮೂಲಕ ಕಂಪ್ಯೂಟರ್ಗೆ ಟಿವಿಯನ್ನು ಹೇಗೆ ಸಂಪರ್ಕಿಸುವುದು[/ಶೀರ್ಷಿಕೆ] ಅದೃಷ್ಟವಶಾತ್, ಕಂಪ್ಯೂಟರ್ ಅನ್ನು ಯಾವುದೇ ಟಿವಿಗೆ ಸಂಪರ್ಕಿಸಬಹುದು, ಸೇರಿದಂತೆ ಹಳೆಯವುಗಳು. ಈ ಲೇಖನವು ದೊಡ್ಡ ಪರದೆಯನ್ನು ಹೇಗೆ ಸಂಪರ್ಕಿಸುವುದು ಎಂಬುದರ ಕುರಿತು ವಿವರವಾಗಿ ಹೋಗುತ್ತದೆ, ಜೊತೆಗೆ ಈ ಪ್ರಕ್ರಿಯೆಯಲ್ಲಿ ಉಂಟಾಗಬಹುದಾದ ಸಮಸ್ಯೆಗಳನ್ನು ವಿಶ್ಲೇಷಿಸುತ್ತದೆ.
ಮಾನಿಟರ್ ಆಗಿ hdmi ಕೇಬಲ್ ಮೂಲಕ ಕಂಪ್ಯೂಟರ್ಗೆ ಟಿವಿಯನ್ನು ಹೇಗೆ ಸಂಪರ್ಕಿಸುವುದು[/ಶೀರ್ಷಿಕೆ] ಅದೃಷ್ಟವಶಾತ್, ಕಂಪ್ಯೂಟರ್ ಅನ್ನು ಯಾವುದೇ ಟಿವಿಗೆ ಸಂಪರ್ಕಿಸಬಹುದು, ಸೇರಿದಂತೆ ಹಳೆಯವುಗಳು. ಈ ಲೇಖನವು ದೊಡ್ಡ ಪರದೆಯನ್ನು ಹೇಗೆ ಸಂಪರ್ಕಿಸುವುದು ಎಂಬುದರ ಕುರಿತು ವಿವರವಾಗಿ ಹೋಗುತ್ತದೆ, ಜೊತೆಗೆ ಈ ಪ್ರಕ್ರಿಯೆಯಲ್ಲಿ ಉಂಟಾಗಬಹುದಾದ ಸಮಸ್ಯೆಗಳನ್ನು ವಿಶ್ಲೇಷಿಸುತ್ತದೆ.
- ಟಿವಿಯನ್ನು ಕಂಪ್ಯೂಟರ್ ಅಥವಾ ಲ್ಯಾಪ್ಟಾಪ್ಗೆ ಸಂಪರ್ಕಿಸುವ ಆಯ್ಕೆಗಳು
- USB ಸಂಪರ್ಕ
- HDMI ಕೇಬಲ್ನೊಂದಿಗೆ ಟಿವಿಗೆ ಕಂಪ್ಯೂಟರ್ ಅನ್ನು ಹೇಗೆ ಸಂಪರ್ಕಿಸುವುದು
- ವಿಜಿಎ
- ಸ್ಮಾರ್ಟ್ ಟಿವಿಗೆ ಡಿವಿಐ ಮೂಲಕ ಕಂಪ್ಯೂಟರ್ ಅನ್ನು ಹೇಗೆ ಸಂಪರ್ಕಿಸುವುದು
- ಬ್ಲೂಟೂತ್ ಮೂಲಕ ನಿಸ್ತಂತುವಾಗಿ ಟಿವಿಗೆ ಕಂಪ್ಯೂಟರ್ ಅನ್ನು ಹೇಗೆ ಸಂಪರ್ಕಿಸುವುದು
- ಟುಲಿಪ್ಸ್
- ವೈ-ಫೈ ಜೊತೆಗೆ ವೈರ್ಲೆಸ್ ಆಗಿ
- DLNA ತಂತ್ರಜ್ಞಾನ
- ವೈಫೈ ತಂತ್ರಜ್ಞಾನ
- ಟಿವಿಯಲ್ಲಿ ಸಿಗ್ನಲ್ ಮೂಲವನ್ನು ಹೇಗೆ ಬದಲಾಯಿಸುವುದು
- ಹಳೆಯ ಟಿವಿಗೆ ಕಂಪ್ಯೂಟರ್ ಅನ್ನು ಸಂಪರ್ಕಿಸಲಾಗುತ್ತಿದೆ
- ಜನಪ್ರಿಯ ತಯಾರಕರಿಂದ ಟಿವಿ ಸಂಪರ್ಕ
- ಎಲ್ಜಿ ಟಿವಿಗೆ ಕಂಪ್ಯೂಟರ್ ಅನ್ನು ಹೇಗೆ ಸಂಪರ್ಕಿಸುವುದು
- ಸ್ಯಾಮ್ಸಂಗ್
- ಸಮಸ್ಯೆಗಳು ಮತ್ತು ಪರಿಹಾರ
ಟಿವಿಯನ್ನು ಕಂಪ್ಯೂಟರ್ ಅಥವಾ ಲ್ಯಾಪ್ಟಾಪ್ಗೆ ಸಂಪರ್ಕಿಸುವ ಆಯ್ಕೆಗಳು
ಇಂದು, ಟಿವಿಗೆ ಕಂಪ್ಯೂಟರ್ ಅನ್ನು ಸಂಪರ್ಕಿಸಲು ಹಲವು ಮಾರ್ಗಗಳಿವೆ, ಕೆಲವು ಈಗಾಗಲೇ ಹಿಂದಿನ ವಿಷಯವಾಗಿದೆ, ಆದರೆ ಇತರರು ಮಾತ್ರ ಜನಪ್ರಿಯತೆಯನ್ನು ಗಳಿಸುತ್ತಿದ್ದಾರೆ. ಪ್ರತಿಯೊಬ್ಬರೂ ಆದ್ಯತೆಗಳು ಮತ್ತು ಕೇಬಲ್ಗಳು ಮತ್ತು ಪರಿವರ್ತಕಗಳು / ಅಡಾಪ್ಟರ್ಗಳ ಲಭ್ಯತೆಯ ಪ್ರಕಾರ ತಮಗಾಗಿ ಹೆಚ್ಚು ಸೂಕ್ತವಾದ ವಿಧಾನವನ್ನು ಆಯ್ಕೆ ಮಾಡಲು ಸಾಧ್ಯವಾಗುತ್ತದೆ.
ಸುರಕ್ಷತಾ ಮುನ್ನೆಚ್ಚರಿಕೆಗಳನ್ನು ನಿರ್ಲಕ್ಷಿಸಲಾಗುವುದಿಲ್ಲ. ಸಾಧನಗಳೊಂದಿಗೆ ಯಾವುದೇ ಕುಶಲತೆಯನ್ನು ಡಿ-ಎನರ್ಜೈಸ್ ಮಾಡುವ ಮೊದಲು ನಿರ್ವಹಿಸಬೇಕು. ಔಟ್ಲೆಟ್ನಿಂದ ವಿದ್ಯುತ್ ಕೇಬಲ್ಗಳನ್ನು ಸಂಪೂರ್ಣವಾಗಿ ಅನ್ಪ್ಲಗ್ ಮಾಡುವುದು ಉತ್ತಮ; ಕಂಪ್ಯೂಟರ್ಗಾಗಿ, ನೀವು ಅನುಗುಣವಾದ ಬಟನ್ನೊಂದಿಗೆ ವಿದ್ಯುತ್ ಸರಬರಾಜನ್ನು ಸರಳವಾಗಿ ಆಫ್ ಮಾಡಬಹುದು.
USB ಸಂಪರ್ಕ
ಕಂಪ್ಯೂಟರ್ನ USB ಸಂಪರ್ಕ ವಿಧಾನವು HDMI ಪೋರ್ಟ್ ಹೊಂದಿರುವ ಟಿವಿಗಳಿಗೆ ಮಾತ್ರ ಸೂಕ್ತವಾಗಿದೆ. ನೀವು USB ಗೆ USB ಕೇಬಲ್ ತೆಗೆದುಕೊಂಡು ಅದರೊಂದಿಗೆ ಸಾಧನಗಳನ್ನು ಸಂಪರ್ಕಿಸಿದರೆ, ಆಗ ಏನೂ ಆಗುವುದಿಲ್ಲ. ಈ ವಿಧಾನಕ್ಕಾಗಿ, ನೀವು ವಿಶೇಷ ಪರಿವರ್ತಕವನ್ನು ಖರೀದಿಸಬೇಕಾಗುತ್ತದೆ – ಕಂಪ್ಯೂಟರ್ನ USB ಪೋರ್ಟ್ನಿಂದ ನಡೆಯುವ ಬಾಹ್ಯ ವೀಡಿಯೊ ಕಾರ್ಡ್. ನಿಮಗೆ HDMI ಕೇಬಲ್ ಕೂಡ ಬೇಕಾಗುತ್ತದೆ. USB ಮೂಲಕ ಟಿವಿಗೆ ಕಂಪ್ಯೂಟರ್ ಅನ್ನು ಹೇಗೆ ಸಂಪರ್ಕಿಸುವುದು ಎಂಬುದರ ಕುರಿತು ಹಂತ-ಹಂತದ ಸೂಚನೆಗಳು:
USB ಮೂಲಕ ಟಿವಿಗೆ ಕಂಪ್ಯೂಟರ್ ಅನ್ನು ಹೇಗೆ ಸಂಪರ್ಕಿಸುವುದು ಎಂಬುದರ ಕುರಿತು ಹಂತ-ಹಂತದ ಸೂಚನೆಗಳು:
- ನೀವು ಕಂಪ್ಯೂಟರ್ನಲ್ಲಿ ಅನುಗುಣವಾದ ಪೋರ್ಟ್ಗೆ ಪರಿವರ್ತಕದ ಯುಎಸ್ಬಿ ಕೇಬಲ್ ಅನ್ನು ಸಂಪರ್ಕಿಸಬೇಕಾಗುತ್ತದೆ;
- HDMI ಕೇಬಲ್ ಅನ್ನು ಪರಿವರ್ತಕಕ್ಕೆ ಸಂಪರ್ಕಿಸಿ, ಮತ್ತು ಇನ್ನೊಂದು ತುದಿಯನ್ನು ಟಿವಿಗೆ ಸಂಪರ್ಕಿಸಿ;
- ಸಿಗ್ನಲ್ ಮೂಲವನ್ನು ಆಯ್ಕೆ ಮಾಡಲು ಇದು ಉಳಿದಿದೆ, ಈ ಸಂದರ್ಭದಲ್ಲಿ ಇದು HDMI ಕೇಬಲ್ ಸಂಪರ್ಕಗೊಂಡಿರುವ HDMI ಕನೆಕ್ಟರ್ ಆಗಿರುತ್ತದೆ.
ಈ ವಿಧಾನವನ್ನು USB ನಿಂದ VGA ಪರಿವರ್ತಕ ಮೂಲಕ ಮಾಡಬಹುದು. ಆದಾಗ್ಯೂ, VGA ಕೇಬಲ್ ಮೂಲಕ ಧ್ವನಿಯನ್ನು ರವಾನಿಸಲು ಇದು ಕಾರ್ಯನಿರ್ವಹಿಸುವುದಿಲ್ಲ. ನೀವು ಕಂಪ್ಯೂಟರ್ನಿಂದ ನೇರವಾಗಿ ಜ್ಯಾಕ್ 3.5 ತಂತಿಯನ್ನು ಎಳೆಯಬೇಕು ಅಥವಾ ನೀವು ಎರಡೂ ಕೇಬಲ್ಗಳನ್ನು ಏಕಕಾಲದಲ್ಲಿ ಸಂಪರ್ಕಿಸಬಹುದಾದ ಪರಿವರ್ತಕವನ್ನು ಖರೀದಿಸಬೇಕು.
HDMI ಕೇಬಲ್ನೊಂದಿಗೆ ಟಿವಿಗೆ ಕಂಪ್ಯೂಟರ್ ಅನ್ನು ಹೇಗೆ ಸಂಪರ್ಕಿಸುವುದು
ಟಿವಿಯನ್ನು ಕಂಪ್ಯೂಟರ್ಗೆ ಸಂಪರ್ಕಿಸಲು ಬಹುಶಃ ಇದು ಅತ್ಯಂತ ಜನಪ್ರಿಯ ಮತ್ತು ಸುಲಭವಾದ ಮಾರ್ಗವಾಗಿದೆ. ಇದು ಕೇವಲ ಒಂದು ಕೇಬಲ್ ಅನ್ನು ಬಳಸುತ್ತದೆ, ವೀಡಿಯೊ ಮತ್ತು ಆಡಿಯೊ ಎರಡನ್ನೂ ರವಾನಿಸುತ್ತದೆ ಮತ್ತು ಡೇಟಾ ವರ್ಗಾವಣೆಯ ಗುಣಮಟ್ಟವು ಪರ್ಯಾಯಗಳಿಗಿಂತ ಒಂದು ಹಂತ ಹೆಚ್ಚಾಗಿದೆ. [ಶೀರ್ಷಿಕೆ id=”attachment_9624″ align=”aligncenter” width=”478″] HDMI ಕನೆಕ್ಟರ್[/ಶೀರ್ಷಿಕೆ] ನೀವು ಸಂಪರ್ಕಿಸಲು ಪ್ರಾರಂಭಿಸುವ ಮೊದಲು, ಎರಡೂ ಸಾಧನಗಳು HDMI ಪೋರ್ಟ್ ಅನ್ನು ಹೊಂದಿವೆ ಎಂದು ನೀವು ಖಚಿತಪಡಿಸಿಕೊಳ್ಳಬೇಕು. ಸಾಮಾನ್ಯವಾಗಿ ಟಿವಿಗಳಲ್ಲಿ ಇದು ಬದಿಯಲ್ಲಿದೆ, ಸಾಂದರ್ಭಿಕವಾಗಿ ಸಾಧನದ ಹಿಂಭಾಗದಲ್ಲಿದೆ.
HDMI ಕನೆಕ್ಟರ್[/ಶೀರ್ಷಿಕೆ] ನೀವು ಸಂಪರ್ಕಿಸಲು ಪ್ರಾರಂಭಿಸುವ ಮೊದಲು, ಎರಡೂ ಸಾಧನಗಳು HDMI ಪೋರ್ಟ್ ಅನ್ನು ಹೊಂದಿವೆ ಎಂದು ನೀವು ಖಚಿತಪಡಿಸಿಕೊಳ್ಳಬೇಕು. ಸಾಮಾನ್ಯವಾಗಿ ಟಿವಿಗಳಲ್ಲಿ ಇದು ಬದಿಯಲ್ಲಿದೆ, ಸಾಂದರ್ಭಿಕವಾಗಿ ಸಾಧನದ ಹಿಂಭಾಗದಲ್ಲಿದೆ.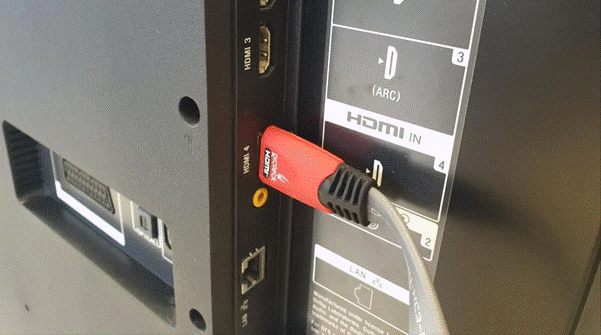 ಅದೇ ಇಂಟರ್ಫೇಸ್ ಅನ್ನು ಎರಡನೇ ಸಾಧನದಲ್ಲಿ ಕಂಡುಹಿಡಿಯಬೇಕು, ಆದರೆ ಒಂದು ವ್ಯತ್ಯಾಸವಿದೆ. ಕಂಪ್ಯೂಟರ್ ಬಹು HDMI ಪೋರ್ಟ್ಗಳನ್ನು ಹೊಂದಿರಬಹುದು, ಆದರೆ ಒಂದು ಮದರ್ಬೋರ್ಡ್ನಿಂದ ಮತ್ತು ಇನ್ನೊಂದು ಡಿಸ್ಕ್ರೀಟ್ ಗ್ರಾಫಿಕ್ಸ್ ಕಾರ್ಡ್ನಿಂದ ಬರಬಹುದು. ನೀವು ಡಿಸ್ಕ್ರೀಟ್ ಗ್ರಾಫಿಕ್ಸ್ ಕಾರ್ಡ್ ಹೊಂದಿದ್ದರೆ, ನೀವು ಅದನ್ನು ಸಂಪರ್ಕಿಸಬೇಕು. ಆದರೆ ಅದು ಇಲ್ಲದಿದ್ದರೆ, ನೀವು ಅದನ್ನು ಮದರ್ಬೋರ್ಡ್ಗೆ ಸಂಪರ್ಕಿಸಬಹುದು. ಡೇಟಾ ವರ್ಗಾವಣೆಯ ಸಮಯದಲ್ಲಿ ಏನು ಒಳಗೊಂಡಿರುತ್ತದೆ ಎಂಬುದು ಒಂದೇ ವ್ಯತ್ಯಾಸ. ನಿಮಗೆ ಅಗತ್ಯವಿರುವ ಎಲ್ಲವನ್ನೂ ನೀವು ಹೊಂದಿದ್ದರೆ, ನಂತರ ನೀವು ಸಂಪರ್ಕ ಪ್ರಕ್ರಿಯೆಗೆ ಮುಂದುವರಿಯಬಹುದು. ಹಂತ ಹಂತದ ಸೂಚನೆ:
ಅದೇ ಇಂಟರ್ಫೇಸ್ ಅನ್ನು ಎರಡನೇ ಸಾಧನದಲ್ಲಿ ಕಂಡುಹಿಡಿಯಬೇಕು, ಆದರೆ ಒಂದು ವ್ಯತ್ಯಾಸವಿದೆ. ಕಂಪ್ಯೂಟರ್ ಬಹು HDMI ಪೋರ್ಟ್ಗಳನ್ನು ಹೊಂದಿರಬಹುದು, ಆದರೆ ಒಂದು ಮದರ್ಬೋರ್ಡ್ನಿಂದ ಮತ್ತು ಇನ್ನೊಂದು ಡಿಸ್ಕ್ರೀಟ್ ಗ್ರಾಫಿಕ್ಸ್ ಕಾರ್ಡ್ನಿಂದ ಬರಬಹುದು. ನೀವು ಡಿಸ್ಕ್ರೀಟ್ ಗ್ರಾಫಿಕ್ಸ್ ಕಾರ್ಡ್ ಹೊಂದಿದ್ದರೆ, ನೀವು ಅದನ್ನು ಸಂಪರ್ಕಿಸಬೇಕು. ಆದರೆ ಅದು ಇಲ್ಲದಿದ್ದರೆ, ನೀವು ಅದನ್ನು ಮದರ್ಬೋರ್ಡ್ಗೆ ಸಂಪರ್ಕಿಸಬಹುದು. ಡೇಟಾ ವರ್ಗಾವಣೆಯ ಸಮಯದಲ್ಲಿ ಏನು ಒಳಗೊಂಡಿರುತ್ತದೆ ಎಂಬುದು ಒಂದೇ ವ್ಯತ್ಯಾಸ. ನಿಮಗೆ ಅಗತ್ಯವಿರುವ ಎಲ್ಲವನ್ನೂ ನೀವು ಹೊಂದಿದ್ದರೆ, ನಂತರ ನೀವು ಸಂಪರ್ಕ ಪ್ರಕ್ರಿಯೆಗೆ ಮುಂದುವರಿಯಬಹುದು. ಹಂತ ಹಂತದ ಸೂಚನೆ:
- ಟಿವಿಯಲ್ಲಿ HDMI ಇನ್ಪುಟ್ಗೆ ಕೇಬಲ್ನ ಮೊದಲ ತುದಿಯನ್ನು ಸಂಪರ್ಕಿಸಿ;
- ಕಂಪ್ಯೂಟರ್ನಲ್ಲಿ HDMI ಇನ್ಪುಟ್ಗೆ ಎರಡನೇ ತುದಿ;
- ಟಿವಿ ಸೆಟ್ಟಿಂಗ್ಗಳಲ್ಲಿ ಬಯಸಿದ ಪೋರ್ಟ್ ಅನ್ನು ಆಯ್ಕೆಮಾಡಿ.
[ಶೀರ್ಷಿಕೆ id=”attachment_9280″ align=”aligncenter” width=”816″] hdmi ಮೂಲಕ ಕಂಪ್ಯೂಟರ್ಗೆ ಟಿವಿಯನ್ನು ಸಂಪರ್ಕಿಸಲಾಗುತ್ತಿದೆ[/ಶೀರ್ಷಿಕೆ]
hdmi ಮೂಲಕ ಕಂಪ್ಯೂಟರ್ಗೆ ಟಿವಿಯನ್ನು ಸಂಪರ್ಕಿಸಲಾಗುತ್ತಿದೆ[/ಶೀರ್ಷಿಕೆ]
HDMI ಸಾಕಷ್ಟು ಉದ್ದವಾಗಿರಬೇಕು. ಸಿಗ್ನಲ್ ನಷ್ಟವಾಗದ ಗರಿಷ್ಠ ಉದ್ದ 10 ಮೀಟರ್. ಆದಾಗ್ಯೂ, ಕೆಲವು ಸಂದರ್ಭಗಳಲ್ಲಿ, ಉದ್ದವನ್ನು 20-30 ಮೀಟರ್ಗಳಿಗೆ ಹೆಚ್ಚಿಸಬಹುದು. ಇನ್ನಷ್ಟು ಹೆಚ್ಚಿಸಲು, ನೀವು ಬಾಹ್ಯ ಆಂಪ್ಲಿಫೈಯರ್ಗಳನ್ನು ಅಥವಾ ಈಗಾಗಲೇ ಅಂತರ್ನಿರ್ಮಿತ ಆಂಪ್ಲಿಫೈಯರ್ನೊಂದಿಗೆ ತಂತಿಯನ್ನು ಬಳಸಬೇಕಾಗುತ್ತದೆ.
https://cxcvb.com/kak-podklyuchit/televizor-k-kompyuteru-cherez-hdmi.html
ವಿಜಿಎ
VGA ಇಂಟರ್ಫೇಸ್ ಹಿಂದೆ ಸಂಪರ್ಕ ಮಾನದಂಡವಾಗಿತ್ತು. ಆದರೆ ಇಂದಿಗೂ, ಮಾನಿಟರ್ಗಳು ಮತ್ತು ಟಿವಿಗಳು ಈ ರೀತಿಯ ಸಂಪರ್ಕಕ್ಕಾಗಿ ಇನ್ಪುಟ್ನೊಂದಿಗೆ ಸಜ್ಜುಗೊಂಡಿವೆ. ಕೆಲವು ಕಂಪ್ಯೂಟರ್ಗಳು ಇತರ ಔಟ್ಪುಟ್ಗಳನ್ನು ಹೊಂದಿಲ್ಲದಿರುವುದರಿಂದ, ಇದು ಹಳೆಯ ಮಾದರಿಗಳಿಗೆ ವಿಶೇಷವಾಗಿ ಸತ್ಯವಾಗಿದೆ, ಈ ಆಯ್ಕೆಯು ಪರದೆಯ ಮೇಲೆ ಚಿತ್ರವನ್ನು ಪ್ರದರ್ಶಿಸುವ ಏಕೈಕ ಮಾರ್ಗವಾಗಿದೆ. ಪ್ರತಿಯೊಂದು ಟಿವಿಯು ವಿಜಿಎ ಮೂಲಕ ಸಂಪರ್ಕಿಸುವ ಸಾಮರ್ಥ್ಯವನ್ನು ಹೊಂದಿದೆ. ನೀವು ಕಂಪ್ಯೂಟರ್ನಲ್ಲಿ ಔಟ್ಪುಟ್ ಮತ್ತು ಟಿವಿಯಲ್ಲಿ ಇನ್ಪುಟ್ ಅನ್ನು ಕಂಡುಹಿಡಿಯಬೇಕು. ಹಂತ ಹಂತದ ಸೂಚನೆ:
ಪ್ರತಿಯೊಂದು ಟಿವಿಯು ವಿಜಿಎ ಮೂಲಕ ಸಂಪರ್ಕಿಸುವ ಸಾಮರ್ಥ್ಯವನ್ನು ಹೊಂದಿದೆ. ನೀವು ಕಂಪ್ಯೂಟರ್ನಲ್ಲಿ ಔಟ್ಪುಟ್ ಮತ್ತು ಟಿವಿಯಲ್ಲಿ ಇನ್ಪುಟ್ ಅನ್ನು ಕಂಡುಹಿಡಿಯಬೇಕು. ಹಂತ ಹಂತದ ಸೂಚನೆ:
- ಕೇಬಲ್ನೊಂದಿಗೆ VGA ಇನ್ಪುಟ್ ಮತ್ತು ಔಟ್ಪುಟ್ ಅನ್ನು ಸಂಪರ್ಕಿಸಿ;
- ಅದು ಬಿಗಿಯಾಗಿ ಕುಳಿತುಕೊಳ್ಳುತ್ತದೆ ಎಂದು ನೀವು ಖಚಿತಪಡಿಸಿಕೊಳ್ಳಬೇಕು;
- ಬದಿಗಳಲ್ಲಿ ಸ್ಕ್ರೂಗಳನ್ನು ಬಿಗಿಗೊಳಿಸಿ, ಈ ಆರೋಹಣವು ಆಕಸ್ಮಿಕವಾಗಿ ತಂತಿಯನ್ನು ಹೊರತೆಗೆಯಲು ನಿಮಗೆ ಅನುಮತಿಸುವುದಿಲ್ಲ;
- ಟಿವಿ ಸೆಟ್ಟಿಂಗ್ಗಳಲ್ಲಿ ಸಿಗ್ನಲ್ ಮೂಲವನ್ನು ಆಯ್ಕೆ ಮಾಡಲು ಇದು ಉಳಿದಿದೆ.
ಕೇಬಲ್ ಆಯ್ಕೆ ಮಾಡುವ ಪ್ರಕ್ರಿಯೆಗೆ ವಿಶೇಷ ಗಮನ ನೀಡಬೇಕು. VGA ಗರಿಷ್ಟ ಉದ್ದವನ್ನು ಹೊಂದಿದ್ದು ಅದು ಸರಿಯಾಗಿ ಕಾರ್ಯನಿರ್ವಹಿಸುತ್ತದೆ. 1920×1080 ರ ರೆಸಲ್ಯೂಶನ್ಗಾಗಿ ಇದು 8 ಮೀಟರ್ಗಳನ್ನು ಮೀರುವುದಿಲ್ಲ, ಆದರೆ 640×480 ಗೆ ಇದು 50 ಮೀಟರ್ಗಳನ್ನು ತಲುಪಬಹುದು. ಈಗಾಗಲೇ ಹೇಳಿದಂತೆ, HDMI ನಂತಹ ಆಡಿಯೊ ಪ್ರಸರಣವನ್ನು VGA ಬೆಂಬಲಿಸುವುದಿಲ್ಲ, ಆದ್ದರಿಂದ ನೀವು ಸಮಸ್ಯೆಗೆ ಪರಿಹಾರವನ್ನು ಹುಡುಕಬೇಕಾಗಿದೆ. ಸರಳವಾದ ವಿಷಯವೆಂದರೆ ಕಂಪ್ಯೂಟರ್ ಆಡಿಯೊ ಉಪಕರಣಗಳನ್ನು ಬಳಸುವುದು, ಅಥವಾ ಅದೇ 3.5 ಜ್ಯಾಕ್ ಅನ್ನು ಬಳಸುವುದು, ಆದರೆ ಅದರ ಗರಿಷ್ಠ ಉದ್ದವು 3 ಮೀಟರ್ ಮೀರುವುದಿಲ್ಲ.
ಸ್ಮಾರ್ಟ್ ಟಿವಿಗೆ ಡಿವಿಐ ಮೂಲಕ ಕಂಪ್ಯೂಟರ್ ಅನ್ನು ಹೇಗೆ ಸಂಪರ್ಕಿಸುವುದು
ಕೆಲವು ಕಾರಣಗಳಿಗಾಗಿ ನಿಮ್ಮ ಕಂಪ್ಯೂಟರ್ HDMI ಪೋರ್ಟ್ ಅನ್ನು ಹೊಂದಿಲ್ಲದಿದ್ದರೆ, ನೀವು DVI ನಿಂದ HDMI ಕೇಬಲ್ ಅನ್ನು ಬಳಸಬಹುದು. ಪ್ರತಿಯೊಂದು ಕಂಪ್ಯೂಟರ್ DVI ಕನೆಕ್ಟರ್ ಅನ್ನು ಹೊಂದಿದೆ, ಆದರೆ ವೀಡಿಯೊ ಕಾರ್ಡ್ನಲ್ಲಿ ಅಲ್ಲ.
NVIDIA ಅಥವಾ AMD ಯಂತಹ ದೈತ್ಯರು DVI ಮತ್ತು VGA ಗಳನ್ನು ದೀರ್ಘಕಾಲ ತ್ಯಜಿಸಿದ್ದಾರೆ. ಸಂಯೋಜಿತ ಗ್ರಾಫಿಕ್ಸ್ ಅನ್ನು ಬೆಂಬಲಿಸುವ ಕೆಲವು ಮದರ್ಬೋರ್ಡ್ಗಳು ಇನ್ನೂ DVI ಕನೆಕ್ಟರ್ ಅನ್ನು ಹೊಂದಿವೆ, ಆದರೆ ಇದು ಸಮಯದ ವಿಷಯವಾಗಿದೆ.
ಟಿವಿಗಳಿಗೆ ಸಂಬಂಧಿಸಿದಂತೆ, ಸಾಮಾನ್ಯವಾಗಿ ಯಾವುದೇ ಡಿವಿಐ ಇನ್ಪುಟ್ಗಳಿಲ್ಲ, ಏಕೆಂದರೆ ಹೆಚ್ಚು ಆಧುನಿಕ ಸಂಪರ್ಕ ಆಯ್ಕೆಗಳನ್ನು ದೀರ್ಘಕಾಲ ಬದಲಾಯಿಸಲಾಗಿದೆ. ಡಿವಿಐ ಮೂಲಕ ಸಂಪರ್ಕಿಸಲು ಅತ್ಯಂತ ವಿಶ್ವಾಸಾರ್ಹ ಮತ್ತು ಸುಲಭವಾದ ಮಾರ್ಗವೆಂದರೆ ವಿಶೇಷ ಅಡಾಪ್ಟರ್ ಅನ್ನು ಖರೀದಿಸುವುದು. ನೀವು HDMI ಗೆ DVI ಕೇಬಲ್ ಅನ್ನು ಸಹ ಬಳಸಬಹುದು. ಎರಡೂ ಇಂಟರ್ಫೇಸ್ಗಳು ಪೂರ್ಣ HD ರೆಸಲ್ಯೂಶನ್ನಲ್ಲಿ ಉತ್ತಮ ಗುಣಮಟ್ಟದ ಸಂಕೇತಗಳನ್ನು ರವಾನಿಸಬಹುದು. ಡಿವಿಐ ಆಡಿಯೋ ಟ್ರಾನ್ಸ್ಮಿಷನ್ ಅನ್ನು ಸಹ ಬೆಂಬಲಿಸುತ್ತದೆ. ಹಂತ ಹಂತದ ಸೂಚನೆ:
ಎರಡೂ ಇಂಟರ್ಫೇಸ್ಗಳು ಪೂರ್ಣ HD ರೆಸಲ್ಯೂಶನ್ನಲ್ಲಿ ಉತ್ತಮ ಗುಣಮಟ್ಟದ ಸಂಕೇತಗಳನ್ನು ರವಾನಿಸಬಹುದು. ಡಿವಿಐ ಆಡಿಯೋ ಟ್ರಾನ್ಸ್ಮಿಷನ್ ಅನ್ನು ಸಹ ಬೆಂಬಲಿಸುತ್ತದೆ. ಹಂತ ಹಂತದ ಸೂಚನೆ:
- ಡಿವಿಐ ಕೇಬಲ್ ಅಥವಾ ಅಡಾಪ್ಟರ್ನ ಭಾಗವನ್ನು ಕಂಪ್ಯೂಟರ್ನಲ್ಲಿ ಸೂಕ್ತವಾದ ಕನೆಕ್ಟರ್ಗೆ ಸಂಪರ್ಕಪಡಿಸಿ;
- ಇನ್ನೊಂದು ತುದಿಯನ್ನು ಟಿವಿಗೆ ಸೇರಿಸಿ;
- HDMI ಪೋರ್ಟ್ ಅನ್ನು ಸಿಗ್ನಲ್ ಇನ್ಪುಟ್ ಆಗಿ ಆಯ್ಕೆಮಾಡಿ.
ಹಳೆಯ ಟಿವಿಗಳು DVI ಪೋರ್ಟ್ ಅನ್ನು ಹೊಂದಿವೆ, ಆದ್ದರಿಂದ ನೀವು ನೇರವಾಗಿ DVI ಗೆ DVI ಕೇಬಲ್ ಅನ್ನು ಸಂಪರ್ಕಿಸಬಹುದು. ಆದಾಗ್ಯೂ, ಈ ಸಂದರ್ಭದಲ್ಲಿ, ಯಾವುದೇ ಧ್ವನಿಯನ್ನು ರವಾನಿಸಲಾಗುವುದಿಲ್ಲ. HDMI ಗೆ ವಿಶೇಷ ಅಡಾಪ್ಟರ್ ಬಳಕೆಯೊಂದಿಗೆ ಮಾತ್ರ, DVI ಔಟ್ಪುಟ್ನಿಂದ ಧ್ವನಿಯನ್ನು ರವಾನಿಸಲು ಸಾಧ್ಯವಿದೆ.
ಬ್ಲೂಟೂತ್ ಮೂಲಕ ನಿಸ್ತಂತುವಾಗಿ ಟಿವಿಗೆ ಕಂಪ್ಯೂಟರ್ ಅನ್ನು ಹೇಗೆ ಸಂಪರ್ಕಿಸುವುದು
ಸಾಮಾನ್ಯವಾಗಿ, ಇದು ಬ್ಲೂಟೂತ್ ತಂತ್ರಜ್ಞಾನದ ಮೂಲಕ ಸಂಪರ್ಕಗೊಂಡಿರುವ ಲ್ಯಾಪ್ಟಾಪ್ ಆಗಿದೆ, ಏಕೆಂದರೆ ಎಲ್ಲಾ ಕಂಪ್ಯೂಟರ್ಗಳು ವಿಶೇಷ ಅಡಾಪ್ಟರ್ ಇಲ್ಲದೆ ಬ್ಲೂಟೂತ್ ಅನ್ನು ಬೆಂಬಲಿಸುವುದಿಲ್ಲ. ಇದು ಅನುಕೂಲಕರವಾಗಿದೆ, ಏಕೆಂದರೆ ನೀವು ತಂತಿಗಳ ಮೀಟರ್ಗಳನ್ನು ಖರೀದಿಸಲು ಮತ್ತು ನೋಡಲು ಅಗತ್ಯವಿಲ್ಲ. ಮತ್ತು ದೊಡ್ಡ ಪರದೆಯಲ್ಲಿ ಚಲನಚಿತ್ರವನ್ನು ವೀಕ್ಷಿಸಲು ಮತ್ತು ಯಾರಿಗೂ ತೊಂದರೆಯಾಗದಂತೆ ನೀವು ವೈರ್ಲೆಸ್ ಹೆಡ್ಫೋನ್ಗಳನ್ನು ಸಹ ಸಂಪರ್ಕಿಸಬಹುದು. ಈ ವಿಧಾನವು ವೈರ್ಡ್ ಸಂಪರ್ಕಕ್ಕಿಂತ ಹೆಚ್ಚು ವಿಶ್ವಾಸಾರ್ಹ ಮತ್ತು ಬಾಳಿಕೆ ಬರುವಂತಹದ್ದಾಗಿದೆ. ಅವು ಹರಿದು ಹೋಗಬಹುದು, ಪ್ರವೇಶ ಪೋರ್ಟ್ಗಳನ್ನು ಹಾನಿಗೊಳಿಸಬಹುದು ಅಥವಾ ಸರಳವಾಗಿ ವಿಫಲಗೊಳ್ಳಬಹುದು. ಆದಾಗ್ಯೂ, ಈ ತಂತ್ರಜ್ಞಾನವನ್ನು ಬಳಸಲು, ಟಿವಿ ಬ್ಲೂಟೂತ್ ಅನ್ನು ಬೆಂಬಲಿಸಬೇಕು. ಟಿವಿ ಸೌಂಡ್ ಸೆಟ್ಟಿಂಗ್ಗಳಲ್ಲಿ ಈ ಕಾರ್ಯದ ಲಭ್ಯತೆಯನ್ನು ನೀವು ಪರಿಶೀಲಿಸಬಹುದು. ತಂತ್ರಜ್ಞಾನವು ಅಸ್ತಿತ್ವದಲ್ಲಿದ್ದರೆ, ಅಲ್ಲಿ ಅದು ಸಾಧ್ಯವಾಗುತ್ತದೆ, ಉದಾಹರಣೆಗೆ, ಧ್ವನಿ ಔಟ್ಪುಟ್ ಸಾಧನವನ್ನು ಹುಡುಕಲು. [ಶೀರ್ಷಿಕೆ ಐಡಿ=”ಲಗತ್ತು_9628″ ಅಲೈನ್=”ಅಲೈನ್ಸೆಂಟರ್” ಅಗಲ=”240″] ಬ್ಲೂಟೂತ್ ಅಡಾಪ್ಟರ್ [/ ಶೀರ್ಷಿಕೆ] ಟಿವಿ ಬ್ಲೂಟೂತ್ ಅನ್ನು ಬೆಂಬಲಿಸದಿದ್ದರೆ, ನೀವು ಟಿವಿಗಳಿಗಾಗಿ ವಿಶೇಷ ಅಡಾಪ್ಟರ್ ಅನ್ನು ಖರೀದಿಸಬಹುದು. ಆದಾಗ್ಯೂ, ಇದು ಆಡಿಯೊ ಸಂಕೇತಗಳನ್ನು ಮಾತ್ರ ರವಾನಿಸಲು ಸಾಧ್ಯವಾಗುತ್ತದೆ. ಅವು ಎರಡು ವಿಧಗಳಲ್ಲಿ ಬರುತ್ತವೆ: ಮೊದಲನೆಯದು USB ಕನೆಕ್ಟರ್ಗೆ ಮತ್ತು ಎರಡನೆಯದು AUX ಗೆ ಸಂಪರ್ಕ ಹೊಂದಿದೆ.
ಬ್ಲೂಟೂತ್ ಅಡಾಪ್ಟರ್ [/ ಶೀರ್ಷಿಕೆ] ಟಿವಿ ಬ್ಲೂಟೂತ್ ಅನ್ನು ಬೆಂಬಲಿಸದಿದ್ದರೆ, ನೀವು ಟಿವಿಗಳಿಗಾಗಿ ವಿಶೇಷ ಅಡಾಪ್ಟರ್ ಅನ್ನು ಖರೀದಿಸಬಹುದು. ಆದಾಗ್ಯೂ, ಇದು ಆಡಿಯೊ ಸಂಕೇತಗಳನ್ನು ಮಾತ್ರ ರವಾನಿಸಲು ಸಾಧ್ಯವಾಗುತ್ತದೆ. ಅವು ಎರಡು ವಿಧಗಳಲ್ಲಿ ಬರುತ್ತವೆ: ಮೊದಲನೆಯದು USB ಕನೆಕ್ಟರ್ಗೆ ಮತ್ತು ಎರಡನೆಯದು AUX ಗೆ ಸಂಪರ್ಕ ಹೊಂದಿದೆ. ಹಂತ ಹಂತದ ಸೂಚನೆ:
ಹಂತ ಹಂತದ ಸೂಚನೆ:
- ಎರಡೂ ಸಾಧನಗಳ ಸೆಟ್ಟಿಂಗ್ಗಳಲ್ಲಿ, ನೀವು ಬ್ಲೂಟೂತ್ ಗೋಚರತೆಯನ್ನು ಸಕ್ರಿಯಗೊಳಿಸಬೇಕು;
- ಕಂಪ್ಯೂಟರ್ ಬಳಸಿ, ನೀವು ಟಿವಿಯನ್ನು ಕಂಡುಹಿಡಿಯಬೇಕು ಮತ್ತು ಆಯ್ಕೆ ಮಾಡಬೇಕಾಗುತ್ತದೆ, ಅದು ಹತ್ತಿರದಲ್ಲಿರುವುದರಿಂದ ತಪ್ಪು ಮಾಡುವುದು ಕಷ್ಟ;
- ಕೆಲವು ಸಾಧನಗಳಿಗೆ ಸಂಪರ್ಕ ದೃಢೀಕರಣದ ಅಗತ್ಯವಿರುತ್ತದೆ, ನೀವು ಸಂಪರ್ಕಿಸಲು ಪ್ರಯತ್ನಿಸಿದಾಗ ಕಾಣಿಸಿಕೊಳ್ಳುವ ವಿಂಡೋದಲ್ಲಿ ಇದನ್ನು ಮಾಡಬಹುದು.
ಸಾಧನವು ದೂರದಲ್ಲಿದ್ದರೆ, ಸಿಗ್ನಲ್ ಕೆಟ್ಟದಾಗಿ ಹರಡುತ್ತದೆ ಎಂದು ಮನಸ್ಸಿನಲ್ಲಿಟ್ಟುಕೊಳ್ಳಬೇಕು. ಅಡೆತಡೆಗಳ ಅನುಪಸ್ಥಿತಿಯು ಅಷ್ಟೇ ಮುಖ್ಯವಾಗಿದೆ. ಕಾಂಕ್ರೀಟ್ ಗೋಡೆಗಳು, ಇತರ ವಿದ್ಯುತ್ ಉಪಕರಣಗಳು ಮತ್ತು ಗೃಹೋಪಯೋಗಿ ವಸ್ತುಗಳು ಬ್ಲೂಟೂತ್ ಸಿಗ್ನಲ್ಗೆ ಅಡ್ಡಿಪಡಿಸುತ್ತವೆ.
ಯಾವುದೇ ಅಡೆತಡೆಗಳಿಲ್ಲದಿದ್ದರೆ, ವ್ಯಾಪ್ತಿಯು 10 ಮೀಟರ್ ವರೆಗೆ ತಲುಪಬಹುದು.
ಟುಲಿಪ್ಸ್
RCA ತಂತಿಗಳ ಕನೆಕ್ಟರ್ಗಳು ಕಂಪ್ಯೂಟರ್ನಲ್ಲಿ ಲಭ್ಯವಿಲ್ಲ, ಆದ್ದರಿಂದ, ಈ ರೀತಿಯಲ್ಲಿ ಕಂಪ್ಯೂಟರ್ ಅನ್ನು ಸಂಪರ್ಕಿಸಲು, ನೀವು ಪರಿವರ್ತಕವನ್ನು ಖರೀದಿಸಬೇಕಾಗುತ್ತದೆ. ವೀಡಿಯೊ ಕಾರ್ಡ್ಗೆ ಸಂಪರ್ಕಿಸಲು ಆಧುನಿಕ ಮಾರ್ಗವೆಂದರೆ HDMI ಇಂಟರ್ಫೇಸ್. ಆದ್ದರಿಂದ, HDMI ನಿಂದ RCA ಪರಿವರ್ತಕವನ್ನು ಖರೀದಿಸಲು ಸಲಹೆ ನೀಡಲಾಗುತ್ತದೆ. ಸಹಜವಾಗಿ, ನೀವು RCA ಪರಿವರ್ತಕಕ್ಕೆ VGA ಅನ್ನು ಬಳಸಬಹುದು, ಆದರೆ ಈ ಸಂದರ್ಭದಲ್ಲಿ ನೀವು ಆಡಿಯೊ ಸಿಗ್ನಲ್ ಅನ್ನು ರವಾನಿಸಲು ಸಾಧ್ಯವಾಗುವುದಿಲ್ಲ. ಪರಿವರ್ತಕಕ್ಕೆ ಶಕ್ತಿಯ ಅಗತ್ಯವಿದೆ. ಸಾಮಾನ್ಯವಾಗಿ, ಮಿನಿ USB ನಿಂದ USB ಕೇಬಲ್ ಅನ್ನು ಸೇರಿಸಲಾಗುತ್ತದೆ, ಅದರೊಂದಿಗೆ ನೀವು ಸಾಧನವನ್ನು ಪವರ್ ಮಾಡಬಹುದು. ಯುಎಸ್ಬಿ ಅನ್ನು ಕಂಪ್ಯೂಟರ್ನಲ್ಲಿ ಉಚಿತ ಕನೆಕ್ಟರ್ಗೆ ಸೇರಿಸಲು ಸಾಕು, ಮತ್ತು ನಂತರ ಇನ್ನೊಂದು ತುದಿಯು ಪರಿವರ್ತಕದ ಪವರ್ ಪೋರ್ಟ್ಗೆ. ಸಂಪರ್ಕವನ್ನು ಪ್ರಾರಂಭಿಸುವ ಮೊದಲು, ಯಾವ ಪ್ಲಗ್ ಯಾವುದಕ್ಕೆ ಕಾರಣವಾಗಿದೆ ಎಂಬುದನ್ನು ನೀವು ಲೆಕ್ಕಾಚಾರ ಮಾಡಬೇಕಾಗುತ್ತದೆ:
ಪರಿವರ್ತಕಕ್ಕೆ ಶಕ್ತಿಯ ಅಗತ್ಯವಿದೆ. ಸಾಮಾನ್ಯವಾಗಿ, ಮಿನಿ USB ನಿಂದ USB ಕೇಬಲ್ ಅನ್ನು ಸೇರಿಸಲಾಗುತ್ತದೆ, ಅದರೊಂದಿಗೆ ನೀವು ಸಾಧನವನ್ನು ಪವರ್ ಮಾಡಬಹುದು. ಯುಎಸ್ಬಿ ಅನ್ನು ಕಂಪ್ಯೂಟರ್ನಲ್ಲಿ ಉಚಿತ ಕನೆಕ್ಟರ್ಗೆ ಸೇರಿಸಲು ಸಾಕು, ಮತ್ತು ನಂತರ ಇನ್ನೊಂದು ತುದಿಯು ಪರಿವರ್ತಕದ ಪವರ್ ಪೋರ್ಟ್ಗೆ. ಸಂಪರ್ಕವನ್ನು ಪ್ರಾರಂಭಿಸುವ ಮೊದಲು, ಯಾವ ಪ್ಲಗ್ ಯಾವುದಕ್ಕೆ ಕಾರಣವಾಗಿದೆ ಎಂಬುದನ್ನು ನೀವು ಲೆಕ್ಕಾಚಾರ ಮಾಡಬೇಕಾಗುತ್ತದೆ:
- ಹಳದಿ – ವೀಡಿಯೊ ಸಿಗ್ನಲ್ ಔಟ್ಪುಟ್;
- ಕೆಂಪು – ಎಡ ಆಡಿಯೊ ಚಾನಲ್;
- ಬಿಳಿ – ಬಲ ಆಡಿಯೊ ಚಾನಲ್.
ಹಂತ ಹಂತದ ಸೂಚನೆ:
- ಪರಿವರ್ತಕದ ಇನ್ಪುಟ್ಗೆ HDMI ಕೇಬಲ್ ಅನ್ನು ಸಂಪರ್ಕಿಸಿ, ಮತ್ತು ಇನ್ನೊಂದು ತುದಿಯನ್ನು ಕಂಪ್ಯೂಟರ್ನ ವೀಡಿಯೊ ಕಾರ್ಡ್ಗೆ ಸಂಪರ್ಕಿಸಿ;
- ಪರಿವರ್ತಕದ ಇನ್ನೊಂದು ಬದಿಯಲ್ಲಿ, ಬಣ್ಣಕ್ಕೆ ಅನುಗುಣವಾದ ಟುಲಿಪ್ಗಳನ್ನು ಸಂಪರ್ಕಿಸಿ;
- ಪವರ್ ಕೇಬಲ್ ಅನ್ನು ಸಾಧನಕ್ಕೆ ಸೇರಿಸಿ, ಮತ್ತು ಎರಡನೇ ಭಾಗವನ್ನು ಕಂಪ್ಯೂಟರ್ನಲ್ಲಿ ಉಚಿತ ಯುಎಸ್ಬಿ ಪೋರ್ಟ್ಗೆ ಸೇರಿಸಿ;
- ಟುಲಿಪ್ಸ್ ಅನ್ನು ಟಿವಿಗೆ ಸಂಪರ್ಕಿಸಲು ಇದು ಉಳಿದಿದೆ, ಇದು ಅದೇ ರೀತಿಯಲ್ಲಿ ಸಂಭವಿಸುತ್ತದೆ, ನೀವು ಬಯಸಿದ ಕನೆಕ್ಟರ್ಗೆ ಅನುಗುಣವಾದ ಬಣ್ಣದ ತಂತಿಯನ್ನು ಸೇರಿಸಬೇಕಾಗುತ್ತದೆ.
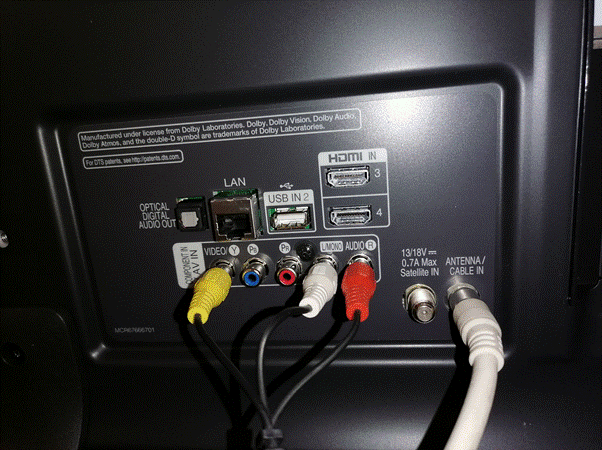 ಪರಿವರ್ತಕವು ಒಂದೇ HDMI ಕೇಬಲ್ನಿಂದ ಚಾಲಿತವಾಗಬಹುದು, ಆದ್ದರಿಂದ ಕೆಲವು ಸಂದರ್ಭಗಳಲ್ಲಿ ಇದನ್ನು ಬಳಸಲಾಗುವುದಿಲ್ಲ. ಸಾಧನದ ದೇಹದಲ್ಲಿ ಬಣ್ಣ ಗುಣಮಟ್ಟಕ್ಕೆ ಕಾರಣವಾಗುವ ಸ್ವಿಚ್ ಇದೆ. ಉತ್ತಮವಾದದನ್ನು ಕಂಡುಹಿಡಿಯಲು ನೀವು ವಿಭಿನ್ನ ಆಯ್ಕೆಗಳನ್ನು ಪ್ರಯತ್ನಿಸಬಹುದು.
ಪರಿವರ್ತಕವು ಒಂದೇ HDMI ಕೇಬಲ್ನಿಂದ ಚಾಲಿತವಾಗಬಹುದು, ಆದ್ದರಿಂದ ಕೆಲವು ಸಂದರ್ಭಗಳಲ್ಲಿ ಇದನ್ನು ಬಳಸಲಾಗುವುದಿಲ್ಲ. ಸಾಧನದ ದೇಹದಲ್ಲಿ ಬಣ್ಣ ಗುಣಮಟ್ಟಕ್ಕೆ ಕಾರಣವಾಗುವ ಸ್ವಿಚ್ ಇದೆ. ಉತ್ತಮವಾದದನ್ನು ಕಂಡುಹಿಡಿಯಲು ನೀವು ವಿಭಿನ್ನ ಆಯ್ಕೆಗಳನ್ನು ಪ್ರಯತ್ನಿಸಬಹುದು.
ವೈ-ಫೈ ಜೊತೆಗೆ ವೈರ್ಲೆಸ್ ಆಗಿ
ಇಂದು, ಕಂಪ್ಯೂಟರ್ಗೆ ಟಿವಿಯನ್ನು ನಿಸ್ತಂತುವಾಗಿ ಸಂಪರ್ಕಿಸಲು ಬೃಹತ್ ಸಂಖ್ಯೆಯ ಮಾರ್ಗಗಳಿವೆ. ಅವುಗಳಲ್ಲಿ ಹೆಚ್ಚಿನವು ವೈ-ಫೈ ಬಳಕೆಗೆ ಸಂಬಂಧಿಸಿವೆ. ನಿಸ್ತಂತು ಸಂಪರ್ಕದ ಮುಖ್ಯ ಪ್ರಯೋಜನವೆಂದರೆ ಸಮಯ ಉಳಿತಾಯ. ಟಿವಿಯನ್ನು ಹೊಂದಿಸಲು ಮತ್ತು ಸಂಪರ್ಕದ ಗುಣಮಟ್ಟವನ್ನು ಪರೀಕ್ಷಿಸಲು ಸಾಕು.
ಈ ಸಂದರ್ಭದಲ್ಲಿ, ಎರಡೂ ಸಾಧನಗಳನ್ನು ಒಂದೇ ನೆಟ್ವರ್ಕ್ಗೆ ಸಂಪರ್ಕಿಸಲು ಸಾಕು. ಮುಂದೆ, ನೀವು ವೀಡಿಯೊ ಫೈಲ್ಗಳು, ಚಿತ್ರಗಳು ಅಥವಾ ಸಂಗೀತ ಇರುವ ಫೋಲ್ಡರ್ಗೆ ಪ್ರವೇಶವನ್ನು ಒದಗಿಸಬೇಕಾಗುತ್ತದೆ. ಹೆಚ್ಚು ತಲೆಕೆಡಿಸಿಕೊಳ್ಳದಿರಲು, ನೀವು ಡಾಕ್ಯುಮೆಂಟ್ಗಳ ಫೋಲ್ಡರ್ನಲ್ಲಿರುವ ವೀಡಿಯೊ, ಪಿಕ್ಚರ್ಸ್ ಮತ್ತು ಮ್ಯೂಸಿಕ್ ಸಿಸ್ಟಮ್ ಫೋಲ್ಡರ್ಗಳಿಗೆ ವಿಷಯವನ್ನು ಸರಳವಾಗಿ ವರ್ಗಾಯಿಸಬಹುದು. ಅವರು ಡೀಫಾಲ್ಟ್ ಆಗಿ ಸಾರ್ವಜನಿಕರಾಗಿದ್ದಾರೆ, ಆದ್ದರಿಂದ ನೀವು ನಿಮ್ಮ ಟಿವಿಯಲ್ಲಿ ಅವರೊಂದಿಗೆ ಕೆಲಸ ಮಾಡಬಹುದು. https://cxcvb.com/texnika/televizor/texnology/wi-fi-direct.html
ಅವರು ಡೀಫಾಲ್ಟ್ ಆಗಿ ಸಾರ್ವಜನಿಕರಾಗಿದ್ದಾರೆ, ಆದ್ದರಿಂದ ನೀವು ನಿಮ್ಮ ಟಿವಿಯಲ್ಲಿ ಅವರೊಂದಿಗೆ ಕೆಲಸ ಮಾಡಬಹುದು. https://cxcvb.com/texnika/televizor/texnology/wi-fi-direct.html
DLNA ತಂತ್ರಜ್ಞಾನ
ಟಿವಿಯಲ್ಲಿ DLNA ಅನ್ನು ಬಳಸಲು, ಅದು ವೈ-ಫೈ ಡೈರೆಕ್ಟ್ ಅನ್ನು ಬೆಂಬಲಿಸಬೇಕು. ಈ ಸಂದರ್ಭದಲ್ಲಿ, ನಿಮಗೆ Wi-Fi ರೂಟರ್ ಕೂಡ ಅಗತ್ಯವಿಲ್ಲ, ಏಕೆಂದರೆ ಸಾಧನವು ಸ್ವಯಂಚಾಲಿತವಾಗಿ ನಿಮ್ಮ ಕಂಪ್ಯೂಟರ್ ಅನ್ನು ಸಂಪರ್ಕಿಸಲು ಅಗತ್ಯವಿರುವ ನೆಟ್ವರ್ಕ್ ಅನ್ನು ರಚಿಸುತ್ತದೆ.
ವೈಫೈ ತಂತ್ರಜ್ಞಾನ
WiDi ಅಪ್ಲಿಕೇಶನ್ ಇಂಟೆಲ್ ವೈರ್ಲೆಸ್ ಡಿಸ್ಪ್ಲೇನೊಂದಿಗೆ ಕೆಲಸ ಮಾಡಬಹುದು, ನೀವು ಲ್ಯಾಪ್ಟಾಪ್ ಮತ್ತು Wi-Fi ಕಾರ್ಡ್ ಹೊಂದಿರುವ ಕಂಪ್ಯೂಟರ್ ಎರಡನ್ನೂ ಸಂಪರ್ಕಿಸಬಹುದು. ನೀವು ಅಪ್ಲಿಕೇಶನ್ ಅನ್ನು ಸ್ಥಾಪಿಸಬೇಕು, ನಂತರ “ಸಂಪರ್ಕ” ಬಟನ್ ಮೇಲೆ ಕ್ಲಿಕ್ ಮಾಡಿ, ತದನಂತರ ಪಟ್ಟಿಯಿಂದ ಟಿವಿ ಆಯ್ಕೆಮಾಡಿ. ನೀವು ಮೊದಲ ಬಾರಿಗೆ ಸಂಪರ್ಕಿಸುತ್ತಿದ್ದರೆ, ಅಪ್ಲಿಕೇಶನ್ನಲ್ಲಿ ಹಿಂದೆ ಹೊಂದಿಸಲಾದ ಪಿನ್ ಕೋಡ್ ಅನ್ನು ನೀವು ನಮೂದಿಸಬೇಕಾಗುತ್ತದೆ.
ಟಿವಿಯಲ್ಲಿ ಸಿಗ್ನಲ್ ಮೂಲವನ್ನು ಹೇಗೆ ಬದಲಾಯಿಸುವುದು
ಲೇಖನದ ಉದ್ದಕ್ಕೂ, “ಸಿಗ್ನಲ್ ಮೂಲವನ್ನು ಬದಲಾಯಿಸಿ” ಎಂಬ ಅಭಿವ್ಯಕ್ತಿಯನ್ನು ಒಂದಕ್ಕಿಂತ ಹೆಚ್ಚು ಬಾರಿ ಬರಲು ಸಾಧ್ಯವಾಯಿತು. ವಾಸ್ತವವಾಗಿ ಸಾಧನವು ಹಲವಾರು ಮೂಲಗಳನ್ನು ಹೊಂದಿದೆ, ಉದಾಹರಣೆಗೆ, 2 HDMI ಪೋರ್ಟ್ಗಳು, VGA ಮತ್ತು tulips. ಸಿಗ್ನಲ್ ಅನ್ನು ಎಲ್ಲಿಂದ ಸ್ವೀಕರಿಸಬೇಕೆಂದು ನೀವು ಟಿವಿಗೆ ಹೇಳಬೇಕು. ಮಾನಿಟರ್ ಬದಲಿಗೆ ಟಿವಿಯನ್ನು ಕಂಪ್ಯೂಟರ್ಗೆ ಸಂಪರ್ಕಿಸುವುದು ಹೇಗೆ: https://youtu.be/NV4pPJ8g0QA
ಹಳೆಯ ಟಿವಿಗೆ ಕಂಪ್ಯೂಟರ್ ಅನ್ನು ಸಂಪರ್ಕಿಸಲಾಗುತ್ತಿದೆ
ಬಹುತೇಕ ಯಾವುದೇ ಟಿವಿಯನ್ನು ಕಂಪ್ಯೂಟರ್ಗೆ ಸಂಪರ್ಕಿಸಬಹುದು. ಕೇಬಲ್ಗಳು ಮತ್ತು ಪರಿವರ್ತಕಗಳ ಬಗ್ಗೆ ಸ್ಥೂಲ ಕಲ್ಪನೆಯನ್ನು ಹೊಂದಿರುವುದು ಮುಖ್ಯ ವಿಷಯ. ನಿಮ್ಮ ಹಳೆಯ ಟಿವಿಯನ್ನು ನಿಮ್ಮ ಕಂಪ್ಯೂಟರ್ಗೆ ಸಂಪರ್ಕಿಸಲು, ನೀವು ಸಂಪರ್ಕಿಸಲು ಬಳಸಬಹುದಾದ ಸರಿಯಾದ ಪೋರ್ಟ್ಗಳನ್ನು ನೀವು ಮೊದಲು ಕಂಡುಹಿಡಿಯಬೇಕು. ಬಹುಶಃ ಹಳೆಯ ಟಿವಿ ಆಧುನಿಕ ಅಥವಾ ಆಧುನಿಕ ಸಂಪರ್ಕ ಇಂಟರ್ಫೇಸ್ಗಳನ್ನು ಹೊಂದಿಲ್ಲದಿದ್ದರೆ ಅದನ್ನು ಪರಿಗಣಿಸಬಹುದು. ಆದ್ದರಿಂದ, ಹೆಚ್ಚಿನ ಹಳೆಯ ಮಾದರಿಗಳಿಗೆ, RCA ಕೇಬಲ್ ಮೂಲಕ ಸಂಪರ್ಕ ವಿಧಾನವು ಸೂಕ್ತವಾಗಿದೆ – tulips. ಸಾಧನವು VGA ಅಥವಾ HDMI ಯಂತಹ ಹೆಚ್ಚು ಆಧುನಿಕ ಇಂಟರ್ಫೇಸ್ಗಳನ್ನು ಹೊಂದಿದ್ದರೆ, ನಂತರ ಅವುಗಳ ಮೂಲಕ ಸಂಪರ್ಕಿಸುವುದು ಯೋಗ್ಯವಾಗಿರುತ್ತದೆ. ಮೊದಲನೆಯದಾಗಿ, ಬಹುತೇಕ ಎಲ್ಲರೂ ಅಂತಹ ಇಂಟರ್ಫೇಸ್ಗಳಿಗೆ ಕೇಬಲ್ಗಳನ್ನು ಹೊಂದಿದ್ದಾರೆ ಮತ್ತು ಎರಡನೆಯದಾಗಿ, HDMI ಮೂಲಕ ಸಂಪರ್ಕಿಸುವುದು RCA ಗಿಂತ ಗುಣಮಟ್ಟದಲ್ಲಿ ಉತ್ತಮವಾಗಿದೆ. [ಶೀರ್ಷಿಕೆ id=”attachment_7175″ align=”aligncenter” width=”597″
ಜನಪ್ರಿಯ ತಯಾರಕರಿಂದ ಟಿವಿ ಸಂಪರ್ಕ
ಟಿವಿ ತಯಾರಕರು ಹೊಸ ವೈಶಿಷ್ಟ್ಯಗಳನ್ನು ಪರಿಚಯಿಸಲು ಪ್ರಯತ್ನಿಸುತ್ತಿದ್ದಾರೆ, ಜೊತೆಗೆ ಇತರ ಸಾಧನಗಳಿಗೆ ಸಾಧನಗಳ ಸಂಪರ್ಕವನ್ನು ಸರಳಗೊಳಿಸುತ್ತಾರೆ. ವಿಶೇಷವಾಗಿ ಇತರ ಕಂಪನಿಗಳು ಎಲ್ಜಿ ಮತ್ತು ಸ್ಯಾಮ್ಸಂಗ್ನ ಹಿನ್ನೆಲೆಯಲ್ಲಿ ಎದ್ದು ಕಾಣುತ್ತವೆ. ಅವುಗಳಲ್ಲಿ ಯಾವುದನ್ನಾದರೂ ಈಗಾಗಲೇ ಚರ್ಚಿಸಿದ ವಿಧಾನಗಳನ್ನು ಬಳಸಿಕೊಂಡು ಸಂಪರ್ಕಿಸಬಹುದು, ಆದಾಗ್ಯೂ, ಅವುಗಳು ತಮ್ಮದೇ ಆದ ಅನನ್ಯ ಸಂಪರ್ಕ ಆಯ್ಕೆಗಳನ್ನು ಹೊಂದಿವೆ.
ಎಲ್ಜಿ ಟಿವಿಗೆ ಕಂಪ್ಯೂಟರ್ ಅನ್ನು ಹೇಗೆ ಸಂಪರ್ಕಿಸುವುದು
ಇಂಟರ್ನೆಟ್ ಮತ್ತು ಇತರ ಡಿಜಿಟಲ್ ಸೇವೆಗಳ ಸಂಪರ್ಕವನ್ನು ಬೆಂಬಲಿಸುವ ಆಧುನಿಕ LG ಸ್ಮಾರ್ಟ್ ಟಿವಿ ತಂತ್ರಜ್ಞಾನದೊಂದಿಗೆ ಟಿವಿಗಳು ವಾಸ್ತವವಾಗಿ ಕಂಪ್ಯೂಟರ್ಗಳಾಗಿವೆ. ಆದಾಗ್ಯೂ, ಕೆಲವೊಮ್ಮೆ ಬಳಕೆದಾರರು ನೇರವಾಗಿ ಚಲನಚಿತ್ರಗಳನ್ನು ವೀಕ್ಷಿಸಲು ಲ್ಯಾಪ್ಟಾಪ್ ಅನ್ನು ಸಂಪರ್ಕಿಸಬೇಕಾಗುತ್ತದೆ ಅಥವಾ ಹಾರ್ಡ್ ಡ್ರೈವ್ನಿಂದ ಫೋಟೋಗಳನ್ನು ಸಾರ್ವಜನಿಕರಿಗೆ ದೊಡ್ಡ ಪರದೆಯಲ್ಲಿ ಹಂಚಿಕೊಳ್ಳಲು LG ತನ್ನದೇ ಆದ ಸ್ಮಾರ್ಟ್ಶೇರ್ ಅಪ್ಲಿಕೇಶನ್ ಅನ್ನು ಅಭಿವೃದ್ಧಿಪಡಿಸಿದ್ದು ಅದು ಆಡಿಯೋ, ವಿಡಿಯೋ ಮತ್ತು ಚಿತ್ರಗಳನ್ನು ವರ್ಗಾಯಿಸಲು ನಿಮಗೆ ಅನುಮತಿಸುತ್ತದೆ. ಕಂಪ್ಯೂಟರ್ನಿಂದ LG ಸ್ಮಾರ್ಟ್ ಟಿವಿ ಪರದೆಗಳಿಗೆ. [ಶೀರ್ಷಿಕೆ id=”attachment_536″ align=”aligncenter” width=”1050″]
LG ತನ್ನದೇ ಆದ ಸ್ಮಾರ್ಟ್ಶೇರ್ ಅಪ್ಲಿಕೇಶನ್ ಅನ್ನು ಅಭಿವೃದ್ಧಿಪಡಿಸಿದ್ದು ಅದು ಆಡಿಯೋ, ವಿಡಿಯೋ ಮತ್ತು ಚಿತ್ರಗಳನ್ನು ವರ್ಗಾಯಿಸಲು ನಿಮಗೆ ಅನುಮತಿಸುತ್ತದೆ. ಕಂಪ್ಯೂಟರ್ನಿಂದ LG ಸ್ಮಾರ್ಟ್ ಟಿವಿ ಪರದೆಗಳಿಗೆ. [ಶೀರ್ಷಿಕೆ id=”attachment_536″ align=”aligncenter” width=”1050″] SmartShare[/caption]
SmartShare[/caption]
ಸ್ಮಾರ್ಟ್ಶೇರ್ ಸಾಮಾನ್ಯ ಬ್ಲೂಟೂತ್ ಸಂಪರ್ಕಕ್ಕಿಂತ ಹೆಚ್ಚು ವೇಗವಾಗಿರುತ್ತದೆ, ಆದ್ದರಿಂದ ಆಧುನಿಕ LG ಟಿವಿಗಳನ್ನು ಸಂಪರ್ಕಿಸಲು ಇದು ಆದ್ಯತೆಯ ಮಾರ್ಗವಾಗಿದೆ.
ಹಂತ ಹಂತದ ಸೂಚನೆ:
- ಮೊದಲು ನೀವು ಸ್ಥಾಪಿಸಬೇಕಾಗಿದೆ, ಉದಾಹರಣೆಗೆ, ಸ್ಮಾರ್ಟ್ಶೇರ್ ಲ್ಯಾಪ್ಟಾಪ್ನಲ್ಲಿ;
- ಅಪ್ಲಿಕೇಶನ್ ಸೆಟ್ಟಿಂಗ್ಗಳಲ್ಲಿ, ನೀವು ಡೇಟಾ ಸ್ಟ್ರೀಮಿಂಗ್ ಅನ್ನು ಸಕ್ರಿಯಗೊಳಿಸಬೇಕು;
- ಸಾಧನಗಳ ಪಟ್ಟಿಯಲ್ಲಿ LG ಟಿವಿ ಆಯ್ಕೆಮಾಡಿ;
- ಸ್ಮಾರ್ಟ್ಶೇರ್ ಅನ್ನು ಮೂಲವಾಗಿ ಆಯ್ಕೆ ಮಾಡಲು ಇದು ಉಳಿದಿದೆ.
ಎರಡೂ ಸಾಧನಗಳನ್ನು ಒಂದೇ ವೈ-ಫೈ ರೂಟರ್ಗೆ ಸಂಪರ್ಕಿಸಬೇಕು. ಈಥರ್ನೆಟ್ ಕೇಬಲ್ನೊಂದಿಗೆ ಇದನ್ನು ಮಾಡುವುದು ಉತ್ತಮ, ಆದ್ದರಿಂದ ನೀವು ಡೇಟಾ ಡಿಸಿಂಕ್ರೊನೈಸೇಶನ್ ಅಪಾಯವನ್ನು ಕಡಿಮೆ ಮಾಡಬಹುದು, ಆದರೆ ಇದು ಪೂರ್ವಾಪೇಕ್ಷಿತವಲ್ಲ.
ಸ್ಯಾಮ್ಸಂಗ್
ಸ್ಯಾಮ್ಸಂಗ್ ತನ್ನದೇ ಆದ ಅಪ್ಲಿಕೇಶನ್ ಅನ್ನು ಅಭಿವೃದ್ಧಿಪಡಿಸಲಿಲ್ಲ, ಆದರೆ ನೀವು ಇನ್ನೊಂದು ಆಯ್ಕೆಯನ್ನು ಬಳಸಬಹುದು. ಅವುಗಳೆಂದರೆ, AllShare ತಂತ್ರಜ್ಞಾನ. ವಾಸ್ತವವಾಗಿ, ಇದು ಒಂದೇ ಸ್ಮಾರ್ಟ್ಶೇರ್ ಆಗಿದೆ, ಆದರೆ ಹೆಚ್ಚಿನ ವೈಶಿಷ್ಟ್ಯಗಳನ್ನು ಹೊಂದಿದೆ, ನಿಮ್ಮ ಸ್ಮಾರ್ಟ್ಫೋನ್ನಿಂದ ಸಂಪರ್ಕಿಸಲು ನಿಮಗೆ ಅನುಮತಿಸುತ್ತದೆ, ಜೊತೆಗೆ ಕರೆಗಳು ಮತ್ತು ಸಂದೇಶಗಳ ಬಗ್ಗೆ ಮಾಹಿತಿಯನ್ನು ಸ್ವೀಕರಿಸುತ್ತದೆ. ಎರಡೂ ಸಾಧನಗಳನ್ನು ಸಂಪರ್ಕಿಸುವ ಪ್ರಕ್ರಿಯೆಯು ತುಂಬಾ ಸರಳವಾಗಿದೆ. ನೀವು ಮೊದಲು AllShare ಅಪ್ಲಿಕೇಶನ್ ಅನ್ನು ಸ್ಥಾಪಿಸಬೇಕು, ನಂತರ ಅದನ್ನು ನಿಮ್ಮ ಟಿವಿ ಮತ್ತು ಕಂಪ್ಯೂಟರ್ನಲ್ಲಿ ರನ್ ಮಾಡಿ. ಪಟ್ಟಿಯಿಂದ ಪ್ಲೇಬ್ಯಾಕ್ ಸಾಧನವನ್ನು ಆಯ್ಕೆಮಾಡಿ. ಎರಡೂ ಸಾಧನಗಳನ್ನು ಒಂದೇ ವೈ-ಫೈ ನೆಟ್ವರ್ಕ್ಗೆ ಸಂಪರ್ಕಿಸಬೇಕು. Wi-Fi ಮೂಲಕ ನಿಸ್ತಂತುವಾಗಿ ಟಿವಿಗೆ ಕಂಪ್ಯೂಟರ್ ಅನ್ನು ಹೇಗೆ ಸಂಪರ್ಕಿಸುವುದು: https://youtu.be/kM8lQp_pwTU
ವಾಸ್ತವವಾಗಿ, ಇದು ಒಂದೇ ಸ್ಮಾರ್ಟ್ಶೇರ್ ಆಗಿದೆ, ಆದರೆ ಹೆಚ್ಚಿನ ವೈಶಿಷ್ಟ್ಯಗಳನ್ನು ಹೊಂದಿದೆ, ನಿಮ್ಮ ಸ್ಮಾರ್ಟ್ಫೋನ್ನಿಂದ ಸಂಪರ್ಕಿಸಲು ನಿಮಗೆ ಅನುಮತಿಸುತ್ತದೆ, ಜೊತೆಗೆ ಕರೆಗಳು ಮತ್ತು ಸಂದೇಶಗಳ ಬಗ್ಗೆ ಮಾಹಿತಿಯನ್ನು ಸ್ವೀಕರಿಸುತ್ತದೆ. ಎರಡೂ ಸಾಧನಗಳನ್ನು ಸಂಪರ್ಕಿಸುವ ಪ್ರಕ್ರಿಯೆಯು ತುಂಬಾ ಸರಳವಾಗಿದೆ. ನೀವು ಮೊದಲು AllShare ಅಪ್ಲಿಕೇಶನ್ ಅನ್ನು ಸ್ಥಾಪಿಸಬೇಕು, ನಂತರ ಅದನ್ನು ನಿಮ್ಮ ಟಿವಿ ಮತ್ತು ಕಂಪ್ಯೂಟರ್ನಲ್ಲಿ ರನ್ ಮಾಡಿ. ಪಟ್ಟಿಯಿಂದ ಪ್ಲೇಬ್ಯಾಕ್ ಸಾಧನವನ್ನು ಆಯ್ಕೆಮಾಡಿ. ಎರಡೂ ಸಾಧನಗಳನ್ನು ಒಂದೇ ವೈ-ಫೈ ನೆಟ್ವರ್ಕ್ಗೆ ಸಂಪರ್ಕಿಸಬೇಕು. Wi-Fi ಮೂಲಕ ನಿಸ್ತಂತುವಾಗಿ ಟಿವಿಗೆ ಕಂಪ್ಯೂಟರ್ ಅನ್ನು ಹೇಗೆ ಸಂಪರ್ಕಿಸುವುದು: https://youtu.be/kM8lQp_pwTU
ಸಮಸ್ಯೆಗಳು ಮತ್ತು ಪರಿಹಾರ
HDMI ಮೂಲಕ ಯಾವುದೇ ಧ್ವನಿ ಹರಡುವುದಿಲ್ಲ – ಇದು ಸಾಮಾನ್ಯ ಸಮಸ್ಯೆಗಳಲ್ಲಿ ಒಂದಾಗಿದೆ, ಇದು ಸಾಮಾನ್ಯವಾಗಿ ಪ್ಲೇಬ್ಯಾಕ್ ಸಾಧನದ ತಪ್ಪಾದ ಆಯ್ಕೆಯೊಂದಿಗೆ ಸಂಬಂಧಿಸಿದೆ. ನಿಮ್ಮ ಟಿವಿಯಲ್ಲಿನ ಧ್ವನಿ ಸೆಟ್ಟಿಂಗ್ಗಳಲ್ಲಿ ನೀವು HDMI ಔಟ್ಪುಟ್ ಸಾಧನವನ್ನು ಆಯ್ಕೆ ಮಾಡಬೇಕು.
ಸಿಗ್ನಲ್ ಇಲ್ಲ – ಸಂಪರ್ಕಗಳ ಕೆಲವು ಪರಿಶೀಲನೆಗಳ ನಂತರ ಎಲ್ಲವೂ ಸರಿಯಾಗಿದೆ ಎಂದು ತೋರುತ್ತಿದ್ದರೆ, ಸಾಧನಗಳಲ್ಲಿ ಒಂದು ಸರಿಯಾಗಿ ಕಾರ್ಯನಿರ್ವಹಿಸದೇ ಇರಬಹುದು. ಮತ್ತೊಂದು ಸಂಪರ್ಕ ವಿಧಾನವನ್ನು ಪ್ರಯತ್ನಿಸುವುದು ಮೊದಲ ಹಂತವಾಗಿದೆ, ಮತ್ತು ಅದು ಸರಿಯಾಗಿ ಕಾರ್ಯನಿರ್ವಹಿಸಿದರೆ, ಕೇಬಲ್ ಅಥವಾ ಸಾಧನಗಳಲ್ಲಿ ಒಂದರಲ್ಲಿ ಸಮಸ್ಯೆ ಇದೆಯೇ ಎಂದು ನೋಡಿ.
ಕೇಬಲ್ ಕಾರ್ಯನಿರ್ವಹಿಸುತ್ತಿದೆಯೇ ಎಂದು ಪರಿಶೀಲಿಸುವುದು ಹೇಗೆ– ಮೊದಲನೆಯದಾಗಿ, ತುಕ್ಕು ಮತ್ತು ಆಕ್ಸಿಡೀಕೃತ ಸಂಪರ್ಕಗಳ ಉಪಸ್ಥಿತಿಗಾಗಿ ನೀವು ಅದನ್ನು ಬಾಹ್ಯವಾಗಿ ಪರಿಶೀಲಿಸಬೇಕು, ಭೌತಿಕ ಹಾನಿಗಾಗಿ ಅದನ್ನು ಪರೀಕ್ಷಿಸಲು ಸಹ ನೋಯಿಸುವುದಿಲ್ಲ. ನಂತರ ನೀವು ಪರೀಕ್ಷಿತ ಕೇಬಲ್ ಅನ್ನು ಇನ್ನೊಂದಕ್ಕೆ ಬದಲಾಯಿಸಬಹುದು, ಮತ್ತು ಎಲ್ಲವೂ ಕೆಲಸ ಮಾಡಿದರೆ, ಮೊದಲನೆಯದು ದೋಷಯುಕ್ತವಾಗಿರುತ್ತದೆ.







