ಟ್ಯಾಬ್ಲೆಟ್ ಮತ್ತು ಟಿವಿಯ ಸಿಂಕ್ರೊನೈಸೇಶನ್ ಈ ತಂತ್ರದ ಕಾರ್ಯವನ್ನು ಗಮನಾರ್ಹವಾಗಿ ಹೆಚ್ಚಿಸಲು ನಿಮಗೆ ಅನುಮತಿಸುತ್ತದೆ. ಟ್ಯಾಬ್ಲೆಟ್ ಬಳಸಿ, ನಿಮ್ಮ ಟಿವಿಯನ್ನು ನೀವು ನಿಯಂತ್ರಿಸಬಹುದು, ವಿವಿಧ ಅಪ್ಲಿಕೇಶನ್ಗಳನ್ನು ಚಲಾಯಿಸಬಹುದು, ವೀಡಿಯೊಗಳು, ಫೋಟೋಗಳು, ಚಲನಚಿತ್ರಗಳನ್ನು ವೀಕ್ಷಿಸಲು ದೊಡ್ಡ ಪರದೆಯನ್ನು ಬಳಸಬಹುದು.
- ಟಿವಿಗೆ ಗ್ರಾಫಿಕ್ಸ್ ಟ್ಯಾಬ್ಲೆಟ್ ಅನ್ನು ಸಂಪರ್ಕಿಸಲು ಸಾಧ್ಯವೇ?
- ಸಂಪರ್ಕಿಸುವ ಮೊದಲು ನೀವು ಏನು ತಿಳಿದುಕೊಳ್ಳಬೇಕು?
- ವೈರ್ಡ್ ಸಂಪರ್ಕ
- HDMI
- ಯುಎಸ್ಬಿ
- MHL
- RCA
- ವಿಜಿಎ
- ವೈರ್ಲೆಸ್ ಸಂಪರ್ಕ
- ವೈಫೈ ಡೈರೆಕ್ಟ್
- ವೈಫೈ ಮಿರಾಕಾಸ್ಟ್
- ಏರ್ ಪ್ಲೇ
- ಎಲ್ಲಾ ಹಂಚಿಕೆ
- ಬ್ಲೂಟೂತ್
- ಆಯ್ಕೆ ಮಾಡಲು ಯಾವುದು ಉತ್ತಮ?
- ಒಂದೇ ಬ್ರಾಂಡ್ ಟಿವಿಗೆ ನನ್ನ ಟ್ಯಾಬ್ಲೆಟ್ ಅನ್ನು ನಾನು ಹೇಗೆ ಸಂಪರ್ಕಿಸುವುದು?
- HDTV ಅಡಾಪ್ಟರ್ ಅನ್ನು ಬಳಸಿಕೊಂಡು ಸ್ಯಾಮ್ಸಂಗ್ ಟಿವಿಗೆ ಸ್ಯಾಮ್ಸಂಗ್ ಟ್ಯಾಬ್ಲೆಟ್ ಅನ್ನು ಹೇಗೆ ಸಂಪರ್ಕಿಸುವುದು?
- LG ಟ್ಯಾಬ್ಲೆಟ್ ಅನ್ನು LG ಟಿವಿಗೆ ಸಂಪರ್ಕಿಸುವುದು ಹೇಗೆ?
- ಹಳೆಯ ಟಿವಿ ಮಾದರಿಗಳಿಗೆ ಟ್ಯಾಬ್ಲೆಟ್ ಅನ್ನು ಸಂಪರ್ಕಿಸುವ ಆಯ್ಕೆಗಳು
- ನನ್ನ ಟ್ಯಾಬ್ಲೆಟ್ ಅನ್ನು ನನ್ನ ಟಿವಿಗೆ ಏಕೆ ಸಂಪರ್ಕಿಸಲು ಸಾಧ್ಯವಿಲ್ಲ?
ಟಿವಿಗೆ ಗ್ರಾಫಿಕ್ಸ್ ಟ್ಯಾಬ್ಲೆಟ್ ಅನ್ನು ಸಂಪರ್ಕಿಸಲು ಸಾಧ್ಯವೇ?
ನೀವು ಟ್ಯಾಬ್ಲೆಟ್ ಹೊಂದಿದ್ದರೆ, ದೊಡ್ಡ ಪರದೆಯ – ದೂರದರ್ಶನಕ್ಕೆ ಚಿತ್ರಗಳು ಮತ್ತು ವೀಡಿಯೊಗಳನ್ನು ಪ್ರಸಾರ ಮಾಡಲು ನೀವು ಅದನ್ನು ಬಳಸಬಹುದು. ತಾತ್ವಿಕವಾಗಿ, ಎಲ್ಲಾ ಬ್ರಾಂಡ್ಗಳ ಮಾತ್ರೆಗಳು ಇದಕ್ಕೆ ಸಮರ್ಥವಾಗಿವೆ – ಸ್ಯಾಮ್ಸಂಗ್, ಲೆನೊವೊ, ಏಸರ್, ಹುವಾವೇ ಮತ್ತು ಇತರ ಬ್ರ್ಯಾಂಡ್ಗಳಿಂದ. ಯಾವುದೇ ಟ್ಯಾಬ್ಲೆಟ್ ವೈರ್ಡ್ ಸಂಪರ್ಕಕ್ಕಾಗಿ ಬಳಸಬಹುದಾದ ಕನೆಕ್ಟರ್ ಅನ್ನು ಹೊಂದಿದೆ. ನಿಮ್ಮ ಟ್ಯಾಬ್ಲೆಟ್ ಅನ್ನು ನಿಮ್ಮ ಟಿವಿಗೆ ಸಂಪರ್ಕಿಸಲು ಸೂಕ್ತವಾದ ಕೇಬಲ್ ನಿಮಗೆ ಬೇಕಾಗಿರುವುದು. ನೀವು Wi-Fi ಬೆಂಬಲದೊಂದಿಗೆ ಹೊಸ, ಸುಧಾರಿತ ಟಿವಿ ಹೊಂದಿದ್ದರೆ, ನಂತರ ಸಂಪರ್ಕಿಸುವುದು ಇನ್ನೂ ಸುಲಭ – ನಿಸ್ತಂತುವಾಗಿ. ಆಗಾಗ್ಗೆ, ನೀವು ವಿಶೇಷ ಅಪ್ಲಿಕೇಶನ್ಗಳನ್ನು ಡೌನ್ಲೋಡ್ ಮಾಡಬೇಕಾಗಿಲ್ಲ, ಏಕೆಂದರೆ ತಯಾರಕರು ಆರಂಭದಲ್ಲಿ ಸ್ಮಾರ್ಟ್ ಟಿವಿಯೊಂದಿಗೆ ಟಿವಿ ಸಾಫ್ಟ್ವೇರ್ನಲ್ಲಿ ಕಾರ್ಯಗಳನ್ನು ಸಂಯೋಜಿಸುತ್ತಾರೆ ಅದು ಟ್ಯಾಬ್ಲೆಟ್ಗಳು, ಮೊಬೈಲ್ ಫೋನ್ಗಳು ಮತ್ತು ಇತರ ಗ್ಯಾಜೆಟ್ಗಳೊಂದಿಗೆ ಅವರ ಕೆಲಸವನ್ನು ಸಿಂಕ್ರೊನೈಸ್ ಮಾಡಲು ನಿಮಗೆ ಅನುಮತಿಸುತ್ತದೆ.
ಸಂಪರ್ಕಿಸುವ ಮೊದಲು ನೀವು ಏನು ತಿಳಿದುಕೊಳ್ಳಬೇಕು?
ಟ್ಯಾಬ್ಲೆಟ್ ಮತ್ತು ಟಿವಿಯನ್ನು ಜೋಡಿಸುವ ವಿಧಾನವನ್ನು ಆಯ್ಕೆಮಾಡುವಾಗ, ಎರಡೂ ಸಾಧನಗಳ ತಾಂತ್ರಿಕ ಗುಣಲಕ್ಷಣಗಳನ್ನು ಗಣನೆಗೆ ತೆಗೆದುಕೊಳ್ಳಿ. ಲಭ್ಯವಿರುವ ಎಲ್ಲಾ ಸಂಪರ್ಕ ಆಯ್ಕೆಗಳನ್ನು ಎರಡು ದೊಡ್ಡ ಗುಂಪುಗಳಾಗಿ ವಿಂಗಡಿಸಬಹುದು – ವೈರ್ಡ್ ಮತ್ತು ವೈರ್ಲೆಸ್. ಸಂಪರ್ಕ ವಿಧಾನವನ್ನು ಆಯ್ಕೆಮಾಡುವಾಗ ಪರಿಗಣಿಸಬೇಕಾದ ವಿಷಯಗಳು:
- ಮನೆಯಲ್ಲಿ ವೈ-ಫೈ ಮತ್ತು ಬ್ಲೂಟೂತ್ – ವೈರ್ಲೆಸ್ ತಂತ್ರಜ್ಞಾನಗಳನ್ನು ಬೆಂಬಲಿಸದ ಹಳೆಯ ಟಿವಿ ಇದ್ದರೆ, ತಂತಿಗಳನ್ನು ಬಳಸದೆ ಟ್ಯಾಬ್ಲೆಟ್ ಅನ್ನು ಸಂಪರ್ಕಿಸಲಾಗುವುದಿಲ್ಲ;
- ವೈರ್ಡ್ ಜೋಡಣೆಯ ಅನಾನುಕೂಲಗಳು – ನೀವು ಹೆಚ್ಚುವರಿ ಕೇಬಲ್ಗಳು, ಅಡಾಪ್ಟರುಗಳನ್ನು ಖರೀದಿಸಬೇಕಾಗಿದೆ, ಟ್ಯಾಬ್ಲೆಟ್ ಅನ್ನು ಸಂಪರ್ಕ ಬಿಂದುವಿನಿಂದ ನಿರ್ದಿಷ್ಟ ದೂರದಲ್ಲಿ ನಿಗದಿಪಡಿಸಲಾಗಿದೆ;
- ವೈರ್ಡ್ ಸಂಪರ್ಕವು ಯಾವಾಗಲೂ ಹೆಚ್ಚಿನ ರೆಸಲ್ಯೂಶನ್ನೊಂದಿಗೆ ಉತ್ತಮ ಗುಣಮಟ್ಟದ ವೀಡಿಯೊವನ್ನು ಪ್ರಸಾರ ಮಾಡುವ ಸಾಮರ್ಥ್ಯವನ್ನು ಹೊಂದಿರುವುದಿಲ್ಲ.
ವೈರ್ಡ್ ಸಂಪರ್ಕ
ಸಂಪರ್ಕಿಸಲು ಟಿವಿಯೊಂದಿಗೆ ಒದಗಿಸಲಾದ ತಂತಿಗಳನ್ನು ಬಳಸಿ. ಅಥವಾ ಉತ್ತಮ ಚಿತ್ರ ಗುಣಮಟ್ಟಕ್ಕಾಗಿ ಇತರ ಕನೆಕ್ಟರ್ಗಳೊಂದಿಗೆ ಹಗ್ಗಗಳನ್ನು ಖರೀದಿಸಿ. HDMI ಮತ್ತು USB ಕನೆಕ್ಟರ್ಗಳ ಮೂಲಕ ಅತ್ಯಂತ ಸಾಮಾನ್ಯ ಮತ್ತು ಜನಪ್ರಿಯ ಸಂಪರ್ಕ ಆಯ್ಕೆಗಳು.
HDMI
ಟಿವಿ ಪರದೆಯಲ್ಲಿ ವೀಡಿಯೊ ಫೈಲ್ಗಳನ್ನು ವೀಕ್ಷಿಸಲು HDMI ಸಂಪರ್ಕವನ್ನು ಅತ್ಯುತ್ತಮ ಆಯ್ಕೆ ಎಂದು ಪರಿಗಣಿಸಲಾಗುತ್ತದೆ. ಈ ಆಯ್ಕೆಯು ಡಿಜಿಟಲ್ ಸಿಗ್ನಲ್ ಅನ್ನು ಗರಿಷ್ಠ ಗುಣಮಟ್ಟದಲ್ಲಿ ರವಾನಿಸಲು ನಿಮಗೆ ಅನುಮತಿಸುತ್ತದೆ – ನೀವು 4K ರೆಸಲ್ಯೂಶನ್ನಲ್ಲಿ ವೀಡಿಯೊವನ್ನು ವೀಕ್ಷಿಸಬಹುದು HDMI ಮೂಲಕ ಸಂಪರ್ಕಿಸುವ ಅನುಕೂಲಗಳು:
- ಉತ್ತಮ ಗುಣಮಟ್ಟದ ವೀಡಿಯೊ;
- ಅಲ್ಟ್ರಾ HD 8K ಸೇರಿದಂತೆ ಹೆಚ್ಚಿನ ರೆಸಲ್ಯೂಶನ್ ಬೆಂಬಲ;
- ಸಂಪರ್ಕದ ಸುಲಭ.
ಮೈನಸಸ್:
- ಎಲ್ಲಾ ಟ್ಯಾಬ್ಲೆಟ್ಗಳು HDMI ಕನೆಕ್ಟರ್ ಅಥವಾ ಅದರ ಮಿನಿ / ಮೈಕ್ರೋ ಆವೃತ್ತಿಗಳನ್ನು ಹೊಂದಿಲ್ಲ;
- ನೀವು ವಿಶೇಷ USB ಅಡಾಪ್ಟರ್ ಅನ್ನು ಖರೀದಿಸಬೇಕಾದ ಸಂದರ್ಭಗಳಿವೆ.
 ಸಂಪರ್ಕ ಆದೇಶ:
ಸಂಪರ್ಕ ಆದೇಶ:
- ನಿಮ್ಮ ಟಿವಿಯಲ್ಲಿ HDMI ಔಟ್ಪುಟ್ ಆಯ್ಕೆಮಾಡಿ.
- HDMI ಕೇಬಲ್ ಬಳಸಿ ಟ್ಯಾಬ್ಲೆಟ್ ಮತ್ತು ಟಿವಿಯನ್ನು ಸಂಪರ್ಕಿಸಿ (ಮತ್ತು, ಅಗತ್ಯವಿದ್ದರೆ, ಅಡಾಪ್ಟರ್).
- ಟಿವಿ ಚಿತ್ರಕ್ಕಾಗಿ ನಿಮ್ಮ ಟ್ಯಾಬ್ಲೆಟ್ ಅನ್ನು ಅತ್ಯುತ್ತಮ ರೆಸಲ್ಯೂಶನ್ಗೆ ಹೊಂದಿಸಿ.
 ನೀವು ಟ್ಯಾಬ್ಲೆಟ್ಗೆ ಮೌಸ್ನೊಂದಿಗೆ ಕೀಬೋರ್ಡ್ ಅನ್ನು ಸಂಪರ್ಕಿಸಿದರೆ, ದೊಡ್ಡ ಪರದೆಯಲ್ಲಿ ಡಾಕ್ಯುಮೆಂಟ್ಗಳು, ಪಠ್ಯಗಳು, ರೇಖಾಚಿತ್ರಗಳನ್ನು ಪ್ರದರ್ಶಿಸುವ ಮೂಲಕ ನೀವು ಕೆಲಸ ಮಾಡಬಹುದು. ಪರಿಕರಗಳು ವೆಬ್ ಅನ್ನು ಆರಾಮವಾಗಿ ಸರ್ಫ್ ಮಾಡಲು ಸಹ ನಿಮಗೆ ಅನುಮತಿಸುತ್ತದೆ.
ನೀವು ಟ್ಯಾಬ್ಲೆಟ್ಗೆ ಮೌಸ್ನೊಂದಿಗೆ ಕೀಬೋರ್ಡ್ ಅನ್ನು ಸಂಪರ್ಕಿಸಿದರೆ, ದೊಡ್ಡ ಪರದೆಯಲ್ಲಿ ಡಾಕ್ಯುಮೆಂಟ್ಗಳು, ಪಠ್ಯಗಳು, ರೇಖಾಚಿತ್ರಗಳನ್ನು ಪ್ರದರ್ಶಿಸುವ ಮೂಲಕ ನೀವು ಕೆಲಸ ಮಾಡಬಹುದು. ಪರಿಕರಗಳು ವೆಬ್ ಅನ್ನು ಆರಾಮವಾಗಿ ಸರ್ಫ್ ಮಾಡಲು ಸಹ ನಿಮಗೆ ಅನುಮತಿಸುತ್ತದೆ.
ಯುಎಸ್ಬಿ
USB ಕನೆಕ್ಟರ್ ಅನ್ನು ಟ್ಯಾಬ್ಲೆಟ್ನಿಂದ ವಿಷಯವನ್ನು ವೀಕ್ಷಿಸಲು ಮಾತ್ರ ಬಳಸಬಹುದು. ಆದರೆ ಸರ್ಫಿಂಗ್ ಕೆಲಸ ಮಾಡುವುದಿಲ್ಲ. ನೀವು ಮುಂಚಿತವಾಗಿ ನಿಮ್ಮ ಟ್ಯಾಬ್ಲೆಟ್ಗೆ ಫೈಲ್ಗಳನ್ನು ಡೌನ್ಲೋಡ್ ಮಾಡಿದರೆ – ನೀವು ವೀಡಿಯೊಗಳನ್ನು ಮಾತ್ರ ವೀಕ್ಷಿಸಬಹುದು ಮತ್ತು ಆಡಿಯೊವನ್ನು ಕೇಳಬಹುದು. USB ಮೂಲಕ ಸಂಪರ್ಕಿಸುವ ಪ್ರಯೋಜನಗಳು:
- ಸಂಪರ್ಕಕ್ಕಾಗಿ, ನೀವು ಚಾರ್ಜಿಂಗ್ಗಾಗಿ ಪ್ರಮಾಣಿತ ಕೇಬಲ್ ಅನ್ನು ಬಳಸಬಹುದು, ಕೇಬಲ್ನ ಒಂದು ತುದಿಯು ಸ್ಟ್ಯಾಂಡರ್ಡ್ ಕನೆಕ್ಟರ್ಗೆ ಸೇರಿಸಲು ಪ್ಲಗ್ ಅನ್ನು ಹೊಂದಿದೆ, ಇನ್ನೊಂದು ಯುಎಸ್ಬಿ;
- ಸಂಪರ್ಕದ ಸುಲಭತೆ;
- ಹೆಚ್ಚುವರಿ ತಂತಿಗಳನ್ನು ಖರೀದಿಸಲು ಅಥವಾ ಟ್ಯಾಬ್ಲೆಟ್ನಲ್ಲಿ ಅಪ್ಲಿಕೇಶನ್ಗಳನ್ನು ಸ್ಥಾಪಿಸಲು ಅಗತ್ಯವಿಲ್ಲ;
- ಟ್ಯಾಬ್ಲೆಟ್ ಸ್ವಯಂಚಾಲಿತವಾಗಿ USB ಮೂಲಕ ರೀಚಾರ್ಜ್ ಆಗುತ್ತದೆ;
- ಬಹುತೇಕ ಎಲ್ಲಾ ವೀಡಿಯೊ ಸ್ವರೂಪಗಳನ್ನು ವೀಕ್ಷಿಸಲು ಸಾಧ್ಯವಿದೆ (ನಿಖರವಾದ ಪಟ್ಟಿ ಟಿವಿಯನ್ನು ಅವಲಂಬಿಸಿರುತ್ತದೆ).
 ಮೈನಸ್ – ಉತ್ತಮ ಗುಣಮಟ್ಟದ ವೀಡಿಯೊ ವರ್ಗಾವಣೆ, ಉದಾಹರಣೆಗೆ, 4K, USB ಮೂಲಕ ಕಾರ್ಯನಿರ್ವಹಿಸುವುದಿಲ್ಲ. ಸಂಪರ್ಕಿಸುವುದು ಹೇಗೆ:
ಮೈನಸ್ – ಉತ್ತಮ ಗುಣಮಟ್ಟದ ವೀಡಿಯೊ ವರ್ಗಾವಣೆ, ಉದಾಹರಣೆಗೆ, 4K, USB ಮೂಲಕ ಕಾರ್ಯನಿರ್ವಹಿಸುವುದಿಲ್ಲ. ಸಂಪರ್ಕಿಸುವುದು ಹೇಗೆ:
- ಟ್ಯಾಬ್ಲೆಟ್ಗೆ ಕೇಬಲ್ನ ಒಂದು ತುದಿಯನ್ನು ಸಂಪರ್ಕಿಸಿ – ಅದನ್ನು ಚಾರ್ಜಿಂಗ್ ಪೋರ್ಟ್ಗೆ ಸೇರಿಸಿ.
- ಟಿವಿಯಲ್ಲಿನ ಕನೆಕ್ಟರ್ನಲ್ಲಿ ಕೇಬಲ್ನ ಇನ್ನೊಂದು ತುದಿಯನ್ನು ಸ್ಥಾಪಿಸಿ – ಅದನ್ನು ಹಿಂಭಾಗದ ಫಲಕದಲ್ಲಿ ಅಥವಾ ಬದಿಯಲ್ಲಿ ಇರಿಸಬಹುದು.
- ತಂತಿಯೊಂದಿಗೆ ಸಂಪರ್ಕಿಸಿದ ನಂತರ, ಟಿವಿ, ಹೊಸ ಸಾಧನವನ್ನು ಪತ್ತೆಹಚ್ಚಿದ ನಂತರ, ಆಯ್ಕೆ ಮಾಡಲು ನೀಡುತ್ತದೆ – ಆಡಿಯೋ ಅಥವಾ ವೀಡಿಯೊ ಫೈಲ್ಗಳು. ಬಯಸಿದ ಆಯ್ಕೆಯನ್ನು ಗುರುತಿಸಿ, ಫೋಲ್ಡರ್ಗಳು ಮತ್ತು ಫೈಲ್ಗಳ ಚಿತ್ರವು ಪರದೆಯ ಮೇಲೆ ಕಾಣಿಸುತ್ತದೆ – ನಿಮಗೆ ಅಗತ್ಯವಿರುವದನ್ನು ಆಯ್ಕೆ ಮಾಡಿ ಮತ್ತು ಚಲಾಯಿಸಲು ಅದರ ಮೇಲೆ ಕ್ಲಿಕ್ ಮಾಡಿ.
- ಟಿವಿ ಸಾಧನವನ್ನು ಪತ್ತೆಹಚ್ಚಲು ಸಾಧ್ಯವಾಗದಿದ್ದರೆ, ಫೈಲ್ಗಳನ್ನು ನೀವೇ ಪ್ರದರ್ಶಿಸಿ. USB ಸಾಧನದಿಂದ ವೀಡಿಯೊವನ್ನು ಪ್ರದರ್ಶಿಸಲು ಟಿವಿಯಲ್ಲಿ ಮೂಲವನ್ನು ಆಯ್ಕೆಮಾಡಿ. ಇದನ್ನು ಮಾಡಲು, ಸೆಟ್ಟಿಂಗ್ಗಳಿಗೆ ಹೋಗಿ ಅಥವಾ ರಿಮೋಟ್ ಕಂಟ್ರೋಲ್ ಬಳಸಿ – ಇದು ಮೂಲ ಬಟನ್ ಅನ್ನು ಹೊಂದಿದೆ. ಈ ಗುಂಡಿಯನ್ನು ಒತ್ತಿ ಮತ್ತು USB ಆಯ್ಕೆಮಾಡಿ. ಟ್ಯಾಬ್ಲೆಟ್ ಅನ್ನು ಸಿಗ್ನಲ್ ಟ್ರಾನ್ಸ್ಮಿಷನ್ ಮೋಡ್ಗೆ ಬದಲಿಸಿ ಮತ್ತು ಆಯ್ಕೆ ಮಾಡಲು ಅವನು ನಿಮ್ಮನ್ನು ಕೇಳಿದರೆ, ಸಮಸ್ಯೆಯನ್ನು ಪರಿಹರಿಸಲಾಗುತ್ತದೆ. ಅಥವಾ ಹಸ್ತಚಾಲಿತವಾಗಿ ಡೇಟಾ ವರ್ಗಾವಣೆ ಮೋಡ್ಗೆ ಬದಲಿಸಿ.
- ರಿಮೋಟ್ ಕಂಟ್ರೋಲ್ ಬಳಸಿ, ಫೋಲ್ಡರ್ಗಳನ್ನು “ರಮ್ಮೇಜ್ ಥ್ರೂ”, ಲಭ್ಯವಿರುವ ಫೈಲ್ಗಳನ್ನು ವೀಕ್ಷಿಸಿ, ನಿಮಗೆ ಬೇಕಾದುದನ್ನು ಆಯ್ಕೆ ಮಾಡಿ.
USB ಮೂಲಕ ಟಿವಿಗೆ ಸಾಧನಗಳನ್ನು ಸಂಪರ್ಕಿಸುವ ಕುರಿತು ವೀಡಿಯೊ:
MHL
ಈ ತಂತ್ರಜ್ಞಾನವು USB ಮತ್ತು HDMI ಇಂಟರ್ಫೇಸ್ಗಳ ಕಾರ್ಯಗಳನ್ನು ಸಂಯೋಜಿಸುತ್ತದೆ. MHL ಒಂದು ಕೇಬಲ್ ಆಗಿದ್ದು ಅದು ಒಂದು ತುದಿಯಲ್ಲಿ HDMI ಮತ್ತು ಇನ್ನೊಂದು ತುದಿಯಲ್ಲಿ ಮೈಕ್ರೋ-USB ಅನ್ನು ಹೊಂದಿದೆ. ಕೇಬಲ್ ಆಗಿರಬಹುದು:
ಕೇಬಲ್ ಆಗಿರಬಹುದು:
- ನಿಷ್ಕ್ರಿಯ. ತಂತಿಯ ಎರಡೂ ತುದಿಗಳಲ್ಲಿ ಪ್ಲಗ್ಗಳಿವೆ. ಟ್ಯಾಬ್ಲೆಟ್ ಮತ್ತು ಟಿವಿ ಎರಡೂ MHL ಅನ್ನು ಬೆಂಬಲಿಸಿದರೆ ಸೂಕ್ತವಾಗಿದೆ.
- ಸಕ್ರಿಯ. HDMI ಪ್ಲಗ್ನೊಂದಿಗೆ ಕೊನೆಯಲ್ಲಿ, USB ಕನೆಕ್ಟರ್ ಅನ್ನು ಹೆಚ್ಚುವರಿಯಾಗಿ ಸಂಪರ್ಕಿಸಲಾಗಿದೆ. ಅಡಾಪ್ಟರ್ (5V, 1A) ಗೆ ಇದು ಅಗತ್ಯವಿದೆ. ಟಿವಿ MHL ಅನ್ನು ಬೆಂಬಲಿಸದಿದ್ದರೆ ಅಂತಹ ಕೇಬಲ್ ಅಗತ್ಯವಿದೆ.

RCA
RCA ಕೇಬಲ್ ಒಂದು ತಂತಿಯಾಗಿದ್ದು ಅದು ಒಂದು ತುದಿಯಲ್ಲಿ ಮೂರು ಪ್ಲಗ್ಗಳ ಬಂಡಲ್ ಅನ್ನು ಹೊಂದಿದೆ – ಇದನ್ನು “ಟುಲಿಪ್” ಎಂದೂ ಕರೆಯಲಾಗುತ್ತದೆ. ಎಲ್ಲಾ ಪ್ಲಗ್ಗಳು ವಿಭಿನ್ನ ಬಣ್ಣಗಳಾಗಿವೆ – ಬಿಳಿ, ಕೆಂಪು ಮತ್ತು ಹಳದಿ. ಬಣ್ಣದ ಪ್ಲಗ್ಗಳನ್ನು ಅನುಗುಣವಾದ ಬಣ್ಣಗಳ ಕನೆಕ್ಟರ್ಗಳಲ್ಲಿ ಸೇರಿಸಲಾಗುತ್ತದೆ. ಅವು ಹಿಂದೆ ಅಥವಾ ಬದಿಯಲ್ಲಿವೆ. ಅದರ ನಂತರ, ನೀವು ಪರದೆಯ ಮೇಲೆ ಫೋಟೋಗಳು ಮತ್ತು ವೀಡಿಯೊಗಳನ್ನು ವೀಕ್ಷಿಸಬಹುದು.
ಬಣ್ಣದ ಪ್ಲಗ್ಗಳನ್ನು ಅನುಗುಣವಾದ ಬಣ್ಣಗಳ ಕನೆಕ್ಟರ್ಗಳಲ್ಲಿ ಸೇರಿಸಲಾಗುತ್ತದೆ. ಅವು ಹಿಂದೆ ಅಥವಾ ಬದಿಯಲ್ಲಿವೆ. ಅದರ ನಂತರ, ನೀವು ಪರದೆಯ ಮೇಲೆ ಫೋಟೋಗಳು ಮತ್ತು ವೀಡಿಯೊಗಳನ್ನು ವೀಕ್ಷಿಸಬಹುದು. ಈ ಸಂಪರ್ಕ ಆಯ್ಕೆಯು ಒಳ್ಳೆಯದು ಏಕೆಂದರೆ ಇದನ್ನು ಹಳೆಯ ಟಿವಿಗಳಿಗೆ ಅನ್ವಯಿಸಬಹುದು. ಮೈನಸ್ – ಚಾರ್ಜರ್ ಅನ್ನು ಸಂಪರ್ಕಿಸುವ ಮೂಲಕ ನೀವು ಹೆಚ್ಚುವರಿಯಾಗಿ ಟ್ಯಾಬ್ಲೆಟ್ ಅನ್ನು ಶಕ್ತಿಯೊಂದಿಗೆ ಒದಗಿಸಬೇಕಾಗುತ್ತದೆ. RCA ಹಳೆಯ ಅನಲಾಗ್ ತಂತ್ರಜ್ಞಾನವಾಗಿದೆ, ಆಧುನಿಕ ಡಿಜಿಟಲ್ ತಂತ್ರಜ್ಞಾನವು ಅದನ್ನು ಬೆಂಬಲಿಸುವುದಿಲ್ಲ.
ಈ ಸಂಪರ್ಕ ಆಯ್ಕೆಯು ಒಳ್ಳೆಯದು ಏಕೆಂದರೆ ಇದನ್ನು ಹಳೆಯ ಟಿವಿಗಳಿಗೆ ಅನ್ವಯಿಸಬಹುದು. ಮೈನಸ್ – ಚಾರ್ಜರ್ ಅನ್ನು ಸಂಪರ್ಕಿಸುವ ಮೂಲಕ ನೀವು ಹೆಚ್ಚುವರಿಯಾಗಿ ಟ್ಯಾಬ್ಲೆಟ್ ಅನ್ನು ಶಕ್ತಿಯೊಂದಿಗೆ ಒದಗಿಸಬೇಕಾಗುತ್ತದೆ. RCA ಹಳೆಯ ಅನಲಾಗ್ ತಂತ್ರಜ್ಞಾನವಾಗಿದೆ, ಆಧುನಿಕ ಡಿಜಿಟಲ್ ತಂತ್ರಜ್ಞಾನವು ಅದನ್ನು ಬೆಂಬಲಿಸುವುದಿಲ್ಲ.
ವಿಜಿಎ
VGA ಹಳೆಯ ತಂತ್ರಜ್ಞಾನವಾಗಿದೆ, ಆದರೆ ನಿಮ್ಮ ಟಿವಿ ಒಂದನ್ನು ಹೊಂದಿದ್ದರೆ, ನೀವು ಅದಕ್ಕೆ ಟ್ಯಾಬ್ಲೆಟ್ ಅನ್ನು ಸಹ ಸಂಪರ್ಕಿಸಬಹುದು. ಪಿಸಿ ಕನೆಕ್ಟರ್ಗಳಿಗೆ ಡಿಸ್ಪ್ಲೇಗಳನ್ನು ಸಂಪರ್ಕಿಸಲು VGA ಅನ್ನು ಪ್ರಾಥಮಿಕವಾಗಿ ಬಳಸಲಾಗುತ್ತದೆ, ಆದರೆ ಇದನ್ನು ಟ್ಯಾಬ್ಲೆಟ್ಗೆ ಸಂಪರ್ಕಿಸಲು ಸಹ ಬಳಸಬಹುದು. ಸಂಪರ್ಕದೊಂದಿಗೆ ಮುಂದುವರಿಯುವ ಮೊದಲು, ಟಿವಿಗೆ ವಿಜಿಎ ಕನೆಕ್ಟರ್ ಇದೆ ಎಂದು ನೀವು ಖಚಿತಪಡಿಸಿಕೊಳ್ಳಬೇಕು. ಇದು ಸಾಮಾನ್ಯವಾಗಿ ನೀಲಿ ಅಥವಾ ಕಪ್ಪು. ತಂತಿಯ ಮೇಲೆ ಪ್ಲಗ್ಗಳ ಅದೇ ಬಣ್ಣ ಮತ್ತು ಗುರುತು.
ಸಂಪರ್ಕದೊಂದಿಗೆ ಮುಂದುವರಿಯುವ ಮೊದಲು, ಟಿವಿಗೆ ವಿಜಿಎ ಕನೆಕ್ಟರ್ ಇದೆ ಎಂದು ನೀವು ಖಚಿತಪಡಿಸಿಕೊಳ್ಳಬೇಕು. ಇದು ಸಾಮಾನ್ಯವಾಗಿ ನೀಲಿ ಅಥವಾ ಕಪ್ಪು. ತಂತಿಯ ಮೇಲೆ ಪ್ಲಗ್ಗಳ ಅದೇ ಬಣ್ಣ ಮತ್ತು ಗುರುತು. VGA ಇಂಟರ್ಫೇಸ್ನ ಕಾನ್ಸ್ – ನೀವು ವಿಶೇಷ HDMI-VGA ಅಡಾಪ್ಟರ್ ಅನ್ನು ಖರೀದಿಸಬೇಕಾಗಿದೆ, ಏಕೆಂದರೆ ಟ್ಯಾಬ್ಲೆಟ್ ಅಗತ್ಯವಿರುವ ಕನೆಕ್ಟರ್ ಅನ್ನು ಹೊಂದಿಲ್ಲ. ಸಂಪರ್ಕದ ಮತ್ತೊಂದು ಅನನುಕೂಲವೆಂದರೆ ಪ್ರತ್ಯೇಕ ಚಾನಲ್ ಮೂಲಕ ಧ್ವನಿ ಔಟ್ಪುಟ್. VGA ಕೇವಲ ವೀಡಿಯೊ ಸಂಕೇತಗಳನ್ನು ರವಾನಿಸುತ್ತದೆ.
VGA ಇಂಟರ್ಫೇಸ್ನ ಕಾನ್ಸ್ – ನೀವು ವಿಶೇಷ HDMI-VGA ಅಡಾಪ್ಟರ್ ಅನ್ನು ಖರೀದಿಸಬೇಕಾಗಿದೆ, ಏಕೆಂದರೆ ಟ್ಯಾಬ್ಲೆಟ್ ಅಗತ್ಯವಿರುವ ಕನೆಕ್ಟರ್ ಅನ್ನು ಹೊಂದಿಲ್ಲ. ಸಂಪರ್ಕದ ಮತ್ತೊಂದು ಅನನುಕೂಲವೆಂದರೆ ಪ್ರತ್ಯೇಕ ಚಾನಲ್ ಮೂಲಕ ಧ್ವನಿ ಔಟ್ಪುಟ್. VGA ಕೇವಲ ವೀಡಿಯೊ ಸಂಕೇತಗಳನ್ನು ರವಾನಿಸುತ್ತದೆ.
ವೈರ್ಲೆಸ್ ಸಂಪರ್ಕ
ವೈರ್ಲೆಸ್ ಸಂಪರ್ಕವು ಸ್ಮಾರ್ಟ್ ಟಿವಿಗೆ ಮಾತ್ರ ಸೂಕ್ತವಾಗಿದೆ. ಬ್ರ್ಯಾಂಡ್ನ ಹೊರತಾಗಿ, ಈ ತಂತ್ರಜ್ಞಾನದೊಂದಿಗೆ ಎಲ್ಲಾ ಟಿವಿಗಳನ್ನು ವೈರ್ಲೆಸ್ ಆಗಿ ಸಂಪರ್ಕಿಸಲು ವಿನ್ಯಾಸಗೊಳಿಸಲಾಗಿದೆ. ಅಂತಹ ಸಂಪರ್ಕದ ಮುಖ್ಯ ಅನನುಕೂಲವೆಂದರೆ ಸಿಗ್ನಲ್ ಪ್ರಸರಣದಲ್ಲಿ ಸಂಭವನೀಯ ಅಡಚಣೆಗಳು. ವೈರ್ಲೆಸ್ ಸಂವಹನದ ಗುಣಮಟ್ಟವು ವಿದ್ಯುತ್ಕಾಂತೀಯ ಅಲೆಗಳನ್ನು ಹರಡುವ ಇತರ ಉಪಕರಣಗಳ ಕಾರ್ಯಾಚರಣೆಯಿಂದ ಪ್ರಭಾವಿತವಾಗಿರುತ್ತದೆ. ಇದು ವೀಡಿಯೊದ ಗುಣಮಟ್ಟದ ಮೇಲೆ ಪರಿಣಾಮ ಬೀರುವುದಿಲ್ಲ, ಆದರೆ ಇದು ವೀಡಿಯೊ ಆಟಗಳನ್ನು ಆಡುವಲ್ಲಿ ಮಧ್ಯಪ್ರವೇಶಿಸುತ್ತದೆ – ಚಿತ್ರವು ವಿಳಂಬವಾಗಿದೆ. ಇಂಟರ್ನೆಟ್ ವೇಗ ಹೆಚ್ಚಾದಷ್ಟೂ ವೀಡಿಯೊದ ಗುಣಮಟ್ಟ ಉತ್ತಮವಾಗಿರುತ್ತದೆ, ಅದು ಜರ್ಕ್, ವಿಳಂಬ, ನಿಧಾನಗೊಳಿಸುವ ಸಾಧ್ಯತೆ ಕಡಿಮೆ.
Wi-Fi ಪ್ರಸಾರಕ್ಕೆ ಹೆಚ್ಚಿನ ಶಕ್ತಿಯ ಅಗತ್ಯವಿರುತ್ತದೆ, ಆದ್ದರಿಂದ ವೈರ್ಲೆಸ್ ಸಂಪರ್ಕದ ಮೂಲಕ ಸಿಗ್ನಲ್ ಸ್ವೀಕರಿಸುವಾಗ, ಟ್ಯಾಬ್ಲೆಟ್ ತ್ವರಿತವಾಗಿ ಬಿಡುಗಡೆಯಾಗುತ್ತದೆ.
ವೈಫೈ ಡೈರೆಕ್ಟ್
ವೈಫೈ-ಡೈರೆಕ್ಟ್ ವೈರ್ಲೆಸ್ನಲ್ಲಿ ಸ್ಮಾರ್ಟ್ ಟಿವಿಗಳಿಗೆ ಟ್ಯಾಬ್ಲೆಟ್ಗಳನ್ನು ಸಂಪರ್ಕಿಸುವ ಅತ್ಯಂತ ಸಾಮಾನ್ಯ ವಿಧಾನವಾಗಿದೆ. ಸ್ಕ್ರೀನ್ ಮಿರರಿಂಗ್ ಕಾರ್ಯಕ್ಕೆ ಧನ್ಯವಾದಗಳು (ಆಂಡ್ರಾಯ್ಡ್ 4.0 ನಿಂದ), ಟ್ಯಾಬ್ಲೆಟ್ನಿಂದ ಟಿವಿ ಪರದೆಗೆ ವೀಡಿಯೊವನ್ನು ವರ್ಗಾಯಿಸಲು ಸಾಧ್ಯವಿದೆ. ಕಾರ್ಯವನ್ನು ಪ್ರಾರಂಭಿಸಲು, ಕೇವಲ “ಸೆಟ್ಟಿಂಗ್ಗಳು” ಗೆ ಹೋಗಿ ಮತ್ತು ಡ್ರಾಪ್-ಡೌನ್ ಪಟ್ಟಿಯಿಂದ ಬಯಸಿದ ಮಾನಿಟರ್ ಅನ್ನು ಆಯ್ಕೆ ಮಾಡಿ. ಸ್ಮಾರ್ಟ್ ಟಿವಿಯನ್ನು ದೂರದಿಂದಲೇ ನಿಯಂತ್ರಿಸಲು ವೈಫೈ-ಡೈರೆಕ್ಟ್ ಅನ್ನು ಬಳಸಬಹುದು. ನೀವು MediaShare ಅಪ್ಲಿಕೇಶನ್ ಅನ್ನು ಪ್ರಾರಂಭಿಸಿದಾಗ, ಟ್ಯಾಬ್ಲೆಟ್ ಸುಧಾರಿತ ಮತ್ತು ದಕ್ಷತಾಶಾಸ್ತ್ರದ ರಿಮೋಟ್ ಕಂಟ್ರೋಲ್ ಆಗಿ ಬದಲಾಗುತ್ತದೆ. ಪ್ರತಿ ಟಿವಿ ತನ್ನದೇ ಆದ Wi-Fi ನೇರ ಸಂಪರ್ಕ ಅಲ್ಗಾರಿದಮ್ ಅನ್ನು ಹೊಂದಿದೆ ಮತ್ತು ವಿವಿಧ ಗ್ಯಾಜೆಟ್ಗಳಲ್ಲಿ ಐಟಂಗಳ ಹೆಸರುಗಳು ಗಮನಾರ್ಹವಾಗಿ ಬದಲಾಗಬಹುದು. ಟಿವಿ ಮತ್ತು ಟ್ಯಾಬ್ಲೆಟ್ನಲ್ಲಿ ಅಪೇಕ್ಷಿತ ಸೆಟ್ಟಿಂಗ್ ಅನ್ನು ಕಂಡುಹಿಡಿಯುವುದು, ಅದನ್ನು ಆನ್ ಮಾಡಿ ಮತ್ತು ಸಿಂಕ್ರೊನೈಸ್ ಮಾಡುವುದು ಮುಖ್ಯ ಕಾರ್ಯವಾಗಿದೆ.
ಕಾರ್ಯವನ್ನು ಪ್ರಾರಂಭಿಸಲು, ಕೇವಲ “ಸೆಟ್ಟಿಂಗ್ಗಳು” ಗೆ ಹೋಗಿ ಮತ್ತು ಡ್ರಾಪ್-ಡೌನ್ ಪಟ್ಟಿಯಿಂದ ಬಯಸಿದ ಮಾನಿಟರ್ ಅನ್ನು ಆಯ್ಕೆ ಮಾಡಿ. ಸ್ಮಾರ್ಟ್ ಟಿವಿಯನ್ನು ದೂರದಿಂದಲೇ ನಿಯಂತ್ರಿಸಲು ವೈಫೈ-ಡೈರೆಕ್ಟ್ ಅನ್ನು ಬಳಸಬಹುದು. ನೀವು MediaShare ಅಪ್ಲಿಕೇಶನ್ ಅನ್ನು ಪ್ರಾರಂಭಿಸಿದಾಗ, ಟ್ಯಾಬ್ಲೆಟ್ ಸುಧಾರಿತ ಮತ್ತು ದಕ್ಷತಾಶಾಸ್ತ್ರದ ರಿಮೋಟ್ ಕಂಟ್ರೋಲ್ ಆಗಿ ಬದಲಾಗುತ್ತದೆ. ಪ್ರತಿ ಟಿವಿ ತನ್ನದೇ ಆದ Wi-Fi ನೇರ ಸಂಪರ್ಕ ಅಲ್ಗಾರಿದಮ್ ಅನ್ನು ಹೊಂದಿದೆ ಮತ್ತು ವಿವಿಧ ಗ್ಯಾಜೆಟ್ಗಳಲ್ಲಿ ಐಟಂಗಳ ಹೆಸರುಗಳು ಗಮನಾರ್ಹವಾಗಿ ಬದಲಾಗಬಹುದು. ಟಿವಿ ಮತ್ತು ಟ್ಯಾಬ್ಲೆಟ್ನಲ್ಲಿ ಅಪೇಕ್ಷಿತ ಸೆಟ್ಟಿಂಗ್ ಅನ್ನು ಕಂಡುಹಿಡಿಯುವುದು, ಅದನ್ನು ಆನ್ ಮಾಡಿ ಮತ್ತು ಸಿಂಕ್ರೊನೈಸ್ ಮಾಡುವುದು ಮುಖ್ಯ ಕಾರ್ಯವಾಗಿದೆ.
ಹೊಸ ಟಿವಿ ಮಾದರಿಗಳ ಸೆಟ್ಟಿಂಗ್ಗಳಲ್ಲಿ, “Wi-Fi ಡೈರೆಕ್ಟ್” ಐಟಂ ಇಲ್ಲ. ಮತ್ತು ಎಲ್ಲಾ ವೈರ್ಲೆಸ್ ಸಂಪರ್ಕಗಳನ್ನು ಅಂತರ್ನಿರ್ಮಿತ ಸ್ಕ್ರೀನ್ ಹಂಚಿಕೆ ವೈಶಿಷ್ಟ್ಯವನ್ನು ಬಳಸಿಕೊಂಡು ಮಾಡಲಾಗುತ್ತದೆ.
ಹೊಸ ಟಿವಿಯಲ್ಲಿ, ಯಾವುದೇ ಸೆಟ್ಟಿಂಗ್ಗಳನ್ನು ಬದಲಾಯಿಸದೆ ನೀವು ತಕ್ಷಣ ಸಂಪರ್ಕಿಸಬಹುದು. ಪ್ರತಿಯೊಂದು ಆಧುನಿಕ ಟ್ಯಾಬ್ಲೆಟ್ ಅಥವಾ ಸ್ಮಾರ್ಟ್ಫೋನ್ ಸ್ಕ್ರೀನ್ಕಾಸ್ಟ್ ವೈಶಿಷ್ಟ್ಯವನ್ನು ಹೊಂದಿದೆ. ನೀವು ಅದನ್ನು ಸೆಟ್ಟಿಂಗ್ಗಳಲ್ಲಿ ಅಥವಾ ತ್ವರಿತ ಪ್ರವೇಶದಲ್ಲಿ ನೋಡಬೇಕು. ಕಾರ್ಯವನ್ನು “ಪ್ರೊಜೆಕ್ಷನ್”, “ಪ್ರಸಾರ”, “ಫಾಸ್ಟ್ ಮಾನಿಟರ್”, ಇತ್ಯಾದಿ ಎಂದು ಕರೆಯಬಹುದು.
ವೈಫೈ ಮಿರಾಕಾಸ್ಟ್
Miracast ಸಂಪರ್ಕವು ವೈಫೈ ರೂಟರ್ ಇಲ್ಲದೆ ಸಂಪರ್ಕಿಸಲು ನಿಮಗೆ ಅನುಮತಿಸುತ್ತದೆ. ಟ್ಯಾಬ್ಲೆಟ್ನಿಂದ ಚಿತ್ರವನ್ನು ನಕಲು ಮಾಡಲು ಎರಡೂ ಸಾಧನಗಳು ಒಂದಕ್ಕೊಂದು ಸಂಪರ್ಕ ಹೊಂದಿವೆ. Miracast, ಇದು 4K ವೀಡಿಯೊವನ್ನು ಬೆಂಬಲಿಸುತ್ತದೆಯಾದರೂ, ದೂರದರ್ಶನ ಪರದೆಯಲ್ಲಿ ಪ್ಲೇ ಮಾಡುವ ಸೌಕರ್ಯವನ್ನು ಅನುಮತಿಸುವುದಿಲ್ಲ – ಚಿತ್ರವು ಯಾವಾಗಲೂ 1 ಸೆಕೆಂಡ್ನಿಂದ ಎಲ್ಲೋ ಹಿಂದುಳಿಯುತ್ತದೆ. Miracast ಕಾರ್ಯವನ್ನು ಹೇಗೆ ಪ್ರಾರಂಭಿಸುವುದು:
- ಸ್ಮಾರ್ಟ್ ಟಿವಿಯಲ್ಲಿ ವೈಫೈ-ಡೈರೆಕ್ಟ್ ಆನ್ ಮಾಡಿ.
- ಟ್ಯಾಬ್ಲೆಟ್ನ “ಸೆಟ್ಟಿಂಗ್ಗಳು” ಗೆ ಹೋಗಿ ಮತ್ತು “ಮಿರಾಕಾಸ್ಟ್ ಸ್ಕ್ರೀನ್ ಮಿರರಿಂಗ್” ವಿಭಾಗಕ್ಕೆ ಹೋಗಿ.
- “ಪ್ರಾರಂಭಿಸು” ಬಟನ್ ಮೇಲೆ ಕ್ಲಿಕ್ ಮಾಡಿ.
- ಡ್ರಾಪ್-ಡೌನ್ ಪಟ್ಟಿಯಿಂದ ಬಯಸಿದ ಟಿವಿ ಮಾದರಿಯನ್ನು ಆಯ್ಕೆಮಾಡಿ.
- ನಿರ್ವಹಿಸಿದ ಕುಶಲತೆಯ ನಂತರ, ಸ್ವಯಂಚಾಲಿತ ಪ್ರಾರಂಭವು ಸಂಭವಿಸುತ್ತದೆ.
ಇತ್ತೀಚಿನ ಟಿವಿಗಳಲ್ಲಿ, ನೀವು ಅಪ್ಲಿಕೇಶನ್ ಅನ್ನು ತೆರೆಯಬೇಕಾಗಿಲ್ಲ – ಮಿರಾಕಾಸ್ಟ್ ಹಿನ್ನೆಲೆಯಲ್ಲಿ ಕಾರ್ಯನಿರ್ವಹಿಸುತ್ತದೆ ಮತ್ತು ಎಲ್ಲಾ ಬಾಹ್ಯ ಸಂಪರ್ಕಗಳಿಗೆ ಪ್ರತಿಕ್ರಿಯಿಸುತ್ತದೆ. ಬಳಕೆದಾರರು ಮಾಡಬೇಕಾಗಿರುವುದು ಸಂಪರ್ಕವನ್ನು ಖಚಿತಪಡಿಸುವುದು. Miracast ಬಳಸಿಕೊಂಡು ಟಿವಿಗೆ Android ಟ್ಯಾಬ್ಲೆಟ್ ಅನ್ನು ನಿಸ್ತಂತುವಾಗಿ ಸಂಪರ್ಕಿಸುವ ಕುರಿತು ವೀಡಿಯೊ:
ಏರ್ ಪ್ಲೇ
ಈ ತಂತ್ರಜ್ಞಾನವು ಆಪಲ್ ಸಾಧನಗಳೊಂದಿಗೆ ಮಾತ್ರ ಕಾರ್ಯನಿರ್ವಹಿಸುತ್ತದೆ. ಏರ್ಪ್ಲೇ ಬಳಸಿ, ನೀವು ಟಿವಿಗಳಿಗೆ ಐಫೋನ್ ಮತ್ತು ಐಪ್ಯಾಡ್ ಅನ್ನು ಸಂಪರ್ಕಿಸಬಹುದು.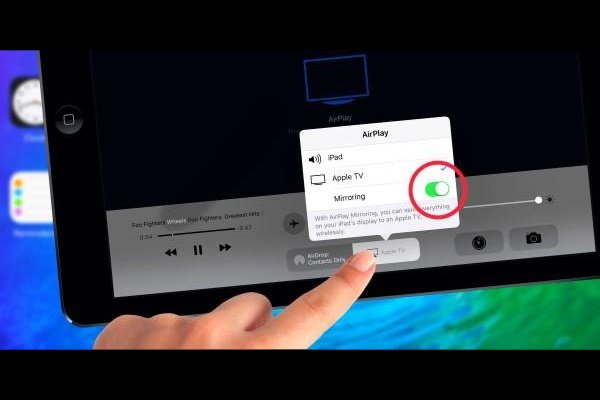 ಟಿವಿ ಆಪಲ್ ಟಿವಿ ಮಾಡ್ಯೂಲ್ ಹೊಂದಿದ್ದರೆ ಚಿತ್ರವನ್ನು ವರ್ಗಾಯಿಸಲು ಸುಲಭವಾದ ಮಾರ್ಗವಾಗಿದೆ:
ಟಿವಿ ಆಪಲ್ ಟಿವಿ ಮಾಡ್ಯೂಲ್ ಹೊಂದಿದ್ದರೆ ಚಿತ್ರವನ್ನು ವರ್ಗಾಯಿಸಲು ಸುಲಭವಾದ ಮಾರ್ಗವಾಗಿದೆ:
- ನಿಮ್ಮ iPad/iPhone ನಲ್ಲಿ Quick Access Toolbar ತೆರೆಯಿರಿ ಮತ್ತು Screen Mirroring ಅನ್ನು ಟ್ಯಾಪ್ ಮಾಡಿ.

- ಟಿವಿಗಳ ಪಟ್ಟಿಯಿಂದ ಬಯಸಿದ ಮಾದರಿಯನ್ನು ಆಯ್ಕೆಮಾಡಿ.
- ಟಿವಿ ಪರದೆಯ ಮೇಲೆ 4-ಅಂಕಿಯ ಕೋಡ್ ಕಾಣಿಸುತ್ತದೆ. ಗ್ಯಾಜೆಟ್ನ ಅನುಗುಣವಾದ ಕ್ಷೇತ್ರದಲ್ಲಿ ಅದನ್ನು ಟೈಪ್ ಮಾಡಿ.
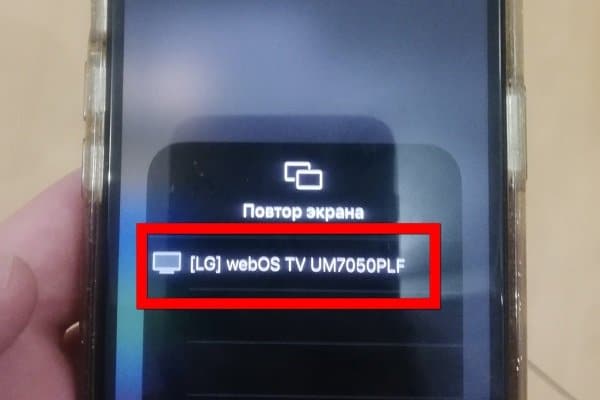
- ಏರ್ಪ್ಲೇ ಮೂಲಕ ಇಮೇಜ್ ವರ್ಗಾವಣೆಯನ್ನು ನಿಲ್ಲಿಸಲು, “ಸ್ಟಾಪ್ ರಿಪ್ಲೇ” ಬಟನ್ ಕ್ಲಿಕ್ ಮಾಡಿ.
ಟಿವಿ ಆಪಲ್ ಟಿವಿ ಮಾಡ್ಯೂಲ್ ಅಥವಾ ಸ್ಮಾರ್ಟ್ ಟಿವಿ ಕಾರ್ಯವನ್ನು ಹೊಂದಿಲ್ಲದಿದ್ದರೆ, ಪರಿಸ್ಥಿತಿಯು ಹೆಚ್ಚು ಜಟಿಲವಾಗಿದೆ. ಮೊದಲ ಪ್ರಕರಣಕ್ಕೆ ಉಚಿತ ಏರ್ಸ್ಕ್ರೀನ್ನಂತಹ ಸೂಕ್ತವಾದ ಅಪ್ಲಿಕೇಶನ್ನ ಸ್ಥಾಪನೆಯ ಅಗತ್ಯವಿದೆ. ಸ್ಮಾರ್ಟ್ ಟಿವಿ ಇಲ್ಲದೆ ಟಿವಿಗಳನ್ನು ಸಂಪರ್ಕಿಸಲು, ನಿಮಗೆ ವಿಶೇಷ ಉಪಕರಣಗಳು ಬೇಕಾಗುತ್ತವೆ, ಉದಾಹರಣೆಗೆ, ನೀವು ಆಪಲ್ ಟಿವಿ ಸೆಟ್-ಟಾಪ್ ಬಾಕ್ಸ್ ಅನ್ನು ಬಳಸಬಹುದು. ಸ್ಯಾಮ್ಸಂಗ್ ಟಿವಿಗೆ ಏರ್ಪ್ಲೇ ಮೂಲಕ ಟ್ಯಾಬ್ಲೆಟ್ ಅನ್ನು ಸಂಪರ್ಕಿಸುವ ವೀಡಿಯೊ:
ಎಲ್ಲಾ ಹಂಚಿಕೆ
ಈ ಸ್ಯಾಮ್ಸಂಗ್ ಲಿಂಕ್ ಉಪಯುಕ್ತತೆಯು ಆಪಲ್ನ ಅನಲಾಗ್ ಆಗಿದೆ. ಅಭಿವೃದ್ಧಿ ಕೊರಿಯನ್ ಕಂಪನಿ ಸ್ಯಾಮ್ಸಂಗ್ ಸೇರಿದೆ. ಸಂಪರ್ಕಿಸಲು ಇದು ತುಂಬಾ ಸರಳ ಮತ್ತು ವೇಗದ ಮಾರ್ಗವಾಗಿದೆ. ವಿಧಾನ:
ವಿಧಾನ:
- ನಿಮ್ಮ ಟ್ಯಾಬ್ಲೆಟ್ ಮತ್ತು ಟಿವಿಯನ್ನು ಒಂದೇ ವೈಫೈ ನೆಟ್ವರ್ಕ್ಗೆ ಸಂಪರ್ಕಿಸಿ.
- ನಿಮ್ಮ ಟ್ಯಾಬ್ಲೆಟ್ನಲ್ಲಿ Samsung Smart View ಅಪ್ಲಿಕೇಶನ್ ಅನ್ನು ಪ್ರಾರಂಭಿಸಿ, ನೀವು ಅದನ್ನು Google Play ನಿಂದ ಉಚಿತವಾಗಿ ಡೌನ್ಲೋಡ್ ಮಾಡಬಹುದು.
- ಸಾಧನಗಳನ್ನು ಸಿಂಕ್ರೊನೈಸ್ ಮಾಡಿದಾಗ, ಫೈಲ್ ಮ್ಯಾನೇಜರ್ ಅನ್ನು ಬಳಸಿಕೊಂಡು ಸೂಕ್ತವಾದ ಡಾಕ್ಯುಮೆಂಟ್ ಅನ್ನು ಆಯ್ಕೆ ಮಾಡಲು ಮತ್ತು ಅದನ್ನು ದೊಡ್ಡ ಪರದೆಯ ಮೇಲೆ ಇರಿಸಲು ಇದು ಉಳಿದಿದೆ.
AllShare ನ ಮುಖ್ಯ ನ್ಯೂನತೆಯೆಂದರೆ ಯಾವುದೇ ಕನ್ನಡಿ ಪುನರಾವರ್ತಿತ ಕಾರ್ಯವಿಲ್ಲ.
ಬ್ಲೂಟೂತ್
ಈ ವೈರ್ಲೆಸ್ ತಂತ್ರಜ್ಞಾನವು ನೈಜ-ಸಮಯದ ಚಿತ್ರ ಪ್ರಸರಣವನ್ನು ಅನುಮತಿಸದ ಕಾರಣ ವಿರಳವಾಗಿ ಬಳಸಲಾಗುತ್ತದೆ. ಬ್ಲೂಟೂತ್ ಅನ್ನು ಸಾಮಾನ್ಯವಾಗಿ ಧ್ವನಿಯನ್ನು ಪ್ರಸಾರ ಮಾಡಲು ಬಳಸಲಾಗುತ್ತದೆ – ಹೆಡ್ಫೋನ್ಗಳ ಮೂಲಕ ಕೇಳಲು, ಹಾಗೆಯೇ ಇತರ ದ್ವಿತೀಯ ಉದ್ದೇಶಗಳಿಗಾಗಿ. Android ಮತ್ತು iOS ಗಾಗಿ ಅಪ್ಲಿಕೇಶನ್ಗಳಿದ್ದರೂ, ಬ್ಲೂಟೂತ್ ತಂತ್ರಜ್ಞಾನವನ್ನು ಬಳಸಿಕೊಂಡು ವೀಡಿಯೊವನ್ನು ಸ್ಟ್ರೀಮಿಂಗ್ ಮಾಡುವುದು ಕೆಟ್ಟ ನಿರ್ಧಾರವಾಗಿದೆ. ಏಕೆಂದರೆ ಪ್ರಸರಣ ಗುಣಮಟ್ಟ ತುಂಬಾ ಕಡಿಮೆಯಾಗಿದೆ.
Android ಮತ್ತು iOS ಗಾಗಿ ಅಪ್ಲಿಕೇಶನ್ಗಳಿದ್ದರೂ, ಬ್ಲೂಟೂತ್ ತಂತ್ರಜ್ಞಾನವನ್ನು ಬಳಸಿಕೊಂಡು ವೀಡಿಯೊವನ್ನು ಸ್ಟ್ರೀಮಿಂಗ್ ಮಾಡುವುದು ಕೆಟ್ಟ ನಿರ್ಧಾರವಾಗಿದೆ. ಏಕೆಂದರೆ ಪ್ರಸರಣ ಗುಣಮಟ್ಟ ತುಂಬಾ ಕಡಿಮೆಯಾಗಿದೆ.
ಆಯ್ಕೆ ಮಾಡಲು ಯಾವುದು ಉತ್ತಮ?
ಟ್ಯಾಬ್ಲೆಟ್ ಅನ್ನು ಟಿವಿಗೆ ಸಂಪರ್ಕಿಸಲು ಸೂಕ್ತವಾದ ಮಾರ್ಗದ ಆಯ್ಕೆಯು ಬಳಕೆದಾರರ ಬಯಕೆಯಿಂದ ಪ್ರಭಾವಿತವಾಗಿಲ್ಲ ಮತ್ತು ಜೋಡಿಯಾಗಿರುವ ಸಾಧನಗಳ ಸಾಮರ್ಥ್ಯಗಳು ಮತ್ತು ವೈಶಿಷ್ಟ್ಯಗಳಿಂದ ಪ್ರಭಾವಿತವಾಗಿರುತ್ತದೆ. ಆಯ್ಕೆ ಸಲಹೆಗಳು:
- ಆಧುನಿಕ ಸಾಧನಗಳಿಗಾಗಿ, ವೈರ್ಲೆಸ್ ಸಿಂಕ್ರೊನೈಸೇಶನ್ ಅನ್ನು ಬಳಸುವುದು ಉತ್ತಮ. ಇದಕ್ಕೆ ಯಾವುದೇ ತಂತಿಗಳು, ಅಡಾಪ್ಟರುಗಳು ಅಥವಾ ಇತರ ಹೆಚ್ಚುವರಿ ಉಪಕರಣಗಳ ಅಗತ್ಯವಿರುವುದಿಲ್ಲ. ಅದೇ ಸಮಯದಲ್ಲಿ, ಈ ಸಂಪರ್ಕ ವಿಧಾನವು ವೈರ್ಡ್ ಸಂಪರ್ಕಕ್ಕಿಂತ ಬಳಕೆದಾರರಿಗೆ ಹೆಚ್ಚಿನ ಅವಕಾಶಗಳನ್ನು ತೆರೆಯುತ್ತದೆ. ವೈರ್ಲೆಸ್ ಸಂಪರ್ಕವನ್ನು ಸಂಘಟಿಸಲು ಅಸಾಧ್ಯವಾದರೆ ಮಾತ್ರ ವೈರ್ಡ್ ಸಂಪರ್ಕವನ್ನು ಸಮರ್ಥಿಸಲಾಗುತ್ತದೆ. ಈ ಆಯ್ಕೆಯನ್ನು ಹಳೆಯ ಟಿವಿಗಳಲ್ಲಿ ಮತ್ತು ವೈಫೈ ಮಾಡ್ಯೂಲ್ ಅಥವಾ ಬ್ಲೂಟೂತ್ ತಂತ್ರಜ್ಞಾನವನ್ನು ಹೊಂದಿರದ ಸ್ಮಾರ್ಟ್ ಟಿವಿ ಇಲ್ಲದ ಮಾದರಿಗಳಲ್ಲಿ ಬಳಸಬೇಕಾಗುತ್ತದೆ.
- ಸೂಕ್ತವಾದ ಅಡಾಪ್ಟರುಗಳನ್ನು ಬಳಸಿ. ಟ್ಯಾಬ್ಲೆಟ್ HDMI ಕೇಬಲ್ ಅನ್ನು ಸಂಪರ್ಕಿಸುವ ಸಾಮರ್ಥ್ಯವನ್ನು ಒದಗಿಸದ ಸಂದರ್ಭದಲ್ಲಿ.
ಟ್ಯಾಬ್ಲೆಟ್ ಮತ್ತು ಟಿವಿಯನ್ನು ಸಂಪರ್ಕಿಸಲು ಉತ್ತಮ ಆಯ್ಕೆಗಳನ್ನು ಪ್ರಸ್ತುತ ಪರಿಗಣಿಸಲಾಗುತ್ತದೆ:
- HDMI;
- ಯುಎಸ್ಬಿ;
- ವೈಫೈ;
- ಮಿರಾಕಾಸ್ಟ್;
- RCA ಅಥವಾ ಸಿಂಚ್ ಸಂಪರ್ಕ.
ಪ್ರತಿಯೊಂದು ನಿರ್ದಿಷ್ಟ ಪ್ರಕರಣದಲ್ಲಿ, ಯಾವ ಸಂಪರ್ಕ ವಿಧಾನವು ಅವನಿಗೆ ಯೋಗ್ಯವಾಗಿದೆ ಎಂದು ಬಳಕೆದಾರರು ಸ್ವತಃ ನಿರ್ಧರಿಸುತ್ತಾರೆ. ನೈಸರ್ಗಿಕವಾಗಿ, ಅವರ ಸಾಧನಗಳ ತಾಂತ್ರಿಕ ಸಾಮರ್ಥ್ಯಗಳನ್ನು ಅವಲಂಬಿಸಿ.
ಟ್ಯಾಬ್ಲೆಟ್ ಅನ್ನು ಟಿವಿಗೆ ಸಂಪರ್ಕಿಸುವ ಮೊದಲು, ಎರಡೂ ಸಾಧನಗಳ ಸಾಫ್ಟ್ವೇರ್ ಅನ್ನು ನವೀಕರಿಸಲು ಮರೆಯದಿರಿ – ಇದು ಸಂಭವನೀಯ ಸಿಸ್ಟಮ್ ದೋಷಗಳನ್ನು ತಡೆಯುತ್ತದೆ.
ಒಂದೇ ಬ್ರಾಂಡ್ ಟಿವಿಗೆ ನನ್ನ ಟ್ಯಾಬ್ಲೆಟ್ ಅನ್ನು ನಾನು ಹೇಗೆ ಸಂಪರ್ಕಿಸುವುದು?
ಟಿವಿಗಳು ಮತ್ತು ಟ್ಯಾಬ್ಲೆಟ್ಗಳ ಅನೇಕ ಪ್ರಮುಖ ತಯಾರಕರು ಈ ಬ್ರಾಂಡ್ನ ಸಾಧನಗಳನ್ನು ತ್ವರಿತವಾಗಿ ಮತ್ತು ಸುಲಭವಾಗಿ ಪರಸ್ಪರ ಸಿಂಕ್ರೊನೈಸ್ ಮಾಡಲು ಅನುಮತಿಸುವ ವಿಶೇಷ ಕಾರ್ಯಕ್ರಮಗಳನ್ನು ಅಭಿವೃದ್ಧಿಪಡಿಸುತ್ತಾರೆ ಮತ್ತು ಕಾರ್ಯಗತಗೊಳಿಸುತ್ತಾರೆ.
HDTV ಅಡಾಪ್ಟರ್ ಅನ್ನು ಬಳಸಿಕೊಂಡು ಸ್ಯಾಮ್ಸಂಗ್ ಟಿವಿಗೆ ಸ್ಯಾಮ್ಸಂಗ್ ಟ್ಯಾಬ್ಲೆಟ್ ಅನ್ನು ಹೇಗೆ ಸಂಪರ್ಕಿಸುವುದು?
ದಕ್ಷಿಣ ಕೊರಿಯಾದ ತಯಾರಕರು ತನ್ನ ಸಾಧನಗಳಲ್ಲಿ ಸ್ಕ್ರೀನ್ ಮಿರರಿಂಗ್ ಅನ್ನು ಪರಿಚಯಿಸುತ್ತಿದ್ದಾರೆ, ಇದು ವೈರ್ಲೆಸ್ ಸಂವಹನದ ಮೂಲಕ ಎಲ್ಲಾ ಸ್ಯಾಮ್ಸಂಗ್ಗಳನ್ನು ತ್ವರಿತವಾಗಿ ಸಂಪರ್ಕಿಸಲು ಅನುವು ಮಾಡಿಕೊಡುತ್ತದೆ.
ಸ್ಯಾಮ್ಸಂಗ್ ಸಾಧನಗಳ ನಡುವೆ ವೇಗದ ವೈರ್ಲೆಸ್ ಸಂಪರ್ಕವನ್ನು ಗ್ಯಾಲಕ್ಸಿ ಟ್ಯಾಬ್ಲೆಟ್ಗಳು ಮತ್ತು ಕೆಳಗಿನ ಸರಣಿಯ ಟಿವಿ ಮಾದರಿಗಳಲ್ಲಿ ಒದಗಿಸಲಾಗಿದೆ: N, M, Q, LS, K, J, F.
Android 9.0 ಮಾದರಿಗಳಿಗಾಗಿ ಸಂಪರ್ಕ ಆದೇಶ:
- ಟಿವಿ ರಿಮೋಟ್ ಕಂಟ್ರೋಲ್ನಲ್ಲಿ, ಸೋರ್ಸ್ ಬಟನ್ ಒತ್ತಿ ಮತ್ತು ಸಂಪರ್ಕ ಮೂಲಗಳಿಂದ ಸ್ಕ್ರೀನ್ ಮಿರರಿಂಗ್ ಅನ್ನು ಆಯ್ಕೆ ಮಾಡಿ. N, M, Q, LS, K ಮಾದರಿಗಳಿಗಾಗಿ ಮೊದಲ ಹಂತವನ್ನು ಬಿಟ್ಟುಬಿಡಿ.
- ಟ್ಯಾಬ್ಲೆಟ್ನಲ್ಲಿ, ತ್ವರಿತ ಸೆಟ್ಟಿಂಗ್ಗಳ ಫಲಕವನ್ನು ವಿಸ್ತರಿಸಿ ಮತ್ತು ಸುಧಾರಿತ ಸೆಟ್ಟಿಂಗ್ಗಳಿಗೆ ಹೋಗಲು ಬಲಕ್ಕೆ ಸ್ವೈಪ್ ಮಾಡಿ ಮತ್ತು ಅಲ್ಲಿ ಸ್ಮಾರ್ಟ್ ವೀಕ್ಷಣೆಯನ್ನು ಆಯ್ಕೆಮಾಡಿ.
- ಮ್ಯಾನಿಪ್ಯುಲೇಷನ್ಗಳನ್ನು ಮಾಡಿದ ನಂತರ, ಟ್ಯಾಬ್ಲೆಟ್ ಸೂಕ್ತವಾದ ಟಿವಿಯನ್ನು ಹುಡುಕಲು ಪ್ರಾರಂಭಿಸುತ್ತದೆ ಮತ್ತು ಪರದೆಯ ಮೇಲೆ ಕಂಡುಬರುವ ಎಲ್ಲಾ ಸಾಧನಗಳ ಪಟ್ಟಿಯನ್ನು ಪ್ರದರ್ಶಿಸುತ್ತದೆ. ಒದಗಿಸಿದ ಪಟ್ಟಿಯಿಂದ ಬಯಸಿದ ಆಯ್ಕೆಯನ್ನು ಆರಿಸಿ.
- ಟ್ಯಾಬ್ಲೆಟ್ ಟಿವಿಗೆ ಸಂಪರ್ಕಿಸುತ್ತಿರುವಾಗ, ಟಿವಿ ಸಂಪರ್ಕ ಪ್ರಕ್ರಿಯೆಯ ಬಗ್ಗೆ ಸಂದೇಶವನ್ನು ಪ್ರದರ್ಶಿಸಬಹುದು – ನಂತರ ನೀವು ಅನುಮತಿಯನ್ನು ದೃಢೀಕರಿಸುವ ಅಗತ್ಯವಿದೆ.
- ಸಂಪರ್ಕವು ಪೂರ್ಣಗೊಂಡ ನಂತರ, ಟ್ಯಾಬ್ಲೆಟ್ನ ಮುಖಪುಟ ಪರದೆಯು ಟಿವಿ ಪರದೆಯಲ್ಲಿ ಕಾಣಿಸಿಕೊಳ್ಳುತ್ತದೆ.
Android ನ ಹಳೆಯ ಆವೃತ್ತಿಗಳಲ್ಲಿ, ಸಂಪರ್ಕ ಕ್ರಮವು ಮೇಲಿನದಕ್ಕಿಂತ ಸ್ವಲ್ಪ ಭಿನ್ನವಾಗಿರಬಹುದು. ಸ್ಕ್ರೀನ್ ಮಿರರಿಂಗ್ ಕಾರ್ಯವನ್ನು ಚಲಾಯಿಸಲು ಸಾಧ್ಯವಾಗುವಂತೆ, ಟ್ಯಾಬ್ಲೆಟ್ ಆರಕ್ಕಿಂತ ಕಡಿಮೆಯಿಲ್ಲದ Android ನ ಮೊಬೈಲ್ ಆವೃತ್ತಿಯನ್ನು ಹೊಂದಿರಬೇಕು. ಜೋಡಿಸಲಾದ ಸಾಧನಗಳಲ್ಲಿ ಒಂದು ಸ್ಕ್ರೀನ್ ಮಿರರಿಂಗ್ ಅನ್ನು ಬೆಂಬಲಿಸದಿದ್ದರೆ, ನೀವು ಸ್ಮಾರ್ಟ್ ವ್ಯೂ ಅನ್ನು ಬಳಸಬೇಕಾಗುತ್ತದೆ. ಸ್ಯಾಮ್ಸಂಗ್ ಟಿವಿಗೆ ಮತ್ತೊಂದು ಬ್ರಾಂಡ್ನ ಗ್ಯಾಜೆಟ್ ಅನ್ನು ಸಂಪರ್ಕಿಸಲು, ಎಲ್ಲಾ ಹೊಸ ಸ್ಯಾಮ್ಸಂಗ್ ಟ್ಯಾಬ್ಲೆಟ್ಗಳು ಮತ್ತು ಸ್ಮಾರ್ಟ್ಫೋನ್ಗಳಲ್ಲಿ ಮೊದಲೇ ಸ್ಥಾಪಿಸಲಾದ ಅಪ್ಲಿಕೇಶನ್ ಅನ್ನು ನೀವೇ ಡೌನ್ಲೋಡ್ ಮಾಡಬೇಕಾಗುತ್ತದೆ. ಆದ್ದರಿಂದ, ಉದಾಹರಣೆಗೆ, Huawei ಟ್ಯಾಬ್ಲೆಟ್ ಅನ್ನು Samsung TV ಗೆ ಸಂಪರ್ಕಿಸಲು, ಅದರ ಮೇಲೆ SmartView ಅನ್ನು ಸ್ಥಾಪಿಸಿ, ಅದು Android ಮತ್ತು iOS ಎರಡರಲ್ಲೂ ಕಾರ್ಯನಿರ್ವಹಿಸುತ್ತದೆ. ಅಪ್ಲಿಕೇಶನ್ ಅನ್ನು ಪ್ರಾರಂಭಿಸಿದ ನಂತರ, ಟಿವಿ ಸ್ವಯಂಚಾಲಿತವಾಗಿ ಪತ್ತೆಯಾಗುತ್ತದೆ. ಸ್ಯಾಮ್ಸಂಗ್/ಎಲ್ಜಿ ಟಿವಿಗೆ ಟ್ಯಾಬ್ಲೆಟ್ ಅನ್ನು ಹೇಗೆ ಸಂಪರ್ಕಿಸುವುದು ಎಂಬುದರ ಕುರಿತು ವೀಡಿಯೊ:
LG ಟ್ಯಾಬ್ಲೆಟ್ ಅನ್ನು LG ಟಿವಿಗೆ ಸಂಪರ್ಕಿಸುವುದು ಹೇಗೆ?
ಎರಡನೇ ದಕ್ಷಿಣ ಕೊರಿಯಾದ ದೈತ್ಯ ಸಾಧನಗಳನ್ನು ಜೋಡಿಸುವ ಸಮಸ್ಯೆಗೆ ತನ್ನದೇ ಆದ ಪರಿಹಾರವನ್ನು ಹೊಂದಿದೆ. ಇದನ್ನು ಮಾಡಲು, ಅವರು ಸ್ಕ್ರೀನ್ ಹಂಚಿಕೆ ಪ್ರೋಗ್ರಾಂ ಅನ್ನು ಅಭಿವೃದ್ಧಿಪಡಿಸಿದರು – ಈ ಅಪ್ಲಿಕೇಶನ್ Miracast ಮತ್ತು Wi-Fi ಡೈರೆಕ್ಟ್ನೊಂದಿಗೆ ಕಾರ್ಯನಿರ್ವಹಿಸುತ್ತದೆ. ಈ ಸಾಫ್ಟ್ವೇರ್ ಬಹುತೇಕ ಎಲ್ಲಾ ಹೊಸ LG ಟಿವಿಗಳಲ್ಲಿ ಸ್ಥಾಪಿಸಲಾಗಿದೆ. ಟ್ಯಾಬ್ಲೆಟ್ನಿಂದ ಟಿವಿಗೆ ಚಿತ್ರವನ್ನು ವರ್ಗಾಯಿಸಲು:
- ರಿಮೋಟ್ ಕಂಟ್ರೋಲ್ನಲ್ಲಿ, ಹೋಮ್ ಬಟನ್ ಒತ್ತಿರಿ.
- ಸಾಫ್ಟ್ವೇರ್ ಡ್ರಾಪ್-ಡೌನ್ ಪಟ್ಟಿಯಿಂದ ಸ್ಕ್ರೀನ್ ಹಂಚಿಕೆ ಆಯ್ಕೆಮಾಡಿ.

- ಟ್ಯಾಬ್ಲೆಟ್ನಲ್ಲಿ, Miracast / AllShare Cast ಕಾರ್ಯವನ್ನು ಸಕ್ರಿಯಗೊಳಿಸಿ. ಅದರ ನಂತರ, ಸಾಧನವು ಟಿವಿಯನ್ನು ಹುಡುಕಲು ಪ್ರಾರಂಭಿಸುತ್ತದೆ.
- ಪ್ರಸ್ತಾವಿತ ಸಾಧನಗಳ ಪಟ್ಟಿಯಲ್ಲಿ, ನಿಮಗೆ ಅಗತ್ಯವಿರುವ ಒಂದನ್ನು ಆಯ್ಕೆ ಮಾಡಿ ಮತ್ತು ಅದರ ಮೇಲೆ ಕ್ಲಿಕ್ ಮಾಡಿ.
ಟ್ಯಾಬ್ಲೆಟ್ನಲ್ಲಿ, ಸಮತಲ ಚಿತ್ರವನ್ನು ಆಯ್ಕೆ ಮಾಡಲು ಮತ್ತು ಪರದೆಯ ದೃಷ್ಟಿಕೋನದಲ್ಲಿನ ಬದಲಾವಣೆಯನ್ನು ಆಫ್ ಮಾಡಲು ಸೂಚಿಸಲಾಗುತ್ತದೆ ಇದರಿಂದ ಚಿತ್ರವು ತಿರುಗುವುದಿಲ್ಲ. LG ಸಾಧನಗಳನ್ನು ಸಂಪರ್ಕಿಸುವಾಗ, ಕೆಲವು ವಿಷಯಗಳನ್ನು ನೆನಪಿನಲ್ಲಿಡಿ:
- ಟ್ಯಾಬ್ಲೆಟ್ನಲ್ಲಿನ ಕನಿಷ್ಠ ಆವೃತ್ತಿಯು ಆಂಡ್ರಾಯ್ಡ್ 4.2. ಮತ್ತು ಟಿವಿಯಲ್ಲಿ ಫರ್ಮ್ವೇರ್ ಅನ್ನು ನವೀಕರಿಸಲು ಸೂಚಿಸಲಾಗುತ್ತದೆ;
- ತಯಾರಕರು ಎಲ್ಜಿ ಸಾಧನಗಳಿಗೆ ಮಾತ್ರ ಸಂಪರ್ಕಗಳಿಗೆ ಗ್ಯಾರಂಟಿ ನೀಡುತ್ತಾರೆ, ಮತ್ತೊಂದು ಬ್ರ್ಯಾಂಡ್ ಅನ್ನು ಸಂಪರ್ಕಿಸುವಾಗ ಸಮಸ್ಯೆಗಳು ಉಂಟಾಗಬಹುದು;
- ಸಂಪರ್ಕವು ಮಧ್ಯಂತರವಾಗಿ ಅಡ್ಡಿಪಡಿಸಿದರೆ, ನೀವು ಟ್ಯಾಬ್ಲೆಟ್ ಅನ್ನು ಮರುಪ್ರಾರಂಭಿಸಬೇಕು ಮತ್ತು ಮರುಸಂಪರ್ಕಿಸಬೇಕು.
ಸ್ಯಾಮ್ಸಂಗ್ ಟ್ಯಾಬ್ಲೆಟ್ ಅನ್ನು ಎಲ್ಜಿ ಟಿವಿಗೆ ಸಂಪರ್ಕಿಸಲು, ಎರಡೂ ಸಾಧನಗಳ ತಾಂತ್ರಿಕ ಸಾಮರ್ಥ್ಯಗಳನ್ನು ಅವಲಂಬಿಸಿ ಮೇಲಿನ ಯಾವುದೇ ವಿಧಾನಗಳನ್ನು ಬಳಸಿ.
ಹಳೆಯ ಟಿವಿ ಮಾದರಿಗಳಿಗೆ ಟ್ಯಾಬ್ಲೆಟ್ ಅನ್ನು ಸಂಪರ್ಕಿಸುವ ಆಯ್ಕೆಗಳು
2000 ಕ್ಕಿಂತ ಮೊದಲು ಬಿಡುಗಡೆಯಾದ ಟಿವಿಗಳು ಅತ್ಯಂತ ಜನಪ್ರಿಯ HDMI ಇಂಟರ್ಫೇಸ್ ಮೂಲಕ ಸಂಪರ್ಕವನ್ನು ಬೆಂಬಲಿಸುವುದಿಲ್ಲ, ವಿಶೇಷವಾಗಿ ಅವರು Wi-Fi ಮೂಲಕ ಸಂಪರ್ಕಿಸುವ ಸಾಮರ್ಥ್ಯವನ್ನು ಹೊಂದಿಲ್ಲ. ಹಳೆಯ ಟಿವಿಗೆ ಟ್ಯಾಬ್ಲೆಟ್ ಅನ್ನು ಹೇಗೆ ಸಂಪರ್ಕಿಸುವುದು:
- ಟುಲಿಪ್ ಮೂಲಕ. ಕಿನೆಸ್ಕೋಪ್ ಹೊಂದಿರುವ ಮಾದರಿಗಳಿಗೆ ಸಹ ಈ ಆಯ್ಕೆಯು ಸೂಕ್ತವಾಗಿದೆ. ಬಿಳಿ ಪ್ಲಗ್ ಎಡ ಆಡಿಯೊ ಸಿಗ್ನಲ್ ಮತ್ತು ಮೊನೊ ಸಿಗ್ನಲ್ ಅನ್ನು ಒಯ್ಯುತ್ತದೆ, ಕೆಂಪು ಪ್ಲಗ್ ಬಲ ಆಡಿಯೊ ಸಿಗ್ನಲ್ ಅನ್ನು ಒಯ್ಯುತ್ತದೆ ಮತ್ತು ಹಳದಿ ಪ್ಲಗ್ ವೀಡಿಯೊ ಸಿಗ್ನಲ್ ಅನ್ನು ಒಯ್ಯುತ್ತದೆ. ಪ್ಲಗ್ಗಳನ್ನು ಬಣ್ಣಕ್ಕೆ ಅನುಗುಣವಾದ ಪೋರ್ಟ್ಗಳಲ್ಲಿ ಸೇರಿಸಲಾಗುತ್ತದೆ. ನಿಮ್ಮ ಟ್ಯಾಬ್ಲೆಟ್ RCA ಕನೆಕ್ಟರ್ ಅನ್ನು ಹೊಂದಿಲ್ಲದಿದ್ದರೆ, HDMI ನಿಂದ RCA ಸಿಗ್ನಲ್ ಪರಿವರ್ತಕವನ್ನು ಖರೀದಿಸಿ. ಇದು ಡಿಜಿಟಲ್ ಸಿಗ್ನಲ್ ಅನ್ನು ಅನಲಾಗ್ ಆಗಿ ಪರಿವರ್ತಿಸುತ್ತದೆ. ಅಡಾಪ್ಟರ್ ಎರಡು ಕನೆಕ್ಟರ್ಗಳನ್ನು ಹೊಂದಿದೆ. ಟ್ಯಾಬ್ಲೆಟ್ಗೆ ಸಂಪರ್ಕಿಸಲು ಮತ್ತು ಕೇಬಲ್ ಪ್ಲಗ್ಗಳನ್ನು ಟಿವಿಗೆ ಸಂಪರ್ಕಿಸಲು ಇಲ್ಲಿ HDMI ಅಗತ್ಯವಿದೆ. ರಿಮೋಟ್ ಕಂಟ್ರೋಲ್ನಲ್ಲಿ, ಸಿಗ್ನಲ್ ಮೂಲವನ್ನು ಆಯ್ಕೆಮಾಡಿ – ಇದು ಪ್ರತ್ಯೇಕ ಬಟನ್ ಅನ್ನು ಹೊಂದಿದೆ.
- ಮೈಕ್ರೋ USB ಮೂಲಕ. ಟಿವಿಯಲ್ಲಿ ಸಾಧನಕ್ಕೆ ಡೌನ್ಲೋಡ್ ಮಾಡಿದ ವಿಷಯವನ್ನು ಪ್ಲೇ ಮಾಡಿ. ಇಲ್ಲಿ ಸ್ಟ್ರೀಮಿಂಗ್ ವೀಡಿಯೊ ಸಾಧ್ಯವಿಲ್ಲ. ಸಂಪರ್ಕಿಸಲು ಮೈಕ್ರೋ USB ಕೇಬಲ್ ಬಳಸಿ. ಅವರು ಸಾಮಾನ್ಯವಾಗಿ ಎಲ್ಲಾ ಮಾತ್ರೆಗಳೊಂದಿಗೆ ಬರುತ್ತಾರೆ. ಸಾಧನಗಳನ್ನು ಸಂಪರ್ಕಿಸಿದ ನಂತರ, ಟ್ಯಾಬ್ಲೆಟ್ ಸೆಟ್ಟಿಂಗ್ಗಳಿಗೆ ಹೋಗಿ. ಅಲ್ಲಿ ಸಿಗ್ನಲ್ ಮೂಲವನ್ನು ಆಯ್ಕೆಮಾಡಿ. ಟಿವಿ ಟ್ಯಾಬ್ಲೆಟ್ ಅನ್ನು ಫ್ಲಾಶ್ ಡ್ರೈವ್ ಆಗಿ “ನೋಡುತ್ತದೆ”. ಅದರ ನಂತರ, ಫೋಲ್ಡರ್ ತೆರೆಯಿರಿ ಮತ್ತು ವೀಡಿಯೊವನ್ನು ಪ್ರಾರಂಭಿಸಿ.
ನನ್ನ ಟ್ಯಾಬ್ಲೆಟ್ ಅನ್ನು ನನ್ನ ಟಿವಿಗೆ ಏಕೆ ಸಂಪರ್ಕಿಸಲು ಸಾಧ್ಯವಿಲ್ಲ?
ಸಂಪರ್ಕವು ವಿಫಲವಾದರೆ, ಎಲ್ಲವೂ ಕಳೆದುಹೋಗುವುದಿಲ್ಲ, ಬಹುಶಃ ಎಲ್ಲೋ ದೋಷಗಳನ್ನು ಸುಲಭವಾಗಿ ಸರಿಪಡಿಸಬಹುದು. ಮೊದಲನೆಯದಾಗಿ, ಸಂಪರ್ಕದ ಕೊರತೆಯ ಕಾರಣವನ್ನು ಕಂಡುಹಿಡಿಯಿರಿ, ತದನಂತರ ಹೊಂದಾಣಿಕೆಗಳನ್ನು ಮಾಡಿ. ಯಾವುದೇ ಸಂಪರ್ಕವಿಲ್ಲದಿದ್ದಾಗ ಸಮಸ್ಯೆಗಳನ್ನು ಪರಿಹರಿಸುವ ಅಲ್ಗಾರಿದಮ್:
- ಸಂಪರ್ಕವು ತಂತಿಯಾಗಿದ್ದರೆ, ಕೇಬಲ್ನ ಕಾರ್ಯವನ್ನು ಪರಿಶೀಲಿಸಿ. ಅದರ ಮೇಲೆ ಯಾವುದೇ ಯಾಂತ್ರಿಕ ಹಾನಿ, ಕಿಂಕ್ಸ್ ಇದ್ದರೆ ಪರಿಶೀಲಿಸಿ. ಪ್ಲಗ್ಗಳ ಸಂಪರ್ಕಗಳನ್ನು ಪರಿಶೀಲಿಸಿ – ಅವು ಹಾನಿಗೊಳಗಾಗಬಹುದು ಅಥವಾ ಕೊಳಕು ಆಗಿರಬಹುದು. ಬೇರೆ ಕೇಬಲ್ ಮೂಲಕ ಸಂಪರ್ಕಿಸಲು ಪ್ರಯತ್ನಿಸಿ. ಸುದೀರ್ಘ ಕಾರ್ಯಾಚರಣೆಯ ನಂತರ, ಪ್ಲಗ್ಗಳು ಸಡಿಲವಾಗುತ್ತವೆ ಎಂದು ಅದು ಸಂಭವಿಸುತ್ತದೆ. ಇದು ಬೋರ್ಡ್ ಮತ್ತು ಕನೆಕ್ಟರ್ ನಡುವಿನ ಸಂಪರ್ಕವನ್ನು ಮುರಿಯುತ್ತದೆ. ನೀವು ಮುರಿದ ಭಾಗವನ್ನು ಹೊಸದರೊಂದಿಗೆ ಬದಲಾಯಿಸಬೇಕಾಗಿದೆ.
- ಸೂಚನೆಗಳನ್ನು ಮತ್ತೆ ಓದಿ. ಬಹುಶಃ ಜೋಡಿಯಾಗಿರುವ ಸಾಧನಗಳು ಸರಳವಾಗಿ ಹೊಂದಿಕೆಯಾಗುವುದಿಲ್ಲ. ಇದು ವಿಶೇಷವಾಗಿ ನಿಜ, ಹಲವು ವರ್ಷಗಳ ಹಿಂದೆ ಬಿಡುಗಡೆಯಾಯಿತು.
- ಸರಿಯಾದ ಸಂಪರ್ಕವನ್ನು ಮತ್ತೊಮ್ಮೆ ಪರಿಶೀಲಿಸಿ – ಪ್ಲಗ್ಗಳನ್ನು ಸಂಪರ್ಕಿಸುವಾಗ ನೀವು ತಪ್ಪು ಮಾಡಿರಬಹುದು.
- ನಿಮ್ಮ ಟ್ಯಾಬ್ಲೆಟ್ ಮತ್ತು ಟಿವಿ ಸಾಫ್ಟ್ವೇರ್ ಅನ್ನು ನವೀಕರಿಸಿ.
ಏನೂ ಸಹಾಯ ಮಾಡದಿದ್ದರೆ, ಆದರೆ ಟಿವಿಗೆ ಟ್ಯಾಬ್ಲೆಟ್ ಅನ್ನು ಸಂಪರ್ಕಿಸಲು ನೀವು ನಿಜವಾಗಿಯೂ ಬಯಸಿದರೆ / ಅಗತ್ಯವಿದ್ದರೆ, ಗೃಹೋಪಯೋಗಿ ಉಪಕರಣಗಳ ಪ್ರಾಂಪ್ಟ್ ರಿಪೇರಿಯೊಂದಿಗೆ ವ್ಯವಹರಿಸುವ ಸಾರ್ವತ್ರಿಕ ಸೇವಾ ಕೇಂದ್ರವನ್ನು ಸಂಪರ್ಕಿಸಿ. ಅಗ್ಗದ ಚೈನೀಸ್ ಸಾಧನಗಳೊಂದಿಗೆ ಸಂಪರ್ಕ ಸಮಸ್ಯೆಗಳು ಹೆಚ್ಚಾಗಿ ಸಂಭವಿಸುತ್ತವೆ, ಉದಾಹರಣೆಗೆ, ಡಿಗ್ಮಾ ಟ್ಯಾಬ್ಲೆಟ್. ಸ್ಥಿರ ಸಂಪರ್ಕವನ್ನು ಸ್ಥಾಪಿಸುವ ಸಮಸ್ಯೆಯನ್ನು ಅನೇಕ ಬಳಕೆದಾರರು ಎದುರಿಸುತ್ತಾರೆ. ಡಿಗ್ಮಾದಂತಹ ಟ್ಯಾಬ್ಲೆಟ್ಗಳನ್ನು ಟಿವಿಗೆ ಸಂಪರ್ಕಿಸಬಹುದಾದರೂ, ಅವು ಉತ್ತಮ ಗುಣಮಟ್ಟದ ವೀಡಿಯೊ ಪ್ರಸಾರವನ್ನು ಒದಗಿಸುವ ಸಾಮರ್ಥ್ಯವನ್ನು ಹೊಂದಿರುವುದಿಲ್ಲ. ಟಿವಿಗೆ ಟ್ಯಾಬ್ಲೆಟ್ ಅನ್ನು ಸಂಪರ್ಕಿಸಲು ಹೆಚ್ಚಿನ ಸಂಖ್ಯೆಯ ಮಾರ್ಗಗಳಿವೆ, ಆದರೆ ಆಯ್ಕೆಯ ಆಯ್ಕೆಯು ಪ್ರಾಥಮಿಕವಾಗಿ ಸಾಧನಗಳ ತಾಂತ್ರಿಕ ಲಕ್ಷಣಗಳನ್ನು ಅವಲಂಬಿಸಿರುತ್ತದೆ. ನಿಮ್ಮ ಅಗತ್ಯತೆಗಳು ಮತ್ತು ಗುರಿಗಳನ್ನು ಸಹ ನೀವು ಗಣನೆಗೆ ತೆಗೆದುಕೊಳ್ಳಬೇಕಾಗುತ್ತದೆ, ಮತ್ತು ಬಹುತೇಕ ಪ್ರತಿಯೊಬ್ಬ ಬಳಕೆದಾರರು ಎರಡು ಸಾಧನಗಳನ್ನು ಸಿಂಕ್ರೊನೈಸ್ ಮಾಡಲು ಸಾಧ್ಯವಾಗುತ್ತದೆ.







