ಹೋಮ್ ಮೀಡಿಯಾ ಸರ್ವರ್ (HMS, ಹೋಮ್ ಮೀಡಿಯಾ ಸರ್ವರ್) ಅನ್ನು ಟಿವಿಯಲ್ಲಿ PC ಮತ್ತು ಲ್ಯಾಪ್ಟಾಪ್ನಿಂದ ವಿಷಯವನ್ನು ವೀಕ್ಷಿಸಲು ಮತ್ತು ಸಂಗೀತವನ್ನು ಕೇಳಲು DLNA ಸರ್ವರ್ ಆಗಿ ಬಳಸಲಾಗುತ್ತದೆ. ಹೋಮ್ ಮೀಡಿಯಾ ಸರ್ವರ್ ಈ ಉದ್ದೇಶಗಳಿಗಾಗಿ ಸೂಕ್ತವಾಗಿ ಸೂಕ್ತವಾಗಿರುತ್ತದೆ ಮತ್ತು ವಿವಿಧ ಉಪಯುಕ್ತ ಸೆಟ್ಟಿಂಗ್ಗಳನ್ನು ಹೊಂದಿದೆ.
- DLNA ಎಂದರೇನು?
- ಹೋಮ್ ಮೀಡಿಯಾ ಸರ್ವರ್ (HMS) ಅನ್ನು ಸ್ಥಾಪಿಸಲಾಗುತ್ತಿದೆ
- DLNA ಸರ್ವರ್ನಂತೆ HMS (ಹೋಮ್ ಮೀಡಿಯಾ ಸರ್ವರ್) ನ ಸಾಮಾನ್ಯ ಸೆಟಪ್
- ಮಾಧ್ಯಮ ವಿಷಯವನ್ನು ಸಂಪರ್ಕಿಸುವುದು ಮತ್ತು ವೀಕ್ಷಿಸುವುದು
- ಉದಾಹರಣೆಯಾಗಿ LG ಟಿವಿಯೊಂದಿಗೆ ವೀಕ್ಷಿಸಲಾಗುತ್ತಿದೆ
- ಸೋನಿ ಬ್ರಾವಿಯಾ ಟಿವಿಯ ಉದಾಹರಣೆಯಲ್ಲಿ ಹೋಮ್ ಮೀಡಿಯಾ ಸರ್ವರ್ ಅನ್ನು ಹೊಂದಿಸಲಾಗುತ್ತಿದೆ
- HMS ಮತ್ತು ಅವುಗಳ ಪರಿಹಾರವನ್ನು ಹೊಂದಿಸುವಾಗ ಮತ್ತು ಬಳಸುವಾಗ ಸಂಭವನೀಯ ಸಮಸ್ಯೆಗಳು (ದೋಷಗಳು).
DLNA ಎಂದರೇನು?
ಇಂಗ್ಲಿಷ್ ಭಾಷಾಂತರದಲ್ಲಿ ಡಿಜಿಟಲ್ ಲಿವಿಂಗ್ ನೆಟ್ವರ್ಕ್ ಅಲೈಯನ್ಸ್ (ಡಿಎಲ್ಎನ್ಎ) – ಕೆಲವು ಮಾನದಂಡಗಳು, ಹೊಂದಾಣಿಕೆಯ ಸಾಧನಗಳು ಹೋಮ್ ನೆಟ್ವರ್ಕ್ ಮೂಲಕ ವಿವಿಧ ಮಾಧ್ಯಮ ವಿಷಯವನ್ನು ರವಾನಿಸಬಹುದು ಮತ್ತು ಸ್ವೀಕರಿಸಬಹುದು ಮತ್ತು ವೈರ್ಡ್ ಮತ್ತು ವೈರ್ಲೆಸ್ ಚಾನೆಲ್ಗಳನ್ನು ಬಳಸಿಕೊಂಡು ನೈಜ ಸಮಯದಲ್ಲಿ ಅದನ್ನು ಪ್ರದರ್ಶಿಸಬಹುದು. ಈ ತಂತ್ರಜ್ಞಾನಕ್ಕೆ ಧನ್ಯವಾದಗಳು, ಹೋಮ್ ಕಂಪ್ಯೂಟರ್ಗಳು, ಮೊಬೈಲ್ ಫೋನ್ಗಳು, ಗ್ರಾಹಕ ಎಲೆಕ್ಟ್ರಾನಿಕ್ಸ್, ಲ್ಯಾಪ್ಟಾಪ್ಗಳನ್ನು ಒಂದೇ ಡಿಜಿಟಲ್ ನೆಟ್ವರ್ಕ್ಗೆ ಸಂಯೋಜಿಸಲಾಗಿದೆ. DLNA ಪ್ರಮಾಣೀಕರಣವನ್ನು ಬೆಂಬಲಿಸುವ ಸಾಧನಗಳನ್ನು ಬಳಸುವಾಗ, ಅವುಗಳನ್ನು ಸ್ವಯಂಚಾಲಿತವಾಗಿ ಕಾನ್ಫಿಗರ್ ಮಾಡಲಾಗುತ್ತದೆ ಮತ್ತು ಬಳಕೆದಾರರೊಂದಿಗೆ ನೆಟ್ವರ್ಕ್ ಮಾಡಲಾಗುತ್ತದೆ.
ಪ್ರಸಾರ ಮಾಡುವ ಸಾಧನಕ್ಕೆ (ಸರ್ವರ್) ಧನ್ಯವಾದಗಳು, ಮಾಹಿತಿಯನ್ನು ಟಿವಿಗೆ ರವಾನಿಸಲಾಗುತ್ತದೆ. ಪಿಸಿ, ಫೋನ್, ಕ್ಯಾಮೆರಾ, ಕ್ಯಾಮೆರಾ ಸರ್ವರ್ ಆಗಿ ಕಾರ್ಯನಿರ್ವಹಿಸಬಹುದು. DLNA ಬೆಂಬಲದ ಉಪಸ್ಥಿತಿಯು ಸಾಧನವು ವೀಡಿಯೊವನ್ನು ಸ್ವೀಕರಿಸಬಹುದು ಎಂದು ಅರ್ಥೈಸಬಹುದು.
ಅಂತಹ ವೈರ್ಡ್ ಅಥವಾ ವೈರ್ಲೆಸ್ ನೆಟ್ವರ್ಕ್ ತನ್ನದೇ ಆದ ಪ್ರಯೋಜನಗಳನ್ನು ಹೊಂದಿದೆ:
- ಎಲ್ಲಾ ಬಳಕೆದಾರರ ಮನೆಯ ಸಾಧನಗಳಲ್ಲಿರುವ ವಸ್ತುಗಳನ್ನು ತಕ್ಷಣವೇ ಪ್ರವೇಶಿಸುವ ಸಾಮರ್ಥ್ಯ. ಡೌನ್ಲೋಡ್ ಮಾಡಿದ ತಕ್ಷಣ ಚಲನಚಿತ್ರ ಅಥವಾ ಫೋಟೋವನ್ನು ನೋಡುವುದು ಸಾಧ್ಯ, ನೀವು ಸಂಗೀತ ಕೇಂದ್ರದಲ್ಲಿ ಸಂಗೀತವನ್ನು ಅತ್ಯುನ್ನತ ಗುಣಮಟ್ಟದಲ್ಲಿ ಕೇಳಬಹುದು.
- ವೈರ್ಲೆಸ್ ಸಂಪರ್ಕಕ್ಕಾಗಿ, ಗೋಡೆಗಳು ಮತ್ತು ಬಾಗಿಲುಗಳಲ್ಲಿ ರಂಧ್ರಗಳನ್ನು ಕೊರೆಯುವ ಅಗತ್ಯವಿಲ್ಲ.
- Wi-Fi ಮೂಲಕ ವೈರ್ಲೆಸ್ ಸಂಪರ್ಕದೊಂದಿಗೆ, ಹೆಚ್ಚಿನ ವೀಕ್ಷಣೆಗಾಗಿ ಸಂಪೂರ್ಣ ಫೈಲ್ಗಳನ್ನು ಬಯಸಿದ ಸಾಧನಗಳಿಗೆ ಡೌನ್ಲೋಡ್ ಮಾಡಲು ಸಾಧ್ಯವಿದೆ.
DLNA ಯ ಅನಾನುಕೂಲಗಳು ಸೇರಿವೆ:
- ತಂತಿ ಸಂಪರ್ಕವನ್ನು ಮಾಡಲು (ಉದಾಹರಣೆಗೆ, ರೇಡಿಯೊ ಸಿಗ್ನಲ್ ಅನ್ನು ನಿರ್ಬಂಧಿಸುವ ಬಲವರ್ಧಿತ ಕಾಂಕ್ರೀಟ್ ಗೋಡೆಗಳ ಮೂಲಕ), ಗೋಡೆಗಳು ಮತ್ತು ಬಾಗಿಲುಗಳಲ್ಲಿ ರಂಧ್ರಗಳನ್ನು ಕೊರೆಯುವುದು ಅವಶ್ಯಕವಾಗಿದೆ, ಇದು ಆಂತರಿಕವನ್ನು ಋಣಾತ್ಮಕವಾಗಿ ಪರಿಣಾಮ ಬೀರುತ್ತದೆ.
- ನಿಸ್ತಂತು ಸಂಪರ್ಕವು ಉಕ್ಕಿನ ಬಲವರ್ಧನೆ ಅಥವಾ ದಪ್ಪ ಕಾಂಕ್ರೀಟ್ (ಇಟ್ಟಿಗೆ) ಗೋಡೆಗಳ ರೂಪದಲ್ಲಿ ವಿವಿಧ ಅಡೆತಡೆಗಳಿಂದ ಗಮನಾರ್ಹವಾಗಿ ಪ್ರಭಾವಿತವಾಗಿರುತ್ತದೆ.
- ಇಂಟರ್ನೆಟ್ನಂತೆ, ಸ್ಟ್ರೀಮಿಂಗ್ ಫೈಲ್ ತುಂಬಾ ದೊಡ್ಡದಾಗಿದ್ದರೆ ಅಥವಾ ಸಂಪರ್ಕದ ವೇಗವು ಸಾಕಷ್ಟು ವೇಗವಾಗಿಲ್ಲದಿದ್ದರೆ ಅದು ವಿಳಂಬವಾಗುವ ಅವಕಾಶವಿದೆ.
- ದುರ್ಬಲ ರೂಟರ್ ಅನ್ನು ಬಳಸುವುದರಿಂದ ಡೇಟಾ ವರ್ಗಾವಣೆಯ ವೇಗ ಮತ್ತು ಗುಣಮಟ್ಟದ ಮೇಲೆ ಪರಿಣಾಮ ಬೀರಬಹುದು.
- ಎಲ್ಲಾ ಫೈಲ್ ಪ್ರಕಾರಗಳನ್ನು ಪ್ಲೇ ಮಾಡಲಾಗುವುದಿಲ್ಲ ಮತ್ತು HD ವೀಡಿಯೊ ಪ್ರಸರಣವು ಕಳಪೆ ಗುಣಮಟ್ಟದ್ದಾಗಿರಬಹುದು.
ಹೋಮ್ ಮೀಡಿಯಾ ಸರ್ವರ್ (HMS) ಅನ್ನು ಸ್ಥಾಪಿಸಲಾಗುತ್ತಿದೆ
HMS (ಹೋಮ್ ಮೀಡಿಯಾ ಸರ್ವರ್) ಅನ್ನು ಸ್ಥಾಪಿಸುವುದನ್ನು ಈ ಕೆಳಗಿನ ಅನುಕ್ರಮದಲ್ಲಿ ಕೈಗೊಳ್ಳಲಾಗುತ್ತದೆ:
- ಹೋಮ್ ಮೀಡಿಯಾ ಸರ್ವರ್ ಸ್ಥಾಪಕವನ್ನು ಡೌನ್ಲೋಡ್ ಮಾಡಿ, ಮೇಲಾಗಿ ಅಧಿಕೃತ ವೆಬ್ಸೈಟ್ನಿಂದ .
- ಅನುಸ್ಥಾಪಕವನ್ನು ರನ್ ಮಾಡಿ. ವಿಂಡೋದಲ್ಲಿ, ಅನುಸ್ಥಾಪನಾ ಫೈಲ್ಗಳನ್ನು ಅನ್ಪ್ಯಾಕ್ ಮಾಡಲಾದ ಡೈರೆಕ್ಟರಿಯನ್ನು ಆಯ್ಕೆ ಮಾಡಲು ನಿಮ್ಮನ್ನು ಕೇಳಲಾಗುತ್ತದೆ. ನೀವು ಡೈರೆಕ್ಟರಿಯನ್ನು ಆಯ್ಕೆ ಮಾಡಬೇಕಾಗುತ್ತದೆ ಮತ್ತು “ರನ್” ಬಟನ್ ಒತ್ತಿರಿ.
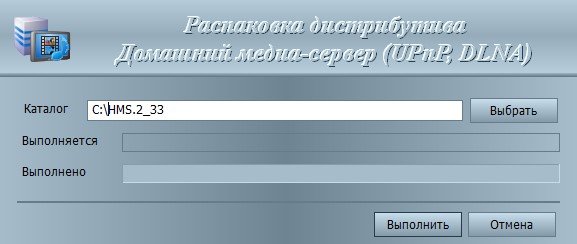
- ಅನ್ಪ್ಯಾಕಿಂಗ್ ಪೂರ್ಣಗೊಂಡ ನಂತರ, ಪ್ರೋಗ್ರಾಂನ ಅನುಸ್ಥಾಪನೆಯು ಸ್ವಯಂಚಾಲಿತವಾಗಿ ಪ್ರಾರಂಭವಾಗುತ್ತದೆ. ಇಲ್ಲಿ ವಿವಿಧ ಸೆಟ್ಟಿಂಗ್ಗಳಿವೆ. ಈ ವಿಂಡೋದಲ್ಲಿ, ನೀವು ಹೋಮ್ ಮೀಡಿಯಾ ಸರ್ವರ್ (HMS) ಪ್ರೋಗ್ರಾಂ ಮತ್ತು “ಪ್ರೋಗ್ರಾಂ ಗ್ರೂಪ್” (“ಪ್ರಾರಂಭ” ಮೆನುವಿನಲ್ಲಿರುವ ಫೋಲ್ಡರ್) ಅನ್ನು ಸ್ಥಾಪಿಸಲು ಡೈರೆಕ್ಟರಿಯನ್ನು ಆಯ್ಕೆ ಮಾಡಬೇಕಾಗುತ್ತದೆ.
- ಅನುಸ್ಥಾಪನಾ ಫೋಲ್ಡರ್ ಅನ್ನು ಆಯ್ಕೆ ಮಾಡಿದ ನಂತರ, ನೀವು “ಡೆಸ್ಕ್ಟಾಪ್ನಲ್ಲಿ ಪ್ರೋಗ್ರಾಂ ಅನ್ನು ಪ್ರಾರಂಭಿಸಲು ಶಾರ್ಟ್ಕಟ್ ಅನ್ನು ರಚಿಸಿ” ಅನ್ನು ಪರಿಶೀಲಿಸಬೇಕು, ಅಗತ್ಯವಿದ್ದರೆ, ಮತ್ತು “ಸ್ಥಾಪಿಸು” ಬಟನ್ ಒತ್ತಿರಿ.
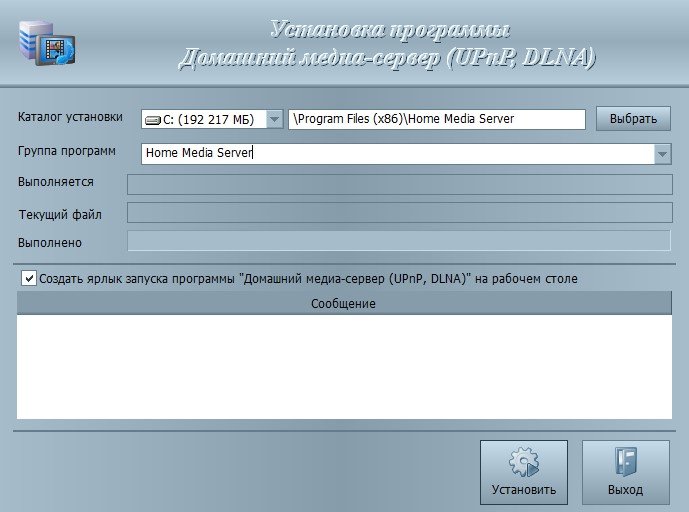
- ಅನುಸ್ಥಾಪನೆಯ ಕೊನೆಯಲ್ಲಿ, ಇದು ಒಂದು ನಿಮಿಷಕ್ಕಿಂತ ಹೆಚ್ಚು ಕಾಲ ಉಳಿಯುವುದಿಲ್ಲ (ಹಾರ್ಡ್ವೇರ್ ಅನ್ನು ಅವಲಂಬಿಸಿ), ತಕ್ಷಣವೇ HMS ಅನ್ನು ಪ್ರಾರಂಭಿಸಲು ನಿಮ್ಮನ್ನು ಕೇಳಲಾಗುತ್ತದೆ. ಅನುಸ್ಥಾಪನಾ ಪ್ರಕ್ರಿಯೆಯು ಪೂರ್ಣಗೊಂಡಿದೆ.
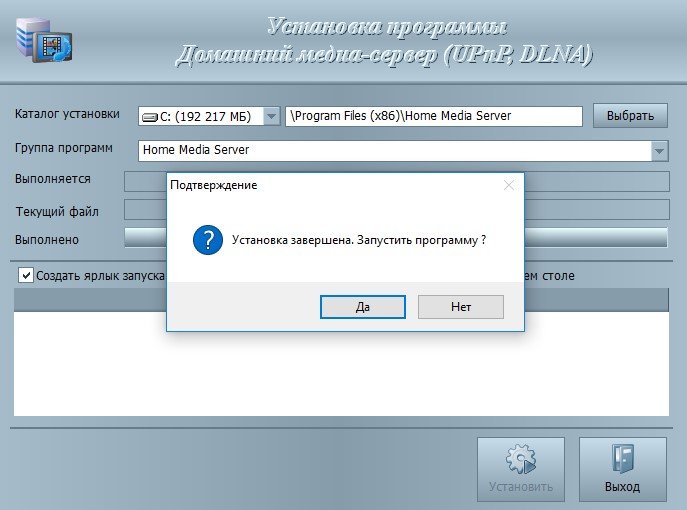
ಅನುಸ್ಥಾಪನೆಯು ಪೂರ್ಣಗೊಂಡ ನಂತರ, ಅನ್ಪ್ಯಾಕ್ ಮಾಡುವ ಫೈಲ್ಗಳನ್ನು ಹಸ್ತಚಾಲಿತವಾಗಿ ಅಳಿಸುವುದು ಉತ್ತಮ, ಏಕೆಂದರೆ ಅವುಗಳು ಸ್ವಯಂಚಾಲಿತವಾಗಿ ಅಳಿಸಲ್ಪಡುವುದಿಲ್ಲ.
DLNA ಸರ್ವರ್ನಂತೆ HMS (ಹೋಮ್ ಮೀಡಿಯಾ ಸರ್ವರ್) ನ ಸಾಮಾನ್ಯ ಸೆಟಪ್
ಪ್ರಾರಂಭದಲ್ಲಿ ಸ್ಥಾಪಿಸಲಾದ DLNA ಸರ್ವರ್ ಕಾನ್ಫಿಗರೇಶನ್ ಪ್ರಕ್ರಿಯೆಯನ್ನು ಮುಂದುವರಿಸಲು ಬಳಕೆದಾರರನ್ನು ಪ್ರೇರೇಪಿಸುತ್ತದೆ:
- ಮೊದಲ ಪ್ರಾರಂಭದಲ್ಲಿ, ಆರಂಭಿಕ ಸೆಟ್ಟಿಂಗ್ಗಳೊಂದಿಗೆ ವಿಂಡೋ ಕಾಣಿಸಿಕೊಳ್ಳುತ್ತದೆ. ಮಾಧ್ಯಮ ವಿಷಯವನ್ನು ಪ್ರಸಾರ ಮಾಡಲು ಸಾಧನವನ್ನು ಆಯ್ಕೆ ಮಾಡಲು ಇದು ನಿಮ್ಮನ್ನು ಕೇಳುತ್ತದೆ. ಪ್ರಸ್ತಾವಿತ ಪಟ್ಟಿಯು ಸಾಧನಗಳೊಂದಿಗೆ ಅನೇಕ ಟೆಂಪ್ಲೆಟ್ಗಳನ್ನು ಒಳಗೊಂಡಿರುತ್ತದೆ. ನಿಮ್ಮ ಸ್ವಂತ ಅಥವಾ ಅಂತಹುದೇ ಸಾಧನ ಕಂಡುಬಂದಿಲ್ಲವಾದರೆ, ನೀವು ಪ್ರಮಾಣಿತ DLNA ಸಾಧನದಲ್ಲಿ ನಿಲ್ಲಿಸಬೇಕು. ಆಯ್ಕೆ ಮಾಡಿದ ನಂತರ, ನೀವು ಮುಂದಿನ ಹಂತಕ್ಕೆ ಮುಂದುವರಿಯಬೇಕು.
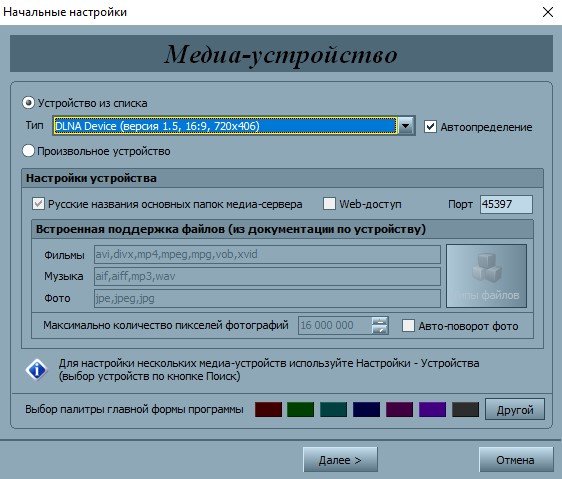
- ಮಾಧ್ಯಮ ವಿಷಯವನ್ನು ತೆಗೆದುಕೊಳ್ಳುವ ಫೋಲ್ಡರ್ಗಳನ್ನು ಆಯ್ಕೆಮಾಡಿ. ಮಾಧ್ಯಮ ವಿಷಯದೊಂದಿಗೆ ಫೋಲ್ಡರ್ಗಳ ಆಯ್ಕೆಯನ್ನು ಈ ಹಂತದಲ್ಲಿ ಮಾಡಬಹುದು ಅಥವಾ ನಂತರ ಸೇರಿಸಬಹುದು. ಫೋಲ್ಡರ್ಗಳನ್ನು ಆಯ್ಕೆ ಮಾಡಿದ ನಂತರ, ನೀವು “ಮುಕ್ತಾಯ” ಬಟನ್ ಅನ್ನು ಕ್ಲಿಕ್ ಮಾಡಬೇಕಾಗುತ್ತದೆ.
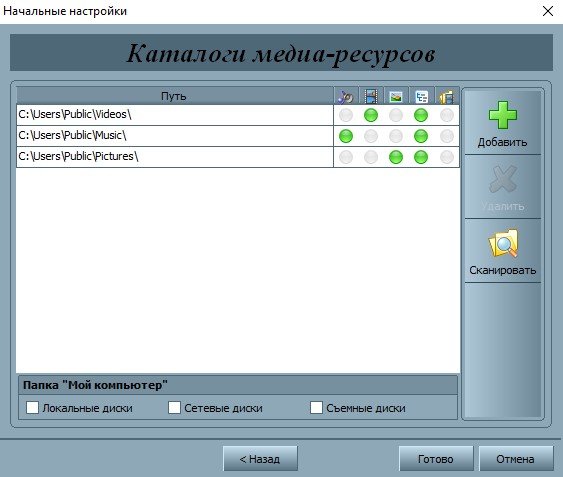
- ಆರಂಭಿಕ ಸೆಟ್ಟಿಂಗ್ಗಳನ್ನು ಮಾಡಿದ ನಂತರ, ಸೆಟ್ಟಿಂಗ್ಗಳು, ಇಮೇಜ್ ಕ್ಯಾಷ್ ಮತ್ತು ಡೇಟಾಬೇಸ್ನೊಂದಿಗೆ ಬ್ಯಾಕಪ್ ನಕಲನ್ನು ರಚಿಸಲು ನಿಮ್ಮನ್ನು ಕೇಳಲಾಗುತ್ತದೆ. ಸ್ವಯಂಚಾಲಿತ ಬ್ಯಾಕಪ್ ವೇಳಾಪಟ್ಟಿಯನ್ನು ಹೊಂದಿಸಲು ಸಹ ನಿಮ್ಮನ್ನು ಕೇಳಲಾಗುತ್ತದೆ. ನಂತರ “ಮುಚ್ಚು” ಗುಂಡಿಯನ್ನು ಒತ್ತಲಾಗುತ್ತದೆ.
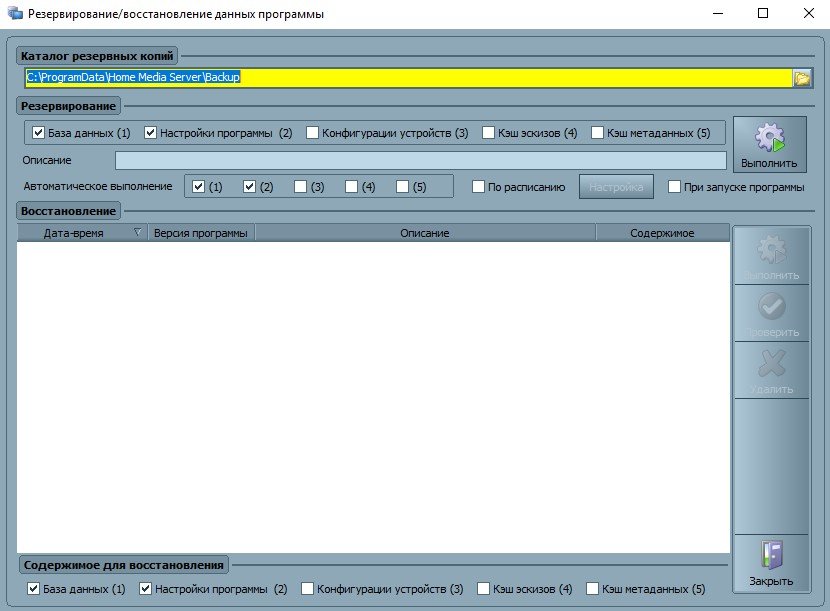
- ಕಾರ್ಯಕ್ರಮದ ಮುಖ್ಯ ವಿಂಡೋ ಕಾಣಿಸಿಕೊಳ್ಳುತ್ತದೆ. ಇಲ್ಲಿ ಕೆಲವು ಪ್ರಮುಖ ಸೆಟ್ಟಿಂಗ್ಗಳಿಗೆ ಗಮನ ಕೊಡುವುದು ಯೋಗ್ಯವಾಗಿದೆ. ಎಡಭಾಗದಲ್ಲಿ, ಸೆಟ್ಟಿಂಗ್ಗಳ ಪ್ರಕಾರಗಳನ್ನು ಪಟ್ಟಿ ಮಾಡಲಾಗುವುದು ಮತ್ತು ಬಲಭಾಗದಲ್ಲಿ ನಿರ್ದಿಷ್ಟ ಸೆಟ್ಟಿಂಗ್ಗಳೊಂದಿಗೆ ವಿಭಾಗಗಳಿವೆ.
- ಎಡಭಾಗದಲ್ಲಿ, ನೀವು ಹೆಚ್ಚುವರಿ ಸೆಟ್ಟಿಂಗ್ಗಳಿಗೆ ಹೋಗಬೇಕು ಮತ್ತು ಕಂಪ್ಯೂಟರ್ ಆನ್ ಮಾಡಿದ DLNA ಸರ್ವರ್ನ ಸ್ವಯಂಚಾಲಿತ ಲೋಡಿಂಗ್ ಅನ್ನು ಹೊಂದಿಸಬೇಕು. ಈ ನಿಟ್ಟಿನಲ್ಲಿ, ನೀವು ಎರಡನೇ ಮತ್ತು ಮೂರನೇ ಅಂಕಗಳನ್ನು ಆಯ್ಕೆ ಮಾಡಬೇಕಾಗುತ್ತದೆ.
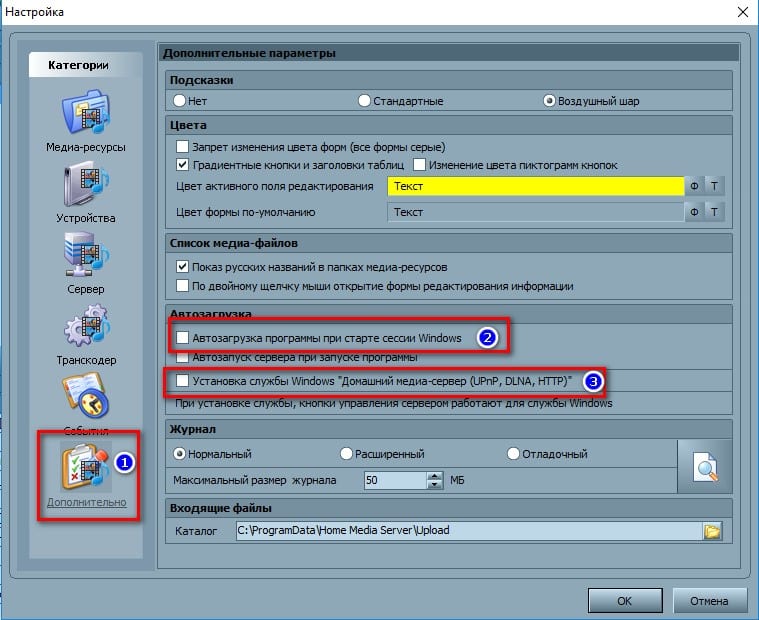
- ಮುಂದೆ, ನೀವು “ಸರ್ವರ್” ಟ್ಯಾಬ್ಗೆ ಹೋಗಬೇಕು ಮತ್ತು ನೆಟ್ವರ್ಕ್ನಲ್ಲಿರುವಂತೆ ನಿಮ್ಮ DLNA ಸರ್ವರ್ ಅನ್ನು ನಿರ್ದಿಷ್ಟಪಡಿಸಬೇಕು.
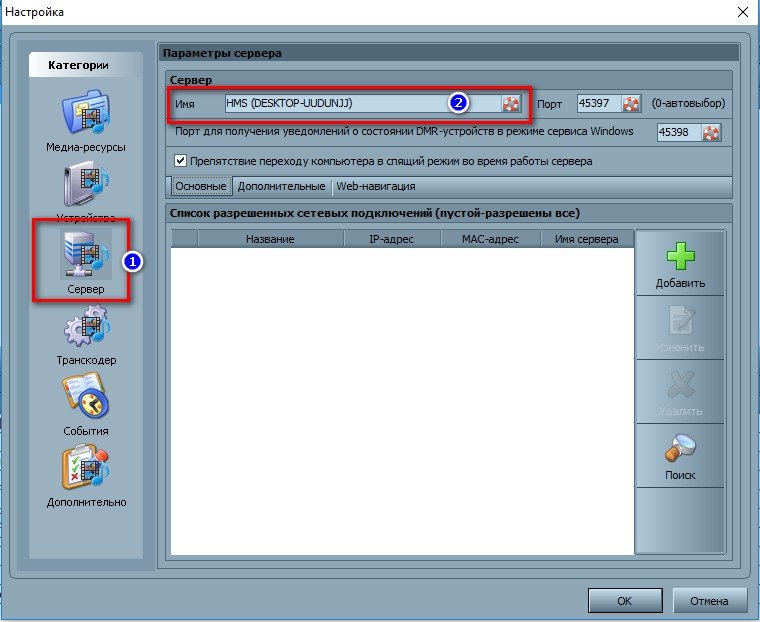
- ಹೆಸರನ್ನು ಬದಲಾಯಿಸಿದ ನಂತರ, ನೀವು ಫೋಲ್ಡರ್ಗಳನ್ನು ಸೇರಿಸಲು ಹಿಂತಿರುಗಬೇಕಾಗುತ್ತದೆ (ಇದನ್ನು ಮೊದಲು ಮಾಡದಿದ್ದರೆ ಅಥವಾ ಇತರ ಫೋಲ್ಡರ್ಗಳನ್ನು ಸೇರಿಸುವಾಗ). ಇದನ್ನು ಮಾಡಲು, “ಸೇರಿಸು” ಬಟನ್ ಕ್ಲಿಕ್ ಮಾಡಿ, ನಂತರ ನೀವು ಸೇರಿಸಲು ಹೋಗುವ ಫೋಲ್ಡರ್ ಅನ್ನು ಆಯ್ಕೆ ಮಾಡಿ. ಮುಂದೆ, ಫೋಲ್ಡರ್ಗಳಿಂದ ಸರ್ವರ್ಗೆ ಫೈಲ್ಗಳನ್ನು ಪಡೆಯಲು ನೀವು ಅದರ “ಸ್ಕ್ಯಾನ್” ಅನ್ನು ನಿರ್ವಹಿಸಬೇಕಾಗುತ್ತದೆ.
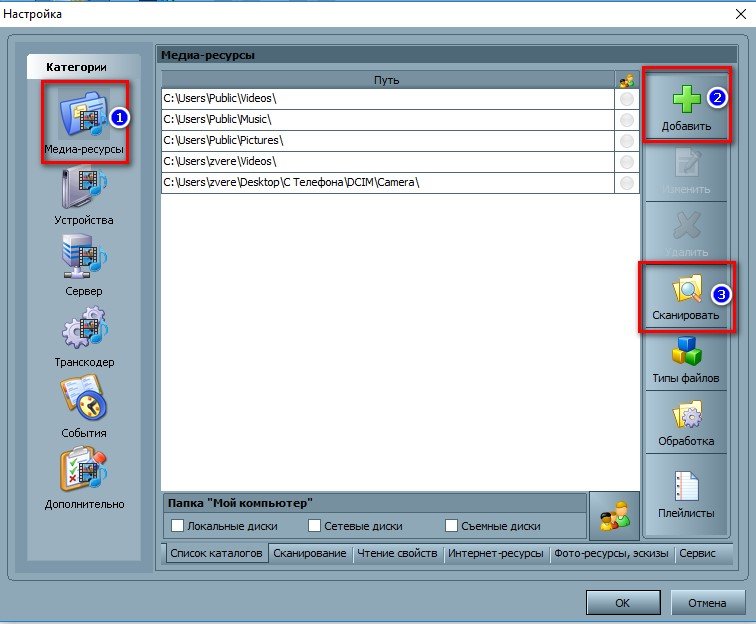
- ಕ್ರಿಯೆಗಳನ್ನು ಸರಿಯಾಗಿ ನಿರ್ವಹಿಸಿದರೆ, ಈ ಫೈಲ್ಗಳ ಪಟ್ಟಿಯು ಪರದೆಯ ಬಲಭಾಗದಲ್ಲಿರುತ್ತದೆ. ಈ ಪಟ್ಟಿಯು ಅಗತ್ಯ ಫೈಲ್ಗಳನ್ನು ಹೊಂದಿದ್ದರೆ, ಪ್ರೋಗ್ರಾಂ ಅನ್ನು ಪ್ರಾರಂಭಿಸಲು ಮತ್ತು ಬಳಸಲು ಪ್ರಾರಂಭಿಸಲು ಮಾತ್ರ ಉಳಿದಿದೆ. ಇದನ್ನು ಮಾಡಲು, “ಪ್ರಾರಂಭಿಸು” ಬಟನ್ ಒತ್ತಿರಿ.
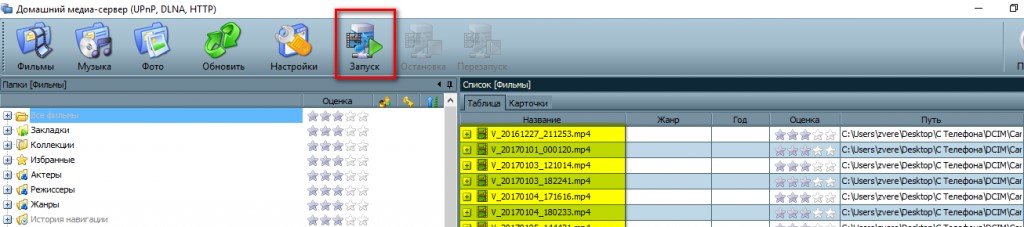
- “Windows Firewall” ಅನ್ನು ಸಕ್ರಿಯಗೊಳಿಸಿದ ಸಂದರ್ಭದಲ್ಲಿ, ನೆಟ್ವರ್ಕ್ಗೆ ಪ್ರವೇಶವನ್ನು ಅನುಮತಿಸಲು ಸಿಸ್ಟಮ್ ಅನ್ನು ಕೇಳಲಾಗುತ್ತದೆ. ಯಾವ ನೆಟ್ವರ್ಕ್ಗಳಿಗೆ ಪ್ರವೇಶವನ್ನು ಅನುಮತಿಸಲಾಗುವುದು ಎಂಬುದನ್ನು ನೀವು ಆರಿಸಬೇಕು ಮತ್ತು “ಪ್ರವೇಶವನ್ನು ಅನುಮತಿಸು” ಬಟನ್ ಕ್ಲಿಕ್ ಮಾಡಿ.
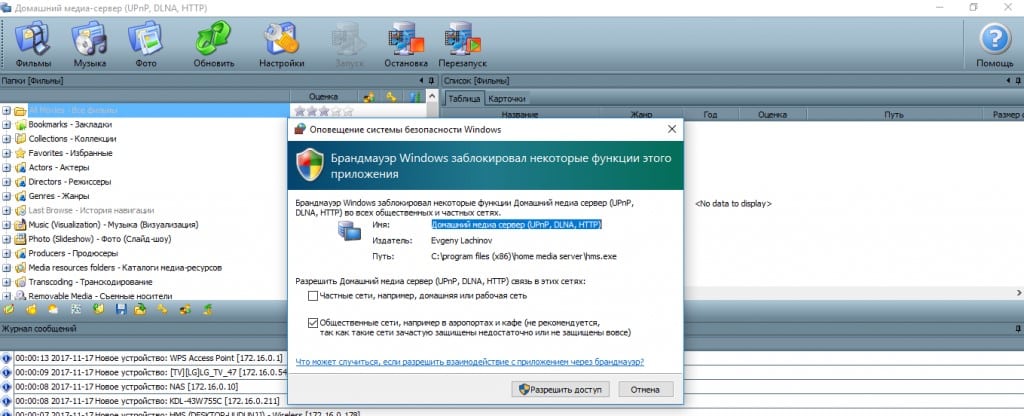
https://youtu.be/WI2mqYybFhA
ಮಾಧ್ಯಮ ವಿಷಯವನ್ನು ಸಂಪರ್ಕಿಸುವುದು ಮತ್ತು ವೀಕ್ಷಿಸುವುದು
ಕಾರ್ಯಕ್ರಮವನ್ನು ಪ್ರಾರಂಭಿಸಿದ ನಂತರ, ಟಿವಿಯನ್ನು ಆನ್ ಮಾಡಿ. ಸರಿಯಾಗಿ ಸಂಪರ್ಕಿಸಿದಾಗ, ಅದು “ಹೋಮ್ ಮೀಡಿಯಾ ಸರ್ವರ್” ನಲ್ಲಿ ಇರುತ್ತದೆ.
ಉದಾಹರಣೆಯಾಗಿ LG ಟಿವಿಯೊಂದಿಗೆ ವೀಕ್ಷಿಸಲಾಗುತ್ತಿದೆ
ಉದಾಹರಣೆಗೆ, DLNA ಸರ್ವರ್ನೊಂದಿಗೆ LG LN655V ಟಿವಿ ರಿಸೀವರ್ನ ಕಾರ್ಯಾಚರಣೆಯ ರೂಪಾಂತರವನ್ನು ಪ್ರಸ್ತುತಪಡಿಸಲಾಗಿದೆ. ಸ್ಮಾರ್ಟ್ ಟಿವಿಯ ಮುಖ್ಯ ಮೆನುವಿನಲ್ಲಿ, ನೀವು ಐಟಂಗೆ ಹೋಗಬೇಕಾಗುತ್ತದೆ
LG SmartShare . ಮೊದಲ ಸಂಪರ್ಕ:
- ನೀವು ಮೊದಲ ಬಾರಿಗೆ ಟಿವಿಗೆ ಘಟಕವನ್ನು ಸಂಪರ್ಕಿಸಿದಾಗ, ದಯವಿಟ್ಟು ಕೆಳಗಿನ ಬಲ ಮೂಲೆಯಲ್ಲಿರುವ “ಸಂಪರ್ಕ ಮಾರ್ಗದರ್ಶಿ” ಅನ್ನು ಉಲ್ಲೇಖಿಸಿ.
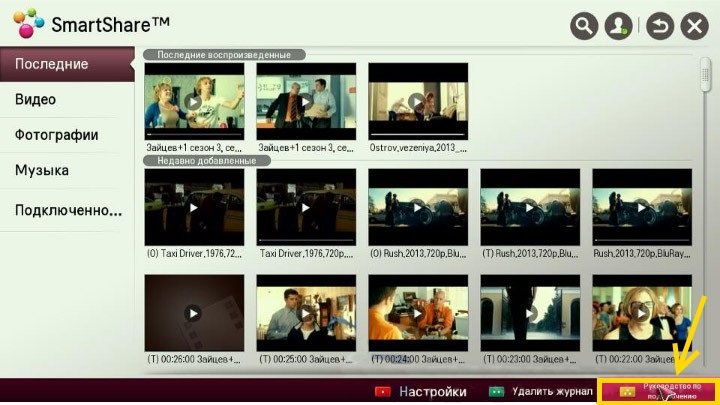
- ಮುಂದೆ, ನೀವು “PC ಸಂಪರ್ಕ” ಟ್ಯಾಬ್ಗೆ ಹೋಗಬೇಕು ಮತ್ತು “ಮುಂದೆ” ಕ್ಲಿಕ್ ಮಾಡಿ.
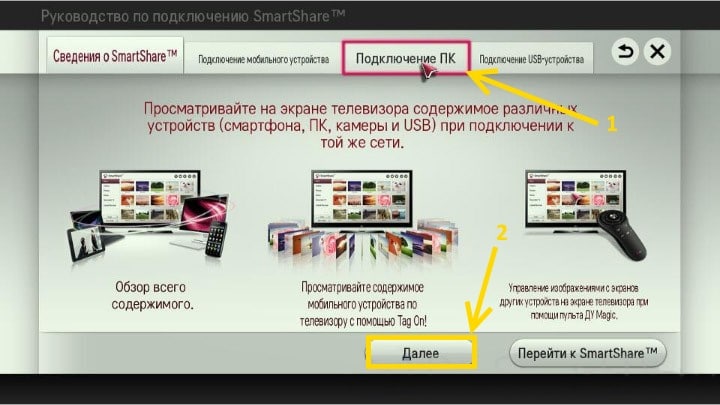
- ಮುಂದೆ, ಇನ್ನೂ ಎರಡು ವಿಂಡೋಗಳು ಇರುತ್ತವೆ, ಅಲ್ಲಿ ನೀವು “ಮುಂದೆ” ಆಯ್ಕೆ ಮಾಡಬೇಕಾಗುತ್ತದೆ. IP ವಿಳಾಸ ಆಯ್ಕೆ ವಿಂಡೋದಲ್ಲಿ ಸ್ವಯಂಚಾಲಿತವಾಗಿ ಏನನ್ನೂ ಹೊಂದಿಸದಿದ್ದರೆ, ನಂತರ ನಿಮ್ಮ ಹೋಮ್ ನೆಟ್ವರ್ಕ್ ಅನ್ನು ಆಯ್ಕೆ ಮಾಡಿ (ತಂತಿ ಅಥವಾ ವೈರ್ಲೆಸ್, ಟಿವಿ ಹೇಗೆ ಸಂಪರ್ಕಗೊಂಡಿದೆ ಎಂಬುದರ ಪ್ರಕಾರ).

- ನಾಲ್ಕನೇ ಪ್ರೆಸ್ನಲ್ಲಿ, ಮಾಲೀಕರ ಕಂಪ್ಯೂಟರ್ ಗೋಚರಿಸಬೇಕು. ಅದು ಅಸ್ತಿತ್ವದಲ್ಲಿಲ್ಲದಿದ್ದರೆ, ನೀವು ಸರ್ವರ್ ಅನ್ನು ಮರುಪ್ರಾರಂಭಿಸಬೇಕು.
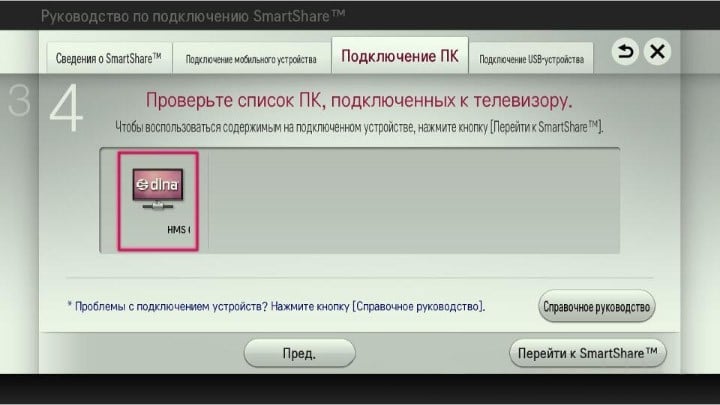
ಆರಂಭಿಕ ಸಂಪರ್ಕದ ನಂತರ, ಸಾಧನವನ್ನು LG SmartShare “ಸಂಪರ್ಕಿತ ಸಾಧನಗಳು” ಕೊನೆಯಲ್ಲಿ ಪ್ರದರ್ಶಿಸಲಾಗುತ್ತದೆ. ಅದು ಇಲ್ಲದಿದ್ದರೆ, ನೀವು ಕಂಪ್ಯೂಟರ್ನಲ್ಲಿ ಸರ್ವರ್ ಅನ್ನು ಮರುಪ್ರಾರಂಭಿಸಬೇಕಾಗುತ್ತದೆ. ಉದಾಹರಣೆಗೆ, ಚಲನಚಿತ್ರಗಳಿಗಾಗಿ, “ಚಲನಚಿತ್ರಗಳು” ನೊಂದಿಗೆ ಫೋಲ್ಡರ್ ಅನ್ನು ಆಯ್ಕೆಮಾಡಲಾಗಿದೆ, ಮತ್ತು ನಂತರ “ಮಾಧ್ಯಮ ಸಂಪನ್ಮೂಲಗಳ ಕ್ಯಾಟಲಾಗ್ಗಳು”. HMS ಸೆಟ್ಟಿಂಗ್ಗಳಿಗೆ ಸೇರಿಸಲಾದ ಫೋಲ್ಡರ್ಗಳ ಪಟ್ಟಿ ಕಾಣಿಸಿಕೊಳ್ಳುತ್ತದೆ. ಚಲನಚಿತ್ರವನ್ನು ಪ್ರಾರಂಭಿಸಲು ನೀವು ಯಾವುದೇ ಫೋಲ್ಡರ್ ಅನ್ನು ಬಳಸಬಹುದು.
HMS ಸೆಟ್ಟಿಂಗ್ಗಳಿಗೆ ಸೇರಿಸಲಾದ ಫೋಲ್ಡರ್ಗಳ ಪಟ್ಟಿ ಕಾಣಿಸಿಕೊಳ್ಳುತ್ತದೆ. ಚಲನಚಿತ್ರವನ್ನು ಪ್ರಾರಂಭಿಸಲು ನೀವು ಯಾವುದೇ ಫೋಲ್ಡರ್ ಅನ್ನು ಬಳಸಬಹುದು.
ಸೋನಿ ಬ್ರಾವಿಯಾ ಟಿವಿಯ ಉದಾಹರಣೆಯಲ್ಲಿ ಹೋಮ್ ಮೀಡಿಯಾ ಸರ್ವರ್ ಅನ್ನು ಹೊಂದಿಸಲಾಗುತ್ತಿದೆ
ಈ ಸಂದರ್ಭದಲ್ಲಿ, KDL-46XBR9 ಟಿವಿಯನ್ನು ಬಳಸಲಾಗಿದೆ. ಕ್ರಿಯೆಯ ಅಲ್ಗಾರಿದಮ್:
- ಹೋಮ್ ಮೀಡಿಯಾ ಸರ್ವರ್ ಪ್ರೋಗ್ರಾಂ ಅನ್ನು ಕಂಪ್ಯೂಟರ್ನಲ್ಲಿ ಸ್ಥಾಪಿಸಲಾಗಿದೆ ಮತ್ತು ಪ್ರಾರಂಭಿಸಲಾಗಿದೆ. ಸೆಟ್ಟಿಂಗ್ಗಳಿಗೆ ಹೋಗಲು, ಅನುಗುಣವಾದ ಕೀಲಿಯನ್ನು ಬಳಸಿ.
- ಬಲಭಾಗದಲ್ಲಿ ನೀವು “ಸೇರಿಸು” ಬಟನ್ ಅನ್ನು ನೋಡಬಹುದು. ಹೆಚ್ಚುವರಿಯಾಗಿ, ಪ್ರೋಗ್ರಾಂ ಪ್ರಾರಂಭದ ಸಮಯದಲ್ಲಿ ಸ್ಕ್ಯಾನಿಂಗ್ಗಾಗಿ ಫೈಲ್ ಅನ್ನು ಆಯ್ಕೆ ಮಾಡಲು ಸಾಧ್ಯವಿದೆ. ಬಳಕೆದಾರರು ಈ ಡೈರೆಕ್ಟರಿಯ ವಿಷಯಗಳನ್ನು ಬದಲಾಯಿಸಿದ್ದರೆ ಸ್ಕ್ಯಾನಿಂಗ್ ಅಗತ್ಯ. ಹಸಿರು ವೃತ್ತವು ಸ್ಕ್ಯಾನ್ ಅನ್ನು ತೋರಿಸುತ್ತದೆ.
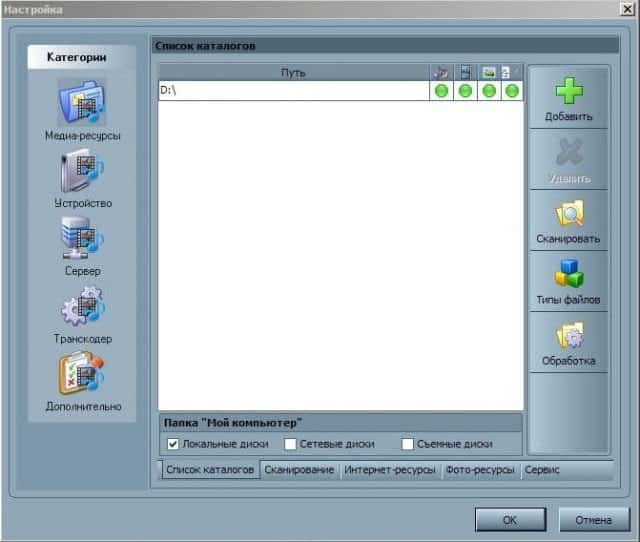
- ಮುಂದೆ, ನೀವು ಬಲಭಾಗದಲ್ಲಿರುವ ಫೈಲ್ ಪ್ರಕಾರಗಳೊಂದಿಗೆ ಬಟನ್ ಅನ್ನು ಕ್ಲಿಕ್ ಮಾಡಬೇಕಾಗುತ್ತದೆ. ಕೆಲವು ಟಿವಿಗಳಲ್ಲಿ PAL ವೀಡಿಯೊ ಫೈಲ್ಗಳನ್ನು ಪ್ಲೇ ಮಾಡಲಾಗುವುದಿಲ್ಲ. ವಿಷಯ ಗುರುತಿಸುವಿಕೆಯನ್ನು ಸಕ್ರಿಯಗೊಳಿಸಲು “NTSC” ಅನ್ನು ನಮೂದಿಸಬೇಕು (ಉದಾ. avi ಗಾಗಿ MPEG-PS_PAL_NTSC).
- mkv ಕಂಟೇನರ್ಗಾಗಿ, ನೀವು ಟ್ರಾನ್ಸ್ಕೋಡಿಂಗ್ (ಕೋರ್ AVC) ಅನ್ನು ಆಯ್ಕೆ ಮಾಡಬೇಕು. DLNA ನಲ್ಲಿ, ನೀವು MPEG-PS_PAL ಅಥವಾ MPEG-PS_NTSC (ಟಿವಿಯನ್ನು ಅವಲಂಬಿಸಿ) ಬರೆಯಬೇಕು.

- ನಂತರ ನೀವು “ವರ್ಗಗಳು” ಗೆ ಹೋಗಬೇಕು, ನಂತರ “ಸಾಧನ” ಆಯ್ಕೆಮಾಡಿ. ಅಲ್ಲಿ ನೀವು ಟಿವಿಯ ಪ್ರಕಾರ ಮತ್ತು ರೆಸಲ್ಯೂಶನ್ ಆಯ್ಕೆ ಮಾಡಬೇಕಾಗುತ್ತದೆ. DLNA1 ಅಥವಾ DLNA1.5 ಆಯ್ಕೆಮಾಡಿ. ಯಾವ ಆವೃತ್ತಿಯನ್ನು ಬೆಂಬಲಿಸಲಾಗುತ್ತದೆ, ನೀವು ಸೂಚನೆಗಳಲ್ಲಿ ಅಥವಾ ಅಧಿಕೃತ ವೆಬ್ಸೈಟ್ಗೆ ಭೇಟಿ ನೀಡುವ ಮೂಲಕ ಕಂಡುಹಿಡಿಯಬಹುದು.
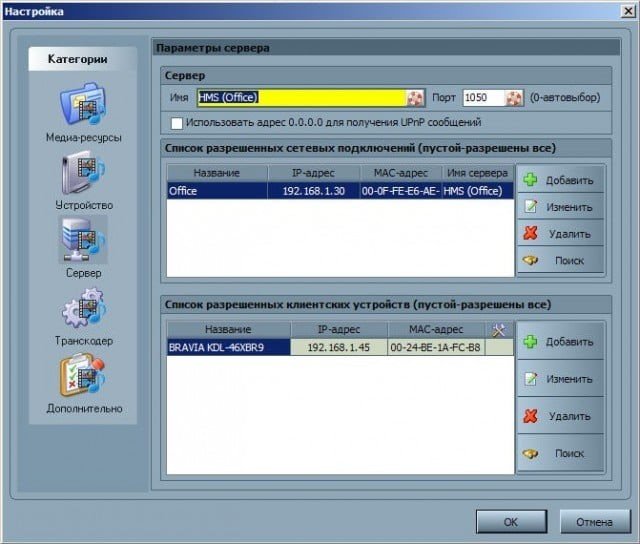
- ಸರ್ವರ್ಗೆ ವೆಬ್ ಪ್ರವೇಶವನ್ನು ಹೊಂದಿಸಿ, ಇದಕ್ಕಾಗಿ ನೀವು ವಿಭಾಗಗಳಲ್ಲಿ ಮುಂದಿನ ಐಟಂಗೆ ಹೋಗಬೇಕಾಗುತ್ತದೆ.
- ಕ್ಲೈಂಟ್ ಸಾಧನಗಳಿಗೆ ನಿಮ್ಮ ಟಿವಿಯನ್ನು ನೀವು ಸೇರಿಸಬೇಕು. ನೀವು ಲೈಫ್ಬಾಯ್ನೊಂದಿಗೆ ಐಕಾನ್ ಅನ್ನು ಕ್ಲಿಕ್ ಮಾಡಿದಾಗ, ಪ್ರೋಗ್ರಾಂ ಸ್ವಯಂಚಾಲಿತವಾಗಿ ಕಂಪ್ಯೂಟರ್ನ ಹೆಸರನ್ನು ನಿರ್ಧರಿಸುತ್ತದೆ ಮತ್ತು ಅದನ್ನು “ಸರ್ವರ್” ವಿಭಾಗಕ್ಕೆ, “ಹೆಸರು” ಕ್ಷೇತ್ರಕ್ಕೆ ಸೇರಿಸಲಾಗುತ್ತದೆ. DLNA ತಂತ್ರಜ್ಞಾನವನ್ನು ಬೆಂಬಲಿಸುವ ನೆಟ್ವರ್ಕ್ನಲ್ಲಿ ಸಾಧನಗಳನ್ನು ಗುರುತಿಸಲು, ನೀವು “ಹುಡುಕಾಟ” ಅನ್ನು ಬಳಸಬೇಕಾಗುತ್ತದೆ. ಟಿವಿ ಸೆಟ್ ಅನ್ನು ಆನ್ ಮಾಡಲಾಗಿದೆ ಮತ್ತು ವೈರ್ಲೆಸ್ ಅಥವಾ ವೈರ್ಡ್ ನೆಟ್ವರ್ಕ್ಗಳಿಗೆ ಸಂಪರ್ಕಿಸಲಾಗಿದೆ ಎಂದು ನೀವು ಖಚಿತಪಡಿಸಿಕೊಳ್ಳಬೇಕು. ನೆಟ್ವರ್ಕ್ ಅನ್ನು ಸ್ಕ್ಯಾನ್ ಮಾಡಿದ ನಂತರ, ಪ್ರೋಗ್ರಾಂ ನೆಟ್ವರ್ಕ್ ಕ್ಲೈಂಟ್ಗಳನ್ನು (ಟಿವಿ ಮತ್ತು ಕಂಪ್ಯೂಟರ್) ಸೇರಿಸುತ್ತದೆ.

- ನೀವು ಟಿವಿಯ ಪ್ರತ್ಯೇಕ ಸೆಟ್ಟಿಂಗ್ಗಳಿಗೆ ಹೋಗಬೇಕು ಮತ್ತು ಸೆಟಪ್ಗಾಗಿ ಮೇಲಿನ ಡೇಟಾವನ್ನು ಸೇರಿಸಬೇಕು.
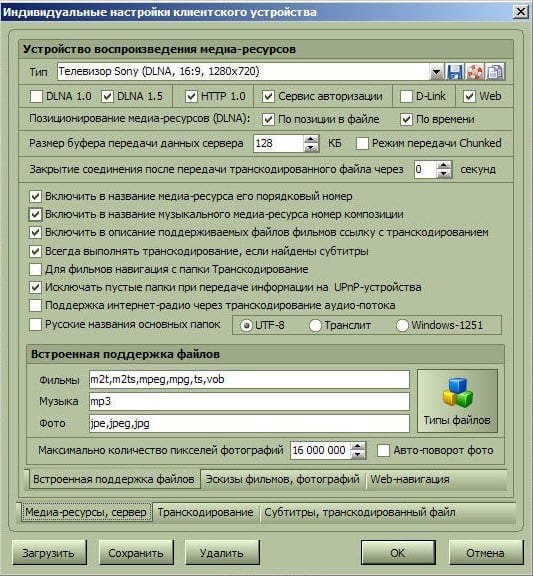
- “ಫೈಲ್ ಪ್ರಕಾರಗಳು” ಹೊಂದಿರುವ ಕೀಲಿಯು ಪ್ರಸ್ತಾವಿತ ತಿದ್ದುಪಡಿಗಳಿಗಾಗಿ ನೋಂದಣಿ ಸೆಟ್ಟಿಂಗ್ಗಳಿಗೆ ನಿಮ್ಮನ್ನು ಕರೆದೊಯ್ಯುತ್ತದೆ.
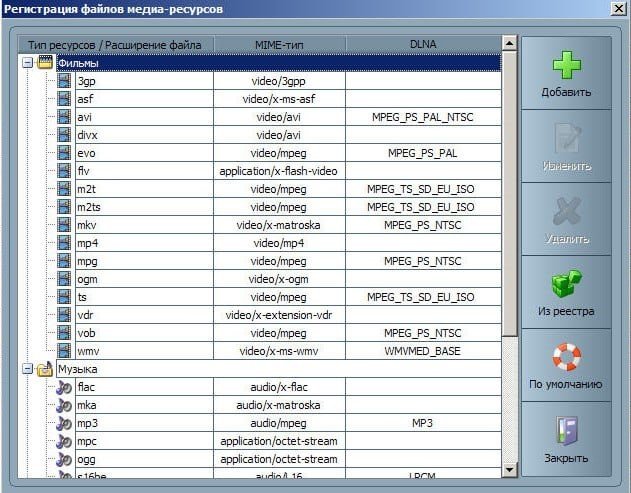
- ನೀವು ಮುಖ್ಯ ಸೆಟ್ಟಿಂಗ್ಗಳ ವಿಂಡೋಗೆ ಹಿಂತಿರುಗಬೇಕು ಮತ್ತು “ಟ್ರಾನ್ಸ್ಕೋಡರ್” ವರ್ಗದ ಐಟಂಗೆ ಹೋಗಬೇಕು. “ಫೈಲ್ ಫಾರ್ಮ್ಯಾಟ್” ವಿಭಾಗದಲ್ಲಿ, ನೀವು “MPEG (DVD)” ಅನ್ನು ನಿರ್ದಿಷ್ಟಪಡಿಸಬೇಕಾಗಿದೆ. “ವೀಡಿಯೊ” ವಿಭಾಗದಲ್ಲಿ, MPEG2 ಕಂಪ್ರೆಷನ್, ಗುಣಮಟ್ಟ 6000000 ಆಯ್ಕೆಮಾಡಿ. “ಸೌಂಡ್” ವಿಭಾಗದಲ್ಲಿ, AC3, 448000, “ಫ್ರೇಮ್ ಗಾತ್ರ” – 1280×720, 16:9 ಆಯ್ಕೆಮಾಡಿ. ಮೂಲ ಫ್ರೇಮ್ ಗಾತ್ರವನ್ನು ಬದಲಾಯಿಸುವುದು – ಯಾವಾಗಲೂ. “ಫ್ರೇಮ್ ಗಾತ್ರಕ್ಕೆ ಪೂರಕ ಬಣ್ಣ” ಮತ್ತು ಕೆಳಗಿನ ಪಟ್ಟಿಯಲ್ಲಿರುವ ಎಲ್ಲಾ ಬಾಕ್ಸ್ಗಳಲ್ಲಿ ಟಿಕ್ ಅನ್ನು ಹಾಕಿ.
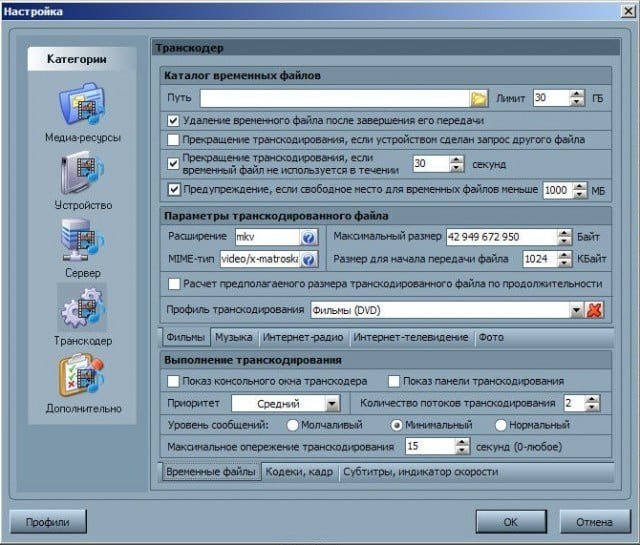
- ಕೆಳಗಿನ ಟ್ಯಾಬ್ “ಕೋಡೆಕ್ಸ್, ಫ್ರೇಮ್” ಗೆ ಹೋಗಿ. “ಸೌಂಡ್ – ಮೂಲ ಆಡಿಯೊ ಟ್ರ್ಯಾಕ್, ಸಂಕೋಚನವು ಒಂದೇ ಆಗಿದ್ದರೆ” ಐಟಂನಲ್ಲಿ, ನೀವು ಈ ಪೆಟ್ಟಿಗೆಯನ್ನು ಗುರುತಿಸದಿದ್ದರೆ, ವೀಡಿಯೊ ಪ್ಲೇಬ್ಯಾಕ್ ಸಮಯದಲ್ಲಿ ನೀವು ರಷ್ಯಾದ ಟ್ರ್ಯಾಕ್ನ ನಷ್ಟವನ್ನು ತೆಗೆದುಹಾಕಬಹುದು.
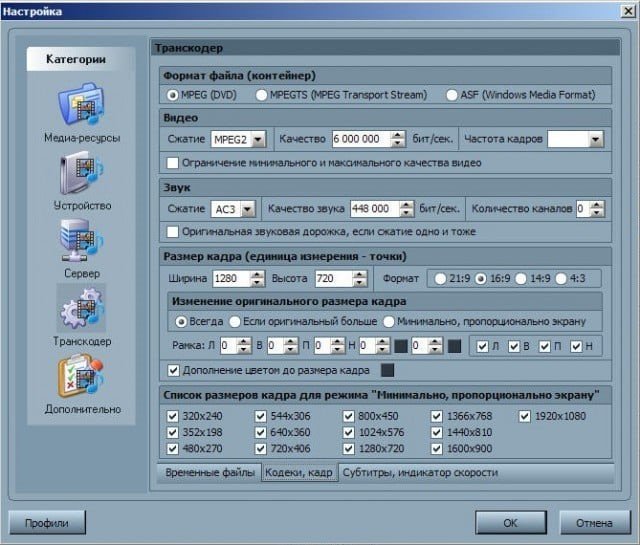
- ಮುಂದೆ, ಉಪಶೀರ್ಷಿಕೆಗಳೊಂದಿಗೆ ಟ್ಯಾಬ್ಗೆ ಹೋಗಿ. ಇಲ್ಲಿ ನೀವು ನಿಮ್ಮ ಸ್ವಂತ ಆದ್ಯತೆಗಳು ಮತ್ತು ಅವುಗಳ ಅತ್ಯುತ್ತಮ ಪ್ರದರ್ಶನಕ್ಕೆ ಅಗತ್ಯವಾದ ಇತರ ನಿಯತಾಂಕಗಳ ಪ್ರಕಾರ ಉಪಶೀರ್ಷಿಕೆ ಚಿತ್ರ ಶೈಲಿಯನ್ನು ಕಸ್ಟಮೈಸ್ ಮಾಡಬಹುದು.
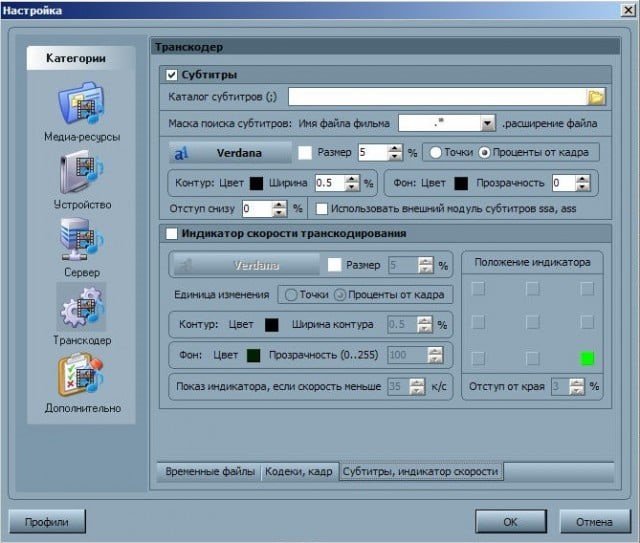
- ಅಂತಿಮ “ಸುಧಾರಿತ” ವಿಭಾಗದಲ್ಲಿ, “ವಿಂಡೋಸ್ ಹೋಮ್ ಮೀಡಿಯಾ ಸರ್ವರ್ (ಯುಪಿಎನ್ಪಿ) ಸೇವೆಯನ್ನು ಸ್ಥಾಪಿಸಿ” ಬಾಕ್ಸ್ ಅನ್ನು ಪರಿಶೀಲಿಸಿ. ಪಿಸಿಯನ್ನು ಸೇವೆಯಾಗಿ ಆನ್ ಮಾಡಿದಾಗ ಪ್ರೋಗ್ರಾಂನ ಸ್ವಯಂಚಾಲಿತ ಲೋಡ್ ಅನ್ನು ಇದು ಸುಗಮಗೊಳಿಸುತ್ತದೆ.
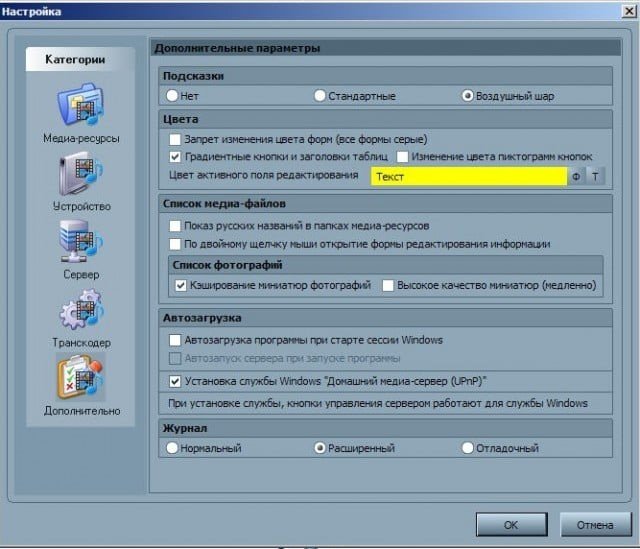
HMS ಮತ್ತು ಅವುಗಳ ಪರಿಹಾರವನ್ನು ಹೊಂದಿಸುವಾಗ ಮತ್ತು ಬಳಸುವಾಗ ಸಂಭವನೀಯ ಸಮಸ್ಯೆಗಳು (ದೋಷಗಳು).
ಹೋಮ್ ಮೀಡಿಯಾ ಸರ್ವರ್ ಅನ್ನು ಡಿಎಲ್ಎನ್ಎ ಸರ್ವರ್ ಆಗಿ ಹೊಂದಿಸುವಾಗ ಸಂಭವನೀಯ ಸಮಸ್ಯೆಗಳು ಈ ಕೆಳಗಿನವುಗಳನ್ನು ಒಳಗೊಂಡಿವೆ:
- ಸರ್ವರ್ ಕಂಡುಬಂದಿದೆ ಆದರೆ ಮಾಧ್ಯಮ ಸಾಧನಗಳಲ್ಲಿ ತೆರೆಯುತ್ತಿಲ್ಲ . “ಹೋಮ್ ಮೀಡಿಯಾ ಸರ್ವರ್ (ಯುಪಿಎನ್ಪಿ)” ನಲ್ಲಿ ಸೆಟ್ಟಿಂಗ್ಗಳನ್ನು ಮಾಡುವುದು ಈ ಅನಾನುಕೂಲತೆಯನ್ನು ತೊಡೆದುಹಾಕಲು ಸಹಾಯ ಮಾಡುತ್ತದೆ. “ಸಾಧನ” ದಲ್ಲಿ ಸೆಟ್ಟಿಂಗ್ಗಳನ್ನು ಹೊಂದಿಸುವುದು (ಮಾದರಿಯ ಹಳೆಯ ಮತ್ತು ಹೊಸ ಆವೃತ್ತಿಯನ್ನು ಸೂಚಿಸಿ): “ಅಧಿಕಾರ ಸೇವೆ” – “ಮುಖ್ಯ ಫೋಲ್ಡರ್ಗಳ ರಷ್ಯನ್ ಹೆಸರುಗಳು” – “ಸರ್ವರ್” ವಿಭಾಗದಲ್ಲಿ, ಶಾಶ್ವತ ಪೋರ್ಟ್ ಅನ್ನು ನಿರ್ದಿಷ್ಟಪಡಿಸಿ (1024 ರಿಂದ 65535 ರವರೆಗೆ )
- ಆಡುವಾಗ ದೋಷಗಳು ಸಂಭವಿಸುತ್ತವೆ, ನಿಲ್ಲಿಸಿ, ನಿಧಾನಗೊಳಿಸು . ನೀವು ಚಿಕ್ಕ ಫ್ರೇಮ್ ಗಾತ್ರ ಮತ್ತು ವೀಡಿಯೊ ವಿಷಯದ ಗುಣಮಟ್ಟಕ್ಕಾಗಿ “ಟ್ರಾನ್ಸ್ಕೋಡ್” ಅನ್ನು ಆಯ್ಕೆ ಮಾಡಬೇಕಾಗುತ್ತದೆ, ನಂತರ ಚಲನಚಿತ್ರವನ್ನು ವೀಕ್ಷಿಸುವುದನ್ನು ನಿಲ್ಲಿಸಿ ಇದರಿಂದ ಸಾಕಷ್ಟು ಪ್ರಮಾಣದ ಟ್ರಾನ್ಸ್ಕೋಡ್ ಮಾಡಿದ ಫೈಲ್ ಅನ್ನು ಉತ್ಪಾದಿಸಲಾಗುತ್ತದೆ ಮತ್ತು ತಾತ್ಕಾಲಿಕ ಟ್ರಾನ್ಸ್ಕೋಡಿಂಗ್ ಫೈಲ್ಗಳ ಸಂಗ್ರಹಣೆಯನ್ನು ಬಳಸಿದಕ್ಕಿಂತ ಭಿನ್ನವಾದ ಡಿಸ್ಕ್ಗೆ ಹೊಂದಿಸಿ. ಸ್ವಾಪ್ ಫೈಲ್ಗಾಗಿ. ನೀವು ಒಟ್ಟಾರೆಯಾಗಿ ಸಿಸ್ಟಮ್ ಅನ್ನು ಆಪ್ಟಿಮೈಜ್ ಮಾಡಬೇಕಾಗುತ್ತದೆ (ಡಿಸ್ಕ್ ವಿಘಟನೆ, ಸ್ವಯಂಚಾಲಿತವಾಗಿ ಲೋಡ್ ಮಾಡಲಾದ ಪ್ರೋಗ್ರಾಂಗಳ ಪಟ್ಟಿ).
- ಕೆಲವು ಸಂದರ್ಭಗಳಲ್ಲಿ, ಫೈಲ್ ಪ್ರಕಾರವನ್ನು ಬೆಂಬಲಿಸದಿರುವ ಒಂದು ಶಾಸನವು ಪರದೆಯ ಮೇಲೆ ಕಾಣಿಸಬಹುದು . ಎರಡು ಅಥವಾ ಮೂರು ಪುನರಾರಂಭಗಳ ನಂತರ, ಎಲ್ಲವನ್ನೂ ಸರಿಪಡಿಸಬೇಕು.
DLNA ತಂತ್ರಜ್ಞಾನವು ಇಂಟರ್ನೆಟ್ಗೆ ಸಂಪರ್ಕಗೊಂಡಿರುವ ಸಾಧನಗಳ ನಡುವೆ ಫೈಲ್ಗಳನ್ನು ವರ್ಗಾಯಿಸಲು ಸುಲಭಗೊಳಿಸುತ್ತದೆ. ಹೋಮ್ ಮೀಡಿಯಾ ಸರ್ವರ್ ಅನ್ನು ಡಿಎಲ್ಎನ್ಎ ಸರ್ವರ್ ಆಗಿ ಹೊಂದಿಸುವ ಪ್ರಕ್ರಿಯೆಯು ಸರಳವಾಗಿದೆ, ಲೇಖನದಲ್ಲಿ ಹಂತ-ಹಂತದ ಸೂಚನೆಗಳನ್ನು ನಿಖರವಾಗಿ ಅನುಸರಿಸುವುದು ಮುಖ್ಯ ವಿಷಯವಾಗಿದೆ.








Согласен с выводом автора статьи: да, действительно, технология DLNA – несложная, и процесс установки и настройки Home Media Server тоже несложен. Но… моя личная практика установки подобных программ показывает, что вся простота и схематичность их установки наталкивается на такое явление, как индивидуальность каждого отдельного компьютера и телевизора. Я не помню случая, чтобы установка прошла нормально – постоянно по ходу приходится устранять глюки и находить индивидуальные решения для каждого компьютера. В принципе, для специалиста это несложно – но вот простой пользователь никогда не справится с этой задачей. Поэтому мой вам совет: если вы – обычный пользователь, простой телезритель, который просто-напросто хочет расширить возможности своего телека, то не мучьтесь, позовите специалиста – этим вы сэкономите массу времени и избавите себя от ненужной нервотрёпки!
Не так давно приобрел телевизор с функцией SMART. Долго мучился, чтоб настроить просмотр фильмов скачанных на компьютер с телевизора. Перебрал кучу сайтов, пока наткнулся на этот. Скачал Home Media Server, настроил, как описано выше в статье. С первого раза ничего не получилось. Оказывается невнимательно прочитал инструкцию по настройке. Исправил допущенные ошибки и все заработало. Так что если у кого то не получается, то скорее всего так же как и я, поторопились и что то пропустили. Будьте внимательнее.
Мы регулярно пользуемся этой функцией, муж скачивает ребенку мультики на ноутбук через шареман, а смотрим с телевизора, так как ноутбук обычно занят, на нем или я работаю, или муж. Я, честно говоря, не сразу разобралась, как это работает, так как с техникой не очень дружу, а супруг один раз объяснил, потом запсиховал, что ничего сложного тут нет. Стала искать в интернете, статью прочитала эту, вроде все понятно, зрительно информация лучше воспринимается.По инструкции сделала и все получилось 🙂
Перебрал кучу сайтов, пока наткнулся на этот. Скачал Home Media Server, настроил, как описано выше в статье. С первого раза ничего не получилось.
Я не помню случая, чтобы установка прошла нормально — постоянно по ходу приходится устранять глюки и находить индивидуальные решения для каждого компьютера.
По инструкцыи сделал и все получилось!! Спасибо большое!
Мне статья автора понравилась и сильно помогла. Тоже установил эту программу. У меня телевизор LG как раз с таким же сервером как и, в статье. Тоже никак не могли настроить телевизор. Прочитав данную статью, сделал так как там рассказано и всё стало нормально. Но не всё настроилось с первого раза. В этой статье весьма хорошо рассказано и приведены примеры, в которых показано как и что нужно делать. Здесь рассказано о таких вещах как: Подключение и просмотр медиаконтента, общая настройка HMS как DLNA сервера ,установка Home Media Server.