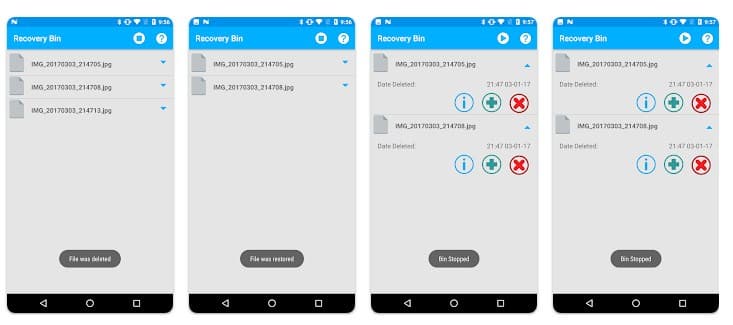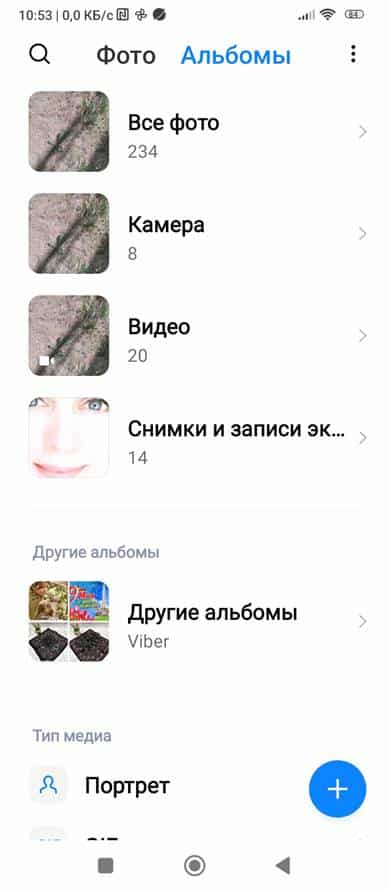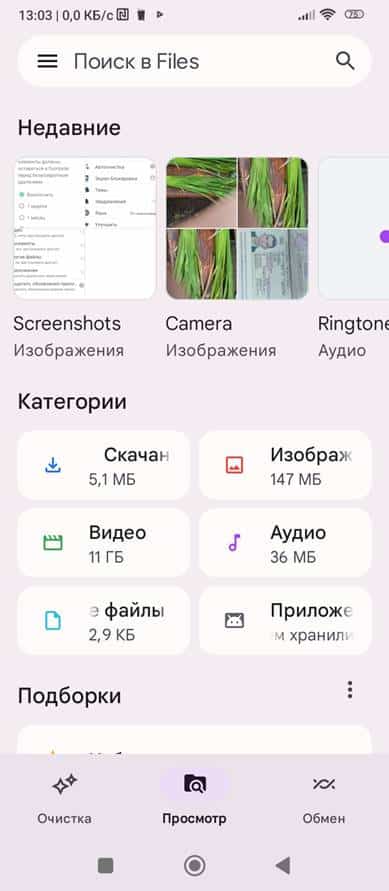Android ಸಾಧನಗಳಲ್ಲಿ ಮರುಬಳಕೆ ಬಿನ್ ಎಲ್ಲಿದೆ, ಅದನ್ನು ಹೇಗೆ ಕಂಡುಹಿಡಿಯುವುದು, ಅದನ್ನು ಸರಿಯಾಗಿ ಬಳಸುವುದು ಮತ್ತು ಅದನ್ನು ಹೇಗೆ ಖಾಲಿ ಮಾಡುವುದು, Android ನಲ್ಲಿ ಅಳಿಸಲಾದ ಫೈಲ್ಗಳೊಂದಿಗೆ ಮರುಬಳಕೆ ಬಿನ್ ಎಲ್ಲಿದೆ. ಕಂಪ್ಯೂಟರ್ಗಳಲ್ಲಿ, ನೀವು ಫೈಲ್ ಅನ್ನು ಅಳಿಸಿದಾಗ, ಅದು ಸಂಪೂರ್ಣವಾಗಿ ನಾಶವಾಗುವುದಿಲ್ಲ, ಆದರೆ ಅನುಪಯುಕ್ತಕ್ಕೆ ಸರಿಸಲಾಗುತ್ತದೆ. ಅಗತ್ಯವಿದ್ದರೆ, ಅದನ್ನು ಮತ್ತೆ ತೆಗೆದುಹಾಕಬಹುದು. Android ಚಾಲನೆಯಲ್ಲಿರುವ ಸ್ಮಾರ್ಟ್ಫೋನ್ ಅಥವಾ ಟ್ಯಾಬ್ಲೆಟ್ನಲ್ಲಿ, Windows ಅಥವಾ MacOS ನಲ್ಲಿರುವ ಅದೇ ಮರುಬಳಕೆ ಬಿನ್ ಅನ್ನು ಹುಡುಕುವುದು ಹೆಚ್ಚಿನ ಸಂದರ್ಭಗಳಲ್ಲಿ ಯಾವುದೇ ಪ್ರಯೋಜನವಾಗುವುದಿಲ್ಲ.
- Android ಸಾಧನಗಳ ಬಳಕೆದಾರರು ಶಾಪಿಂಗ್ ಕಾರ್ಟ್ ಅನ್ನು ಏಕೆ ಹುಡುಕುತ್ತಿದ್ದಾರೆ?
- Android ನಲ್ಲಿ ಮರುಬಳಕೆ ಬಿನ್ ಅನ್ನು ಕಂಡುಹಿಡಿಯುವುದು ಸಾಧ್ಯವೇ?
- Android ನಲ್ಲಿ ಶಾಪಿಂಗ್ ಕಾರ್ಟ್ನೊಂದಿಗೆ ಕೆಲಸ ಮಾಡಲಾಗುತ್ತಿದೆ
- ಕಾರ್ಟ್ ಅನ್ನು ಹೇಗೆ ಪ್ರವೇಶಿಸುವುದು
- Android ಸಾಧನಗಳಿಂದ ಮರುಬಳಕೆ ಬಿನ್ನಿಂದ ಫೈಲ್ಗಳನ್ನು ಮರಳಿ ಪಡೆಯುವುದು ಹೇಗೆ
- Android ಸಾಧನ ಮರುಬಳಕೆ ಬಿನ್ನಿಂದ ಫೈಲ್ಗಳನ್ನು ಅಳಿಸುವುದು ಹೇಗೆ
- Android ನಲ್ಲಿ ಪೂರ್ಣ ಪ್ರಮಾಣದ ಶಾಪಿಂಗ್ ಕಾರ್ಟ್ ಅನ್ನು ಹೇಗೆ ರಚಿಸುವುದು
- Google ಫೈಲ್ಗಳೊಂದಿಗೆ ಕೆಲಸ ಮಾಡಲಾಗುತ್ತಿದೆ
- ಅಪ್ಲಿಕೇಶನ್ನೊಂದಿಗೆ ಕೆಲಸ ಮಾಡಲಾಗುತ್ತಿದೆ
- ಡಂಪ್ಸ್ಟರ್ ಅಪ್ಲಿಕೇಶನ್
- ಅಪ್ಲಿಕೇಶನ್ನೊಂದಿಗೆ ಕೆಲಸ ಮಾಡಲಾಗುತ್ತಿದೆ
- ಮರುಬಳಕೆ ಬಿನ್ನಲ್ಲಿರುವ ಫೈಲ್ಗಳೊಂದಿಗೆ ಕೆಲಸ ಮಾಡುವುದು
- ಡಂಪ್ಸ್ಟರ್ ಕಾರ್ಟ್ನ ಇತರ ವೈಶಿಷ್ಟ್ಯಗಳು
Android ಸಾಧನಗಳ ಬಳಕೆದಾರರು ಶಾಪಿಂಗ್ ಕಾರ್ಟ್ ಅನ್ನು ಏಕೆ ಹುಡುಕುತ್ತಿದ್ದಾರೆ?
- ತಪ್ಪಾಗಿ ಅಳಿಸಲಾದ ಮತ್ತು ಮತ್ತೆ ಅಗತ್ಯವಿರುವ ಫೈಲ್ಗಳನ್ನು ಮರುಪಡೆಯಲು.
- ವಿಂಡೋಸ್ನಂತೆಯೇ, ಅಳಿಸಲಾದ ಫೈಲ್ಗಳಿಂದ ಆಕ್ರಮಿಸಿಕೊಂಡಿರುವ ಮೆಮೊರಿ ಜಾಗವನ್ನು ಮುಕ್ತಗೊಳಿಸಲು.
ನಾವು ಈ ಪ್ರಶ್ನೆಗೆ ಉತ್ತರಿಸಲು ಪ್ರಯತ್ನಿಸುತ್ತೇವೆ ಮತ್ತು ಅನೇಕ ಬಳಕೆದಾರರು ಹೊಂದಿರುವ ಸಮಸ್ಯೆಗಳನ್ನು ಪರಿಹರಿಸಲು ಸಹಾಯ ಮಾಡುತ್ತೇವೆ.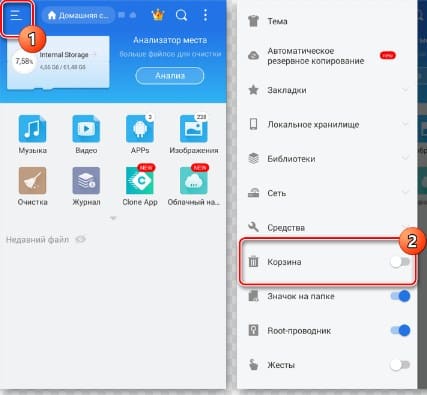
Android ನಲ್ಲಿ ಮರುಬಳಕೆ ಬಿನ್ ಅನ್ನು ಕಂಡುಹಿಡಿಯುವುದು ಸಾಧ್ಯವೇ?
ಕಂಪ್ಯೂಟರ್ಗಳಲ್ಲಿ, ಮರುಬಳಕೆ ಬಿನ್ ಸಿಸ್ಟಮ್ ಫೋಲ್ಡರ್ ಆಗಿದ್ದು, ಇದಕ್ಕಾಗಿ 10% ಮೆಮೊರಿಯನ್ನು ಪೂರ್ವನಿಯೋಜಿತವಾಗಿ ಹಂಚಲಾಗುತ್ತದೆ. ಅಳಿಸಿದ ಫೈಲ್ಗಳನ್ನು ಸಂಕುಚಿತ ರೂಪದಲ್ಲಿ ವರ್ಗಾಯಿಸಲಾಗುತ್ತದೆ, ಆದರೆ ಚೇತರಿಕೆಗೆ ಸಾಕು. ಆದರೆ “ಟ್ರ್ಯಾಶ್”, “ರಿಕವರಿ” ಅಥವಾ “ರೀಸೈಕ್ಲರ್” ಲೇಬಲ್ಗಳ ಅಡಿಯಲ್ಲಿ ನೀವು Android ನಲ್ಲಿ ಇದೇ ರೀತಿಯದನ್ನು ಹುಡುಕಲು ಪ್ರಯತ್ನಿಸಿದರೆ, ಅದರಿಂದ ಏನೂ ಬರುವುದಿಲ್ಲ. ಆಂಡ್ರಾಯ್ಡ್ನಲ್ಲಿ ಯಾವುದೇ ಮರುಬಳಕೆ ಬಿನ್ ಇಲ್ಲ, ಆದ್ದರಿಂದ ನೀವು ಅದನ್ನು ಹುಡುಕಬೇಕಾಗಿಲ್ಲ. ಆಪರೇಟಿಂಗ್ ಸಿಸ್ಟಮ್ ಅನ್ನು ಆರಂಭದಲ್ಲಿ ಸ್ಮಾರ್ಟ್ಫೋನ್ಗಳು ಮತ್ತು ಟ್ಯಾಬ್ಲೆಟ್ಗಳಿಗಾಗಿ ಅಭಿವೃದ್ಧಿಪಡಿಸಲಾಗಿದೆ ಎಂಬ ಅಂಶದಿಂದಾಗಿ ಇದು ಆ ಸಮಯದಲ್ಲಿ ದೊಡ್ಡ ಪ್ರಮಾಣದ ಅಂತರ್ನಿರ್ಮಿತ ಮೆಮೊರಿಯನ್ನು ಹೊಂದಿಲ್ಲ. ಈ OS ನಲ್ಲಿನ ಮೊದಲ ಫೋನ್ನಂತೆ – HTC ಡ್ರೀಮ್, ಬೋರ್ಡ್ನಲ್ಲಿ ಕೇವಲ 256 MB ಸ್ಟ್ಯಾಂಡರ್ಡ್ ಫ್ಲ್ಯಾಷ್ ಮೆಮೊರಿ ಇದ್ದರೆ, ಅದರಲ್ಲಿ 10% ಅನ್ನು ನಿಯೋಜಿಸುವುದು ವ್ಯರ್ಥವಾಗುತ್ತದೆ. ಆದ್ದರಿಂದ, “ಕಸ” ವನ್ನು ಸಂಗ್ರಹಿಸದಿರಲು ನಿರ್ಧರಿಸಲಾಯಿತು, ಇದು ಸಾಮಾನ್ಯವಾಗಿ ಸಂಪೂರ್ಣವಾಗಿ ತೆಗೆದುಹಾಕಲು ಮರೆತುಹೋಗುತ್ತದೆ ಮತ್ತು ಅದರ ಮೇಲೆ ಸಂಪನ್ಮೂಲಗಳನ್ನು ಉಳಿಸಲು. ನಂತರ, ಗೂಗಲ್, ಮೊಬೈಲ್ ಸಾಧನಗಳ ಶಾಶ್ವತ ಮೆಮೊರಿಯ ಪ್ರಮಾಣದಲ್ಲಿ ಹೆಚ್ಚಳವನ್ನು ನೋಡಿ, ಅಳಿಸಲಾದ ಫೈಲ್ಗಳ ಉಳಿತಾಯವನ್ನು ಅಳವಡಿಸಲಾಗಿದೆ. ನಿಜ, ಇದು ಪಿಸಿಯಲ್ಲಿರುವಂತೆ ಪೂರ್ಣ ಪ್ರಮಾಣದ ಬುಟ್ಟಿಯಲ್ಲ. ಅಳಿಸಲಾದ ಫೋಟೋಗಳು ಮತ್ತು ವೀಡಿಯೊಗಳನ್ನು ಮಾತ್ರ ಸಂಗ್ರಹಿಸಲಾಗುತ್ತದೆ. ಎಲ್ಲಾ ಇತರ ದಾಖಲೆಗಳನ್ನು ಸಾಮಾನ್ಯವಾಗಿ ಕ್ಲೌಡ್ ಸ್ಟೋರೇಜ್ನಲ್ಲಿ ಪ್ರಕ್ರಿಯೆಗೊಳಿಸುವುದರಿಂದ ಮೊಬೈಲ್ ಸಾಧನಗಳಿಗೆ ಇದು ಸಾಕಷ್ಟು ಹೆಚ್ಚು.
ಆಂಡ್ರಾಯ್ಡ್ ರೀಸೈಕಲ್ ಬಿನ್ ಇನ್ನೂ ಒಂದು ವೈಶಿಷ್ಟ್ಯವನ್ನು ಹೊಂದಿದೆ. ಕಂಪ್ಯೂಟರ್ನಲ್ಲಿ ಇದೇ ರೀತಿಯ ಫೋಲ್ಡರ್ನಲ್ಲಿ, ಬಳಕೆದಾರರು ಮರುಬಳಕೆ ಬಿನ್ ಅನ್ನು ಹಸ್ತಚಾಲಿತವಾಗಿ ಖಾಲಿ ಮಾಡುವವರೆಗೆ ಅಳಿಸಿದ ಫೈಲ್ಗಳನ್ನು ಸಂಗ್ರಹಿಸಲಾಗುತ್ತದೆ; ಇಲ್ಲಿ ಅವಧಿಯು 30 ದಿನಗಳವರೆಗೆ ಸೀಮಿತವಾಗಿರುತ್ತದೆ. ಹೆಚ್ಚಿನ ಮಾಹಿತಿಯನ್ನು ಶಾಶ್ವತವಾಗಿ ಅಳಿಸಲಾಗುತ್ತದೆ.
[ಶೀರ್ಷಿಕೆ id=”attachment_14533″ align=”aligncenter” width=”699″] 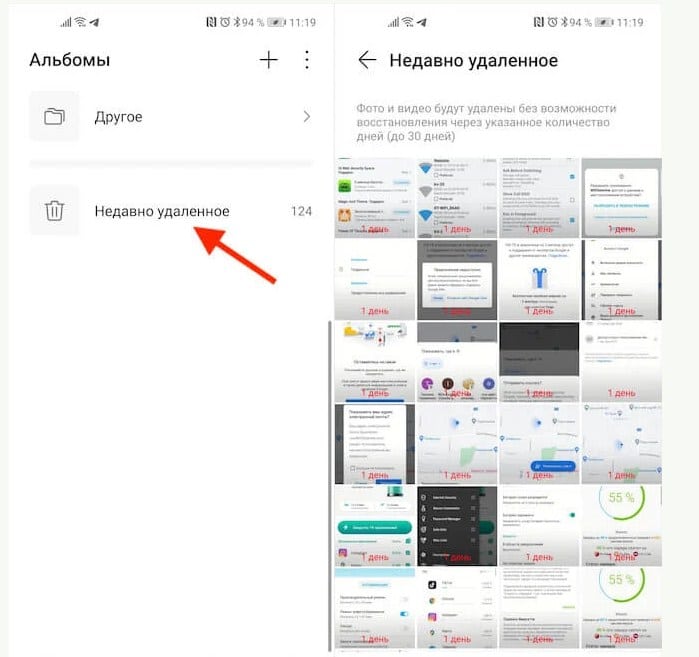 Android ಮರುಬಳಕೆ ಬಿನ್ನಲ್ಲಿರುವ ಫೈಲ್ಗಳನ್ನು 30 ದಿನಗಳಿಗಿಂತ ಹೆಚ್ಚು ಕಾಲ ಸಂಗ್ರಹಿಸಲಾಗುವುದಿಲ್ಲ[/ಶೀರ್ಷಿಕೆ]
Android ಮರುಬಳಕೆ ಬಿನ್ನಲ್ಲಿರುವ ಫೈಲ್ಗಳನ್ನು 30 ದಿನಗಳಿಗಿಂತ ಹೆಚ್ಚು ಕಾಲ ಸಂಗ್ರಹಿಸಲಾಗುವುದಿಲ್ಲ[/ಶೀರ್ಷಿಕೆ]
Android ನಲ್ಲಿ ಶಾಪಿಂಗ್ ಕಾರ್ಟ್ನೊಂದಿಗೆ ಕೆಲಸ ಮಾಡಲಾಗುತ್ತಿದೆ
ತಯಾರಕರ ಹೊರತಾಗಿಯೂ (Samsung, Xiaomi ಮತ್ತು ಇತರರು ಮತ್ತು ಆಪರೇಟಿಂಗ್ ಸಿಸ್ಟಮ್ನ ಸಾಫ್ಟ್ವೇರ್ ಶೆಲ್), ಅಳಿಸಲಾದ ಫೈಲ್ಗಳು “ಗ್ಯಾಲರಿ” ಫೋಲ್ಡರ್ನಲ್ಲಿವೆ.
ಪ್ರಮುಖ. ಸಾಫ್ಟ್ವೇರ್ ಶೆಲ್ ಆಪರೇಟಿಂಗ್ ಸಿಸ್ಟಮ್ಗೆ ಹೊದಿಕೆಯಂತಿದೆ. ಉತ್ಪನ್ನವನ್ನು ಗುರುತಿಸಲು ಅನೇಕ ತಯಾರಕರು ಇದನ್ನು ಬಳಸುತ್ತಾರೆ. ಮೂಲಭೂತವಾಗಿ, ಇದು ಕೇವಲ ನೋಟವನ್ನು ಮತ್ತು ಸ್ವಲ್ಪ ಕ್ರಿಯಾತ್ಮಕತೆಯನ್ನು ಬದಲಾಯಿಸುತ್ತದೆ.
ಇದು ಡೆಸ್ಕ್ಟಾಪ್ನಲ್ಲಿದೆ. ಅದು ಇಲ್ಲದಿದ್ದರೆ, ಅದನ್ನು ಹೊರತೆಗೆಯಲು ಸಲಹೆ ನೀಡಲಾಗುತ್ತದೆ. ಇದನ್ನು ಮಾಡಲು, “ಸೆಟ್ಟಿಂಗ್ಗಳು” ನಂತರ “ಅಪ್ಲಿಕೇಶನ್ಗಳು” ಮತ್ತು “ಎಲ್ಲಾ ಅಪ್ಲಿಕೇಶನ್ಗಳು” ಗೆ ಹೋಗಿ. “ಗ್ಯಾಲರಿ” ಅನ್ನು ಹುಡುಕಿ, ಶಾರ್ಟ್ಕಟ್ ಅನ್ನು ಕ್ಲಿಕ್ ಮಾಡಿ ಮತ್ತು ಅದನ್ನು ಹಿಡಿದುಕೊಳ್ಳಿ. ಡೆಸ್ಕ್ಟಾಪ್ ಕಾಣಿಸುತ್ತದೆ. ಶಾರ್ಟ್ಕಟ್ ಅನ್ನು ಬಯಸಿದ ಸ್ಥಳಕ್ಕೆ ಸರಿಸಿ ಮತ್ತು ಅದನ್ನು ಬಿಡುಗಡೆ ಮಾಡಿ. Samsung ಫೋನ್ ಮತ್ತು ಇತರ Android ಸಾಧನಗಳಲ್ಲಿ ಕಸವನ್ನು ಖಾಲಿ ಮಾಡುವುದು ಹೇಗೆ: https://youtu.be/qHihrzOrJjk
ಕಾರ್ಟ್ ಅನ್ನು ಹೇಗೆ ಪ್ರವೇಶಿಸುವುದು
- ಐಕಾನ್ ಕ್ಲಿಕ್ ಮಾಡುವ ಮೂಲಕ ನಾವು ಗ್ಯಾಲರಿಗೆ ಹೋಗುತ್ತೇವೆ.
- “ಆಲ್ಬಮ್ಗಳು” ಟ್ಯಾಬ್ ಅನ್ನು ಹುಡುಕಿ.
- ತೆರೆಯುವ ವಿಂಡೋದಲ್ಲಿ, “ಅಳಿಸಲಾದ ವಸ್ತುಗಳು” ಅನ್ನು ನೋಡಿ ಮತ್ತು ಅದು ಕಸದ ಕ್ಯಾನ್ ಆಗಿರುತ್ತದೆ.
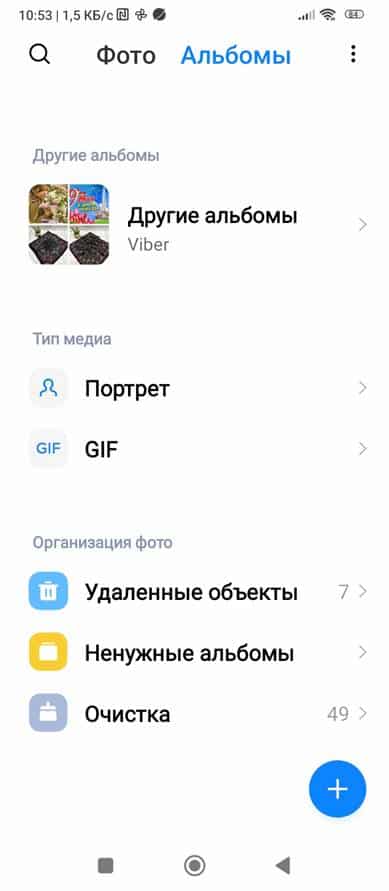
- ಅಳಿಸಲಾದ ಚಿತ್ರಗಳು ಮತ್ತು ವೀಡಿಯೊಗಳ ಥಂಬ್ನೇಲ್ಗಳ ಸರಣಿಯು ನಮ್ಮ ಮುಂದೆ ತೆರೆಯುತ್ತದೆ. ಚಿತ್ರದಲ್ಲಿನ ತ್ರಿಕೋನ (ಪ್ರಾರಂಭ ಚಿಹ್ನೆ) ಮೂಲಕ ವೀಡಿಯೊ ಫೈಲ್ಗಳನ್ನು ಗುರುತಿಸಬಹುದು.
ನೀವು ಈ ಫೋಲ್ಡರ್ನಿಂದ ನೇರವಾಗಿ ಪೂರ್ಣ ಗಾತ್ರದಲ್ಲಿ ಫೋಟೋವನ್ನು ನೋಡಲು ಸಾಧ್ಯವಿಲ್ಲ ಅಥವಾ ನೀವು ವೀಡಿಯೊವನ್ನು ಪ್ರಾರಂಭಿಸಲು ಸಾಧ್ಯವಿಲ್ಲ; ಅದನ್ನು ಹಿಂದೆ ಫೈಲ್ಗಳನ್ನು ಸಂಗ್ರಹಿಸಿರುವ ಫೋಟೋ ಫೋಲ್ಡರ್ ಅಥವಾ ಆಲ್ಬಮ್ಗೆ ಹಿಂತಿರುಗಿಸಬೇಕು.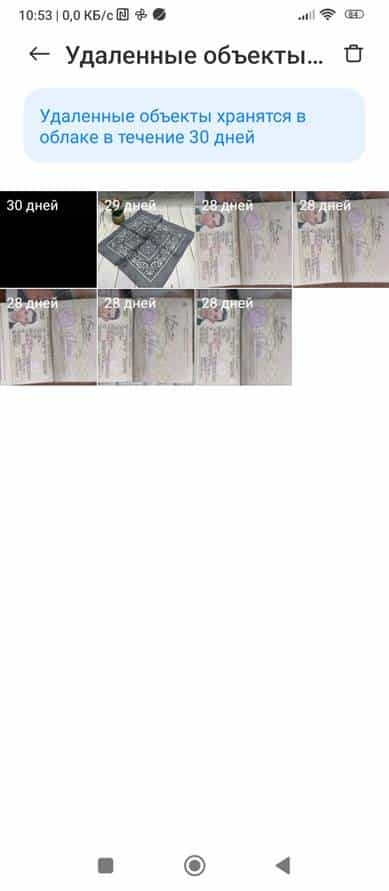
Android ಸಾಧನಗಳಿಂದ ಮರುಬಳಕೆ ಬಿನ್ನಿಂದ ಫೈಲ್ಗಳನ್ನು ಮರಳಿ ಪಡೆಯುವುದು ಹೇಗೆ
ಅಳಿಸಿದ ಫೈಲ್ಗಳನ್ನು ಹಿಂತಿರುಗಿಸಲು, ಈ ಹಂತಗಳನ್ನು ಅನುಸರಿಸಿ: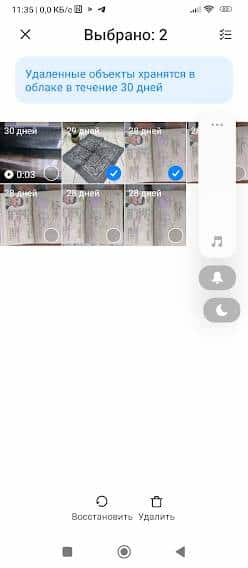
- ಹಿಂದೆ ಬರೆದಂತೆ ನಾವು “ಗ್ಯಾಲರಿ” ಮತ್ತು “ಅಳಿಸಲಾದ ವಸ್ತುಗಳು” ಗೆ ಹೋಗುತ್ತೇವೆ.
- ನಾವು ಚಿತ್ರಗಳ ಥಂಬ್ನೇಲ್ಗಳ ಮೂಲಕ ನೋಡುತ್ತೇವೆ.
- ನೀವು ಹಿಗ್ಗಿಸಬೇಕಾದರೆ, ನಂತರ ಬಯಸಿದ ಫೋಟೋ ಅಥವಾ ವೀಡಿಯೊವನ್ನು ಸ್ಪರ್ಶಿಸಿ, ಸ್ವಲ್ಪ ನಿರೀಕ್ಷಿಸಿ, ಅದನ್ನು ಪರದೆಗೆ ಸರಿಹೊಂದುವಂತೆ ಅಳೆಯಲಾಗುತ್ತದೆ. ಹಿಂತಿರುಗಲು, ಮೇಲಿನ ಎಡಭಾಗದಲ್ಲಿರುವ ಬಾಣದ ಮೇಲೆ ಕ್ಲಿಕ್ ಮಾಡಿ.
- ಅಗತ್ಯವಿರುವ ಚಿತ್ರಗಳನ್ನು ಆಯ್ಕೆಮಾಡಿ. ಇದನ್ನು ಮಾಡಲು, ಕೆಳಗಿನ ಬಲ ಮೂಲೆಯನ್ನು ಸ್ಪರ್ಶಿಸಿ ಇದರಿಂದ ಅಲ್ಲಿ ಚೆಕ್ಮಾರ್ಕ್ ಕಾಣಿಸಿಕೊಳ್ಳುತ್ತದೆ. ನೀವು ಯಾವುದೇ ಪ್ರಮಾಣವನ್ನು ಆಯ್ಕೆ ಮಾಡಬಹುದು. ಪೂರ್ಣ ಪರದೆಯಲ್ಲಿ ವೀಕ್ಷಿಸಿದಾಗ ಚಿತ್ರವನ್ನು ಸಹ ಆಯ್ಕೆ ಮಾಡಬಹುದು. ಇದನ್ನು ಮಾಡಲು, ಮೇಲಿನ ಬಲಭಾಗದಲ್ಲಿರುವ ಬಟನ್ ಅನ್ನು ಪರಿಶೀಲಿಸಿ.
- ಮರುಸ್ಥಾಪಿಸಬೇಕಾದ ಫೈಲ್ಗಳನ್ನು ಆಯ್ಕೆ ಮಾಡಿದ ನಂತರ, ಪರದೆಯ ಕೆಳಗಿನ ಎಡಭಾಗದಲ್ಲಿರುವ ವೃತ್ತಕ್ಕೆ ಸುರುಳಿಯಾಗಿರುವ ಬಾಣದ ಐಕಾನ್ ಅನ್ನು ಸ್ಪರ್ಶಿಸಿ. ಚಿತ್ರವನ್ನು ಗ್ಯಾಲರಿ ಅಥವಾ ಆಲ್ಬಮ್ನಲ್ಲಿ ಅದರ ಸ್ಥಳಕ್ಕೆ ಹಿಂತಿರುಗಿಸಲಾಗುತ್ತದೆ ಮತ್ತು ಅಳಿಸಿದ ಫೈಲ್ಗಳಿಂದ ಕಣ್ಮರೆಯಾಗುತ್ತದೆ.
Android ಸಾಧನ ಮರುಬಳಕೆ ಬಿನ್ನಿಂದ ಫೈಲ್ಗಳನ್ನು ಅಳಿಸುವುದು ಹೇಗೆ
ಚೇತರಿಕೆಯ ಸಮಯದಲ್ಲಿ ನಾವು ಹಂತಗಳನ್ನು ಪುನರಾವರ್ತಿಸುತ್ತೇವೆ, ಆದರೆ ವೃತ್ತಾಕಾರದ ಬಾಣದ ಮೇಲೆ ಕ್ಲಿಕ್ ಮಾಡಿ, ಆದರೆ ಕೆಳಗಿನ ಬಲಭಾಗದಲ್ಲಿರುವ ಕಸದ ಕ್ಯಾನ್ನ ಚಿತ್ರದ ಮೇಲೆ ಕ್ಲಿಕ್ ಮಾಡಿ. ಚಿತ್ರಗಳನ್ನು ಶಾಶ್ವತವಾಗಿ ಅಳಿಸಲಾಗುತ್ತದೆ ಮತ್ತು ಮೆಮೊರಿ ಸ್ಥಳವನ್ನು ಮುಕ್ತಗೊಳಿಸಲಾಗುತ್ತದೆ.
ಪ್ರಮುಖ. Android ಶೆಲ್ ಅನ್ನು ಅವಲಂಬಿಸಿ, ಬಟನ್ಗಳು ಮತ್ತು ಐಕಾನ್ಗಳ ಮೇಲಿನ ಚಿಹ್ನೆಗಳು ವಿಭಿನ್ನವಾಗಿರಬಹುದು, ಆದರೆ ಉದ್ದೇಶವು ಯಾವಾಗಲೂ ಅರ್ಥಗರ್ಭಿತವಾಗಿರುತ್ತದೆ.
Android ನಲ್ಲಿ ಪೂರ್ಣ ಪ್ರಮಾಣದ ಶಾಪಿಂಗ್ ಕಾರ್ಟ್ ಅನ್ನು ಹೇಗೆ ರಚಿಸುವುದು
ಎಲ್ಲಾ ಸ್ವರೂಪಗಳ ಫೈಲ್ಗಳಿಗಾಗಿ ನೀವು ಇನ್ನೂ ಸಾಕಷ್ಟು ಪೂರ್ಣ ಪ್ರಮಾಣದ ಮರುಬಳಕೆ ಬಿನ್ ಹೊಂದಿಲ್ಲದಿದ್ದರೆ, ನೀವೇ ಒಂದನ್ನು ರಚಿಸಬಹುದು. ಇದನ್ನು ಮಾಡಲು, ನೀವು Google ಫೈಲ್ಗಳ ಫೈಲ್ ಮ್ಯಾನೇಜರ್ ಅಥವಾ ಡಂಪ್ಸ್ಟರ್ ಅಪ್ಲಿಕೇಶನ್ ಅನ್ನು ಡೌನ್ಲೋಡ್ ಮಾಡಬೇಕಾಗುತ್ತದೆ. ಅವು Google Play ನಲ್ಲಿ ಲಭ್ಯವಿವೆ.
Google ಫೈಲ್ಗಳೊಂದಿಗೆ ಕೆಲಸ ಮಾಡಲಾಗುತ್ತಿದೆ
ಈ ಮ್ಯಾನೇಜರ್ ಸಾಧನದಲ್ಲಿ ಫೈಲ್ಗಳನ್ನು ವಿಂಗಡಿಸಲು ಮತ್ತು ಮೆಮೊರಿ ಸ್ಥಿತಿಯನ್ನು ನಿರ್ಣಯಿಸಲು ಸಹ ಅನುಕೂಲಕರವಾಗಿದೆ. ಅನುಸ್ಥಾಪನ:
- Google Play ತೆರೆಯಿರಿ ಮತ್ತು ಅಪ್ಲಿಕೇಶನ್ ಅನ್ನು ಹುಡುಕಲು ಹುಡುಕಾಟ ಪಟ್ಟಿಯನ್ನು ಬಳಸಿ.
- ಅದನ್ನು ಡೌನ್ಲೋಡ್ ಮಾಡಿ ಮತ್ತು ಸ್ಥಾಪಿಸಿ. ಜಾಹೀರಾತು ಸ್ವಲ್ಪಮಟ್ಟಿಗೆ ಅಡ್ಡಿಯಾಗುತ್ತದೆ, ಆದರೆ ಅದು ಅನಿವಾರ್ಯವಾಗಿದೆ. ನೀವು ಸುಧಾರಿತ ವೈಶಿಷ್ಟ್ಯಗಳೊಂದಿಗೆ ಪ್ರೊ ಆವೃತ್ತಿಯನ್ನು ಸ್ಥಾಪಿಸಬಹುದು, ಆದರೆ ಅದನ್ನು ಪಾವತಿಸಲಾಗುತ್ತದೆ.
- ಅಪ್ಲಿಕೇಶನ್ ಅನ್ನು ಸ್ಥಾಪಿಸಿದ ನಂತರ, ನಾವು ಫೈಲ್ಗಳನ್ನು ಪ್ರವೇಶಿಸಲು ಅನುಮತಿಗಳನ್ನು ನೀಡುತ್ತೇವೆ ಮತ್ತು ಇತ್ಯಾದಿ.
ಅಪ್ಲಿಕೇಶನ್ನೊಂದಿಗೆ ಕೆಲಸ ಮಾಡಲಾಗುತ್ತಿದೆ
ತೆರೆಯುವ ವಿಂಡೋದಲ್ಲಿ, ನಮ್ಮ ಫೈಲ್ಗಳನ್ನು ನೀವು ನೋಡಬಹುದು, ವಿಭಾಗಗಳಾಗಿ ಆಯೋಜಿಸಲಾಗಿದೆ: ಡೌನ್ಲೋಡ್ ಮಾಡಿದ ಫೈಲ್ಗಳು, ಫೋಟೋಗಳು, ವೀಡಿಯೊಗಳು, ಡಾಕ್ಯುಮೆಂಟ್ಗಳು, ಇತ್ಯಾದಿ. ವರ್ಗವನ್ನು ನಮೂದಿಸಿದ ನಂತರ, ನಾವು ಪಟ್ಟಿಯನ್ನು ನೋಡುತ್ತೇವೆ. ನೀವು ಡಾಕ್ಯುಮೆಂಟ್ ಅನ್ನು ತೆರೆಯಬಹುದು.
- ತೆರೆದ ಫೈಲ್ ಅನ್ನು ಅಳಿಸಲು, ಕೆಳಗಿನ ಬಲಭಾಗದಲ್ಲಿರುವ ಕಸದ ಕ್ಯಾನ್ನ ಚಿತ್ರದ ಮೇಲೆ ಕ್ಲಿಕ್ ಮಾಡಿ. ಸಿಸ್ಟಮ್ ಮತ್ತೆ ಕೇಳುತ್ತದೆ, ಮತ್ತು ದೃಢೀಕರಣದ ನಂತರ, ಅದನ್ನು ಅನುಪಯುಕ್ತಕ್ಕೆ ಸರಿಸುತ್ತದೆ. ಈ ಅಪ್ಲಿಕೇಶನ್ ಅಳಿಸಿದ ಫೈಲ್ಗಳನ್ನು 30 ದಿನಗಳವರೆಗೆ ಸಂಗ್ರಹಿಸುತ್ತದೆ. [ಶೀರ್ಷಿಕೆ id=”attachment_14521″ align=”aligncenter” width=”389″]
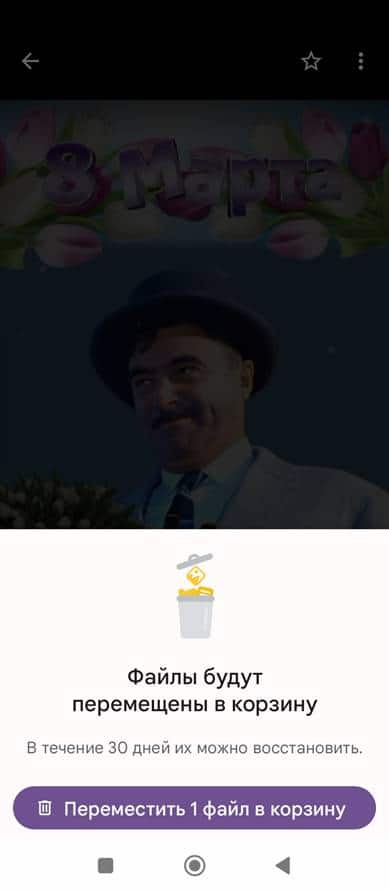 ಫೈಲ್ಗಳನ್ನು 30 ದಿನಗಳವರೆಗೆ ಸಂಗ್ರಹಿಸಲಾಗುತ್ತದೆ[/ಶೀರ್ಷಿಕೆ]
ಫೈಲ್ಗಳನ್ನು 30 ದಿನಗಳವರೆಗೆ ಸಂಗ್ರಹಿಸಲಾಗುತ್ತದೆ[/ಶೀರ್ಷಿಕೆ] - ಬ್ಯಾಸ್ಕೆಟ್ ಅನ್ನು ಪ್ರವೇಶಿಸಲು, ಮೆನುಗೆ ಹೋಗಿ (ಮೇಲಿನ ಎಡಭಾಗದಲ್ಲಿ ಮೂರು ಬಾರ್ಗಳು). ಫಲಕ ತೆರೆಯುತ್ತದೆ. ಅದರ ಮೇಲೆ, “ಅನುಪಯುಕ್ತ” ಶಾಸನದ ಮೇಲೆ ಕ್ಲಿಕ್ ಮಾಡಿ, ಸಂಗ್ರಹಿಸಿದ ಫೈಲ್ಗಳ ಪಟ್ಟಿ ತೆರೆಯುತ್ತದೆ.
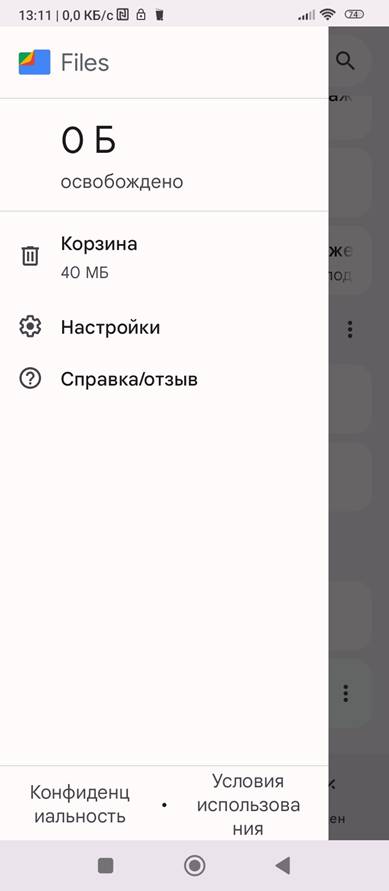
- ಬಾಕ್ಸ್ ಅನ್ನು ಪರಿಶೀಲಿಸುವ ಮೂಲಕ ಅಗತ್ಯವಿರುವ ಫೈಲ್ಗಳನ್ನು ಆಯ್ಕೆಮಾಡಿ.
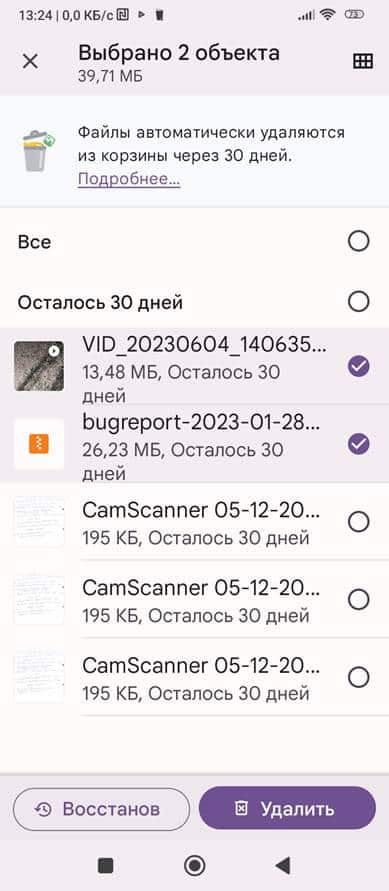
- ನಂತರ “ಮರುಸ್ಥಾಪಿಸು” ಅಥವಾ “ಅಳಿಸು” ಕೆಳಗಿನ ಬಟನ್ ಅನ್ನು ಕ್ಲಿಕ್ ಮಾಡಿ. ಅಗತ್ಯ ಕ್ರಮವನ್ನು ಕಡತದಲ್ಲಿ ನಿರ್ವಹಿಸಲಾಗುತ್ತದೆ.
ಡಂಪ್ಸ್ಟರ್ ಅಪ್ಲಿಕೇಶನ್
ಫೈಲ್ಗಳೊಂದಿಗೆ ಕೆಲಸ ಮಾಡಲು ಈ ಪ್ರೋಗ್ರಾಂ ನಿಮಗೆ ಹೆಚ್ಚಿನ ಆಯ್ಕೆಗಳನ್ನು ನೀಡುತ್ತದೆ.
ಅಪ್ಲಿಕೇಶನ್ನೊಂದಿಗೆ ಕೆಲಸ ಮಾಡಲಾಗುತ್ತಿದೆ
ಡೌನ್ಲೋಡ್ ಮತ್ತು ಸ್ಥಾಪನೆಯ ನಂತರ, ಅಪ್ಲಿಕೇಶನ್ ಐಕಾನ್ ಡೆಸ್ಕ್ಟಾಪ್ನಲ್ಲಿ ಗೋಚರಿಸುತ್ತದೆ. ಇದು ಸ್ಟ್ಯಾಂಡರ್ಡ್ ವಿಂಡೋಸ್ ರೀಸೈಕಲ್ ಬಿನ್ ಅನ್ನು ಹೋಲುತ್ತದೆ. ಗೊಂದಲಕ್ಕೀಡಾಗುವುದು ಕಷ್ಟ. ನೀವು ಮೊದಲು ಪ್ರೋಗ್ರಾಂ ಅನ್ನು ಪ್ರಾರಂಭಿಸಿದಾಗ, ಅದಕ್ಕೆ ಅನುಮತಿಯ ಅಗತ್ಯವಿರುತ್ತದೆ, ಆದ್ದರಿಂದ ನಾವು ಅದನ್ನು ನೀಡುತ್ತೇವೆ. 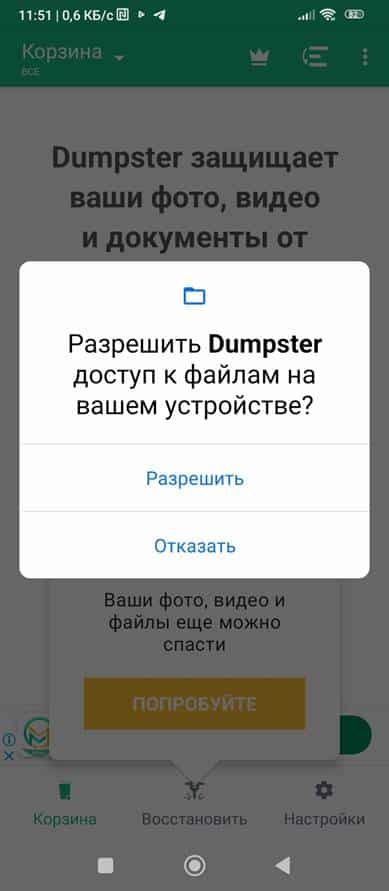 ಇದರ ನಂತರ, ಅನುಪಯುಕ್ತದಲ್ಲಿ ಮರೆಮಾಡಲಾದ ದಾಖಲೆಗಳ ಪಟ್ಟಿಯೊಂದಿಗೆ ವಿಂಡೋ ಕಾಣಿಸಿಕೊಳ್ಳುತ್ತದೆ.
ಇದರ ನಂತರ, ಅನುಪಯುಕ್ತದಲ್ಲಿ ಮರೆಮಾಡಲಾದ ದಾಖಲೆಗಳ ಪಟ್ಟಿಯೊಂದಿಗೆ ವಿಂಡೋ ಕಾಣಿಸಿಕೊಳ್ಳುತ್ತದೆ.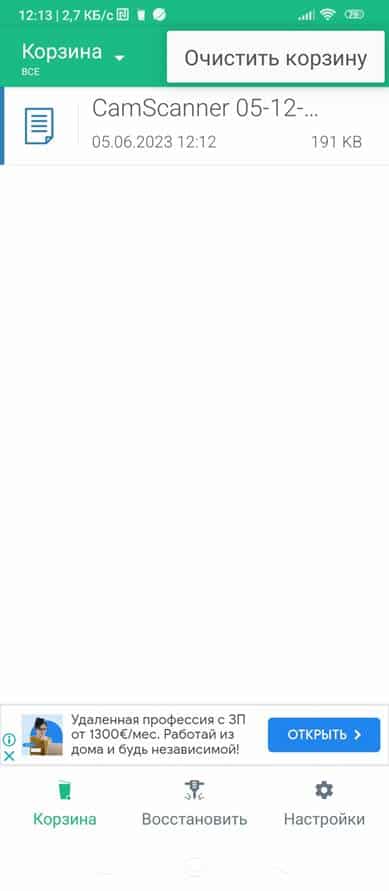
ಮರುಬಳಕೆ ಬಿನ್ನಲ್ಲಿರುವ ಫೈಲ್ಗಳೊಂದಿಗೆ ಕೆಲಸ ಮಾಡುವುದು
ವೀಕ್ಷಿಸಲು, ಡಂಪ್ಸ್ಟರ್ ಅನ್ನು ತೆರೆಯಿರಿ, ಅಳಿಸಿದ ಫೈಲ್ಗಳು ತಕ್ಷಣವೇ ನಮಗೆ ಗೋಚರಿಸುತ್ತವೆ. ನಂತರ ನೀವು ಈ ಕೆಳಗಿನ ಕಾರ್ಯಾಚರಣೆಗಳನ್ನು ಮಾಡಬಹುದು:
- ಎಲ್ಲಾ ಫೈಲ್ಗಳನ್ನು ಒಂದೇ ಬಾರಿಗೆ ಮರುಪಡೆಯಿರಿ. ಇದನ್ನು ಮಾಡಲು, ಮಧ್ಯದಲ್ಲಿ ಕೆಳಭಾಗದಲ್ಲಿರುವ “ಮರುಸ್ಥಾಪಿಸು” ಬಟನ್ ಅನ್ನು ಕ್ಲಿಕ್ ಮಾಡಿ.
- ಹೆಸರಿನ ಮೇಲೆ ಕ್ಲಿಕ್ ಮಾಡುವ ಮೂಲಕ ನೀವು ಒಂದು ಫೈಲ್ ಅನ್ನು ಆಯ್ಕೆ ಮಾಡಬಹುದು.
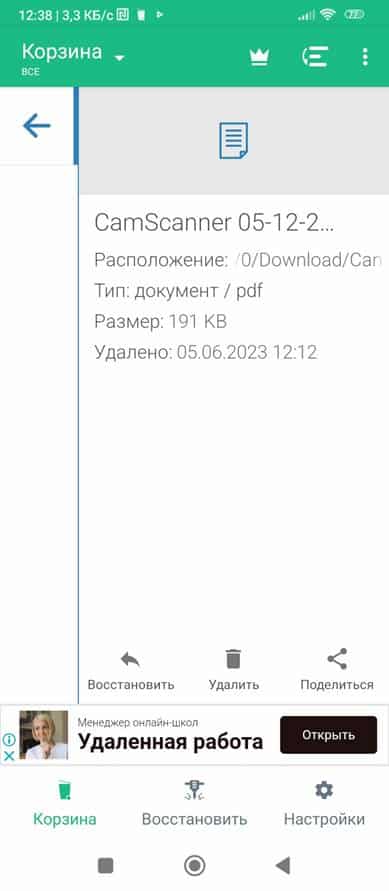
- ನಂತರ, ಪಾಪ್-ಅಪ್ ವಿಂಡೋದಲ್ಲಿ, ಕ್ರಿಯೆಯನ್ನು ನಿರ್ವಹಿಸಿ: ಪುನಃಸ್ಥಾಪಿಸಲು ಕೆಳಗಿನ ಎಡಭಾಗದಲ್ಲಿರುವ ಬಟನ್ ಅನ್ನು ಕ್ಲಿಕ್ ಮಾಡುವ ಮೂಲಕ, ಶಾಶ್ವತವಾಗಿ ಅಳಿಸಲು ಮಧ್ಯದಲ್ಲಿ ಕ್ಲಿಕ್ ಮಾಡುವ ಮೂಲಕ ಮತ್ತು ಇನ್ನೊಂದು ಅಪ್ಲಿಕೇಶನ್ಗೆ ಕಳುಹಿಸಲು ಬಲಭಾಗದಲ್ಲಿ ಕ್ಲಿಕ್ ಮಾಡುವ ಮೂಲಕ (ಇಮೇಲ್, Viber, ಟೆಲಿಗ್ರಾಮ್ , ಇತ್ಯಾದಿ).
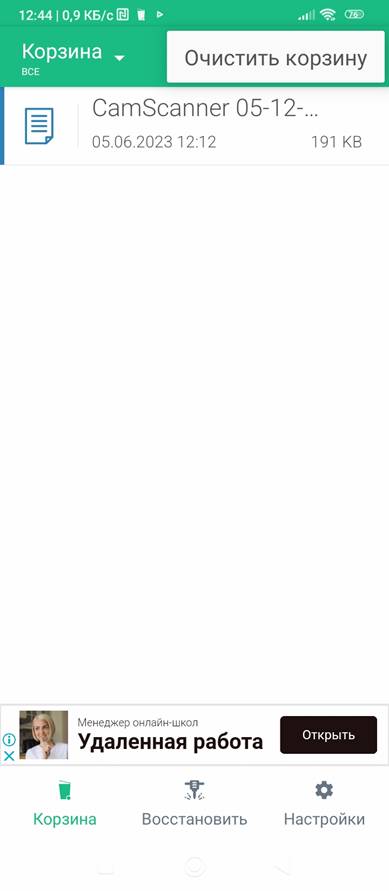
- ನೀವು ಕಸದ ತೊಟ್ಟಿಯನ್ನು ಖಾಲಿ ಮಾಡಬಹುದು. ಇದನ್ನು ಮಾಡಲು, ಮೆನುವನ್ನು ಆಯ್ಕೆ ಮಾಡಿ (ಮೇಲಿನ ಬಲಭಾಗದಲ್ಲಿ ಮೂರು ಚುಕ್ಕೆಗಳು) ಮತ್ತು ಪಾಪ್ ಅಪ್ ಆಗುವ ಸಂದೇಶದ ಮೇಲೆ ಕ್ಲಿಕ್ ಮಾಡಿ: “ಖಾಲಿ ಅನುಪಯುಕ್ತ”.
ಡಂಪ್ಸ್ಟರ್ ಕಾರ್ಟ್ನ ಇತರ ವೈಶಿಷ್ಟ್ಯಗಳು
ಮರುಬಳಕೆ ಬಿನ್ನಲ್ಲಿ ಫೈಲ್ಗಳನ್ನು ಅಳಿಸಲು ಮತ್ತು ಮರುಸ್ಥಾಪಿಸುವುದರ ಜೊತೆಗೆ, ನೀವು ಇತರ ಕ್ರಿಯೆಗಳನ್ನು ಮಾಡಬಹುದು. ಇದನ್ನು ಮಾಡಲು, “ಅನುಪಯುಕ್ತ” ಮತ್ತು “ಮರುಸ್ಥಾಪಿಸು” ಐಕಾನ್ಗಳ ನಂತರ ಕೆಳಭಾಗದಲ್ಲಿರುವ “ಸೆಟ್ಟಿಂಗ್ಗಳು” ಐಕಾನ್ ಮೇಲೆ ಕ್ಲಿಕ್ ಮಾಡಿ. ಹೊಸ ವಿಂಡೋ ತೆರೆಯುತ್ತದೆ, ಅದು ಅನುಮತಿಸುತ್ತದೆ. 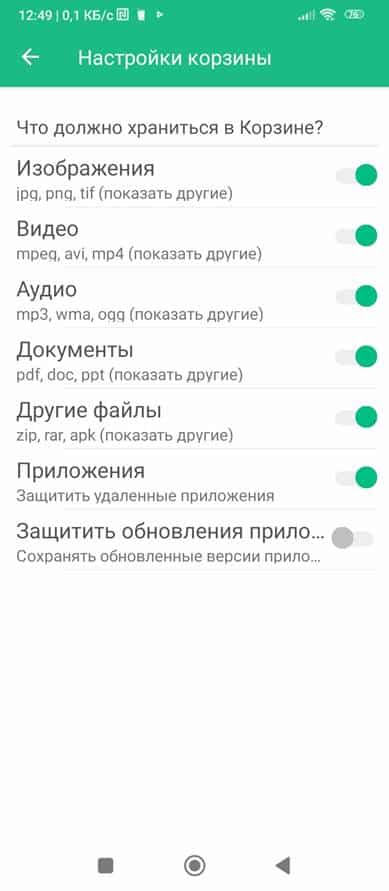 ಮರುಬಳಕೆ ಬಿನ್ನಲ್ಲಿ ಉಳಿಸಲಾದ ಫೈಲ್ಗಳ ಪ್ರಕಾರ ಮತ್ತು ವಿಸ್ತರಣೆಯನ್ನು ಆಯ್ಕೆಮಾಡಿ.
ಮರುಬಳಕೆ ಬಿನ್ನಲ್ಲಿ ಉಳಿಸಲಾದ ಫೈಲ್ಗಳ ಪ್ರಕಾರ ಮತ್ತು ವಿಸ್ತರಣೆಯನ್ನು ಆಯ್ಕೆಮಾಡಿ.
- ಅವರಿಗೆ ರಕ್ಷಣೆಯನ್ನು ಹೊಂದಿಸಿ.
- ಕಸದ ಕ್ಯಾನ್ನ ಸ್ವಯಂ ಖಾಲಿ ಮಾಡುವಿಕೆಯನ್ನು ಸಕ್ರಿಯಗೊಳಿಸಿ ಅಥವಾ ನಿಷ್ಕ್ರಿಯಗೊಳಿಸಿ ಮತ್ತು 1 ವಾರದಿಂದ 3 ತಿಂಗಳವರೆಗೆ ಶೇಖರಣಾ ಅವಧಿಯನ್ನು ಆಯ್ಕೆಮಾಡಿ.
ಆಂಡ್ರಾಯ್ಡ್ ಚಾಲನೆಯಲ್ಲಿರುವ ಸಾಧನಗಳಲ್ಲಿ ಮರುಬಳಕೆಯ ಬಿನ್ ಅನ್ನು ಕಂಡುಹಿಡಿಯುವ ಸಮಸ್ಯೆಯನ್ನು ಪರಿಹರಿಸಲು ನಮ್ಮ ಲೇಖನವು ಸಹಾಯ ಮಾಡಿದೆ ಮತ್ತು ಶೈಕ್ಷಣಿಕ ಮತ್ತು ಪ್ರಾಯೋಗಿಕವಾಗಿ ಉಪಯುಕ್ತವಾಗಿದೆ ಎಂದು ನಾನು ಭಾವಿಸುತ್ತೇನೆ.