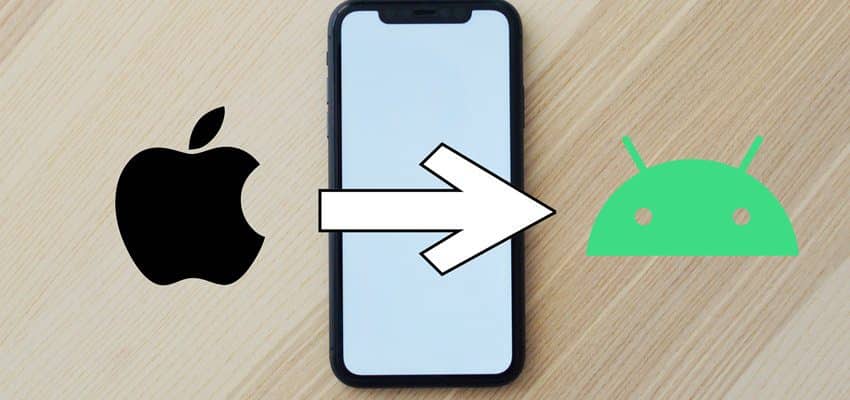ಐಫೋನ್ನಿಂದ ಆಂಡ್ರಾಯ್ಡ್ಗೆ ಸಂಪರ್ಕಗಳನ್ನು ಹೇಗೆ ವರ್ಗಾಯಿಸುವುದು, ಕಂಪ್ಯೂಟರ್ ಇಲ್ಲದೆ, ಬ್ಲೂಟೂತ್, ಗೂಗಲ್ ಡ್ರೈವ್ ಮೂಲಕ, xiaomi, samsung, huawei ಗೆ ಅಪ್ಲಿಕೇಶನ್ ಮೂಲಕ Android ಗೆ ಐಫೋನ್ ಸಂಪರ್ಕಗಳನ್ನು ಆಮದು ಮಾಡಿಕೊಳ್ಳುವುದು – ವಿಭಿನ್ನ ಫೋನ್ ಮಾದರಿಗಳಿಗೆ ನಿಜವಾದ ವಿಧಾನಗಳು ಮತ್ತು ತೊಂದರೆಗಳು. ಕೆಲವು ವರ್ಷಗಳ ಹಿಂದೆ, ಮೊಬೈಲ್ ಸಾಧನವನ್ನು ಬದಲಾಯಿಸುವುದು, ವಿಶೇಷವಾಗಿ ಐಫೋನ್ನಿಂದ ಆಂಡ್ರಾಯ್ಡ್ಗೆ ಪರಿವರ್ತನೆ, ಸಂಪರ್ಕ ಮಾಹಿತಿಯನ್ನು ಒಂದು ಪ್ಲಾಟ್ಫಾರ್ಮ್ನಿಂದ ಇನ್ನೊಂದಕ್ಕೆ ವರ್ಗಾಯಿಸುವಲ್ಲಿ ಬಳಕೆದಾರರಿಗೆ ಸಾಕಷ್ಟು ಅನಾನುಕೂಲತೆಯನ್ನು ನೀಡಿತು. ಆಗಾಗ್ಗೆ, ಎಲ್ಲವೂ ನೀರಸ ಹಸ್ತಚಾಲಿತ ನಕಲುಗೆ ಬಂದವು, ಮತ್ತು ಹೆಚ್ಚಿನ ಪ್ರಮಾಣದ ಡೇಟಾದೊಂದಿಗೆ, ಇದು ಸಂಪೂರ್ಣವಾಗಿ ಯೋಚಿಸಲಾಗದಂತಿದೆ. ಆದಾಗ್ಯೂ, ಉದ್ಯಮದ ಅಭಿವೃದ್ಧಿಯೊಂದಿಗೆ, ಐಫೋನ್ನಿಂದ ಆಂಡ್ರಾಯ್ಡ್ ಫೋನ್ಗಳಿಗೆ ಸೇರಿದಂತೆ ಸಂಪರ್ಕ ಡೇಟಾಬೇಸ್ ಅನ್ನು ನಕಲಿಸಲು ಕಡಿಮೆ ಸಮಯ ತೆಗೆದುಕೊಳ್ಳುವ ವಿಧಾನಗಳು ಕಾಣಿಸಿಕೊಂಡಿವೆ. ಈ ಲೇಖನದಲ್ಲಿ, ಅವುಗಳಲ್ಲಿ ಅತ್ಯಂತ ಸಾಮಾನ್ಯ ಮತ್ತು ಸುರಕ್ಷಿತವಾದವುಗಳನ್ನು ನಾವು ನೋಡುತ್ತೇವೆ.
- ಗೂಗಲ್ ಡ್ರೈವ್ ಮೂಲಕ ಐಫೋನ್ನಿಂದ ಆಂಡ್ರಾಯ್ಡ್ಗೆ ಸಂಪರ್ಕಗಳನ್ನು ಹೇಗೆ ವರ್ಗಾಯಿಸುವುದು
- ಹಸ್ತಚಾಲಿತ ನಕಲು ಮೂಲಕ ಐಫೋನ್ನಿಂದ Android ಗೆ ಸಂಪರ್ಕಗಳನ್ನು ಆಮದು ಮಾಡಿಕೊಳ್ಳಲು ಸೂಚನೆಗಳು
- ಐಕ್ಲೌಡ್ ಮೂಲಕ ಕಂಪ್ಯೂಟರ್ ಇಲ್ಲದೆ ಐಫೋನ್ನಿಂದ ಆಂಡ್ರಾಯ್ಡ್ಗೆ ಸಂಪರ್ಕಗಳನ್ನು ಉಚಿತವಾಗಿ ವರ್ಗಾಯಿಸುವುದು ಹೇಗೆ
- ಐಟ್ಯೂನ್ಸ್ ಮೂಲಕ ಸಂಪರ್ಕಗಳು ಮತ್ತು ಡೇಟಾವನ್ನು ವರ್ಗಾಯಿಸಿ
- ಇಮೇಲ್ ಅಥವಾ sms ಬಳಸಿಕೊಂಡು ಸಂಪರ್ಕಗಳನ್ನು ವರ್ಗಾಯಿಸುವುದು
- ಐಫೋನ್ನಿಂದ Android ಗೆ ಸಂಪರ್ಕಗಳು ಮತ್ತು ಡೇಟಾವನ್ನು ವರ್ಗಾಯಿಸಲು ಮೂರನೇ ವ್ಯಕ್ತಿಯ ಅಪ್ಲಿಕೇಶನ್ಗಳನ್ನು ಬಳಸುವುದು ಯೋಗ್ಯವಾಗಿದೆಯೇ
- ಐಫೋನ್ನಿಂದ Xiaomi ಗೆ ಸಂಪರ್ಕಗಳನ್ನು ವರ್ಗಾಯಿಸಿ
- ಐಫೋನ್ನಿಂದ ಸ್ಯಾಮ್ಸಂಗ್ಗೆ ಸಂಪರ್ಕಗಳನ್ನು ವರ್ಗಾಯಿಸಿ
- Huawei ಸ್ಮಾರ್ಟ್ಫೋನ್ಗೆ ಡೇಟಾ ಮತ್ತು ಸಂಪರ್ಕಗಳನ್ನು ವರ್ಗಾಯಿಸಲಾಗುತ್ತಿದೆ
ಗೂಗಲ್ ಡ್ರೈವ್ ಮೂಲಕ ಐಫೋನ್ನಿಂದ ಆಂಡ್ರಾಯ್ಡ್ಗೆ ಸಂಪರ್ಕಗಳನ್ನು ಹೇಗೆ ವರ್ಗಾಯಿಸುವುದು
Google ಮೂಲಕ ಸರಳ ಮತ್ತು ಅತ್ಯಂತ ಜನಪ್ರಿಯ ವರ್ಗಾವಣೆ ವಿಧಾನದೊಂದಿಗೆ ಪ್ರಾರಂಭಿಸೋಣ. ಅನುಷ್ಠಾನಕ್ಕೆ Google ಖಾತೆಯ ಅಗತ್ಯವಿರುತ್ತದೆ ಎಂಬುದು ಸ್ಪಷ್ಟವಾಗಿದೆ, ಆದ್ದರಿಂದ ನೀವು ಇನ್ನೂ ಒಂದನ್ನು ಹೊಂದಿಲ್ಲದಿದ್ದರೆ, ನೋಂದಾಯಿಸುವ ಸಮಯ. ಇದನ್ನು ಪಿಸಿಯಿಂದ ಮತ್ತು ನಿಮ್ಮ ಸ್ಮಾರ್ಟ್ಫೋನ್ನಿಂದ ಮಾಡಬಹುದಾಗಿದೆ – ಕೇವಲ Google ಮುಖಪುಟಕ್ಕೆ ಹೋಗಿ ಮತ್ತು ಅಲ್ಲಿ “ಖಾತೆಯನ್ನು ರಚಿಸಿ” ಆಯ್ಕೆಯನ್ನು ಹುಡುಕಿ. ಖಾತೆಯು ಸಿದ್ಧವಾದ ನಂತರ, ನೀವು ಹಂತ-ಹಂತದ ನಕಲು ಪ್ರಕ್ರಿಯೆಯೊಂದಿಗೆ ಮುಂದುವರಿಯಬಹುದು:
- ನಿಮ್ಮ iPhone ನಲ್ಲಿ “ಸೆಟ್ಟಿಂಗ್ಗಳು” ಗೆ ಹೋಗಿ;
- ಮುಂದೆ, “ಸಂಪರ್ಕಗಳು” ಗೆ ಹೋಗಿ;
- ಅಲ್ಲಿ, “ಖಾತೆಗಳು” ಉಪವಿಭಾಗದ ಮೇಲೆ ಕ್ಲಿಕ್ ಮಾಡಿ;
- ನಿಮ್ಮ Gmail ಖಾತೆಯನ್ನು ಆಯ್ಕೆಮಾಡಿ ಅಥವಾ ಸೇರಿಸಿ;
- “ಸಂಪರ್ಕಗಳು” ರೇಡಿಯೋ ಬಟನ್ ಕ್ಲಿಕ್ ಮಾಡಿ.
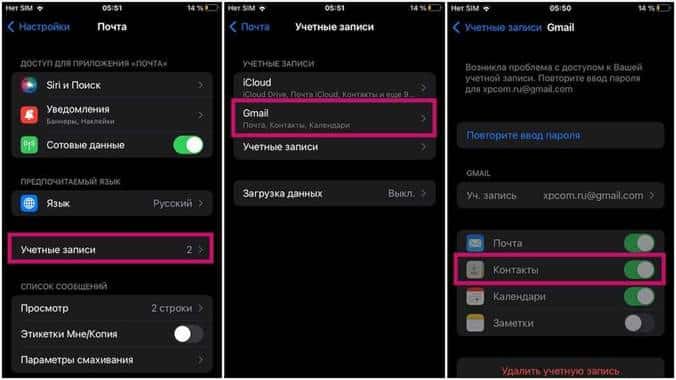 ಈ ಹಂತಗಳನ್ನು ಪೂರ್ಣಗೊಳಿಸಿದ ನಂತರ, ನಿಮ್ಮ iPhone ಸಂಪರ್ಕಗಳು Google ಸಂಪರ್ಕಗಳೊಂದಿಗೆ ಸಿಂಕ್ ಆಗುತ್ತವೆ. Android ಗೆ ಮಾಹಿತಿಯ ನಂತರದ ವರ್ಗಾವಣೆಗಾಗಿ, ಡೇಟಾ ಮತ್ತು ಸಂಪರ್ಕಗಳನ್ನು ಸಿಂಕ್ರೊನೈಸ್ ಮಾಡಲು ನೀವು ಅದೇ Gmail ಖಾತೆಯ ಅಡಿಯಲ್ಲಿ ಲಾಗ್ ಇನ್ ಮಾಡಬೇಕಾಗುತ್ತದೆ ಮತ್ತು ಅವು ತಕ್ಷಣವೇ ನಿಮ್ಮ ಫೋನ್ನಲ್ಲಿ ಗೋಚರಿಸುತ್ತವೆ.
ಈ ಹಂತಗಳನ್ನು ಪೂರ್ಣಗೊಳಿಸಿದ ನಂತರ, ನಿಮ್ಮ iPhone ಸಂಪರ್ಕಗಳು Google ಸಂಪರ್ಕಗಳೊಂದಿಗೆ ಸಿಂಕ್ ಆಗುತ್ತವೆ. Android ಗೆ ಮಾಹಿತಿಯ ನಂತರದ ವರ್ಗಾವಣೆಗಾಗಿ, ಡೇಟಾ ಮತ್ತು ಸಂಪರ್ಕಗಳನ್ನು ಸಿಂಕ್ರೊನೈಸ್ ಮಾಡಲು ನೀವು ಅದೇ Gmail ಖಾತೆಯ ಅಡಿಯಲ್ಲಿ ಲಾಗ್ ಇನ್ ಮಾಡಬೇಕಾಗುತ್ತದೆ ಮತ್ತು ಅವು ತಕ್ಷಣವೇ ನಿಮ್ಮ ಫೋನ್ನಲ್ಲಿ ಗೋಚರಿಸುತ್ತವೆ.
ಒಂದು ಪ್ರಮುಖ ಅಂಶ: Gmail ಖಾತೆಯೊಂದಿಗೆ ಸಂವಹನ ನಡೆಸಲು ಸಾಧನವು ನೆಟ್ವರ್ಕ್ಗೆ ಪ್ರವೇಶವನ್ನು ಹೊಂದಿರಬೇಕು.
ಹಸ್ತಚಾಲಿತ ನಕಲು ಮೂಲಕ ಐಫೋನ್ನಿಂದ Android ಗೆ ಸಂಪರ್ಕಗಳನ್ನು ಆಮದು ಮಾಡಿಕೊಳ್ಳಲು ಸೂಚನೆಗಳು
ಈಗ Google ಡ್ರೈವ್ನ ಕಾರ್ಯವನ್ನು ಬಳಸಿಕೊಂಡು ಹಸ್ತಚಾಲಿತ ಬ್ಯಾಕಪ್ನೊಂದಿಗೆ ಆಯ್ಕೆಯನ್ನು ಪರಿಗಣಿಸಿ. ಕೆಲವರಿಗೆ, ಇದು ಹಿಂದಿನದಕ್ಕಿಂತ ಕಡಿಮೆ ಅನುಕೂಲಕರವೆಂದು ತೋರುತ್ತದೆ, ಆದರೆ ಇದು ಗಮನಕ್ಕೆ ಅರ್ಹವಾಗಿದೆ. ನಾವು ಈ ಕೆಳಗಿನ ಹಂತವನ್ನು ಹಂತ ಹಂತವಾಗಿ ನಿರ್ವಹಿಸುತ್ತೇವೆ:
- ನಿಮ್ಮ iPhone ಗಾಗಿ Google ಡ್ರೈವ್ ಅಪ್ಲಿಕೇಶನ್ ಅನ್ನು ಡೌನ್ಲೋಡ್ ಮಾಡಿ;
- ಡೌನ್ಲೋಡ್ ಮಾಡಿದ ಅಪ್ಲಿಕೇಶನ್ ಅನ್ನು ಸ್ಥಾಪಿಸಿ ಮತ್ತು ಚಲಾಯಿಸಿ;
- ಮೂರು-ಸಾಲಿನ ಮೆನು ಬಟನ್ ಅನ್ನು ಹುಡುಕಿ ಮತ್ತು ಅದರ ಮೇಲೆ ಕ್ಲಿಕ್ ಮಾಡಿ;
- “ಸೆಟ್ಟಿಂಗ್ಗಳು” ವಿಭಾಗಕ್ಕೆ ಹೋಗಿ;
- ಅಲ್ಲಿ “ಬ್ಯಾಕಪ್” ಆಯ್ಕೆಮಾಡಿ;
- ಸಂಪರ್ಕಗಳ ಸಿಂಕ್ ವೈಶಿಷ್ಟ್ಯವನ್ನು ಸಕ್ರಿಯಗೊಳಿಸಲಾಗಿದೆ ಎಂದು ಖಚಿತಪಡಿಸಿಕೊಳ್ಳಿ;
- ಬ್ಯಾಕಪ್ ಪ್ರಾರಂಭಿಸಿ.
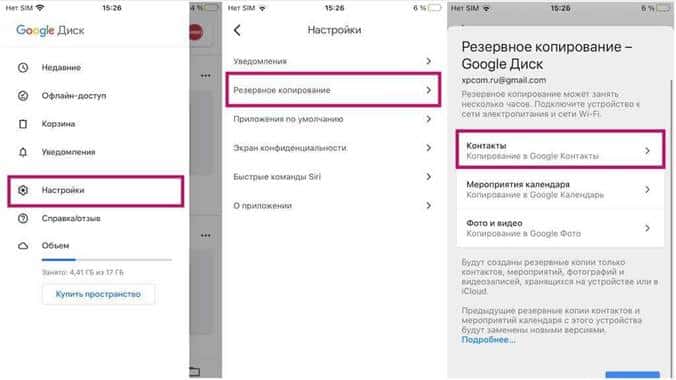
ಐಕ್ಲೌಡ್ ಮೂಲಕ ಕಂಪ್ಯೂಟರ್ ಇಲ್ಲದೆ ಐಫೋನ್ನಿಂದ ಆಂಡ್ರಾಯ್ಡ್ಗೆ ಸಂಪರ್ಕಗಳನ್ನು ಉಚಿತವಾಗಿ ವರ್ಗಾಯಿಸುವುದು ಹೇಗೆ
ನಿಮ್ಮ iPhone ನಲ್ಲಿ iCloud ಅನ್ನು ಸಕ್ರಿಯಗೊಳಿಸಿದರೆ, ವರ್ಗಾವಣೆ ಕಾರ್ಯಾಚರಣೆಯು ನಿಮಗೆ ಹೆಚ್ಚು ಸಮಯ ತೆಗೆದುಕೊಳ್ಳುವುದಿಲ್ಲ. ಸೂಚನಾ:
- ಐಫೋನ್ನಲ್ಲಿರುವ “ಸೆಟ್ಟಿಂಗ್ಗಳು” ವಿಭಾಗಕ್ಕೆ ಹೋಗಿ;
- “ಮೇಲ್, ಸಂಪರ್ಕಗಳು, ಕ್ಯಾಲೆಂಡರ್ಗಳು” ಉಪವಿಭಾಗಕ್ಕೆ ಹೋಗಿ;
- ಅಲ್ಲಿ, “ಖಾತೆಗಳು” ಐಟಂ ಅನ್ನು ಕ್ಲಿಕ್ ಮಾಡಿ ಮತ್ತು iCloud ಅನ್ನು ಹುಡುಕಿ;
- “ಸಂಪರ್ಕಗಳು” ನಲ್ಲಿ ಸ್ವಿಚ್ ಅನ್ನು ಸಕ್ರಿಯ ಸ್ಥಾನಕ್ಕೆ ಹೊಂದಿಸಿ;
- ಸಾಧನದ ಸಂಪರ್ಕ ಪಟ್ಟಿಯನ್ನು ಕ್ಲೌಡ್ ಸಂಗ್ರಹಣೆಯೊಂದಿಗೆ ವಿಲೀನಗೊಳಿಸಲು ನಿಮ್ಮನ್ನು ಕೇಳಲಾಗುತ್ತದೆ – ಇದನ್ನು ಮಾಡಿ;
- ನೀವು ಹಿಂದಿನ ಹಂತಗಳನ್ನು ಪೂರ್ಣಗೊಳಿಸಿದ ನಂತರ, iCloud ಸೈಟ್ಗೆ ಬ್ರೌಸರ್ ಮೂಲಕ ಹೋಗಿ;
- ನಿಮ್ಮ ಆಪಲ್ ID ಯೊಂದಿಗೆ ಸಿಸ್ಟಮ್ಗೆ ಲಾಗ್ ಇನ್ ಮಾಡಿ ಮತ್ತು “ಸಂಪರ್ಕಗಳು” ಆಯ್ಕೆಮಾಡಿ;
- ಕೆಳಗಿನ ಎಡ ಮೂಲೆಯಲ್ಲಿ, ಗೇರ್ ಐಕಾನ್ ಮೇಲೆ ಕ್ಲಿಕ್ ಮಾಡಿ ಮತ್ತು “ಎಲ್ಲವನ್ನು ಆಯ್ಕೆಮಾಡಿ” ಕ್ಲಿಕ್ ಮಾಡಿ;
- ಗೇರ್ ಅನ್ನು ಮತ್ತೊಮ್ಮೆ ಕ್ಲಿಕ್ ಮಾಡಿ ಮತ್ತು ಫೈಲ್ ಅನ್ನು ಉಳಿಸಲು “ರಫ್ತು VCard…” ಆಯ್ಕೆಮಾಡಿ;
- Google ಸಂಪರ್ಕಗಳ ವೆಬ್ಸೈಟ್ಗೆ ಹೋಗಿ ಮತ್ತು ಎಡ ನ್ಯಾವಿಗೇಷನ್ ಮೆನುವಿನಲ್ಲಿ “ಆಮದು” ಐಟಂ ಅನ್ನು ಹುಡುಕಿ;
- ಮುಂದೆ, “CSV ಅಥವಾ vCard ಫೈಲ್ನಿಂದ ಆಮದು ಮಾಡಿ” ಕ್ಲಿಕ್ ಮಾಡಿ ಮತ್ತು ನೀವು ಮೊದಲು ಉಳಿಸಿದ ಫೈಲ್ ಅನ್ನು ಆಯ್ಕೆ ಮಾಡಿ.

ಆಮದು ಪೂರ್ಣಗೊಂಡ ನಂತರ, Gmail ಒಟ್ಟು ಸಂಪರ್ಕಗಳ ಸಂಖ್ಯೆಯನ್ನು ಪ್ರದರ್ಶಿಸುತ್ತದೆ. ನಕಲುಗಳಿಗಾಗಿ ಅವುಗಳನ್ನು ತಕ್ಷಣವೇ ಪರಿಶೀಲಿಸಲು ಶಿಫಾರಸು ಮಾಡಲಾಗಿದೆ.
ಐಫೋನ್ನಿಂದ Android ಗೆ ಸಂಪರ್ಕಗಳನ್ನು ವರ್ಗಾಯಿಸುವುದು ಹೇಗೆ – Samsung, Xiaomi, Honor, Huawei ಗೆ ಆಮದು ಮಾಡಿಕೊಳ್ಳಿ: https://youtu.be/96DxuK2Usbc
ಐಟ್ಯೂನ್ಸ್ ಮೂಲಕ ಸಂಪರ್ಕಗಳು ಮತ್ತು ಡೇಟಾವನ್ನು ವರ್ಗಾಯಿಸಿ
ನಿಮ್ಮ ಸಂಪರ್ಕ ಮಾಹಿತಿಯನ್ನು ನೀವು ಸ್ಥಳೀಯವಾಗಿ ಸಂಗ್ರಹಿಸದಿರುವ ಅಥವಾ Gmail ಅನ್ನು ಬಳಸದಿರುವ ಸಂದರ್ಭವನ್ನು ಪರಿಗಣಿಸಿ. ಅಂತಹ ಸಂದರ್ಭಗಳಲ್ಲಿ, ಐಟ್ಯೂನ್ಸ್ ಪಾರುಗಾಣಿಕಾಕ್ಕೆ ಬರುತ್ತದೆ, ಇದನ್ನು ವರ್ಗಾವಣೆಯ ಸಮಯದಲ್ಲಿ ಸಹ ಬಳಸಬಹುದು. ಅನನುಭವಿ ಬಳಕೆದಾರರು ಸಹ ಕರಗತ ಮಾಡಿಕೊಳ್ಳಬಹುದಾದ ಕೆಲವು ಸರಳ ಹಂತಗಳು ಇಲ್ಲಿವೆ:
- ನಿಮ್ಮ ಕಂಪ್ಯೂಟರ್ಗೆ ನಿಮ್ಮ ಐಫೋನ್ ಅನ್ನು ಸಂಪರ್ಕಿಸಿ.
- ಐಟ್ಯೂನ್ಸ್ ಅನ್ನು ಪ್ರಾರಂಭಿಸಿ ಮತ್ತು ಮೇಲಿನ ಬಲ ಮೂಲೆಯಲ್ಲಿರುವ ಬಟನ್ ಮೂಲಕ, ಐಫೋನ್ ಪರದೆಯ ನಿರ್ವಹಣೆಗೆ ಹೋಗಿ.
- ವಿವರಗಳ ಟ್ಯಾಬ್ಗೆ ಹೋಗಿ ಮತ್ತು “ಸಂಪರ್ಕಗಳನ್ನು ಸಿಂಕ್ ಮಾಡಿ …” ಪಕ್ಕದಲ್ಲಿರುವ ಪೆಟ್ಟಿಗೆಯನ್ನು ಪರಿಶೀಲಿಸಿ.
- ಡ್ರಾಪ್-ಡೌನ್ ಮೆನುವಿನಲ್ಲಿ, ನೀವು “Google ಸಂಪರ್ಕಗಳು” ಅನ್ನು ಆಯ್ಕೆ ಮಾಡಬೇಕು ಮತ್ತು ದೃಢೀಕರಣಕ್ಕಾಗಿ ನಿಮ್ಮ ಡೇಟಾವನ್ನು ನಮೂದಿಸಬೇಕು.
ಸಿಂಕ್ರೊನೈಸೇಶನ್ ಪ್ರಕ್ರಿಯೆಯು ಪೂರ್ಣಗೊಂಡ ನಂತರ, ಯಾವುದೇ ಮುಂದಿನ ಕ್ರಿಯೆಯ ಅಗತ್ಯವಿಲ್ಲ. ನೀವು ನಿಮ್ಮ Android ಸಾಧನವನ್ನು ಆನ್ ಮಾಡಬೇಕಾಗುತ್ತದೆ ಮತ್ತು ಎಲ್ಲಾ ಸಂಪರ್ಕಗಳು ಅಲ್ಲಿ ಯಶಸ್ವಿಯಾಗಿ ಕಾಣಿಸಿಕೊಂಡಿವೆ ಎಂದು ಖಚಿತಪಡಿಸಿಕೊಳ್ಳಿ.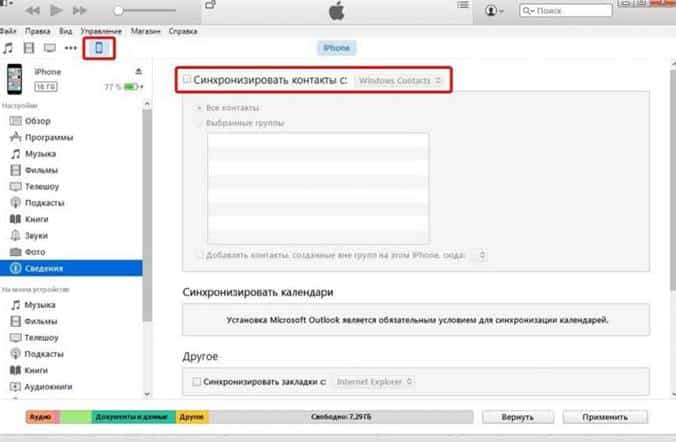
ಇಮೇಲ್ ಅಥವಾ sms ಬಳಸಿಕೊಂಡು ಸಂಪರ್ಕಗಳನ್ನು ವರ್ಗಾಯಿಸುವುದು
ಅದರ ಅಂತರ್ಗತ ಸಂಕೀರ್ಣತೆಯಿಂದಾಗಿ ಈ ವಿಧಾನವನ್ನು ಅತ್ಯಂತ ವಿರಳವಾಗಿ ಬಳಸಲಾಗುತ್ತದೆ. ವಾಸ್ತವವೆಂದರೆ ಬಳಕೆದಾರರು ಪ್ರತಿ ಸಂಪರ್ಕವನ್ನು ಪ್ರತ್ಯೇಕವಾಗಿ ಕಳುಹಿಸಬೇಕಾಗುತ್ತದೆ. ಅವರು ಸಂಖ್ಯೆಯಲ್ಲಿ ಚಿಕ್ಕದಾಗಿದ್ದಾಗ, ಇದು ಸ್ವಲ್ಪ ಅರ್ಥವನ್ನು ನೀಡುತ್ತದೆ, ಆದರೆ ಪಟ್ಟಿಯು ನೂರಾರು ಆಗಿದ್ದರೆ, ಅದು ಸಾಕಷ್ಟು ಸಮಯ ತೆಗೆದುಕೊಳ್ಳುತ್ತದೆ. ಹೆಚ್ಚುವರಿಯಾಗಿ, ವರ್ಗಾವಣೆಯ ಸಮಯದಲ್ಲಿ ಕೆಲವು ಪ್ರಮುಖ ಸಂಪರ್ಕಗಳನ್ನು ಕಳೆದುಕೊಳ್ಳುವ ಅಪಾಯವನ್ನು ಹೊರತುಪಡಿಸಲಾಗಿಲ್ಲ.
ಈ ವಿಧಾನವು ಇನ್ನೂ ನಿಮಗೆ ಸರಿಹೊಂದಿದರೆ, ನಂತರ ಈ ಹಂತಗಳನ್ನು ಅನುಸರಿಸಿ:
- ನಿಮ್ಮ iPhone ನಲ್ಲಿ ಸಂಪರ್ಕಗಳ ವಿಭಾಗವನ್ನು ತೆರೆಯಿರಿ;
- ನೀವು ಸರಿಸಲು ಬಯಸುವ ವ್ಯಕ್ತಿಯ ಸಂಪರ್ಕದ ಮೇಲೆ ಕ್ಲಿಕ್ ಮಾಡಿ;
- ಮೇಲಿನ ಬಲ ಮೂಲೆಯಲ್ಲಿರುವ “ಮೂರು ಚುಕ್ಕೆಗಳು” ಐಕಾನ್ ಮೇಲೆ ಕ್ಲಿಕ್ ಮಾಡಿ;
- ವರ್ಗಾಯಿಸಲು ಡೇಟಾವನ್ನು ಆಯ್ಕೆಮಾಡಿ;
- ನೀವು ಸಂಪರ್ಕವನ್ನು ವರ್ಗಾಯಿಸುವ ಸಂವಹನ ಚಾನಲ್ ಅನ್ನು ನಿರ್ಧರಿಸಿ (Whatsapp, ಇಮೇಲ್, ಇತ್ಯಾದಿ);
- ನಿಮ್ಮ ಸಂಪರ್ಕದೊಂದಿಗೆ ಸಂದೇಶವನ್ನು ಕಳುಹಿಸಿ;
- ನಿಮ್ಮ Android ಫೋನ್ನಲ್ಲಿ ಸಂದೇಶವನ್ನು ತೆರೆಯಿರಿ ಮತ್ತು ಲಗತ್ತಿಸಲಾದ .vcf ಫೈಲ್ ಅನ್ನು ಟ್ಯಾಪ್ ಮಾಡಿ;
- ಸಾಧನ ಮೆಮೊರಿ ಅಥವಾ Google ಖಾತೆಗೆ ಸಂಪರ್ಕವನ್ನು ಸೇರಿಸಿ;
- ಸಂಪೂರ್ಣ ಸಂಪರ್ಕ ಪಟ್ಟಿಗೆ ಅದೇ ರೀತಿ ಮಾಡಿ.
ಐಫೋನ್ನಿಂದ Android ಗೆ ಸಂಪರ್ಕಗಳು ಮತ್ತು ಡೇಟಾವನ್ನು ವರ್ಗಾಯಿಸಲು ಮೂರನೇ ವ್ಯಕ್ತಿಯ ಅಪ್ಲಿಕೇಶನ್ಗಳನ್ನು ಬಳಸುವುದು ಯೋಗ್ಯವಾಗಿದೆಯೇ
ಪ್ರಶ್ನೆಯು ನಿಜವಾಗಿಯೂ ಆಸಕ್ತಿದಾಯಕವಾಗಿದೆ, ಆದರೆ ಸಾಕಷ್ಟು ಸಾಮಾನ್ಯ ಆಯ್ಕೆಗಳನ್ನು ಈಗಾಗಲೇ ಒದಗಿಸಿದಾಗ ಕೆಲವೊಮ್ಮೆ ನೀವು ಚಕ್ರವನ್ನು ನೀಲಿ ಬಣ್ಣದಿಂದ ಮರುಶೋಧಿಸಬಾರದು. ಆದಾಗ್ಯೂ, ನೀವು ಇನ್ನೂ ಅಂತಹ ಬಯಕೆಯನ್ನು ಹೊಂದಿದ್ದರೆ, ನಂತರ ನೀವು ಈ ಪ್ರಕ್ರಿಯೆಗೆ ಅನುಗುಣವಾಗಿ ಅಪ್ಲಿಕೇಶನ್ಗಳಲ್ಲಿ ಒಂದನ್ನು ಬಳಸಬಹುದು. ಉದಾಹರಣೆಗೆ, ನನ್ನ ಸಂಪರ್ಕಗಳ ಬ್ಯಾಕಪ್ ಮೂಲಕ .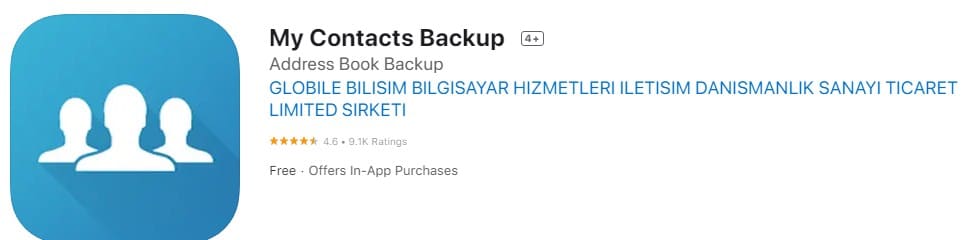 ಅದರ ಕಾರ್ಯಾಚರಣೆಯ ತತ್ವವು ಐಕ್ಲೌಡ್ನಿಂದ ಹೆಚ್ಚು ಭಿನ್ನವಾಗಿಲ್ಲ. ಅಪ್ಲಿಕೇಶನ್ ಸಂಪರ್ಕ ಪಟ್ಟಿಯನ್ನು vCard ಫೈಲ್ಗೆ ಉಳಿಸುತ್ತದೆ, ನಂತರ ಅದನ್ನು Android ಸ್ಮಾರ್ಟ್ಫೋನ್ಗೆ ವರ್ಗಾಯಿಸಬಹುದು.
ಅದರ ಕಾರ್ಯಾಚರಣೆಯ ತತ್ವವು ಐಕ್ಲೌಡ್ನಿಂದ ಹೆಚ್ಚು ಭಿನ್ನವಾಗಿಲ್ಲ. ಅಪ್ಲಿಕೇಶನ್ ಸಂಪರ್ಕ ಪಟ್ಟಿಯನ್ನು vCard ಫೈಲ್ಗೆ ಉಳಿಸುತ್ತದೆ, ನಂತರ ಅದನ್ನು Android ಸ್ಮಾರ್ಟ್ಫೋನ್ಗೆ ವರ್ಗಾಯಿಸಬಹುದು.
- ಆಪ್ಸ್ಟೋರ್ನಿಂದ ಪ್ರೋಗ್ರಾಂ ಅನ್ನು ಡೌನ್ಲೋಡ್ ಮಾಡಿ;
- ಬ್ಯಾಕಪ್ ಕ್ಲಿಕ್ ಮಾಡಿ ಮತ್ತು ಡೇಟಾ ನಕಲು ಪ್ರಕ್ರಿಯೆ ಪೂರ್ಣಗೊಳ್ಳುವವರೆಗೆ ಕಾಯಿರಿ;
- ರಚಿಸಿದ vCard ಫೈಲ್ನೊಂದಿಗೆ ನಿಮ್ಮ Android ಫೋನ್ಗೆ ಪತ್ರವನ್ನು ಕಳುಹಿಸಿ;
- ಫೈಲ್ ತೆರೆಯಿರಿ – ಸಂಪರ್ಕಗಳನ್ನು ಸ್ವಯಂಚಾಲಿತವಾಗಿ ನವೀಕರಿಸಲಾಗುತ್ತದೆ.
ಜನಪ್ರಿಯ ತಯಾರಕರ ಸಾಧನಗಳಿಗೆ ಐಫೋನ್ನಿಂದ ಸಂಪರ್ಕಗಳನ್ನು ವರ್ಗಾಯಿಸುವ ನಿರ್ದಿಷ್ಟ ಪ್ರಕರಣಗಳನ್ನು ಈಗ ನೋಡೋಣ.
ಐಫೋನ್ನಿಂದ Xiaomi ಗೆ ಸಂಪರ್ಕಗಳನ್ನು ವರ್ಗಾಯಿಸಿ
ಸಂಪರ್ಕಗಳನ್ನು ವರ್ಗಾಯಿಸಲು ನೀವು iCloud ಮತ್ತು ಮೂರನೇ ವ್ಯಕ್ತಿಯ ನೇರ ವರ್ಗಾವಣೆ ಅಪ್ಲಿಕೇಶನ್ ಎರಡನ್ನೂ ಬಳಸಬಹುದು. MobileTrans ಯುಟಿಲಿಟಿ ಇದನ್ನು ನಮಗೆ ಸಹಾಯ ಮಾಡುತ್ತದೆ. ನಾವು ಈ ಕೆಳಗಿನ ಕ್ರಮಗಳನ್ನು ಅನುಕ್ರಮವಾಗಿ ನಿರ್ವಹಿಸುತ್ತೇವೆ:
- ಸ್ಕ್ರೀನ್ಶಾಟ್ನಲ್ಲಿ ತೋರಿಸಿರುವಂತೆ OTG ಕೇಬಲ್ ಮೂಲಕ iPhone ಮತ್ತು Xiaomi ಅನ್ನು ಸಂಪರ್ಕಿಸಿ;
- ನಿಮ್ಮ iOS ನಲ್ಲಿ, ಅಪ್ಲಿಕೇಶನ್ಗೆ ಅಗತ್ಯವಿರುವ ಎಲ್ಲಾ ಅನುಮತಿಗಳನ್ನು ನೀಡಿ, ಇಲ್ಲದಿದ್ದರೆ ಏನೂ ಕೆಲಸ ಮಾಡುವುದಿಲ್ಲ;
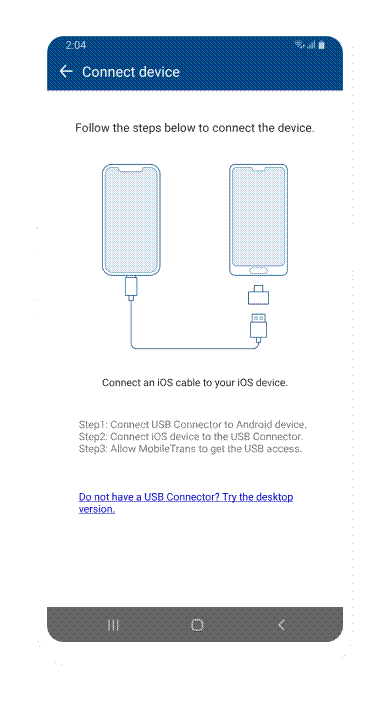
- ಯಶಸ್ವಿ ಸಂಪರ್ಕದ ನಂತರ, ನೀವು ವರ್ಗಾವಣೆ ಮಾಡಲಾದ ವಿಷಯದ ಪ್ರಕಾರವನ್ನು ನಿರ್ಧರಿಸುವ ಅಗತ್ಯವಿದೆ (ನಮ್ಮ ಸಂದರ್ಭದಲ್ಲಿ, ಇವುಗಳು ಸಂಪರ್ಕಗಳು);
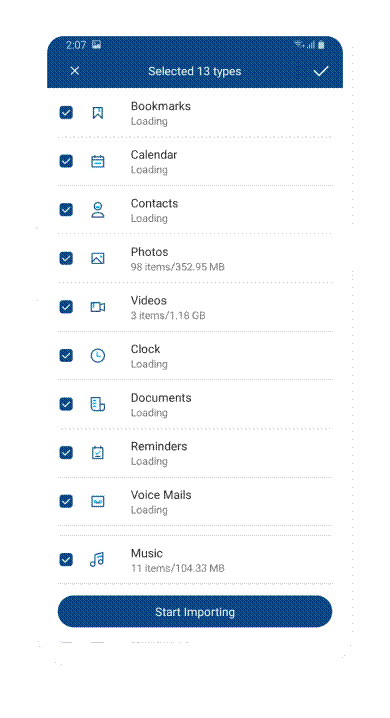
- ಆಮದು ಮಾಡುವುದನ್ನು ಪ್ರಾರಂಭಿಸಿ ಬಟನ್ ಕ್ಲಿಕ್ ಮಾಡಿ ಮತ್ತು ಡೇಟಾ ಆಮದು ಪ್ರಕ್ರಿಯೆಯನ್ನು ವೀಕ್ಷಿಸಿ;
- ಪೂರ್ಣಗೊಂಡಾಗ ಸಾಧನಗಳನ್ನು ಸಂಪರ್ಕ ಕಡಿತಗೊಳಿಸಿ.
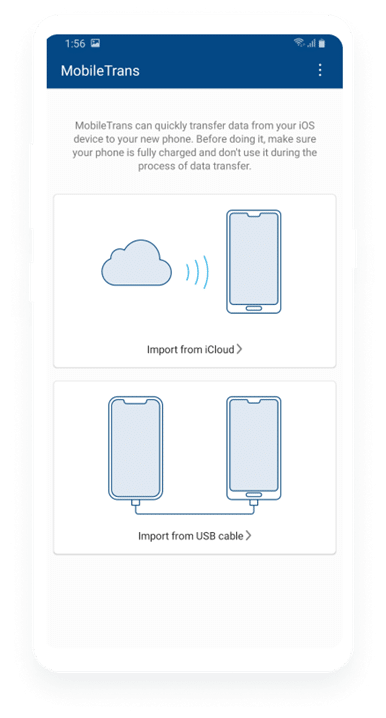 Android ಫೋನ್ನಿಂದ ಐಫೋನ್ಗೆ ಸಂಪರ್ಕಗಳು ಮತ್ತು / ಅಥವಾ ಡೇಟಾವನ್ನು ವರ್ಗಾಯಿಸಲು MobileTrans ಉಪಯುಕ್ತತೆಯನ್ನು ಡೌನ್ಲೋಡ್ ಮಾಡಿ: ಅಧಿಕೃತ ವೆಬ್ಸೈಟ್ನಿಂದ ಡೌನ್ಲೋಡ್ ಮಾಡಿ
Android ಫೋನ್ನಿಂದ ಐಫೋನ್ಗೆ ಸಂಪರ್ಕಗಳು ಮತ್ತು / ಅಥವಾ ಡೇಟಾವನ್ನು ವರ್ಗಾಯಿಸಲು MobileTrans ಉಪಯುಕ್ತತೆಯನ್ನು ಡೌನ್ಲೋಡ್ ಮಾಡಿ: ಅಧಿಕೃತ ವೆಬ್ಸೈಟ್ನಿಂದ ಡೌನ್ಲೋಡ್ ಮಾಡಿ
ಐಫೋನ್ನಿಂದ ಸ್ಯಾಮ್ಸಂಗ್ಗೆ ಸಂಪರ್ಕಗಳನ್ನು ವರ್ಗಾಯಿಸಿ
ಎಲ್ಲರಿಗೂ ತಿಳಿದಿಲ್ಲ, ಆದರೆ ಸ್ಯಾಮ್ಸಂಗ್ ಸ್ಥಳೀಯ ಅಪ್ಲಿಕೇಶನ್ ಅನ್ನು ಹೊಂದಿದೆ, ಅದರ ಮೂಲಕ ನೀವು ಐಒಎಸ್ ಸಾಧನದಿಂದ ಡೇಟಾವನ್ನು ವರ್ಗಾಯಿಸಬಹುದು. ಆದಾಗ್ಯೂ, ಅಂತಹ ವರ್ಗಾವಣೆಗೆ iCloud ಸಹ ಅಗತ್ಯವಿದೆ ಎಂದು ಮನಸ್ಸಿನಲ್ಲಿಟ್ಟುಕೊಳ್ಳಬೇಕು.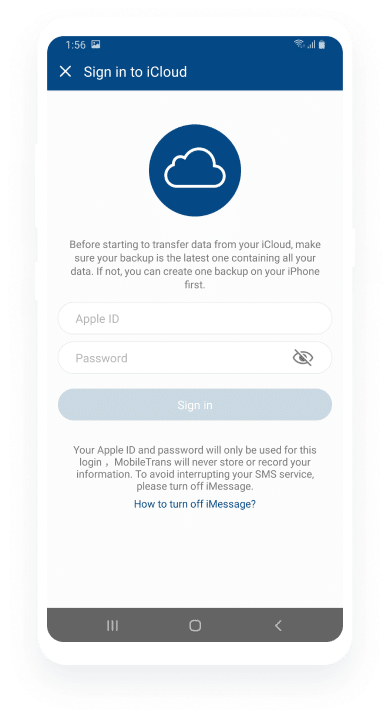 ನಮಗೆ ಅಗತ್ಯವಿರುವ ಸ್ಯಾಮ್ಸಂಗ್ ಉಪಯುಕ್ತತೆಯನ್ನು ಸ್ಮಾರ್ಟ್ ಸ್ವಿಚ್ ಮೊಬೈಲ್ ಎಂದು ಕರೆಯಲಾಗುತ್ತದೆ. ಅದನ್ನು ಡೌನ್ಲೋಡ್ ಮಾಡುವುದು ತುಂಬಾ ಸರಳವಾಗಿದೆ, ನೀವು Google Play Market ಗೆ ಹೋಗಬೇಕಾಗುತ್ತದೆ. ಈ ವಿಧಾನದ ಪ್ರಯೋಜನವೆಂದರೆ ವಾಸ್ತವವಾಗಿ ನಾವು ವರ್ಗಾವಣೆಗಾಗಿ ಮೂರನೇ ವ್ಯಕ್ತಿಯ ಡೆವಲಪರ್ಗಳಿಂದ ಉಪಯುಕ್ತತೆಗಳನ್ನು ಬಳಸುವುದಿಲ್ಲ ಮತ್ತು ಆದ್ದರಿಂದ ಈ ವಿಧಾನದಲ್ಲಿ ಹೆಚ್ಚಿನ ವಿಶ್ವಾಸವಿದೆ. ಸೂಚನಾ:
ನಮಗೆ ಅಗತ್ಯವಿರುವ ಸ್ಯಾಮ್ಸಂಗ್ ಉಪಯುಕ್ತತೆಯನ್ನು ಸ್ಮಾರ್ಟ್ ಸ್ವಿಚ್ ಮೊಬೈಲ್ ಎಂದು ಕರೆಯಲಾಗುತ್ತದೆ. ಅದನ್ನು ಡೌನ್ಲೋಡ್ ಮಾಡುವುದು ತುಂಬಾ ಸರಳವಾಗಿದೆ, ನೀವು Google Play Market ಗೆ ಹೋಗಬೇಕಾಗುತ್ತದೆ. ಈ ವಿಧಾನದ ಪ್ರಯೋಜನವೆಂದರೆ ವಾಸ್ತವವಾಗಿ ನಾವು ವರ್ಗಾವಣೆಗಾಗಿ ಮೂರನೇ ವ್ಯಕ್ತಿಯ ಡೆವಲಪರ್ಗಳಿಂದ ಉಪಯುಕ್ತತೆಗಳನ್ನು ಬಳಸುವುದಿಲ್ಲ ಮತ್ತು ಆದ್ದರಿಂದ ಈ ವಿಧಾನದಲ್ಲಿ ಹೆಚ್ಚಿನ ವಿಶ್ವಾಸವಿದೆ. ಸೂಚನಾ:
- ಐಫೋನ್ನಿಂದ ನೇರವಾಗಿ ಕ್ಲೌಡ್ ಸ್ಟೋರೇಜ್ಗೆ ಅಗತ್ಯವಾದ ಡೇಟಾವನ್ನು ವರ್ಗಾಯಿಸುವುದು ಮೊದಲ ಹಂತವಾಗಿದೆ;
- ಸ್ಮಾರ್ಟ್ ಸ್ವಿಚ್ ಮೊಬೈಲ್ ಅನ್ನು ಪ್ರಾರಂಭಿಸುವುದು ಮುಂದಿನ ಹಂತವಾಗಿದೆ;
- ಅಪ್ಲಿಕೇಶನ್ನಲ್ಲಿ “iOS ಸಾಧನ” ಆಯ್ಕೆಮಾಡಿ;
- ಮುಂದೆ, iCloud ನಿಂದ ಆಮದು ಮಾಡಿಕೊಳ್ಳುವ ಆಯ್ಕೆಯನ್ನು ಆರಿಸಿ;

- ನಿಮ್ಮ iCloud ವಿವರಗಳನ್ನು ನಮೂದಿಸಿ ಮತ್ತು ಸೈನ್ ಇನ್ ಕ್ಲಿಕ್ ಮಾಡಿ;
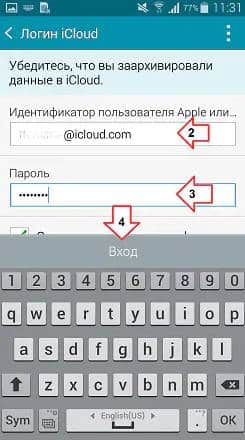
- ಡೇಟಾ ವರ್ಗಾವಣೆ ಪ್ರಕ್ರಿಯೆಯು ಪೂರ್ಣಗೊಳ್ಳುವವರೆಗೆ ಕೆಲವು ನಿಮಿಷಗಳನ್ನು ನಿರೀಕ್ಷಿಸಿ. ಅದು ಪೂರ್ಣಗೊಳ್ಳುವವರೆಗೆ, ಆಮದು ಐಟಂ ನಿಷ್ಕ್ರಿಯವಾಗಿರುತ್ತದೆ;
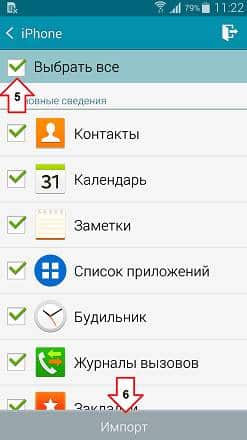
- ಪಟ್ಟಿಯಿಂದ, ಇನ್ನೊಂದು ಸಾಧನಕ್ಕೆ ವರ್ಗಾಯಿಸಬೇಕಾದ ಡೇಟಾವನ್ನು ಆಯ್ಕೆಮಾಡಿ;
- ಸಿದ್ಧವಾದಾಗ, “ಆಮದು” ಕ್ಲಿಕ್ ಮಾಡಿ;
- ಪ್ರಕ್ರಿಯೆಯು ಪೂರ್ಣಗೊಂಡಾಗ, ಮುಕ್ತಾಯ ಕ್ಲಿಕ್ ಮಾಡಿ.
ಇದು ಐಫೋನ್ನಿಂದ ಸ್ಯಾಮ್ಸಂಗ್ಗೆ ಡೇಟಾವನ್ನು ವರ್ಗಾಯಿಸುವ ಪ್ರಕ್ರಿಯೆಯನ್ನು ಪೂರ್ಣಗೊಳಿಸುತ್ತದೆ. ಎಲ್ಲಾ ಡೇಟಾವು Android ಸಿಸ್ಟಮ್ನಲ್ಲಿ ಗೋಚರಿಸುತ್ತದೆ ಮತ್ತು ಕೆಲಸಕ್ಕಾಗಿ ಲಭ್ಯವಿರುತ್ತದೆ.
Huawei ಸ್ಮಾರ್ಟ್ಫೋನ್ಗೆ ಡೇಟಾ ಮತ್ತು ಸಂಪರ್ಕಗಳನ್ನು ವರ್ಗಾಯಿಸಲಾಗುತ್ತಿದೆ
Huawei ತಯಾರಕರು ವಿಭಿನ್ನ ಮಾರ್ಗವನ್ನು ತೆಗೆದುಕೊಂಡರು ಮತ್ತು iOS ಪ್ಲಾಟ್ಫಾರ್ಮ್ ಅನ್ನು Android ಗೆ ಬದಲಾಯಿಸಲು ಸಕ್ರಿಯವಾಗಿ ಪ್ರಯತ್ನಿಸುತ್ತಿರುವ ತಮ್ಮ ಗ್ರಾಹಕರನ್ನು ಗರಿಷ್ಠ ಕಾಳಜಿ ವಹಿಸಿದರು. ಈ ಉದ್ದೇಶಗಳಿಗಾಗಿ, ಫೋನ್ ಕ್ಲೋನ್ ಎಂಬ ಪೂರ್ಣ ಪ್ರಮಾಣದ ಸಾಫ್ಟ್ವೇರ್ ಅನ್ನು ಅಭಿವೃದ್ಧಿಪಡಿಸಲಾಗಿದೆ. ಡೇಟಾವನ್ನು ವರ್ಗಾಯಿಸಲು ಯಾವುದೇ ವೈರ್ಡ್ ಸಂಪರ್ಕಗಳ ಅಗತ್ಯವಿಲ್ಲ, ಎರಡೂ ಸಾಧನಗಳಲ್ಲಿ ಅಪ್ಲಿಕೇಶನ್ ಅನ್ನು ಸ್ಥಾಪಿಸಿ ಮತ್ತು ಅವುಗಳನ್ನು ಒಂದೇ ವೈರ್ಲೆಸ್ ನೆಟ್ವರ್ಕ್ಗೆ ಸಂಪರ್ಕಪಡಿಸಿ. ಈ ರೀತಿಯಾಗಿ, ನೀವು ಸಂಪರ್ಕಗಳ ಪಟ್ಟಿಯನ್ನು ಮಾತ್ರವಲ್ಲದೆ ಫೋಟೋಗಳು, ಆಡಿಯೋ, ಸಂದೇಶಗಳು ಮತ್ತು ಇತರ ವಿಷಯವನ್ನು ಸಹ ವರ್ಗಾಯಿಸಬಹುದು. ವರ್ಗಾವಣೆಯ ಪ್ರಕ್ರಿಯೆಯನ್ನು ಹತ್ತಿರದಿಂದ ನೋಡೋಣ ಮತ್ತು ಪ್ರತಿ ಹಂತದ ಮೂಲಕ ಹೋಗೋಣ:
- ಎರಡೂ ಸಾಧನಗಳಲ್ಲಿ ಅಪ್ಲಿಕೇಶನ್ ಅನ್ನು ಪ್ರಾರಂಭಿಸಿ;
- ಸೆಟ್ಟಿಂಗ್ಗಳಲ್ಲಿ Huawei ಅನ್ನು ಸ್ವೀಕರಿಸುವವರಂತೆ ಮತ್ತು ಐಫೋನ್ ಕಳುಹಿಸುವವರಂತೆ ಹೊಂದಿಸಿ;

- ನಿಮ್ಮ ಸಾಧನಗಳನ್ನು ಅದೇ ವೈರ್ಲೆಸ್ ನೆಟ್ವರ್ಕ್ಗೆ ಸಂಪರ್ಕಿಸಿ;
- ಸುರಕ್ಷಿತ ಸಾಧನ ಸಂಪರ್ಕವನ್ನು ಪ್ರಾರಂಭಿಸಲು ಸ್ವೀಕರಿಸಿದ QR ಕೋಡ್ ಅನ್ನು ಸ್ಕ್ಯಾನ್ ಮಾಡಿ. ಕೋಡ್ ಅನ್ನು Huawei ನಲ್ಲಿ ಪ್ರದರ್ಶಿಸಲಾಗುತ್ತದೆ ಮತ್ತು ಐಫೋನ್ನಲ್ಲಿ ಸ್ಕ್ಯಾನ್ ಮಾಡಲು ಲಭ್ಯವಿರುತ್ತದೆ;

- ಸಂಪರ್ಕವು ಯಶಸ್ವಿಯಾದರೆ, ಸರಿಸಲು ಡೇಟಾದ ಪ್ರಕಾರವನ್ನು ಆಯ್ಕೆ ಮಾಡಲು ಅಪ್ಲಿಕೇಶನ್ ನಿಮಗೆ ಅನುಮತಿಸುತ್ತದೆ. ನಮ್ಮ ಸಂದರ್ಭದಲ್ಲಿ, ನೀವು “ಸಂಪರ್ಕಗಳು” ಆಯ್ಕೆ ಮಾಡಬೇಕಾಗುತ್ತದೆ;
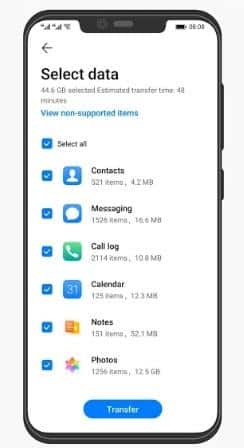
- ಹುವಾವೇ ಸಾಧನದಲ್ಲಿ ಕಳುಹಿಸಿದ ಡೇಟಾವನ್ನು ಸ್ವೀಕರಿಸಲು ಮಾತ್ರ ಇದು ಉಳಿದಿದೆ ಮತ್ತು ಪ್ರಕ್ರಿಯೆಯು ಪೂರ್ಣಗೊಂಡ ನಂತರ, ಎರಡೂ ಸಾಧನಗಳನ್ನು ಸಂಪರ್ಕ ಕಡಿತಗೊಳಿಸಿ.
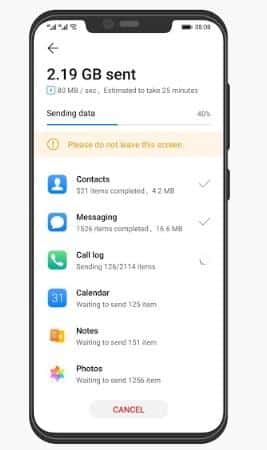 ನೀವು ಸಂಕ್ಷಿಪ್ತಗೊಳಿಸಬಹುದು. ಈ ಸಮಯದಲ್ಲಿ, iOS ಪ್ಲಾಟ್ಫಾರ್ಮ್ನಿಂದ Android ಗೆ ಸಂಪರ್ಕಗಳನ್ನು ಸುರಕ್ಷಿತವಾಗಿ ಮತ್ತು ತ್ವರಿತವಾಗಿ ವರ್ಗಾಯಿಸಲು ಸಾಕಷ್ಟು ಮಾರ್ಗಗಳಿವೆ. ಅವುಗಳಲ್ಲಿ ಕೆಲವು ಆರಂಭಿಕರಿಗಾಗಿ ಸೂಕ್ತವಾಗಿವೆ, ಮತ್ತು ಕೆಲವು ನಿಮ್ಮ ತಲೆಯನ್ನು ಸ್ವಲ್ಪ ಮುರಿಯಬೇಕಾಗುತ್ತದೆ. ಹೆಚ್ಚಿನ ಸ್ಮಾರ್ಟ್ಫೋನ್ ತಯಾರಕರು ಈ ಉದ್ದೇಶಗಳಿಗಾಗಿ ತಮ್ಮ ಸಾಫ್ಟ್ವೇರ್ ಅನ್ನು ಅಭಿವೃದ್ಧಿಪಡಿಸುವ ಬಗ್ಗೆ ಹೆಚ್ಚು ಕಾಳಜಿ ವಹಿಸುವುದಿಲ್ಲ, ಬಳಕೆದಾರರಿಗೆ ಕುಶಲತೆಗೆ ಸಾಕಷ್ಟು ಅವಕಾಶವಿದೆ, ಆದರೆ ಅವರ ಭವಿಷ್ಯದ ಗ್ರಾಹಕರ ಬಗ್ಗೆ ಯೋಚಿಸುವವರು ಇದ್ದಾರೆ, ಅವರಿಗೆ ಅಂತಹ ಪ್ರಕ್ರಿಯೆಗಳನ್ನು ಸರಳಗೊಳಿಸುತ್ತಾರೆ. ಅವುಗಳಲ್ಲಿ ಇಂದಿನ ಮಾನದಂಡಗಳಿಂದ ಜನಪ್ರಿಯವಾಗಿರುವ ಹುವಾವೇ, ಅದರ ಆಸಕ್ತಿದಾಯಕ “ಚಿಪ್ಸ್” ನೊಂದಿಗೆ ಬಳಕೆದಾರರ ಹೃದಯವನ್ನು ತ್ವರಿತವಾಗಿ ಗೆಲ್ಲುತ್ತದೆ.
ನೀವು ಸಂಕ್ಷಿಪ್ತಗೊಳಿಸಬಹುದು. ಈ ಸಮಯದಲ್ಲಿ, iOS ಪ್ಲಾಟ್ಫಾರ್ಮ್ನಿಂದ Android ಗೆ ಸಂಪರ್ಕಗಳನ್ನು ಸುರಕ್ಷಿತವಾಗಿ ಮತ್ತು ತ್ವರಿತವಾಗಿ ವರ್ಗಾಯಿಸಲು ಸಾಕಷ್ಟು ಮಾರ್ಗಗಳಿವೆ. ಅವುಗಳಲ್ಲಿ ಕೆಲವು ಆರಂಭಿಕರಿಗಾಗಿ ಸೂಕ್ತವಾಗಿವೆ, ಮತ್ತು ಕೆಲವು ನಿಮ್ಮ ತಲೆಯನ್ನು ಸ್ವಲ್ಪ ಮುರಿಯಬೇಕಾಗುತ್ತದೆ. ಹೆಚ್ಚಿನ ಸ್ಮಾರ್ಟ್ಫೋನ್ ತಯಾರಕರು ಈ ಉದ್ದೇಶಗಳಿಗಾಗಿ ತಮ್ಮ ಸಾಫ್ಟ್ವೇರ್ ಅನ್ನು ಅಭಿವೃದ್ಧಿಪಡಿಸುವ ಬಗ್ಗೆ ಹೆಚ್ಚು ಕಾಳಜಿ ವಹಿಸುವುದಿಲ್ಲ, ಬಳಕೆದಾರರಿಗೆ ಕುಶಲತೆಗೆ ಸಾಕಷ್ಟು ಅವಕಾಶವಿದೆ, ಆದರೆ ಅವರ ಭವಿಷ್ಯದ ಗ್ರಾಹಕರ ಬಗ್ಗೆ ಯೋಚಿಸುವವರು ಇದ್ದಾರೆ, ಅವರಿಗೆ ಅಂತಹ ಪ್ರಕ್ರಿಯೆಗಳನ್ನು ಸರಳಗೊಳಿಸುತ್ತಾರೆ. ಅವುಗಳಲ್ಲಿ ಇಂದಿನ ಮಾನದಂಡಗಳಿಂದ ಜನಪ್ರಿಯವಾಗಿರುವ ಹುವಾವೇ, ಅದರ ಆಸಕ್ತಿದಾಯಕ “ಚಿಪ್ಸ್” ನೊಂದಿಗೆ ಬಳಕೆದಾರರ ಹೃದಯವನ್ನು ತ್ವರಿತವಾಗಿ ಗೆಲ್ಲುತ್ತದೆ.