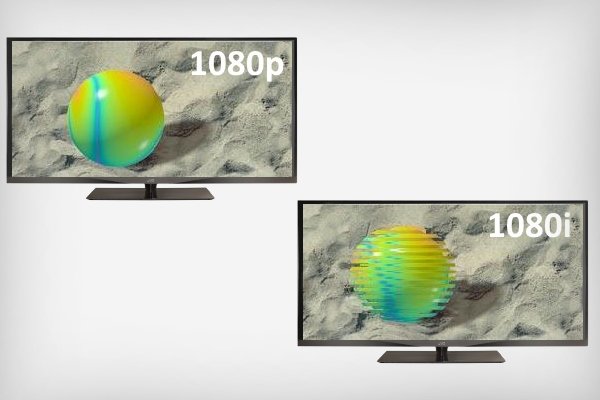홈 시어터, TV, 게임 센터를 한 병에 결합한 범용 미디어 센터가 필요한 사람들을 위해 Kodi 플레이어는 원하는대로 어필 할 것입니다.
설명 및 목적
Kodi는 Windows에서 iOS 및 Raspberry Pi에 이르는 모든 플랫폼에서 사용할 수있는 무료 미디어 플레이어입니다. 미디어와 인터넷 모두에서 다양한 유형의 멀티미디어 파일 (비디오, 음악, 팟 캐스트)을 재생할 수 있습니다.
기능성 Kodi
이 미디어 플레이어는 많은 일을 할 수 있습니다. 다음은 Kodi가 잘하는 주요 기능 목록입니다.
- 다양한 형식 (MP3, FLAC, APE, WMA 등)의 음악을 재생합니다. 태그 및 재생 목록을 지원하면 음악 컬렉션을 구성하는 데 도움이됩니다.
- 영화를보다. Kodi는 스트리밍 비디오를 포함한 다양한 비디오 형식을 지원합니다. 전체 영화 컬렉션을 쉽게 가져옵니다. 녹화 된 TV 프로그램 및 시리즈를 시청할 수도 있으며 시즌별로 에피소드를 정렬하면이 과정이 더 편리해집니다.
- 사진을보고 라이브러리로 가져옵니다 (슬라이드 쇼).
- PVR 기술을 사용하면 라이브 TV 방송을 시청하고 방송을 녹화 할 수 있습니다. NextPVR, TvHeadEnd 및 기타 유틸리티를 지원합니다.
- 특수 카탈로그에서 사용할 수있는 추가 유틸리티는 플레이어의 기능을 확장하는 데 도움이됩니다. 따라서 DOSBox 에뮬레이터를 사용하면 MS-DOS에 적합한 게임과 프로그램을 실행할 수 있습니다. 어린 시절처럼 오래된 게임을 즐길 수있는 다양한 콘솔의 에뮬레이터도 있습니다.
인터페이스 설치 및 구성 지침
Kodi 플레이어는 공식 웹 사이트 (https://kodi.tv/download)에서 무료로 다운로드 할 수 있으며 Android 스마트 폰의 경우 Google Play 또는 Huawei AppGallery에서 다운로드 할 수 있습니다. Windows, Mac, Android에 설치해도 특별한 문제가 발생하지 않습니다. 다른 운영 체제의 경우 질문이 발생할 수 있습니다.
iOS에 설치
App Store에는 iPad / iPhone 용 Kodi 앱이 없습니다. 스페셜 패키지에 대한 링크는 플레이어 웹 사이트에서만 사용할 수 있습니다. 시스템 요구 사항:
- 예비 “탈옥”이 있거나없는 모든 iOS 장치 (iPhone, iPad, iPod Touch)
- 시스템 버전-6.0부터 (8.0 이상부터 권장).
- iPhone 1 ~ 5C, iPad 1 ~ 4 세대, iPad Mini 1 ~ 5 세대, iPod Touch 1 ~ 5 세대의 경우 32 비트 버전이 필요합니다. 다른 모든 장치는 64 비트 버전을 지원합니다.
- 8.4.1 이전 시스템에서 Kodi의 최신 작업 릴리스는 v17.6 Krypton입니다. 최신 장치는 최신 버전의 Kodi-v18.9 Leia를 실행합니다.
“탈옥”이있는 iOS 용 작업 알고리즘 (Cydia 필요) :
- Cydia에서 iFile 또는 Filza 파일 브라우저를 검색하고 설치합니다.
- Safari 또는 다른 브라우저를 사용하여 최신 버전의 Kodi 플레이어로 .deb 패키지를 다운로드하십시오. 중요 : 모바일 브라우저는 로딩 프로세스를 표시하지 않으므로 잠시 기다려야합니다.
- 나타나는 대화 상자에서 “다음에서 열기 …”단추를 클릭하고 iFile 또는 Filza를 선택하십시오.
- 다운로드 한 파일을 선택하고 설치를 클릭합니다. 끝난!
장치가 아직 탈옥되지 않은 경우 설치하려면 Mac OS 컴퓨터와 Xcode 및 iOS App Signer가 필요합니다. 행동 알고리즘 :
- 최신 버전의 플레이어와 함께 .deb 패키지를 다운로드합니다.

- Xcode를 열고 새 프로젝트를 만듭니다.

- 프로젝트의 이름과 ID를 입력하십시오.

- 나중에 프로그램을 컴파일하고 열 때 문제가 발생하지 않도록 문제 해결을 클릭하십시오.

- 개발 팀을 선택하십시오.

- iOS 앱 서명자를 열고 서명 인증서 및 프로비저닝 프로필 옵션을 선택합니다. 프로그램을 저장할 폴더를 선택하고 시작을 클릭하십시오.

- “창”메뉴를 열고 “장치”를 클릭하십시오. 장치가 연결되었는지 확인한 후 다음 단계로 진행하십시오.

- 장치로 이동하여 +를 클릭하고 생성 된 프로그램을 추가하십시오.

Linux에 설치
Kodi Wiki는 Linux에 플레이어를 설치하는 여러 방법을 제공합니다. 최신 버전은 터미널의 여러 명령으로 다운로드됩니다.
- sudo apt-get install software-properties-common
- sudo add-apt-repository ppa : team-xbmc / ppa
- sudo apt-get 업데이트
- sudo apt-get 설치 kodi
상호 작용
공식 리소스에는 플레이어의 인터페이스를 완전히 바꿀 수있는 많은 스킨이 있습니다. 몇 단계 만 거치면 쉽게 설치할 수 있습니다.
- Interface Settings 메뉴를 연 다음 Look and Feel 카테고리와 Skin 항목을 선택합니다.

- 원하는 피부를 선택하십시오.

- 다음으로 인터페이스 섹션과 스킨 항목으로 돌아가서 다운로드 한 스킨을 선택해야합니다.

러시아어 현지화 설치
버전 17.6의 경우 :
최신 버전의 경우 :
- 추가 기능 메뉴를 엽니 다.
- 저장소에서 설치를 클릭하십시오.
- Look and Feel로 이동하여 Languages 매개 변수를 찾으십시오.
- 열리는 창에서 러시아어를 선택합니다.
IPTV 설정
TV 채널을 시청하려면 PVR 클라이언트를 선택해야합니다. 명령:
- “라이브러리 설정”을 엽니 다.

- TV로 이동하여 애드온 브라우저 입력을 클릭합니다.

- PVR IPTV Simple Client를 찾은 후 “사용”→ “구성”을 클릭합니다.

- “Link to M3U”항목을 선택하면 각각 TV 채널이있는 재생 목록에 대한 링크를 입력해야하는 특수 열이 열립니다.

- 또한 프로그램 가이드 데이터베이스 인 EPG를 사용하는 것이 좋습니다. 가이드 링크를 XML 문서로 가져 와서 클라이언트 설정에서 “EPG 설정”을 열고 “XMLTV에 링크”매개 변수를 변경합니다.

- 표시되는 필드에 이전에 복사 한 TV 가이드 링크를 붙여 넣습니다.

- 가이드에 채널 로고가 포함 된 경우 해당 섹션을 엽니 다. “채널 로고의 기본 URL”을 클릭 한 후 표시된 열에 필요한 링크를 붙여 넣습니다.

- 변경된 설정을 적용하려면 플레이어를 다시 시작해야합니다. 다시 시작하면 전체 채널 목록과 현재이 채널 또는 해당 채널에서 진행중인 내용에 대한 정보가 이미 표시됩니다.

재생 목록은 어디에서 찾을 수 있습니까?
웹에는 IPTV Forever와 같은 많은 무료 IPTV 재생 목록이 있습니다. 이것은 https://iptvm3u.ru/list.m3u에서 사용할 수있는 자동 업데이트 목록입니다. 유료 패키지는 더 많은 HD 채널에 대한 액세스를 제공합니다. 따라서 EDEM TV 서비스는 한 달에 단 $ 1 (75 루블)에 새로운 프로그램 일정으로 1000 개 이상의 TV 채널을 고객에게 제공 할 준비가되어 있습니다.
스마트 TV에 프로그램을 설치하는 방법은 무엇입니까?
LG 스마트 TV는 webOS 운영 체제를 실행하는 반면 Kodi는 원래 Android 장치 용으로 설계되었으며 LG Store에서 사용할 수 없습니다. 그러나 사용자는이 제한을 해결할 수있는 몇 가지 방법을 찾았습니다.
- TV Android TV Box에 연결;
- Chromecast와 같은 타사 앱을 통해 동영상을 시청합니다.
두 번째 옵션에는 Google Chromecast와 Google Home의 두 가지 앱이 필요합니다. 스마트 폰에 다운로드 한 후 다음 단계를 따르세요.
- Chromecast를 열고 TV에 연결합니다.
- Google Home으로 이동하여 ‘화면 / 오디오 전송’을 선택하세요.
Kodi 사용에 대한 기타 질문
이 단락에서는 멀티미디어 플레이어를 사용할 때 가장 많이 발생하는 질문에 대한 답변을 설명합니다.
타사 소스에서 확장 설치
타사 리포지토리는 사용자에게 공식 리포지토리보다 더 많은 확장에 대한 액세스를 제공합니다. 타사 소스에서 설치를 허용하려면 “추가 기능”을 열고 “알 수없는 소스”스위치를 활성화해야합니다.
리포지토리 란 무엇이며 어떻게 설치합니까?
저장소는 Kodi 멀티미디어 센터의 기능을 확장하는 다양한 플러그인, 모듈 및 기타 유틸리티가 포함 된 파일의 아카이브입니다. 예를 들어 vl.maksime 저장소에는 온라인 영화관 IVI, TVZavr 및 Filmix 용 애플리케이션이 포함되어있어 좋아하는 영화를 즐길 수 있습니다. 그의 예를 사용하여 행동 알고리즘을 따라야합니다.
- 링크 (https://vlmaksime.github.io/repository.vlmaksime/)에서 저장소를 다운로드합니다.

- 열면 “추가 기능”으로 이동하여 “상자”를 클릭하십시오.

- ZIP 파일에서 설치를 클릭합니다.

- 대화 상자에서 다운로드 한 폴더를 선택합니다.

- “저장소에서 설치”를 클릭하고 “vl.maksime”저장소를 선택합니다.

- 저장소에서 Video Extensions 폴더를 엽니 다.

- 응용 프로그램 (예 : TVZavr)을 선택하고 “설치”를 클릭합니다. 끝난!

Kodi에 Youtube를 설치하고 시청하는 방법은 무엇입니까?
Youtube 확장은 공식 Kodi 저장소에서 사용할 수 있습니다. 다운로드하여 설치하면됩니다. 그러나 최근에는이 확장의 운영에 문제가 있습니다. 이를 해결하려면 다음이 필요합니다.
- Google 계정에 로그인하고 Google 콘솔을 연 다음 “API 및 서비스 활성화”를 클릭하십시오.

- API 라이브러리에서 YouTube Data API v3 플러그인을 선택하고 활성화합니다.

- 메인 화면에서 “Create credentials”를 클릭합니다.

- 다음으로 몇 가지 질문에 답해야합니다.
- “OAuth 동의 화면 설정”대화 상자가 나타나면 “동의 화면 설정”을 클릭해야합니다.

- 새 탭에서 외부 항목을 선택하고 만들기를 클릭합니다.

- 애플리케이션에 이름과 이메일 주소를 입력 한 다음 저장을 클릭합니다.

- “Create OAuth Client ID”를 클릭 한 후 프로젝트 이름을 지정해야하는 메뉴에서 Credentials 항목으로 이동합니다.

- 클라이언트 ID를 복사하고 완료를 클릭하십시오.

- 그런 다음 자격 증명 생성 버튼을 클릭하고 목록에서 API 키 옵션을 선택합니다.

- 복사 할 생성 된 키가있는 대화 상자가 열립니다.

- 클라이언트 ID와 비밀 코드도 복사해야합니다.
- 이 확장 프로그램의 “설정”섹션으로 이동하십시오. API 키, ID 및 암호를 적절한 필드에 붙여 넣습니다.

- https://www.google.com/device로 이동하라는 창이 나타나면 페이지를 열고 필요한 키를 입력합니다. 계정을 선택한 후 “허용”을 클릭하십시오. 필요한 경우 단계를 반복하십시오.
- 메시지가 표시되면 “고급 설정”을 열고 “개인용 Youtube 추가 기능으로 이동”을 클릭합니다. 끝난!
오늘날 컴퓨터 나 셋톱 박스를 본격적인 범용 미디어 센터로 바꾸고 싶은 욕구가 있다면 하나의 프로그램으로 충분하며 많은 공간을 차지하지 않습니다. Kodi 플레이어는이 요구 사항을 충족합니다.