UDP 프록시를 사용하면 멀티 캐스트 스트림을 허용하지 않는 특수 플레이어에서 개방형 IPTV TV 채널을 시청할 수 있습니다. 이 기능은 전화기, 일부 스마트 TV 및 게임 콘솔에서 중단없는 IPTV 방송에 필요합니다. 그것과 그 설정에 대해 더 자세히 이야기합시다.
UDP 프록시 란?
UDP 프록시는 UDP IPTV 멀티 캐스트 트래픽을 유니 캐스트 TCP로 변환하기 위해 만들어졌습니다. 안드로이드 폰, 태블릿, 스마트 TV, 게임 콘솔 등에서 와이파이를 이용하여 편안하게 IPTV를 시청하고 싶다면이 기능이 매우 유용 할 것입니다. 이 프로그램에는 두 가지 목표가 있습니다.
이 프로그램에는 두 가지 목표가 있습니다.
- OS Windows 기반 로컬 네트워크에서 IP-TV 전송;
- HTTP 트래픽으로 라우터를 통해 IP-TV를 지속적으로 전송합니다.
UDP 프록시는 V2.02 (XXX.1) B2 버전의 펌웨어에 등장했으며, 멀티 캐스트 스트림을 지원하지 않는 가정용 기기 및 플레이어에서 대화 형 TV를 시청하는 기능이 추가되었습니다. 일반 플레이어가 IPTV를 가지고 있다면 가입자는 시청할 수 있지만 방송은 HTTP를 통해 진행됩니다. 따라서 UDP 프록시가 개발되었습니다. 라우터와 PC에서 UDP 프록시를 사용할 때의 큰 장점은 IP-TV 트래픽 패킷 전송의 안정성, 거의 모든 장치에서 볼 수있는 기능 및 고품질 고화질 TV입니다. 채널도 더 안정적입니다.
내 프록시 서버 주소와 포트는 어떻게 찾습니까?
이 데이터를 결정하는 3 가지 일반적인 방법이 있습니다.
- 방법 1-Socproxy.ru/ip 서비스. 휴대 전화 또는 개인용 컴퓨터에서 일반적으로 사용되는 브라우저를 사용하고 https://socproxy.ru/ip 링크를 따르십시오 . 유효한 네트워크 주소와 프록시가 표시된 홈페이지가 열립니다.
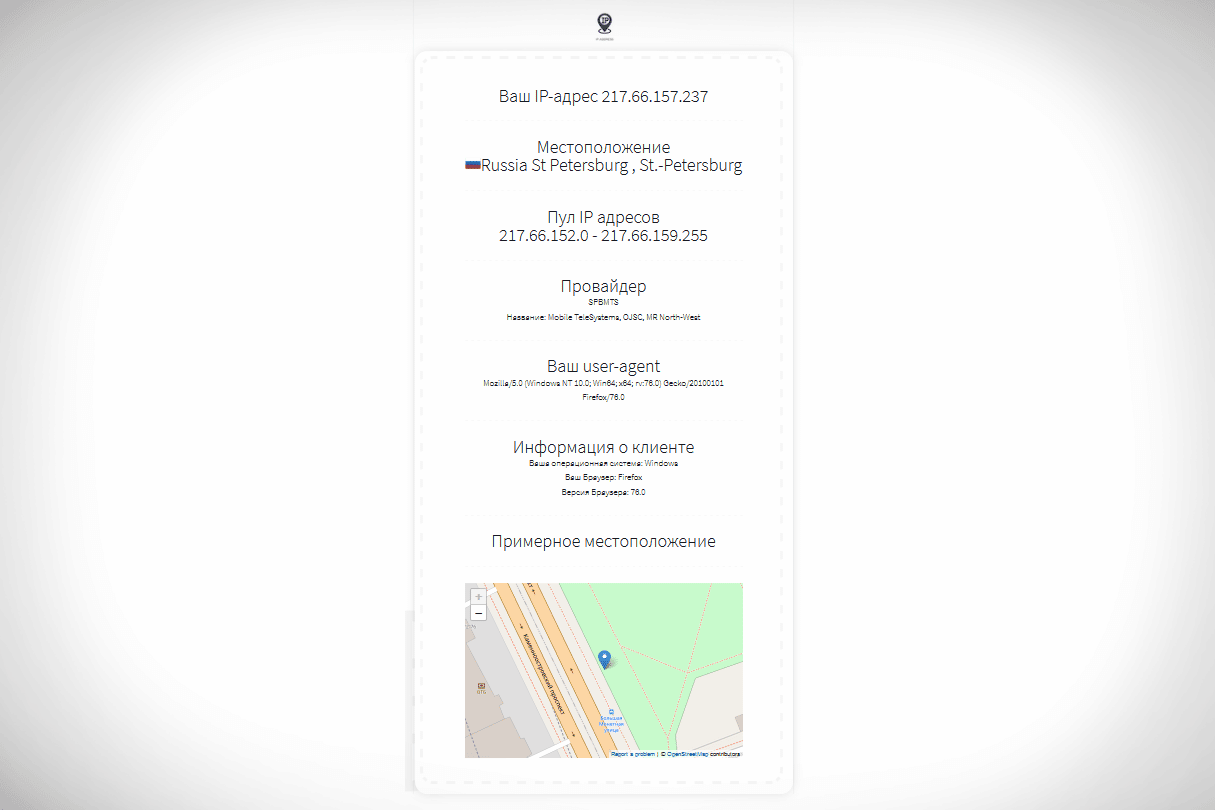
- 방법 2 -SocialKit 프록시 검사기 유틸리티. SocialKit 프록시 검사기를 다운로드하여 설치하십시오. 완전히로드되면 컴퓨터에서 유틸리티를 실행합니다. “기본 연결 정보”를 클릭합니다. 필요한 정보가 나타납니다.
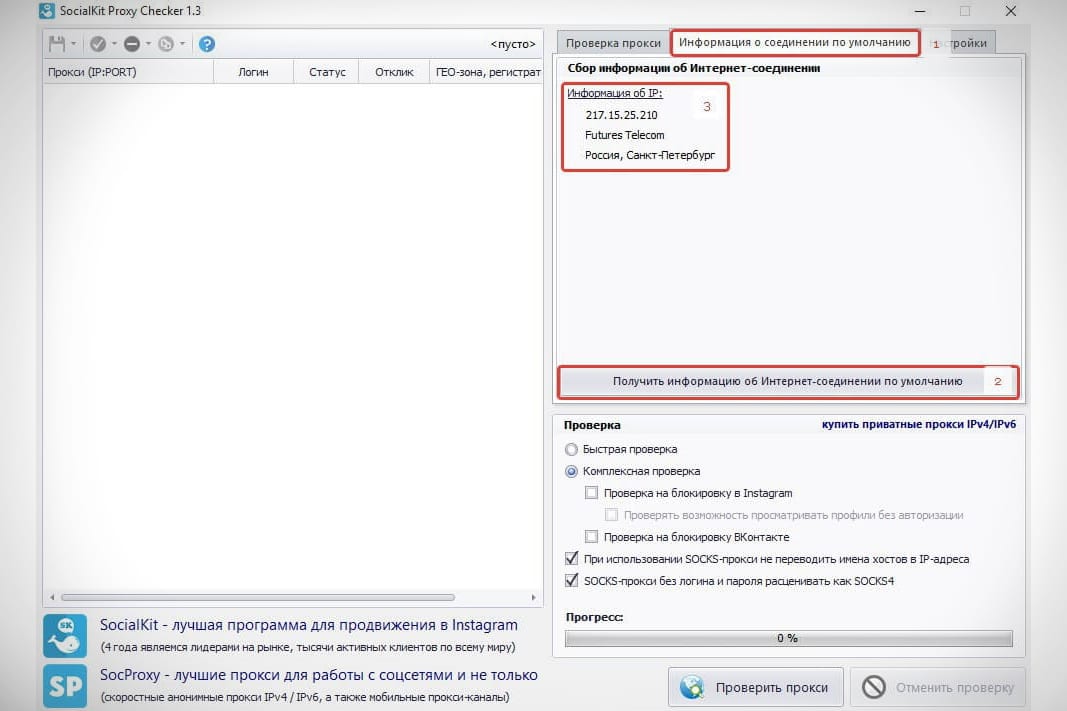
- 방법 3- 브라우저 (Google Chrome, Opera 등)를 통해. 브라우저에서 프록시를 사용하면 매개 변수를 볼 수 있습니다. 이렇게하려면 설정에서 “고급”섹션을 열고 “시스템”을 클릭합니다. 다음으로 “PC 프록시 설정 열기”를 클릭하십시오. IP 주소와 포트가 표시된 창이 나타납니다 (콜론 뒤에 표시됨). 사용자 이름과 암호가 있으면 여기에 같은 방식으로 표시됩니다.
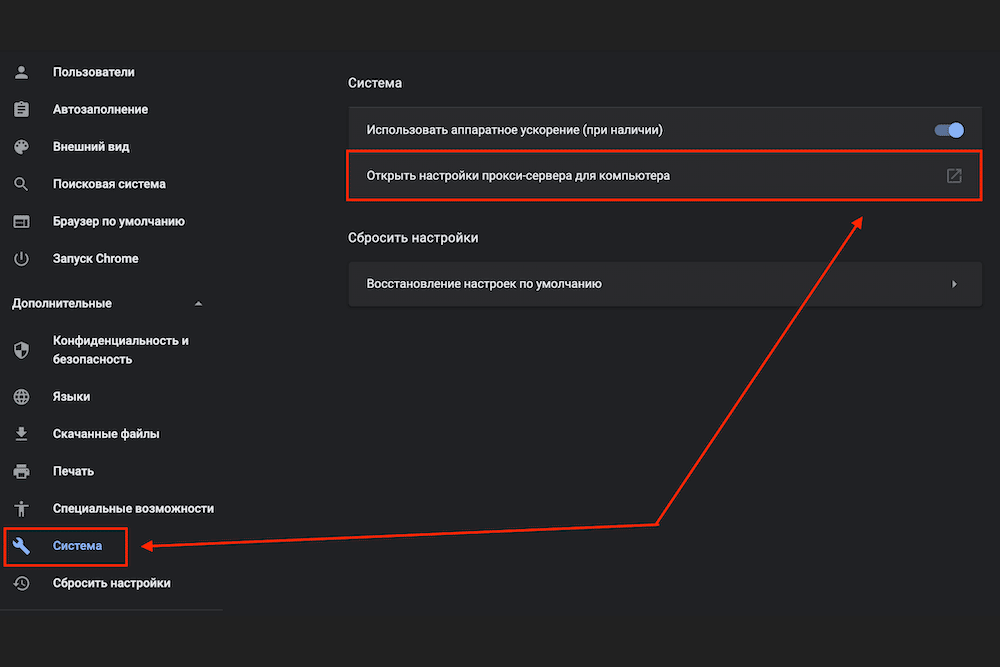
처리되지 않은 UDP 란 무엇입니까?
프록시되지 않은 UDP는 WebRTC를 통해 실제 IP 주소가 유출되지 않도록 보호되는 프록시입니다. WebRTC (영어 실시간 통신-실시간 통신)는 실시간으로 애플리케이션 간의 스트리밍 데이터 구성을 제공하는 기술입니다. 이 기술을 사용하면 실제 IP 주소를 알 수 있습니다.
UDP 프록시 구성
모든 장치 (예 : 스마트 폰, Smart-TB 및 Android OS가 설치된 TV, 게임 콘솔, 플레이어 등)가 자체적으로 멀티 캐스트 트래픽을 재생할 수있는 것은 아닙니다. 여기서 라우터, 서버, 장치 자체 또는이 장치에서 사용할 수있는 플레이어의 개인 매개 변수에서 프록시를 직접 지정해야합니다. 네트워크 주소와 포트는 로컬 네트워크에 있습니다. 라우터는 서버 역할을 할뿐만 아니라 인터넷이 연결된 가정용 컴퓨터도 사용할 수 있습니다.
Wi-Fi 라우터
멀티 캐스트 스트리밍을 지원하는 라우터에서 기본 제공 프록시를 사용하는 경우가 있습니다. 일반적으로 항목은 “LAN 설정”, “UDP에서 НТРР로”, “НТТР 프록시”, “프록시 사용”탭에 있거나 비슷한 이름을 가지고 있습니다.
IGMP 프록시 (IP 데이터 관리)를 활성화 할 수 있으면 반드시 수행해야합니다.
포트 값이 0이면 UDP 프록시도 활성화하고 “1234”또는 다른 포트를 등록해야합니다. 때때로 기본 IP 주소는 192.168.0.1이고 덜 자주 192.168.10.1입니다. 라우터 지침에서 정보를 확인하십시오. IP 데이터는 일반적으로 케이스의 바닥이나 뒷면에 인쇄됩니다.
Eltex WB-2 라우터
이 라우터를 구성하려면 다음을 수행하십시오.
- 상단 메뉴에서 “IPTV”를 선택한 다음 “IPTV”를 클릭합니다.
- IPTV를 활성화합니다 (이 줄 옆의 확인란을 선택하십시오).
- IGMP 플레이버를 선택합니다 ( “Auto”, “V2″또는 “V3″옵션이 있습니다. 확실하지 않은 경우 모든 것을 변경하지 않고 그대로 둡니다).
- HTTP 프록시를 활성화합니다 (확인란도 선택).
- 프록시 포트를 지정하십시오.
- 해당 버튼을 클릭하여 설정을 적용합니다.
라우터 D-Link DIR-615
이 라우터를 구성하려면 다음을 수행하십시오.
- 고급 설정 항목을 선택하고 “기타”를 클릭합니다.
- IGMP (V3가 기본값)를 선택합니다.
- UDPXY 서비스를 엽니 다 (옆에있는 확인란 선택).
- 포트를 입력합니다 (이 예에서는 1234).
- “적용”을 클릭하십시오.
- 항목을 저장하십시오.
라우터 SNR-CPE-W4N
이 라우터를 구성하려면 다음을 수행하십시오.
- 옵션에서 “서비스”를 클릭 한 다음 “기타”를 클릭하십시오.
- 처리 메커니즘 섹션의 NAT 처리 모드 행에서 제공된 옵션에서 비활성화를 선택합니다.
- IGMP 프록시를 활성화합니다 ( “IPTV 서비스”아래).
- LAN 용 멀티 캐스트에서 http로 변환을 설치합니다 (동일한 IPTV 서비스 섹션에서).
- 포트 번호를 수동으로 입력하십시오.
- “적용”을 클릭하여 입력 한 매개 변수를 저장합니다.
Keenetic Ultra 인터넷 센터
Keenetic을 통해 구성하려면 다음을 수행하십시오.
- 옵션에서 “제어”(휠)를 클릭 한 다음 “일반 설정”을 클릭하십시오.
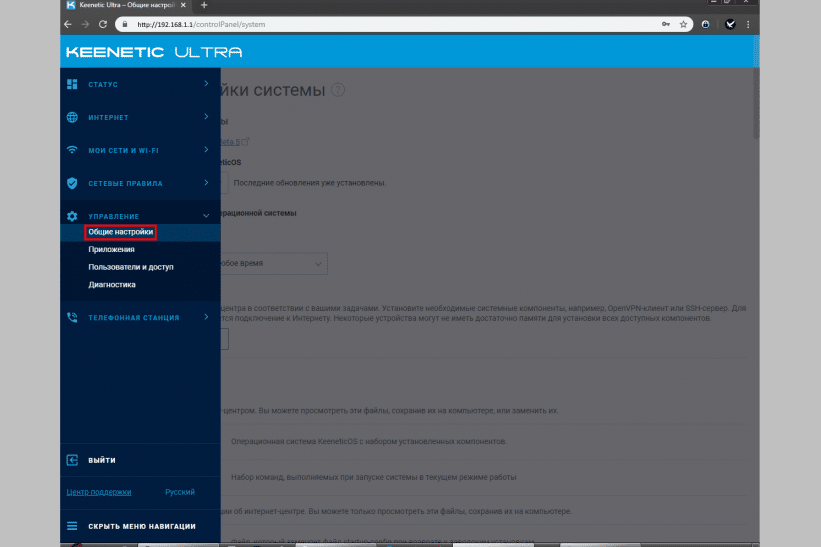
- 구성 요소 세트 수정을 클릭합니다.
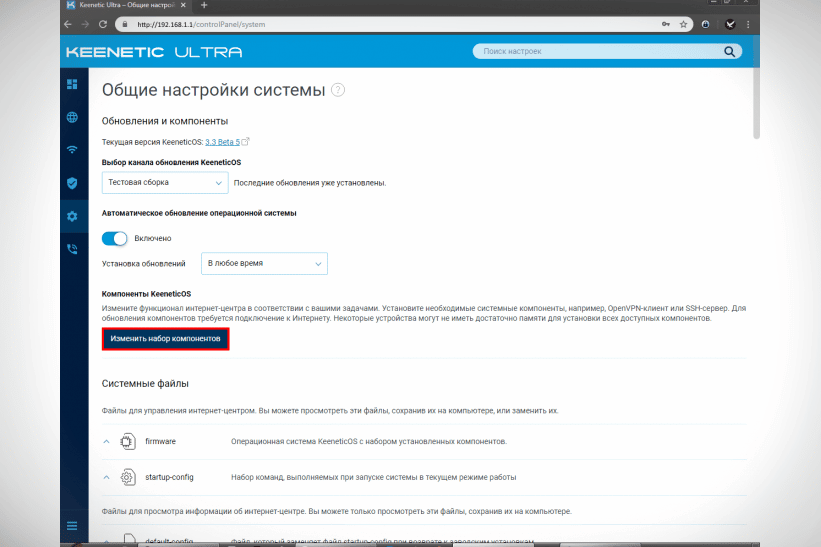
- 목록에서 UDP-HTTP를 찾아 확인란을 선택합니다. 업데이트 설치를 클릭합니다.

- 프록시 설치가 완료되고 장치가 다시 시작되면 매개 변수로 이동하여 “제어”를 클릭 한 다음 “응용 프로그램”을 클릭합니다.
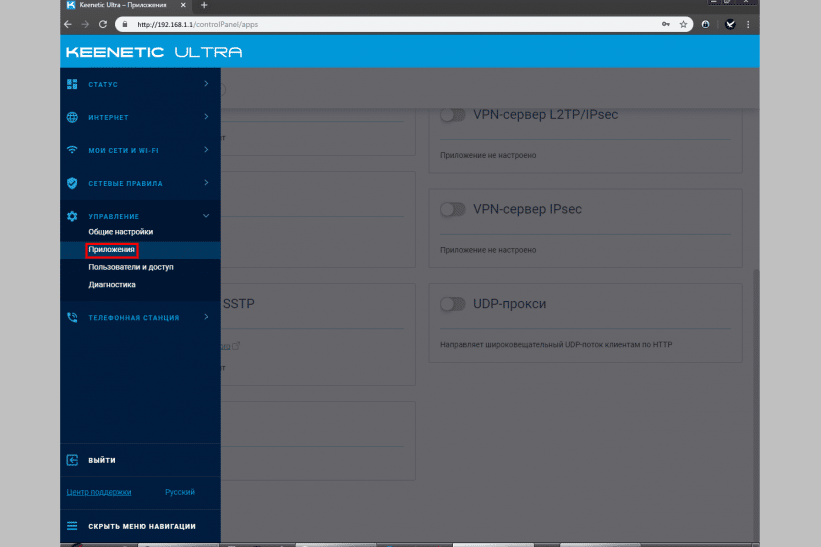
- 프록시를 활성화합니다 (슬라이더를 올바른 위치로 이동). 설치된 구성 요소 자체의 개인 설정으로 이동합니다 (슬라이더 반대편의 “UDP-proxy”클릭).
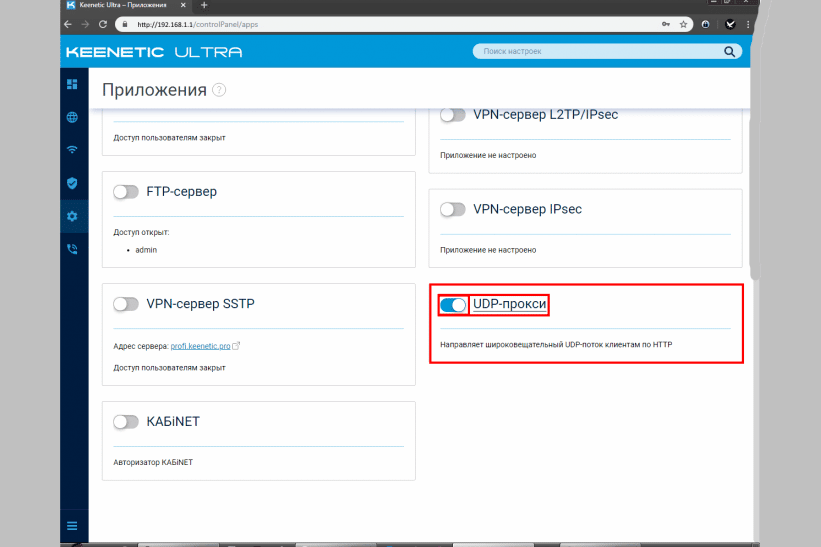
- 포트를 차단하십시오. “연결”열에서 LAN 공급자 (IPoE)를 선택합니다.
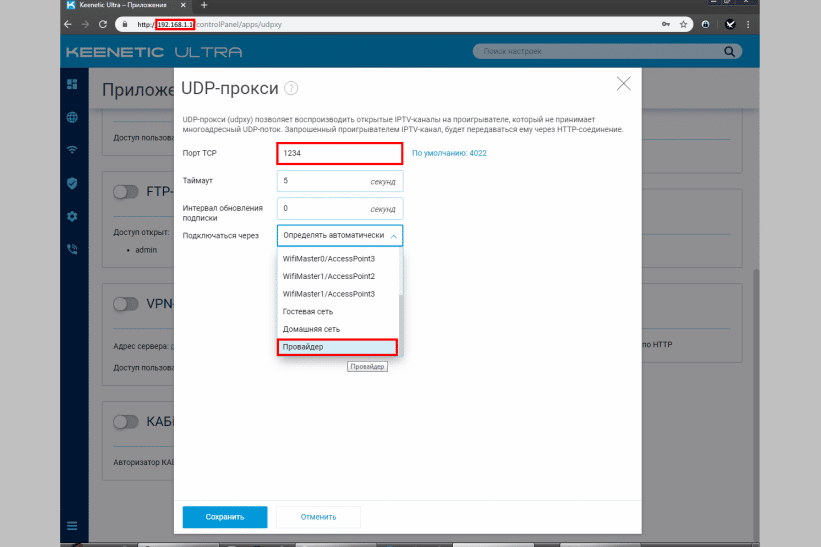
- 항목을 저장하십시오.
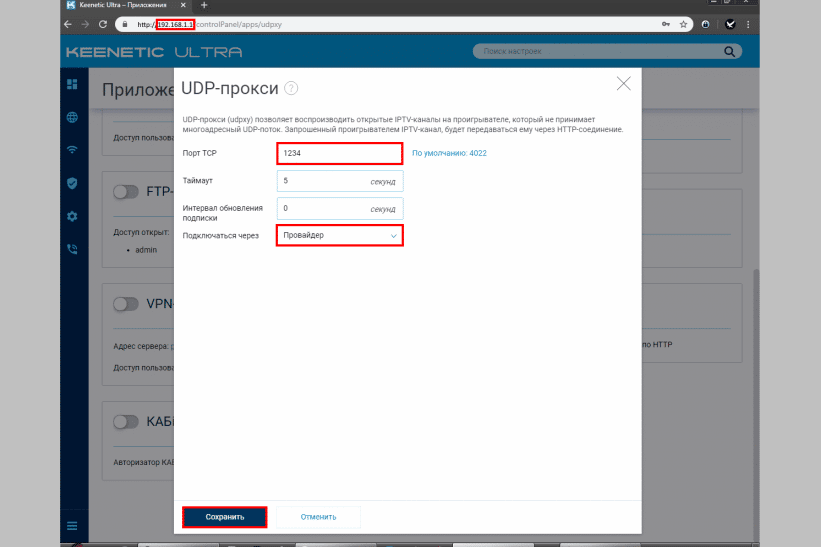
Keenetic 설정을 완료 한 후 라우터의 프록시 서버를 통해 IPTV를 시청하려는 장치 (위젯 또는 프로그램)의 네트워크 주소와 포트를 등록해야합니다.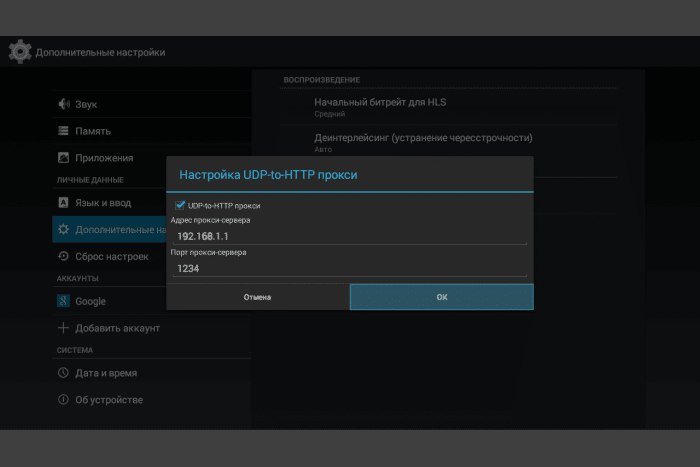 모든 것이 올바르게 완료되면 UDP가 아닌 TCP를 통해 채널을 사용할 수 있습니다.
모든 것이 올바르게 완료되면 UDP가 아닌 TCP를 통해 채널을 사용할 수 있습니다.
컴퓨터에서 설정
라우터가 멀티 캐스트 메시지 (예 : TP-Link 또는 D-Link)를 수신하고 전송하지만 UDP 프록시가없는 경우 컴퓨터에 다운로드하여 유틸리티를 사용할 수 있습니다.
연결 유형은 중요하지 않습니다 : 유선 또는 무선.
특수 유틸리티를 프록시로 사용하려면 다운로드해야합니다. http://serv.sys-s.ru/UDP-to-HTTP-Proxy.exe 링크를 따라 가면됩니다. Windows PC 용 UDP to HTTP 프록시입니다. HTTP Proxy.exe에 UDP를 실행하고 구성을 계속합니다.
- 멀티 캐스트와 HTTP 서버의 인터페이스를 설정합니다.이 값은 192.168.1.2입니다.
- HTTP 포트 : 1234 또는 기타를 지정하고 데이터를 저장하십시오.
- 필요한 버튼을 클릭하여 프로그램을 실행하거나 서버 서비스로 실행되도록 구성하십시오. 이 경우 PC를 시작할 때마다 프로그램이 자동 모드로 시작됩니다.
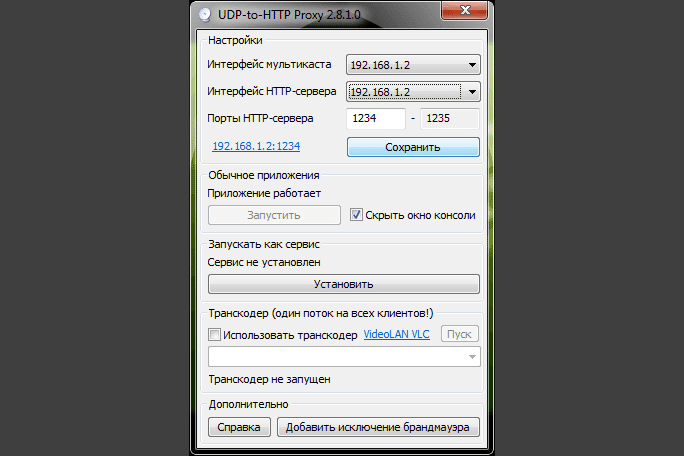 장치 자체, 위젯 또는 프로그램의 매개 변수에 IP 및 포트를 직접 지정하고 PC의 프록시를 사용하여 자유롭게 IP-TB를 시청하세요. 모든 것이 정확하면 TV 채널이 재생되기 시작합니다.
장치 자체, 위젯 또는 프로그램의 매개 변수에 IP 및 포트를 직접 지정하고 PC의 프록시를 사용하여 자유롭게 IP-TB를 시청하세요. 모든 것이 정확하면 TV 채널이 재생되기 시작합니다.
때때로 다음과 같이 IP 주소와 포트 번호를 입력해야합니다 : http://192.168.1.1:1234.
Android OS 및 Windows OS에 설치
스마트 폰이나 컴퓨터에서 이러한 TV를 보려면 특수 프로그램을 설치하고 구성해야합니다.
OC Android에서
스마트 폰에서 이러한 TV를 시청하려면 Google Play에서 애플리케이션을 다운로드해야합니다. 예 : “IPTV”. 이렇게하면 표준 m3u 형식으로 TV 채널을 다운로드하고 다른 비디오 플레이어에서 재생할 수 있습니다. 앱이 다운로드되고 설치되면 전화기에서 프록시를 설정해야합니다. 이렇게하려면 프로그램을 열고 다음 단계를 따르십시오.
- “설정”을 열고 이미 “채널 목록”에 있습니다.
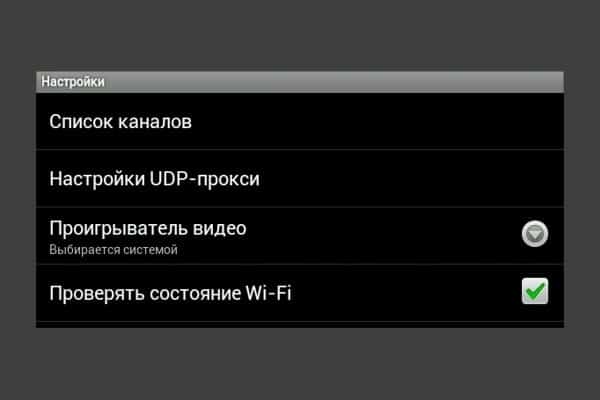
- 열리는 섹션에서 공급자가 제공 한 사용 가능한 TV 채널 (재생 목록) 목록으로 파일 링크를 입력합니다.
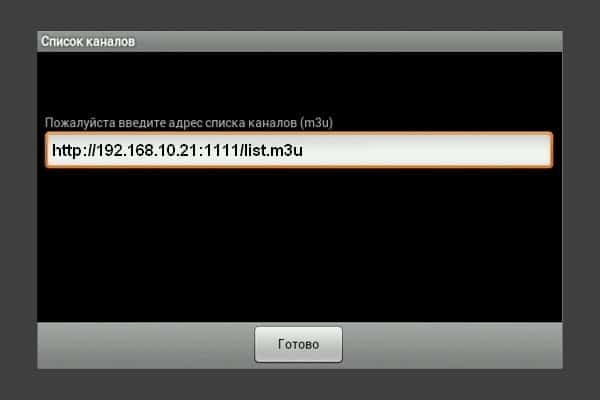
- 유효한 인터넷 프로토콜 주소와 포트 번호를 입력하십시오. “Proxy Type”줄에서 “UDP to HTTP Proxy”를 선택합니다.
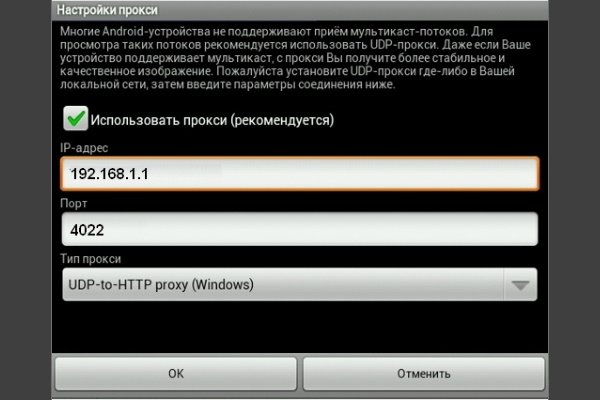
설정이 성공적으로 완료되었으며 재생 목록에서 사용할 수있는 TV 채널을 이미 시청할 수 있습니다.
Windows OC의 경우
컴퓨터에서 IP-TB를 시청하려면 특별한 IP-TV Player 프로그램을 사용할 수 있습니다. 다른 것과 마찬가지로 다운로드하여 평소대로 설치하십시오. 그런 다음 실행하고 다음을 수행하십시오.
- 사용 가능한 목록에서 “빈 프로필”을 선택한 다음 “확인”을 클릭합니다.
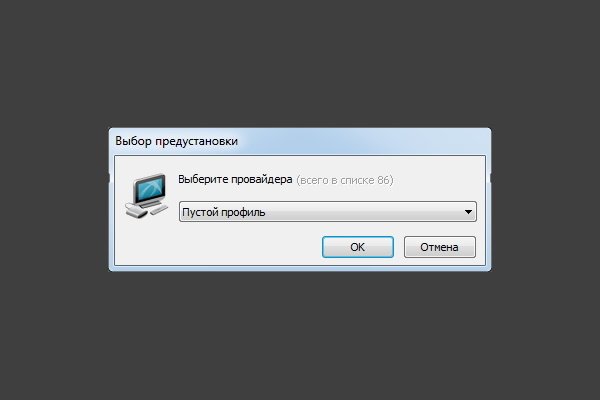
- “설정”섹션에서 “일반”을 클릭하고 “모든 설정”옆의 확인란을 선택하여 더 많은 구성 가능한 옵션을 엽니 다.

- 여기에서 “채널 목록 주소”와 “네트워크 인터페이스”를 입력해야합니다. 첫 번째 필드에서 프로토콜 주소를 선택하고 두 번째 필드에서 포트를 선택합니다.

- “업데이트”를 클릭하고 설정을 완료합니다.
이제 PC에서 IP-TV 채널 시청을 시작할 수 있습니다. 멀티 캐스트 스트림을 허용하지 않는 플레이어에서 IPTV TV 채널을 재생하려면 UDP 프록시 기능이 필요합니다. 설정 프로세스는 IPTV를 시청하려는 장치와 TV에서 시청할 경우 라우터 유형에 따라 다릅니다.

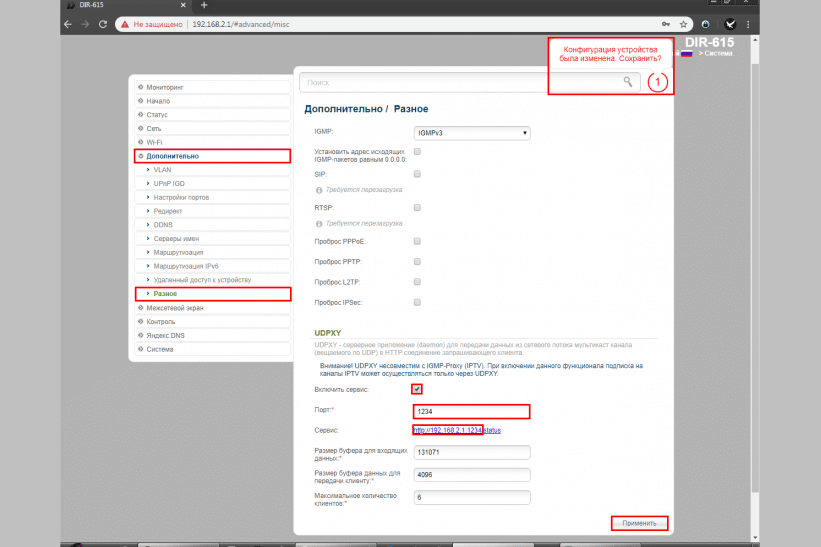
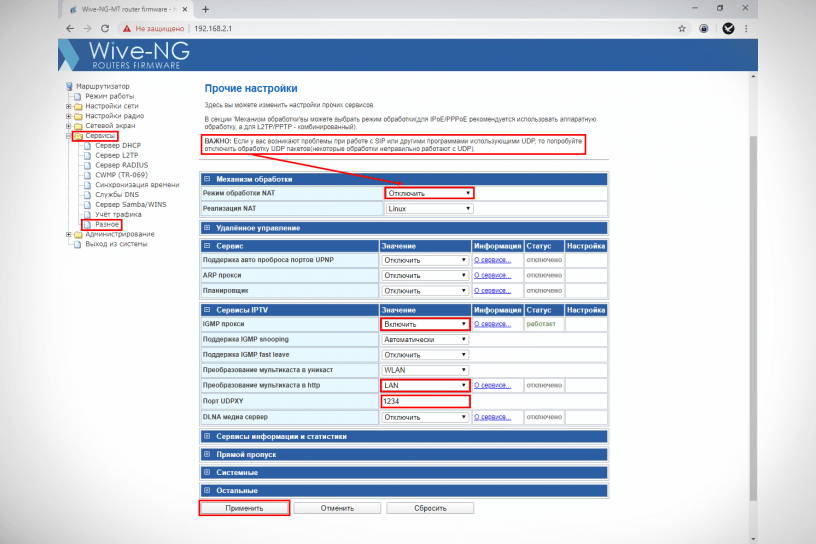


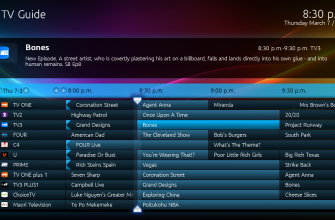

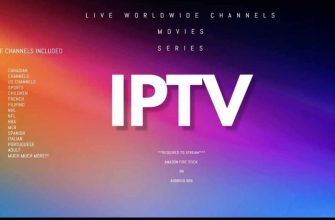


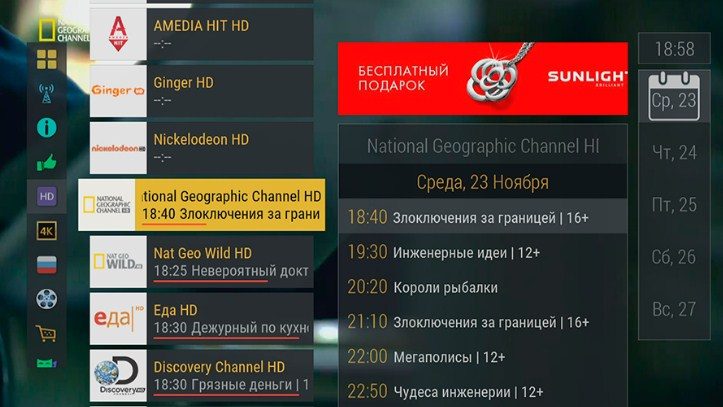
Пару месяцев назад мне порекомендовали использовать UDP-to-HTTP прокси, заявив, что это поможет для стабильной работы IPTV провайдера в приложениях на домашнем SMART TV, либо на смартфонах планшета с ОС Андроид. Решила проверить, так как действительно, когда смотришь на смартфона бывает сбои. Мне настроили UDP прокси и сделали все у меня на глазах. После настройки пару дней все работало нормально потом вовсе перестало работать. Потом я решила сама посмотреть настройки и нашла ваш сайт. Сделала все пошагово как в статье написано, и действительно, в настройке допускали ошибки. Спасибо, что даете такие четкие инструкции.
Ваш сайт очень позновательный,все четко и ясно,по шагово показано.Мой муж смог настроить только благодаря вашему сайту!Удачи вам ,спасибо