Жакында эле телевизорлор интернетке кантип туташканды билишчү эмес, азыр дээрлик ар бир үйдө Smart TV функциялары бар бирден ашык телевизор бар. Бул сыналгылар Интернетке туташып, ал тургай YouTube, Netflix жана башка көптөгөн агымдык кызматтарды, анын ичинде онлайн кинотеатрларды жана Spotify сыяктуу музыкалык агым кызматтарын көрүү үчүн колдонмолорго ээ болот. [коштомо жазуу id=”attachment_8107″ align=”aligncenter” туурасы=”508″] Iphone’дон Smart TV’ге сүрөттү таратуу бир нече туташуу ыкмаларын колдонуу менен мүмкүн [/ caption] Ошондой эле, “акылдуу” телевизорлордун пайда болушу менен телефонду сыналгы менен синхрондоштуруу жана ага каалаган мазмунду, мейли музыка, видео же сүрөттөр. Көптөр бул функцияны колдонушат. Анткени, кинолорду смартфондун кичинекей экранынын ордуна чоң сыналгы экранында көрүү жана алыстан башкаруу пультунун жардамы менен телебраузерден сүйүктүү тасмаңызды издебестен, аны смартфонуңуздан таап, аны күйгүзүү оңой жана жагымдуу. сыналгыда. iPhone’ду колдонуу менен сиз мазмунду бир нече жол менен көрө аласыз, жөн гана төмөндөгү ыкмалардын бирин колдонуп смартфонуңузду туташтырсаңыз болот.
Iphone’дон Smart TV’ге сүрөттү таратуу бир нече туташуу ыкмаларын колдонуу менен мүмкүн [/ caption] Ошондой эле, “акылдуу” телевизорлордун пайда болушу менен телефонду сыналгы менен синхрондоштуруу жана ага каалаган мазмунду, мейли музыка, видео же сүрөттөр. Көптөр бул функцияны колдонушат. Анткени, кинолорду смартфондун кичинекей экранынын ордуна чоң сыналгы экранында көрүү жана алыстан башкаруу пультунун жардамы менен телебраузерден сүйүктүү тасмаңызды издебестен, аны смартфонуңуздан таап, аны күйгүзүү оңой жана жагымдуу. сыналгыда. iPhone’ду колдонуу менен сиз мазмунду бир нече жол менен көрө аласыз, жөн гана төмөндөгү ыкмалардын бирин колдонуп смартфонуңузду туташтырсаңыз болот.
- Зымсыз DLNA туташуу – iPhone’ду телевизорго зымсыз wi-fi аркылуу кантип туташтыруу керек
- передатчик аркылуу Strobe сыналгыга Iphone туташтыруу
- USB аркылуу Smart TV үчүн Iphone туташтыруу
- Apple TV приставкасын колдонуп iPhone туташтыруу
- ChromeCast менен туташууда
- YouTube видеолорун iPhone аркылуу сыналгыга агылтыңыз
Зымсыз DLNA туташуу – iPhone’ду телевизорго зымсыз wi-fi аркылуу кантип туташтыруу керек
DLNA технологиясы бул байланышты колдогон түзмөктөргө бир эле үй тармагында маалымат алмашууга мүмкүндүк берет. DLNA аббревиатурасы Digital Living Network Alliance дегенди билдирет. Түзмөктөр бул протоколдун жардамы менен зым менен да, ансыз да туташа алат. Бул технологияны колдонуу менен каалаган медиа файлдарды өткөрүү үчүн сизге телевизордун өзү жана iPhone туташтырылган Wi-Fi тармагы гана керек. LG жана
LG жана
Samsung сыналгыларында кошумча тиркемелерди орнотуу керек болот – тиешелүүлүгүнө жараша Smart Share жана AllShare.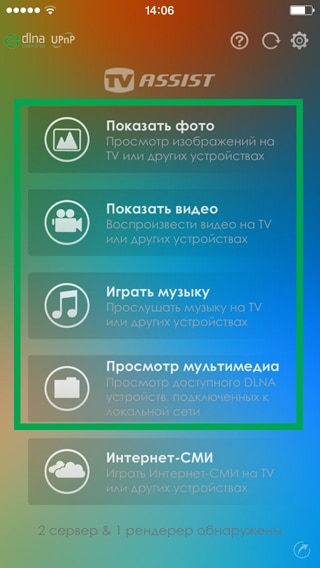 iPhone толугу менен акысыз Twonky Beam колдонмосун талап кылат (https://twonky-beam.soft112.com/). Бул колдонмо iPhone’дон түздөн-түз сыналгыга мазмун чыгара турган функцияларды камтыйт. Анын өзүнчө браузери да бар. Тиркемени ишке киргизгенден кийин, маалымат өткөрүлө турган аппаратты табышыңыз керек. Биздин учурда, маалыматтарды өткөрүүчү аппарат – бул iPhone.
iPhone толугу менен акысыз Twonky Beam колдонмосун талап кылат (https://twonky-beam.soft112.com/). Бул колдонмо iPhone’дон түздөн-түз сыналгыга мазмун чыгара турган функцияларды камтыйт. Анын өзүнчө браузери да бар. Тиркемени ишке киргизгенден кийин, маалымат өткөрүлө турган аппаратты табышыңыз керек. Биздин учурда, маалыматтарды өткөрүүчү аппарат – бул iPhone.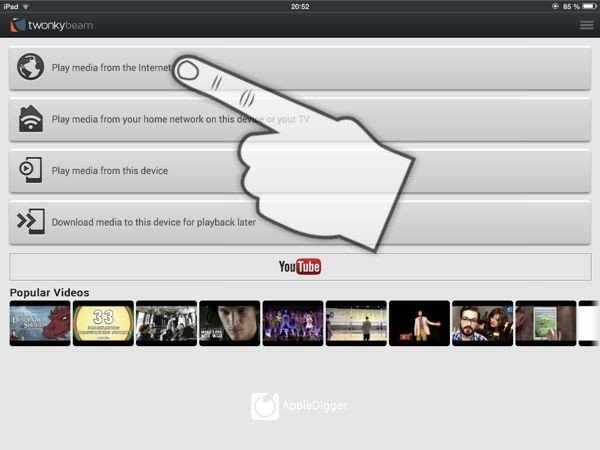
Эгер сиз ар кандай медиа мазмунду iPhone’дон сыналгыга көп өткөрүп берсеңиз, анда сиз акы төлөнүүчү программаны же акысыз программанын толук версиясын сатып алышыңыз керек. Андыктан бекер программаларда жарнамаларды көрүү үчүн сарпталуучу убакытты үнөмдөңүз.
передатчик аркылуу Strobe сыналгыга Iphone туташтыруу
Ошондой эле сыналгы эски жана Wi-Fi тармактарына туташуу мүмкүнчүлүгү жок болуп калат. Бул учурда HDMI интерфейси аркылуу сыналгыга туташып, iPhoneдон зымсыз сигнал алган өткөргүч жардамга келет. Сапаттуу өткөргүчтөрдүн мисалдарына Digital AV же MiraScreen сыяктуу түзүлүштөр кирет. Ушундай адаптер аркылуу iPhoneду кантип туташтыруу керек:
- Өткөргүчтү iPhone’го туташтырыңыз.
- HDMI кабелинин бир учун өткөргүчкө салып, экинчи учун сыналгыга туташтырыңыз. Эгерде сиз HDMI туташтыргычы сыналгыда кайда жайгашканын билбесеңиз, анда Smart TV үчүн өндүрүүчүнүн нускамаларын окуп чыгыңыз.

- Сыналгыдагы сыналгыдагы сигнал булагын тандаңыз. Бул үчүн, телевизордун пультундагы Source (кээде Input) баскычын басыңыз жана пайда болгон менюдан өткөргүч туташтырылган HDMI портун тандаңыз.

USB аркылуу Smart TV үчүн Iphone туташтыруу
USB – бул эң универсалдуу жана кеңири колдонулган туташуу интерфейси. Анын жардамы менен сиз каалаган нерсени туташтыра аласыз: флэш-дисктерден баштап, жарыш дөңгөлөктөрү сыяктуу оюн аксессуарларына чейин. Башка нерселер менен катар, USB да iPhone’ду сыналгыга туташтырууга жардам берет:
- USB – Lightning кабелин колдонуп, iPhone’уңузду Lightning сайгычы менен туташтырыңыз.

- Тийиштүү порт аркылуу USB’ди сыналгыга туташтырыңыз. Эгерде сиз сыналгы моделиңизде USB порту кайда жайгашканын билбесеңиз, анда телевизор үчүн өндүрүүчүнүн нускамаларын окуп чыгыңыз.
- Сыналгы жөндөөлөрүнөн сигнал булагы катары USB портун тандаңыз.

Apple TV приставкасын колдонуп iPhone туташтыруу
Apple TV – бул телешоулорду, видеолорду, тасмаларды жана музыканы көрүүгө жана акыркы жаңыртуу менен оюндарды ойноого мүмкүндүк берген сыналгы приставкасы. Ошондой эле, бул приставка Apple технологиясы үчүн гана жеткиликтүү болгон Apple AirPlay маалыматтарды өткөрүп берүү протоколунун жардамы менен сүрөт же медиа файлдарды өткөрүүгө жардам берет.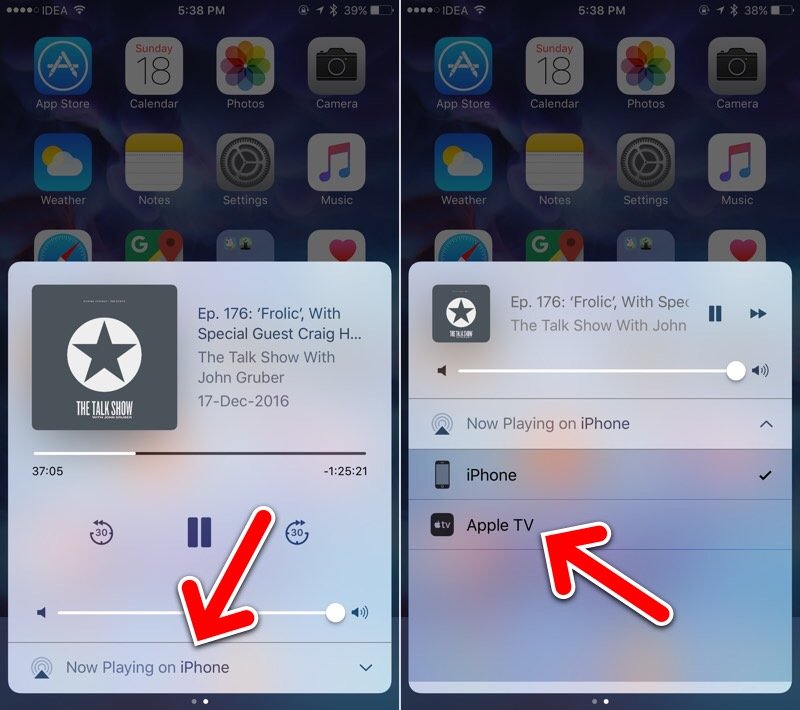
- Приставканы күйгүзүп, ага HDMI кабелин туташтырыңыз.
- HDMI кабелинин экинчи учун сыналгыга туташтырыңыз.
- Приставка күйгүзүлгөндөн кийин жана сиз экранда сүрөттү көргөндөн кийин, Apple TV’нин баштапкы орнотуусуна өтүңүз. Эгерде приставка мурунтан эле колдонулган же конфигурацияланган болсо, бул кадамды өткөрүп жиберсеңиз болот.
- Айфонуңузду алыңыз жана жебе менен чөйрөнү же жебе менен тик бурчтукту чыкылдатуу менен AirPlay аркылуу уктурууну баштаңыз.
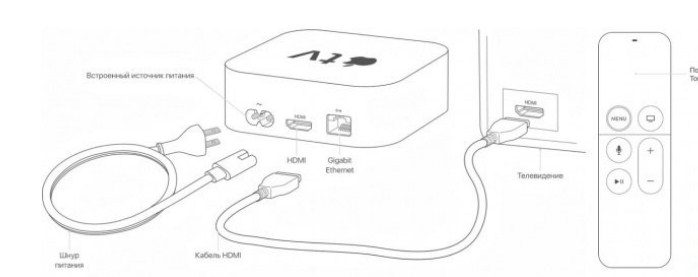
ChromeCast менен туташууда
Бул мини приставка, мындайча айтканда, Google тарабынан өндүрүлгөн. Анын милдети мазмунду жана ар кандай медиа файлдарды агым болуп саналат. Бирок, Apple TVдан айырмаланып, ал функциялардын тар спектрине ээ. Chromecast – бул HDMI интерфейси аркылуу сыналгыга туташтырылган флешкадан бир аз чоңураак кичинекей “шайба”. Бул түзмөк өз алдынча YouTube видеохостингинде видеолорду, Netflix жана HBOдагы сериалдарды жана популярдуу агымдык сайттардагы башка мазмунду ойной алат. Chromecast ошондой эле Google Play’ди иштете алат, бул колдонуучуга ошол жерден колдонмолорду жүктөп алуу мүмкүнчүлүгүн берет, анткени Chromecast Android операциялык тутумунда иштейт. Ошондой эле, Chromecast мобилдик түзмөктөрүнүн мазмунун зымсыз Wi-Fi тармагы аркылуу өткөрөрүн белгилей кетүү керек.
Бул түзмөк өз алдынча YouTube видеохостингинде видеолорду, Netflix жана HBOдагы сериалдарды жана популярдуу агымдык сайттардагы башка мазмунду ойной алат. Chromecast ошондой эле Google Play’ди иштете алат, бул колдонуучуга ошол жерден колдонмолорду жүктөп алуу мүмкүнчүлүгүн берет, анткени Chromecast Android операциялык тутумунда иштейт. Ошондой эле, Chromecast мобилдик түзмөктөрүнүн мазмунун зымсыз Wi-Fi тармагы аркылуу өткөрөрүн белгилей кетүү керек. Cromecast аркылуу iPhone’дон мазмунду өткөрүү үчүн төмөнкү кадамдарды аткарышыңыз керек:
Cromecast аркылуу iPhone’дон мазмунду өткөрүү үчүн төмөнкү кадамдарды аткарышыңыз керек:
- Google Home колдонмосун iPhone’уңузга орнотуңуз. Бул колдонмону ийгиликтүү орнотуу үчүн iOS1 же андан кийинкиси талап кылынарын эске алыңыз.
- Сизде Google каттоо эсеби, ошондой эле сыналгыда HDMI туташтыргычы же ага адаптер, ошондой эле Chromecast өзү жана iPhone туташа турган Wi-Fi тармагы болушу керек. Эгерде сиз HDMI туташтыргычы сыналгыда кайда жайгашканын билбесеңиз, анда телевизор үчүн өндүрүүчүнүн нускамаларын окуп чыгыңыз.
- iPhone’до орнотулган Google Home колдонмосуна өтүп, ал аркылуу Wi-Fi тармагы аркылуу Chromecast’ка туташыңыз. iPhone менен Chromecast бир Wi-Fi тармагында болушу керек экенин эске алыңыз.
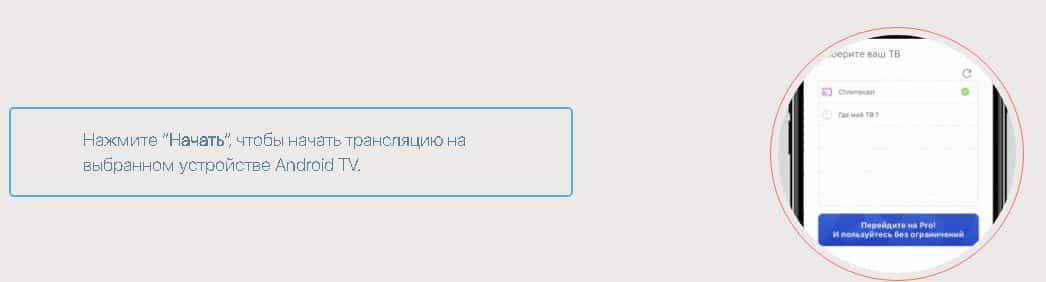 Бул түзмөктөгү ар кандай мазмунду көрүү мүмкүн эмес экенин да белгилей кетүү керек. YouTube, Google Тасмалар жана Google Музыка гана жеткиликтүү болот. Бул туташуу ыкмасын колдонуу менен, Apple TV айырмаланып, iPhone экранын сыналгы экранында кайталоо мүмкүн эмес. Chromecast сүрөттөрдү жана видеолорду өткөрүү боюнча эң сонун жумушту аткарат, бирок видеолорду жана сүрөттөрдү Full HD сапатында көрүү үчүн программанын акы төлөнүүчү версиясын сатып алышыңыз керек. iPhone’ду Xiaomi Mi Led TV P1ге кантип туташтыруу керек – видео нускама: https://youtu.be/6UJExobWFXs
Бул түзмөктөгү ар кандай мазмунду көрүү мүмкүн эмес экенин да белгилей кетүү керек. YouTube, Google Тасмалар жана Google Музыка гана жеткиликтүү болот. Бул туташуу ыкмасын колдонуу менен, Apple TV айырмаланып, iPhone экранын сыналгы экранында кайталоо мүмкүн эмес. Chromecast сүрөттөрдү жана видеолорду өткөрүү боюнча эң сонун жумушту аткарат, бирок видеолорду жана сүрөттөрдү Full HD сапатында көрүү үчүн программанын акы төлөнүүчү версиясын сатып алышыңыз керек. iPhone’ду Xiaomi Mi Led TV P1ге кантип туташтыруу керек – видео нускама: https://youtu.be/6UJExobWFXs
YouTube видеолорун iPhone аркылуу сыналгыга агылтыңыз
Көптөгөн заманбап сыналгыларда Smart TV функциясы бар. Бул функциянын жардамы менен сиз үчүнчү тараптын түзмөктөрүн булак катары колдонбостон тасмаларды, видеолорду көрүп, музыка уга аласыз. Бирок, телевизордун пультунун жардамы менен YouTube’да каалаган видеону издөө дайыма эле ыңгайлуу боло бербейт. Бул учурда, сиз iPhone-да видеону күйгүзүп, сыналгыдан көрө аласыз. Белгилей кетсек, бул ыкма YouTube тиркемесин иштетүү мүмкүнчүлүгү бар сыналгылар үчүн гана ылайыктуу. YouTube аркылуу iPhone’ду сыналгыга туташтыруу үчүн сизге төмөнкүлөр керек:
- Сыналгыңызда жана iPhone’уңузда YouTube колдонмосун иштетиңиз.
- iPhone’дун экранынын жогору жагындагы толкундары бар тик бурчтукту чыкылдатыңыз жана туташуу үчүн жеткиликтүү түзмөктөрдүн тизмесинен туташуу керек болгон телевизорду тандаңыз же iPhone’до видеону баштаңыз жана кайра туташуу керек болгон телевизорду тандаңыз. туташуу үчүн жеткиликтүү түзмөктөрдүн тизмеси. Эскерте кетсек, iPhone жана сыналгы бир Wi-Fi тармагында болушу керек.
- IPhone’уңузду сыналгыдагы YouTube колдонмосуна туташтыргандан кийин, ойноткуңуз келген видеону тандаңыз. Ал автоматтык түрдө сыналгыда ойной баштайт.
 Белгилей кетсек, видео iPhoneдон түз эфирге чыкпайт. Айфон сыналгыга кайсы видеону күйгүзүү керектигин гана “айтып берет”, ал эми телевизор бул видеону интернеттен Wi-Fi аркылуу жүктөйт. Эгер сиз сыналгыңызды туташуу үчүн сунушталган түзмөктөрдүн тизмесинен көрө албасаңыз, төмөнкү кадамдарды жасаңыз:
Белгилей кетсек, видео iPhoneдон түз эфирге чыкпайт. Айфон сыналгыга кайсы видеону күйгүзүү керектигин гана “айтып берет”, ал эми телевизор бул видеону интернеттен Wi-Fi аркылуу жүктөйт. Эгер сиз сыналгыңызды туташуу үчүн сунушталган түзмөктөрдүн тизмесинен көрө албасаңыз, төмөнкү кадамдарды жасаңыз:
- Мурунку нускамалардын биринчи пунктун аткарыңыз.
- Сыналгыңыздагы YouTube колдонмосунда “Орнотуулар” – “Телефонду сыналгыга туташтыруу” бөлүмүнө өтүңүз.
- “Кол” кутучасын белгиле.
- Смартфонуңуздагы YouTube колдонмосунда “Орнотуулар” – “Телефонду сыналгыга туташтыруу” бөлүмүнө өтүңүз.
- “Сыналгыдан көрүү” дегенди тандап, киргизүү талаасына сыналгыдан көргөн кодду көчүрүңүз.
Аткарылган аракеттерден кийин, сыналгы жана iPhone кол режиминде синхрондоштурулган. Сиз бул видеохостингдеги видеолорду автоматтык туташуудагыдай эле көрө аласыз. Жогоруда саналган ыкмалардын ар биринин артыкчылыктары да, кемчиликтери да бар. Бирок, iPhone’ду сыналгыга кантип туташтырууну тандоо, биринчи кезекте Smart TV’нин мүмкүнчүлүктөрүнөн көз каранды. Эң арзан жана эң оңой вариант – DLNA аркылуу туташуу. Сыналгыга iPhone туташуусунун бул түрү менен сизге Wi-Fi модулу жана сиз кире алган тармак гана керек. Бул ыкма эч кандай кошумча программаларды жана башка программалык камсыздоону орнотууну билдирбейт, анткени DLNA мүмкүнчүлүктөрү бардык заманбап сыналгыларда демейки боюнча бар. HDMI аркылуу туташуу кымбатка турат – сүрөттү iPhoneдон сыналгыга өткөрүүгө мүмкүндүк берүүчү өткөргүч сатып алышыңыз керек. iPhone/iPad/iPod/Mac үчүн Google Chromecast өткөргүч: Бирок, маалыматтарды берүү ылдамдыгы жана сапаты боюнча чектөөлөрсүз жүргүзүлүшү мүмкүн. Бул ыкманы колдонуу үчүн кошумча программалык камсыздоо орнотулушу керек экенин эске алыңыз.
Бирок, маалыматтарды берүү ылдамдыгы жана сапаты боюнча чектөөлөрсүз жүргүзүлүшү мүмкүн. Бул ыкманы колдонуу үчүн кошумча программалык камсыздоо орнотулушу керек экенин эске алыңыз. Apple TV колдонуу абдан жөнөкөй жана ошол эле учурда абдан кымбат вариант. Бул приставканын баасы 10 000 рублдан жогору, ал эми үчүнчү муундагы Apple TV болсо, болжол менен 3 000 рубль төлөшүңүз керек болот. Бирок, бул кемчиликтер менен бирге, Apple TV Apple технологиясын колдонуучулар үчүн идеалдуу, атап айтканда, iPhone колдонуучулары үчүн.
Apple TV колдонуу абдан жөнөкөй жана ошол эле учурда абдан кымбат вариант. Бул приставканын баасы 10 000 рублдан жогору, ал эми үчүнчү муундагы Apple TV болсо, болжол менен 3 000 рубль төлөшүңүз керек болот. Бирок, бул кемчиликтер менен бирге, Apple TV Apple технологиясын колдонуучулар үчүн идеалдуу, атап айтканда, iPhone колдонуучулары үчүн. Chromecast ойноткучтун баасы салыштырмалуу арзан, бирок аз сандагы интернет ресурстары түрүндө бир катар чектөөлөр жана кемчиликтер бар. Ошондой эле, бул түзмөктүн кээ бир колдонуучулары Chromecast менен байланышты үзгүлтүккө учуратышат. USB кабелин колдонуу менен туташтыруу, балким, iPhone’ду сыналгыга туташтыруунун эң оңой жолу. Бирок бул ыкма олуттуу чектөөлөр бар. USB кабелин колдонуу менен сиз сыналгыга ар кандай жеке видео же фото файлдарды гана жүктөй аласыз, AppleTV же AirPlay сыяктуу экранды же видеону берүү мүмкүн эмес. Apple технологиясын колдонуучулар үчүн AirPlay эң пайдалуу көрүнөт. Эгер сизде Apple TV жок болсо, бирок Smart TV бар болсо, бул сыналгыны AirPlay менен колдоно аласыз. Бирок,
Chromecast ойноткучтун баасы салыштырмалуу арзан, бирок аз сандагы интернет ресурстары түрүндө бир катар чектөөлөр жана кемчиликтер бар. Ошондой эле, бул түзмөктүн кээ бир колдонуучулары Chromecast менен байланышты үзгүлтүккө учуратышат. USB кабелин колдонуу менен туташтыруу, балким, iPhone’ду сыналгыга туташтыруунун эң оңой жолу. Бирок бул ыкма олуттуу чектөөлөр бар. USB кабелин колдонуу менен сиз сыналгыга ар кандай жеке видео же фото файлдарды гана жүктөй аласыз, AppleTV же AirPlay сыяктуу экранды же видеону берүү мүмкүн эмес. Apple технологиясын колдонуучулар үчүн AirPlay эң пайдалуу көрүнөт. Эгер сизде Apple TV жок болсо, бирок Smart TV бар болсо, бул сыналгыны AirPlay менен колдоно аласыз. Бирок,








