Компьютерди телевизорго зымсыз жана USB, HDMI, AUX кабели жана башка ыкмалар аркылуу кантип туташтыруу керек. Компьютер – бул мүмкүнчүлүктөрү иш жүзүндө эч кандай чек билбеген түзүлүш. Бирок, адатта, компьютерге туташтырылган монитор укмуштуудай өлчөмдөр менен мактана албайт. Ошондуктан, кино көрүү же консолду ойноо анча ыңгайлуу эмес.
- Телевизорду компьютерге же ноутбукка туташтыруу параметрлери
- USB туташуу
- HDMI кабели менен компьютерди сыналгыга кантип туташтыруу керек
- VGA
- Компьютерди DVI аркылуу Smart TV’ге кантип туташтыруу керек
- Кантип Bluetooth аркылуу компьютерди телевизорго зымсыз туташтыруу керек
- жоогазындар
- Wi-Fi менен зымсыз
- DLNA технологиясы
- WiFi технологиясы
- Сыналгыдагы сигнал булагын кантип өзгөртүү керек
- Компьютерди эски сыналгыга туташтыруу
- популярдуу өндүрүүчүлөрдүн TV байланышы
- LG сыналгыга компьютерди кантип туташтыруу керек
- Samsung
- Проблемалар жана чечүү
Телевизорду компьютерге же ноутбукка туташтыруу параметрлери
Бүгүнкү күндө компьютерди сыналгыга туташтыруунун көптөгөн жолдору бар, кээ бирлери өткөндө калды, ал эми башкалары популярдуулукка ээ болууда. Ар бир адам өзү үчүн эң ылайыктуу ыкманы тандоого жана кабелдердин жана конвертерлердин / адаптерлердин болушуна жараша болот.
Коопсуздук чараларын этибарга албай коюуга болбойт. Түзмөктөр менен ар кандай манипуляциялар аларды энергиясыздандыруудан мурун аткарылышы керек. Электр кабелдерин розеткадан толугу менен сууруп алганыңыз жакшы, компьютер үчүн сиз жөн гана тиешелүү баскыч менен кубат менен жабдууну өчүрө аласыз.
USB туташуу
Компьютердин USB туташуу ыкмасы HDMI порту бар сыналгылар үчүн гана ылайыктуу. Эгер сиз USB-USB кабелин алып, аны менен түзмөктөрдү туташтырсаңыз, анда эч нерсе болбойт. Бул ыкма үчүн атайын конвертер – компьютердин USB портунан иштей турган тышкы видеокарта сатып алуу керек болот. Ошондой эле сизге HDMI кабели керек болот. Компьютерди USB аркылуу сыналгыга туташтыруу боюнча этап-этабы менен көрсөтмөлөр:
Компьютерди USB аркылуу сыналгыга туташтыруу боюнча этап-этабы менен көрсөтмөлөр:
- конвертердин USB кабелин компьютердин тиешелүү портуна туташтыруу керек;
- HDMI кабелин конвертерге, ал эми экинчи учун сыналгыга туташтырыңыз;
- сигнал булагын тандоо калды, бул учурда ал HDMI кабели туташтырылган HDMI туташтыргычы болот.
Бул ыкманы USB VGA конвертер аркылуу жасоого болот. Бирок, VGA кабели аркылуу үндү өткөрүү иштебейт. Сиз 3,5 зымды компьютерден түздөн-түз тартып алышыңыз керек, же эки кабелди бир убакта туташтыра турган конвертер сатып алышыңыз керек.
HDMI кабели менен компьютерди сыналгыга кантип туташтыруу керек
Балким, бул телевизорду компьютерге туташтыруунун эң популярдуу жана эң оңой жолу. Ал бир гана кабелди колдонот, видеону да, аудиону да өткөрөт жана маалымат берүүнүн сапаты альтернативаларга караганда бир деңгээлге жогору.
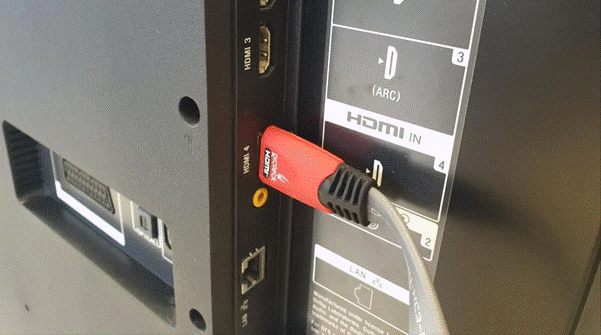 Ошол эле интерфейс экинчи түзмөктө болушу керек, бирок бир айырмасы бар. Компьютерде бир нече HDMI порттору болушу мүмкүн, бирок бири энелик платадан, экинчиси дискреттик графикалык картадан болушу мүмкүн. Эгерде сизде дискреттик графикалык карта болсо, ага туташуу керек. Бирок ал жок болсо, анда сиз аны энелик платага туташтыра аласыз. Бир гана айырма – бул маалыматтарды өткөрүп берүү учурунда эмне болот. Эгер сизде керектүү нерселердин баары бар болсо, анда сиз туташуу процессине өтсөңүз болот. Этап-этабы менен нускама:
Ошол эле интерфейс экинчи түзмөктө болушу керек, бирок бир айырмасы бар. Компьютерде бир нече HDMI порттору болушу мүмкүн, бирок бири энелик платадан, экинчиси дискреттик графикалык картадан болушу мүмкүн. Эгерде сизде дискреттик графикалык карта болсо, ага туташуу керек. Бирок ал жок болсо, анда сиз аны энелик платага туташтыра аласыз. Бир гана айырма – бул маалыматтарды өткөрүп берүү учурунда эмне болот. Эгер сизде керектүү нерселердин баары бар болсо, анда сиз туташуу процессине өтсөңүз болот. Этап-этабы менен нускама:
- кабелдин биринчи учун сыналгыдагы HDMI киргизүүгө туташтырыңыз;
- компьютердеги HDMI киргизүү үчүн экинчи учу;
- сыналгы жөндөөлөрүнөн каалаган портту тандаңыз.

HDMI жетиштүү узун болушу керек. Эч кандай сигнал жоголбогон максималдуу узундук 10 метрди түзөт. Бирок, кээ бир учурларда, узундугу 20-30 метрге чейин көбөйтүлүшү мүмкүн. Көбүрөөк көбөйтүү үчүн тышкы күчөткүчтөрдү же орнотулган күчөткүчтүү зымды колдонушуңуз керек болот.
https://cxcvb.com/kak-podklyuchit/televizor-k-kompyuteru-cherez-hdmi.html
VGA
VGA интерфейси мурда байланыш стандарты болгон. Бирок, бүгүнкү күндө да, мониторлор жана сыналгылар байланыштын бул түрү үчүн киргизүү менен жабдылган. Кээ бир компьютерлерде башка жыйынтыктар жок болгондуктан, бул өзгөчө эски моделдерге тиешелүү, бул параметр экранда сүрөттү көрсөтүүнүн жалгыз жолу болушу мүмкүн. Дээрлик ар бир сыналгы VGA аркылуу туташуу мүмкүнчүлүгүнө ээ. Компьютерден чыгарууну, ал эми сыналгыдан киргизүүнү табышыңыз керек. Этап-этабы менен нускама:
Дээрлик ар бир сыналгы VGA аркылуу туташуу мүмкүнчүлүгүнө ээ. Компьютерден чыгарууну, ал эми сыналгыдан киргизүүнү табышыңыз керек. Этап-этабы менен нускама:
- VGA киргизүү жана чыгарууну кабель менен туташтыруу;
- анын бекем отурушуна ынануу керек;
- капталындагы бурамаларды тартыңыз, бул монтаж зымды кокусунан тартып алууга жол бербейт;
- Телевизордун жөндөөлөрүндө сигнал булагын тандоо калды.
Кабелди тандоо процессине өзгөчө көңүл буруу керек. VGA да туура иштей турган максималдуу узундукка ээ. 1920×1080 чечими үчүн 8 метрден ашпайт, ал эми 640×480 үчүн 50 метрге жетиши мүмкүн. Жогоруда айтылгандай, VGA HDMI сыяктуу аудио өткөрүүнү колдобойт, андыктан көйгөйдү чечүүнүн жолун издөө керек. Эң жөнөкөй нерсе – компьютердик аудио жабдууларды колдонуу, же ошол эле 3,5 уячаны колдонуу, бирок анын максималдуу узундугу 3 метрден ашпайт.
Компьютерди DVI аркылуу Smart TV’ге кантип туташтыруу керек
Эгерде кандайдыр бир себептерден улам сиздин компьютериңизде HDMI порту жок болсо, сиз DVI – HDMI кабелин колдонсоңуз болот. Дээрлик ар бир компьютерде DVI туташтыргычы бар, бирок видео картада эмес.
NVIDIA же AMD сыяктуу гиганттар көптөн бери DVI жана VGAдан баш тартышкан. Интегралдык графиканы колдогон кээ бир аналык платаларда дагы эле DVI туташтыргычы бар, бирок бул убакыттын гана маселеси.
Сыналгыларга келсек, көбүнчө DVI киргизүүлөр жок, анткени заманбап туташуу параметрлери көптөн бери алмаштырылган. DVI аркылуу туташуунун эң ишенимдүү жана эң оңой жолу – бул атайын адаптер сатып алуу. Ошондой эле DVI-HDMI кабелин колдоно аласыз. Эки интерфейс тең Full HD резолюциясында жогорку сапаттагы сигналдарды өткөрө алат. DVI ошондой эле аудио берүүнү колдойт. Этап-этабы менен нускама:
Эки интерфейс тең Full HD резолюциясында жогорку сапаттагы сигналдарды өткөрө алат. DVI ошондой эле аудио берүүнү колдойт. Этап-этабы менен нускама:
- DVI кабелинин же адаптердин бир бөлүгүн компьютердеги тиешелүү туташтыргычка туташтырыңыз;
- экинчи учун сыналгыга кыстаруу;
- сигнал киргизүү катары HDMI портун тандаңыз.
Эски сыналгыларда DVI порту бар, ошондуктан сиз DVI-DVI кабели менен түз туташа аласыз. Бирок, бул учурда эч кандай үн берилбейт. HDMI үчүн атайын адаптерди колдонуу менен гана DVI чыгышынан үндү өткөрүүгө болот.
Кантип Bluetooth аркылуу компьютерди телевизорго зымсыз туташтыруу керек
Адатта, бул Bluetooth технологиясы аркылуу туташтырылган ноутбук, анткени бардык компьютерлер Bluetooth-ту атайын адаптерисиз колдой бербейт. Бул ыңгайлуу, анткени зымдарды метрлерди сатып алуунун жана издөөнүн кереги жок. Жана ошондой эле чоң экранда тасма көрүп, эч кимдин тынчын албаш үчүн зымсыз кулакчындарды туташтыра аласыз. Бул ыкма зымдуу туташууга караганда ишенимдүү жана бышык. Алар жыртылат, кирүү портторуна зыян келтириши мүмкүн же жөн эле иштебей калышы мүмкүн. Бирок, бул технологияны колдонуу үчүн сыналгы Bluetooth’ду колдоого алышы керек. Бул функциянын бар экенин сыналгынын үн орнотууларынан текшере аласыз. технология бар болсо, ал жерде, мисалы, үн чыгаруучу аппаратты табууга болот. [коштомо жазуу id=”attachment_9628″ align=”aligncenter” туурасы=”240″] Bluetooth адаптери [/ caption] Эгерде сыналгы Bluetooth’ду колдоого албаса, анда сиз телевизорлор үчүн атайын адаптерди сатып алсаңыз болот. Бирок, ал аудио сигналдарды гана өткөрө алат. Алар эки түрдүү болот: биринчиси USB туташтыргычына, экинчиси AUXке туташтырылган.
Bluetooth адаптери [/ caption] Эгерде сыналгы Bluetooth’ду колдоого албаса, анда сиз телевизорлор үчүн атайын адаптерди сатып алсаңыз болот. Бирок, ал аудио сигналдарды гана өткөрө алат. Алар эки түрдүү болот: биринчиси USB туташтыргычына, экинчиси AUXке туташтырылган. Этап-этабы менен нускама:
Этап-этабы менен нускама:
- эки түзмөктүн жөндөөлөрүндө Bluetooth көрүнүшүн иштетүү керек;
- компьютерди колдонуп, телевизорду таап, тандап алышыңыз керек, ал жакын жерде болгондуктан, ката кетириш кыйын болот;
- кээ бир түзмөктөр байланышты ырастоону талап кылат, бул сиз туташканга аракет кылганыңызда пайда болгон терезеде жасалышы мүмкүн.
Аппарат канчалык алыс болсо, сигнал ошончолук начар берилээрин эстен чыгарбоо керек. Ошол эле маанилүү нерсе – тоскоолдуктардын жоктугу. Бетон дубалдар, башка электр жабдуулары жана тиричилик техникалары Bluetooth сигналына тоскоол болот.
эч кандай тоскоолдуктар жок болсо, анда диапазону 10 метрге чейин жетиши мүмкүн.
жоогазындар
RCA зымдары үчүн туташтыргычтар компьютерде жок, ошондуктан компьютерди ушундай жол менен туташтыруу үчүн конвертер сатып алышыңыз керек. Видео картага туташтыруунун заманбап жолу – HDMI интерфейси. Ошондуктан, бул RCA конвертер HDMI сатып алуу максатка ылайыктуу болуп саналат. Албетте, VGAдан RCAга алмаштыргычты колдонсоңуз болот, бирок бул учурда сиз аудио сигналды өткөрө албай каласыз. Конвертер кубат керек. Адатта, мини USB – USB кабели камтылган, анын жардамы менен сиз аппаратты иштете аласыз. USB туташтыргычын компьютердеги бош туташтыргычка, анан экинчи учун конвертердин кубат портуна кыстаруу жетиштүү. Туташтырууну баштоодон мурун, кайсы розетка эмне үчүн жооптуу экенин аныктап алышыңыз керек:
Конвертер кубат керек. Адатта, мини USB – USB кабели камтылган, анын жардамы менен сиз аппаратты иштете аласыз. USB туташтыргычын компьютердеги бош туташтыргычка, анан экинчи учун конвертердин кубат портуна кыстаруу жетиштүү. Туташтырууну баштоодон мурун, кайсы розетка эмне үчүн жооптуу экенин аныктап алышыңыз керек:
- сары – видео сигнал чыгаруу;
- кызыл – сол аудио канал;
- ак – оң аудио канал.
Этап-этабы менен нускама:
- HDMI кабелин конвертердин киришине, ал эми экинчи учун компьютердин видео картасына туташтырыңыз;
- конвертер башка тарабында, түсү тиешелүү жоогазындарды бириктирүү;
- электр кабелин аппаратка, ал эми экинчи бөлүгүн компьютердеги бош USB портуна салыңыз;
- жоогазындарды телевизордун өзүнө туташтыруу үчүн калды, бул ушундай эле болот, сиз керектүү туташтыргычка тиешелүү түстөгү зымды киргизишиңиз керек.
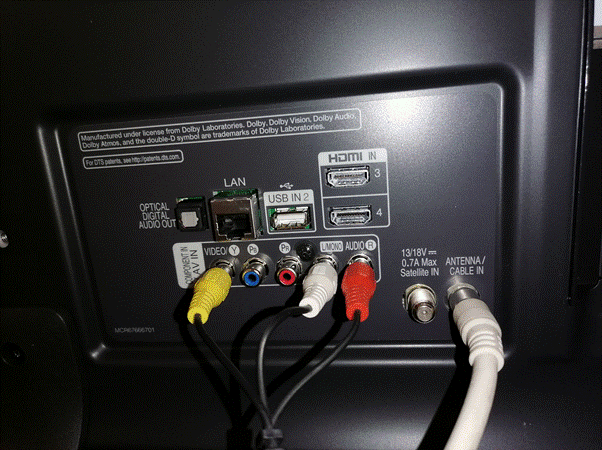 Конвертер бир эле HDMI кабели менен иштетилиши мүмкүн, андыктан кээ бир учурларда ал колдонулбай калышы мүмкүн. Ошондой эле аппараттын корпусунда түс стандарты үчүн жооп берген өчүргүч бар. Эң жакшысын табуу үчүн сиз ар кандай варианттарды сынап көрүңүз.
Конвертер бир эле HDMI кабели менен иштетилиши мүмкүн, андыктан кээ бир учурларда ал колдонулбай калышы мүмкүн. Ошондой эле аппараттын корпусунда түс стандарты үчүн жооп берген өчүргүч бар. Эң жакшысын табуу үчүн сиз ар кандай варианттарды сынап көрүңүз.
Wi-Fi менен зымсыз
Бүгүнкү күндө телевизорду компьютерге зымсыз туташтыруунун көптөгөн жолдору бар. Алардын көбү Wi-Fi колдонууга байланыштуу. Зымсыз байланыштын негизги артыкчылыгы – убакытты үнөмдөө. Телевизорду орнотуу жана байланыштын сапатын текшерүү жетиштүү. Бул учурда, эки түзмөктү бир тармакка туташтыруу жетиштүү. Андан кийин, сиз видео файлдар, сүрөттөр же музыка жайгашкан папкага кирүү мүмкүнчүлүгүн беришиңиз керек. Көп убара болбош үчүн, сиз жөн гана мазмунду Документтер папкасында жайгашкан Видео, Сүрөттөр жана Музыка тутумунун папкаларына өткөрсөңүз болот. Алар демейки боюнча жалпыга ачык, ошондуктан сиз алар менен сыналгыда иштей аласыз. https://cxcvb.com/texnika/televizor/texnology/wi-fi-direct.html
Алар демейки боюнча жалпыга ачык, ошондуктан сиз алар менен сыналгыда иштей аласыз. https://cxcvb.com/texnika/televizor/texnology/wi-fi-direct.html
DLNA технологиясы
Сыналгыда DLNA колдонуу үчүн, ал Wi-Fi Direct колдоого алышы керек. Бул учурда, сизге Wi-Fi роутердин өзү да кереги жок, анткени түзмөк автоматтык түрдө компьютериңизди туташтырыңыз керек болгон тармакты түзөт.
WiFi технологиясы
WiDi тиркемеси Intel Wireless Display менен иштей алат, сиз ноутбукту да, Wi-Fi картасы бар компьютерди да туташтыра аласыз. Тиркемени орнотуу керек, андан кийин “Байланыш” баскычын чыкылдатып, тизмеден сыналгы тандаңыз. Эгерде сиз биринчи жолу кошулуп жатсаңыз, анда мурун тиркемеде орнотулган PIN кодду киргизишиңиз керек болот.
Сыналгыдагы сигнал булагын кантип өзгөртүү керек
Макалада “сигнал булагын өзгөртүү” деген сөздү бир нече жолу кезиктирүүгө болот. Чындыгында, аппараттын бир нече булактары бар, мисалы, 2 HDMI порту, VGA жана жоогазын. Сигнал кайдан алынарын сыналгыга айтыш керек. Монитордун ордуна телевизорду компьютерге кантип туташтыруу керек: https://youtu.be/NV4pPJ8g0QA
Компьютерди эски сыналгыга туташтыруу
Дээрлик бардык телевизорлорду компьютерге туташтырууга болот. Эң негизгиси, кабелдер жана конвертерлер жөнүндө болжолдуу түшүнүккө ээ болуу. Эски сыналгыңызды компьютериңизге туташтыруу үчүн, адегенде туташуу үчүн колдоно турган туура портторду табышыңыз керек. Балким, эски сыналгыда заманбап же заманбап байланыш интерфейстери жок болсо каралышы мүмкүн. Ошондуктан, көпчүлүк эскирген моделдер үчүн RCA кабели аркылуу туташуу ыкмасы ылайыктуу – жоогазын. Эгерде аппараттын VGA же ал тургай HDMI сыяктуу заманбап интерфейстери болсо, анда алар аркылуу туташуу артыкчылыктуу болот. Биринчиден, дээрлик бардыгында мындай интерфейстер үчүн кабелдер бар, экинчиден, HDMI аркылуу туташуу сапаты боюнча RCAдан жогору. [коштомо жазуу id=”attachment_7175″ тегиздөө=”түздөө борбору” туурасы=”597″
популярдуу өндүрүүчүлөрдүн TV байланышы
Телекөрсөтүү өндүрүүчүлөрү жаңы функцияларды киргизүүгө, ошондой эле аппараттарды башка жабдууларга кошууну жөнөкөйлөтүү үчүн аракет кылып жатышат. Айрыкча LG жана Samsung башка компанияларынын фонунда өзгөчөлөнүп турат. Алардын ар бири буга чейин талкууланган ыкмаларды колдонуу менен туташтырылышы мүмкүн, бирок, алардын уникалдуу байланыш параметрлери бар.
LG сыналгыга компьютерди кантип туташтыруу керек
Интернетке жана башка санариптик кызматтарга туташууну колдогон заманбап LG Smart TV технологиясы бар телевизорлор, чынында, компьютерлер. Бирок, кээде колдонуучулар, мисалы, тасмаларды көрүү же чоң экранда катуу дисктен жалпыга ачык сүрөттөрдү бөлүшүү үчүн ноутбукту түздөн-түз туташтырышы керек . LG аудио, видео жана сүрөттөрдү өткөрүүгө мүмкүндүк берген өзүнүн SmartShare тиркемесин иштеп чыкты. компьютерден LG Smart TV экрандарына чейин.
. LG аудио, видео жана сүрөттөрдү өткөрүүгө мүмкүндүк берген өзүнүн SmartShare тиркемесин иштеп чыкты. компьютерден LG Smart TV экрандарына чейин. 
SmartShare кадимки Bluetooth туташуусуна караганда алда канча тезирээк, ошондуктан бул заманбап LG сыналгыларын туташтыруунун артыкчылыктуу жолу.
Этап-этабы менен нускама:
- адегенде, мисалы, SmartShare ноутбукка орнотуу керек;
- колдонмо жөндөөлөрүндө, сиз маалымат агымын активдештирүү керек;
- түзмөктөрдүн тизмесинен LG TV тандоо;
- булак катары SmartShare тандоо калды.
Эки түзмөк тең бир Wi-Fi роутерге туташкан болушу керек. Муну Ethernet кабели менен жасаганыңыз жакшы, андыктан маалыматтарды синхронизациялоо коркунучун азайтууга болот, бирок бул милдеттүү шарт эмес.
Samsung
Samsung өзүнүн тиркемесин иштеп чыккан эмес, бирок башка вариантты колдонсоңуз болот. Тактап айтканда, AllShare технологиясы. Чынында, бул ошол эле SmartShare, бирок көбүрөөк мүмкүнчүлүктөргө ээ, смартфонуңуздан туташууга, ошондой эле чалуулар жана билдирүүлөр жөнүндө маалымат алууга мүмкүндүк берет. Эки түзмөктү туташтыруу процесси өтө жөнөкөй. Адегенде AllShare колдонмосун орнотуп, андан кийин аны сыналгыда жана компьютерде иштетишиңиз керек. Тизмеден ойнотуу аппаратын тандаңыз. Эки түзмөк тең бир Wi-Fi тармагына туташкан болушу керек. Wi-Fi аркылуу компьютерди телевизорго зымсыз кантип туташтыруу керек: https://youtu.be/kM8lQp_pwTU
Чынында, бул ошол эле SmartShare, бирок көбүрөөк мүмкүнчүлүктөргө ээ, смартфонуңуздан туташууга, ошондой эле чалуулар жана билдирүүлөр жөнүндө маалымат алууга мүмкүндүк берет. Эки түзмөктү туташтыруу процесси өтө жөнөкөй. Адегенде AllShare колдонмосун орнотуп, андан кийин аны сыналгыда жана компьютерде иштетишиңиз керек. Тизмеден ойнотуу аппаратын тандаңыз. Эки түзмөк тең бир Wi-Fi тармагына туташкан болушу керек. Wi-Fi аркылуу компьютерди телевизорго зымсыз кантип туташтыруу керек: https://youtu.be/kM8lQp_pwTU
Проблемалар жана чечүү
HDMI аркылуу эч кандай үн өткөрүлбөйт – Бул көбүнчө ойнотуу шайманын туура эмес тандоо менен байланышкан жалпы көйгөйлөрдүн бири. Сиз сыналгыңыздагы үн жөндөөлөрүнөн HDMI чыгаруу түзүлүшүн тандашыңыз керек. Сигнал жок – Туташууларды бир нече текшерүүдөн кийин баары жакшы болуп көрүнсө, анда түзмөктөрдүн бири туура иштебей калышы мүмкүн. Биринчи кадам – башка туташуу ыкмасын сынап көрүү жана ал туура иштесе, кабелден же түзмөктөрдүн биринен көйгөйдү издеңиз. Кабель иштеп жатканын кантип текшерсе болот– Биринчиден, аны дат баскан жана кычкылданган контакттардын бар-жоктугу үчүн сырттан текшеришиңиз керек, ошондой эле физикалык бузулууларды текшерүү зыяны жок. Андан кийин сиз текшерилген кабелди башкасына алмаштырсаңыз болот, эгерде баары иштесе, анда биринчиси бузулган.







