Кантип Wi-Fi жана зым аркылуу кино көрүү жана кино видеолорун көрүү үчүн телефонуңузду телевизорго туташтырса болот. Дүйнөбүздүн өнүгүшү менен жаңы техникалык түзүлүштөр жана мүмкүнчүлүктөр пайда болуп, аларсыз заманбап адам өз жашоосун элестете албайт. Кээ бир популярдуу түзмөктөр компьютерлер, телефондор жана телевизорлор. Бирок алыс эмес жерде ар бир адамдын персоналдык компьютери бар, анан телевизорлор менен телефондор жардамга таңгактап келет, аларды кантип туташтыруу керектигин билүү маанилүү.
- Тасма көрүү үчүн телефонуңузду сыналгыга туташтыруунун жолдору
- Ар кандай интерфейстер аркылуу иш жүзүндө тасмаларды көрүү үчүн телефонуңузду сыналгыга кантип туташтырса болот
- HDMI аркылуу туташуу
- Микро HDMI аркылуу
- USB туташуу
- WiFi колдонмо
- DLNA аркылуу туташуу
- Bluetooth аркылуу кино көрүү үчүн телефонуңузду телевизорго кантип туташтырса болот
- Телефондун экранын Miracast аркылуу сыналгыга кантип чыгаруу керек
- Chromecast колдонмосу
- iPhone жана iPad AirPlay менен туташтыруу
- Телефонду телевизорго туташтыруунун эң жакшы жолу кайсы
- iPhone үчүн
- Android үчүн
Тасма көрүү үчүн телефонуңузду сыналгыга туташтыруунун жолдору
Кино көрүү үчүн смартфонуңузду сыналгыга туташтыруунун бир нече жолу бар:
- Зымдуу. Аларга төмөнкүлөр кирет:
- HDMI.
- USB.
- Зымсыз. Булар төмөнкүдөй:
- WiFi.
- DLNA.
- bluetooth.
- Miracast.

Ар кандай интерфейстер аркылуу иш жүзүндө тасмаларды көрүү үчүн телефонуңузду сыналгыга кантип туташтырса болот
HDMI аркылуу туташуу
Маанилүү! Бардык смартфондор бул ыкмага ылайыктуу эмес. Сизге микро HDMI туташтыргычы керек, эгер жок болсо, зым жана заряддагычты туташтыруу мүмкүнчүлүгү бар MHL адаптерин сатып алышыңыз керек. Бул ыкма жөн гана башка тиркемелерди колдонуу мүмкүнчүлүгү жок эле, экранга сүрөттү өткөрүп берет. Интернетке туташкан спутниктик телекөрсөтүү жана смарт сыналгы үчүн да ылайыктуу. Эң биринчи кезекте телефонду телевизорго зым менен туташтыруу керек. Андан кийин, сыналгы жөндөөлөрүнө өтүп, HDMI туташуусун тандаңыз жана бүттү, сүрөт сыналгы экранында кайталанат. 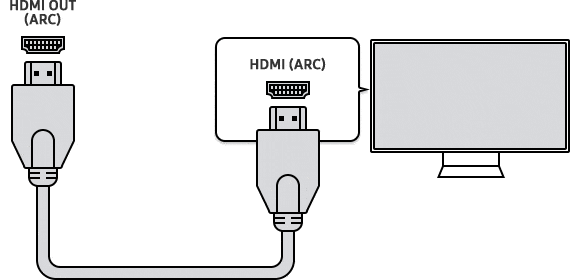
Кээ бир учурларда, телевизордун экранындагы сүрөт жана видео артта калышы мүмкүн.

Микро HDMI аркылуу
Маңызы HDMI колдонуудагыдай эле, бирок микро HDMI туташтыргычы колдонулат.
 USB, HDMI, HD, Video аркылуу тасмаларды жана видео клиптерди көрүү үчүн смартфонду сыналгыга кантип туташтыруу керек Адаптер, MiraScreen LD13M- 5D (шнур аркылуу): https://youtu.be/2Yq1qFmSGl4
USB, HDMI, HD, Video аркылуу тасмаларды жана видео клиптерди көрүү үчүн смартфонду сыналгыга кантип туташтыруу керек Адаптер, MiraScreen LD13M- 5D (шнур аркылуу): https://youtu.be/2Yq1qFmSGl4
USB туташуу
Көңүл буруңуздар! Бул туташтыруу ыкмасында телефон флеш катары колдонулат жана телефондогу сүрөт телевизордун экранына өткөрүлбөйт. Файлдарды өткөрүү мүмкүнчүлүгү бар кубаттоо кабелин талап кылат. Көптөгөн телефондор экраны өчүп турганда файлдарды өткөрбөйт, туташуу учурунда муну да эске алуу керек.
USB кабелин телефон туташтыргычына, экинчи учун телевизордун туташтыргычына туташтырабыз. Андан кийин, телефондун экранында же push эскертме көшөгөсүндө, байланыш идентификациясы пайда болот. Ал жерде сиз нерсени тандоо керек – файлдарды өткөрүп берүү. Сыналгыдан биз да туташууларга барып, USB байланышын тандайбыз. Болду, тасманын трансфери даяр. Башкаруу панели файлдарды алмаштыруу үчүн колдонулат. Эгер байланыш түзүлбөсө, кабелди текшерүү керек, эгер бузулуу болсо, аны алмаштыруу керек. Телефонду USB аркылуу сыналгыга туташтырабыз: https://youtu.be/uQXh_ocL8wE
Телефонду USB аркылуу сыналгыга туташтырабыз: https://youtu.be/uQXh_ocL8wE
WiFi колдонмо
Көңүл бургула! Диапазондун чектөөсү бар. Бардык телефон моделдери зымсыз байланыш аркылуу экранды бөлүшө албайт.
Телефон сыналгыга жалпы Wi-Fi роутер аркылуу гана туташат. Телевизор аркылуу интернетке кирүү мүмкүн эмес. Smart TV үчүн гана жеткиликтүү. Wi-Fi Direct аркылуу туташуу түзмөктөрдү туташтыруу менен мүмкүн. Метод колдонуучунун Интернетке сыналгы аркылуу кирүүсүн чектейт, башкача айтканда, экранга жүктөлгөн файлдарды гана өткөрүүгө болот. Мобилдик аспапты сыналгыга туташтыруу үчүн мобилдик телефондун жөндөөлөрүнө өтүп, туташуулардан Wi-Fi Directти табышыңыз керек.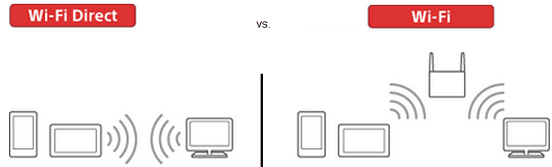
- “Үй” баскычын басыңыз;
- орнотууларды ачуу – “Орнотуулар”;
- WiFi Direct чыкылдатыңыз.
Андан кийин, акылдуу сыналгы үчүн пультту колдонуп, “Орнотуулар” бөлүмүнө өтүп, “Гид” – “Башка ыкмаларды” тандаңыз. Бул жерде SSID жана WPA коддору бар. Бул маалыматты жазып алуу жакшы, анткени коддор телевизорду мобилдик телефон менен андан ары синхрондоштурууда талап кылынат. LG брендинин товарлары үчүн:
- негизги менюну ачуу;
- ачуу “Тармак”;
- Wi-Fi Direct элементин табыңыз.
Түзмөк автоматтык түрдө мобилдик түзмөк үчүн издөө системасын ишке киргизет. Samsung брендинин сыналгылары менен иштөө үчүн сизге төмөнкүлөр керек:
- пульттагы “Меню” баскычын басыңыз;
- “Тармак” сабына барып, аны ачыңыз;
- чыкылдатыңыз “Prog. AP” жана андан кийин функцияны ачышыңыз керек.
Жогорудагы кадамдарды аткаргандан кийин, сиз Android смартфонун же iPhone алып, Wi-Fi менен орнотууларга өтүңүз жана ал жерден кирүү чекитинин сызыгын тандаңыз – “Жеткиликтүү байланыштар” бөлүмүн ачыңыз. идентификациялоону талап кылуу мүмкүнчүлүгүн эске алуу керек. Бул жерде мурда жазылган маалыматтар жардамга келет. Тасманы тандап, “Бөлүшүү” баскычын басыңыз. Андан кийин, сыналгы тандаңыз.
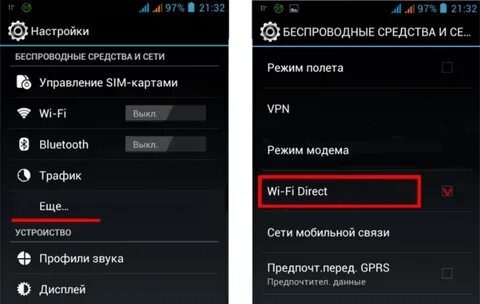 https://cxcvb.com/texnika/televizor/samsung/kak-podklyuchit-telefon.html
https://cxcvb.com/texnika/televizor/samsung/kak-podklyuchit-telefon.html
DLNA аркылуу туташуу
Бул ыкма Android смартфондору жана DLNA иштетилген сыналгылар үчүн ылайыктуу. Файлдарды өткөрүү үчүн телефонуңузду жана сыналгыңызды үйүңүздүн интернет тармагына туташтырышыңыз керек (ар кандай ыкмаларды колдонсоңуз болот), андан кийин орнотуулардан сыналгыдагы DLNA функциясын күйгүзүңүз. Андан кийин, тасманы, сүрөттү же ырды тандап, файлдын атын чыкылдатыңыз жана орнотуулардан: “Меню – ойноткучту тандоо” баскычын басыңыз. Тизмеден сыналгыңызды табыңыз.
Bluetooth аркылуу кино көрүү үчүн телефонуңузду телевизорго кантип туташтырса болот
Маанилүү! Бул туташуу Bluetooth интерфейсинин чектөөлөрүнөн улам диапазонун чектөөсүнө ээ. Дагы бир кемчилиги – сыналгыда орнотулган Bluetooth жок. Bluetooth адаптери талап кылынат. Сунушталган аралык 60 см ашпайт.Заманбап телевизорлор үчүн гана ылайыктуу. Бул туташуу ыкмасы Android жана iPhone үчүн айырмаланат. Биз телефондун жөндөөлөрүнө барабыз. Биз линия тармагын табабыз, ага киребиз. Биз “Bluetooth” сызыгын таап, аны күйгүзөбүз. Андан кийин, жакын жердеги түзмөктөрдү таап, сыналгынын Bluetooth’уна туташуу керек – бул үчүн, ал жердеги түзмөк менюсуна өтүп, bluetooth’ту таап, аны күйгүзүңүз. Андан кийин, жупташтыруу ырастоо түзмөктөрдө пайда болот. Баары, телевизор маалыматтарды кабыл алууга даяр. Android үчүн ылайыктуу. Айфондор үчүн алгоритм так ошондой, бирок бул ОС менен дал келбеген сыналгылар бар. Алар кошумча жабдууларды талап кылат. Ошондой эле ар кандай каталар бар. Көп учурда телевизор менен телефон бири-бирин аныктай албайт, бул көйгөйдү чечүү үчүн сиз жөн гана bluetooth версиясын карап көрсөңүз болот. Алар ар кандай болсо, анда маалыматтарды берүүнүн бул ыкмасы жөнүндө унутууга болот. Түзмөктөрдү жөн эле кайра жүктөө менен чечиле турган дагы бир көйгөй – бул туташуу катасы. [коштомо жазуу id=”attachment_9628″ align=”aligncenter” туурасы=”240″] Bluetooth адаптери[/caption] Bluetooth түзмөктөрүн OS Android TV’деги сыналгыга туташтыруу: https://youtu.be/73vSolzoXhc
Bluetooth адаптери[/caption] Bluetooth түзмөктөрүн OS Android TV’деги сыналгыга туташтыруу: https://youtu.be/73vSolzoXhc
Телефондун экранын Miracast аркылуу сыналгыга кантип чыгаруу керек
Көңүл бургула! Бул ыкма мобилдик экрандарды сыналгыга чагылдыруу үчүн, Miracast Smart TV’ди колдойт.
Алгач сыналгыдагы орнотууларды ачып, андан кийин Miracast’ты таап, күйгүзүшүңүз керек. Мобилдик телефондо сиз жөндөөлөргө өтүп, андан кийин башка зымсыз байланыштарды тандооңуз керек. Төмөн сыдырып, экрандын трансляциясын табыңыз. Түзмөктөрдү издөө башталат. Бул сапта сыналгыңызды тандап, туташыңыз. Smartдын өзүндө туташуу ырастоосу көрсөтүлүшү мүмкүн. Жана баары даяр. Эми сиз тасманы жүктөлүп алынган эле эмес, браузерлер аркылуу да көрө аласыз. Үйдө Smart TV жок болуп калат. Андан кийин сизге туура келген адаптер керек, универсалдуу адаптер тандоо сунушталат. Адаптерди HDMI туташтыргычына орноткондон кийин, орнотуулардан HDMI туташтыргычын тандоо керек. Экранда көрсөтүлгөн QR кодун колдонуп тиркемени жүктөп алып, аны колдонуу менен туташыңыз. Дагы бир популярдуу сүрөт өткөрүп берүү опциясы XCast колдонмосун жүктөп алуу. Бул колдонмо браузерди агымга жана түзмөктө сакталган файлдарды өткөрүүгө мүмкүндүк берет. Тасма көрүү үчүн идеалдуу. Бирок минус дагы бар – телефон менен сыналгы бир Wi-Fi тармагына туташып турушу керек. Колдонмо интернетсиз иштебейт. Бул тиркеменин чоң плюс сиз телефонуңузду колдонуп, тасманы сыналгы экранына өткөрө аласыз.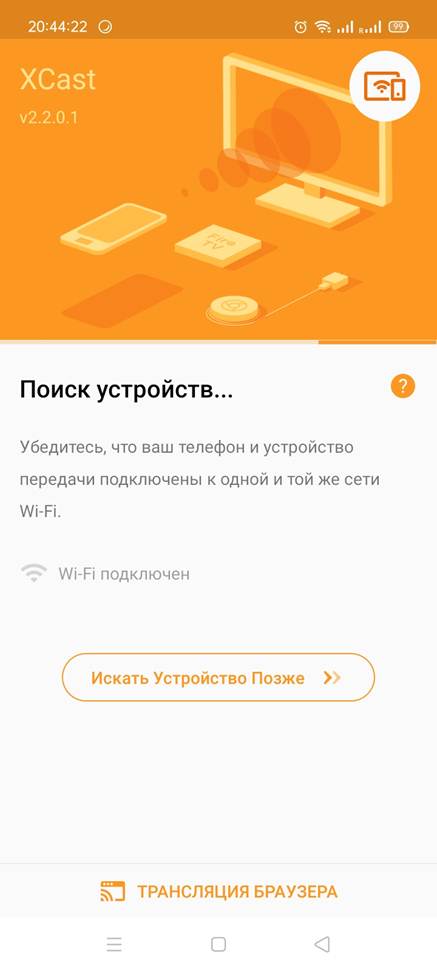
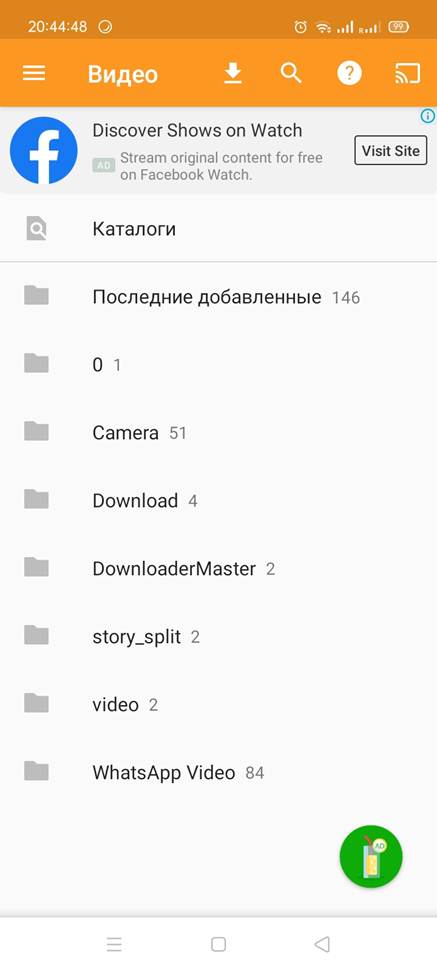 Бул функцияны Samsung флагмандыктарында иштетүүгө болот:
Бул функцияны Samsung флагмандыктарында иштетүүгө болот:
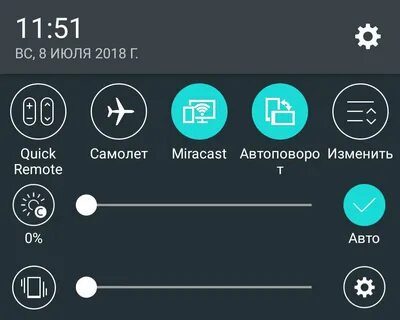
Chromecast колдонмосу
Google сыналгыларга мазмун агымы үчүн өзүнүн технологиясын сатат – Chromecast. Бул технология жабык жана Miracast түп-тамырынан бери айырмаланат. Эгерде Miracast сыналгыдагы смартфондун экранынын жөнөкөй “күзгүсү” болсо, анда Chromecast иштеши үчүн айрым тиркемелерди колдоо керек. [коштомо жазуу id=”attachment_8101″ align=”aligncenter” туурасы=”640″] iPhone / iPad / iPod / Mac үчүн Google Chromecast Transmitter кемчиликсиз иштебейт. Бирок Chromecast менен смартфон көп тапшырмалуу болуп калат. Ошентип, YouTube’дан агымдык видеону ишке киргизүү менен, сиз каалаган башка программаны ача аласыз, ал тургай гаджетти бөгөттөсөңүз болот – ойнотуу баары бир уланат.
iPhone / iPad / iPod / Mac үчүн Google Chromecast Transmitter кемчиликсиз иштебейт. Бирок Chromecast менен смартфон көп тапшырмалуу болуп калат. Ошентип, YouTube’дан агымдык видеону ишке киргизүү менен, сиз каалаган башка программаны ача аласыз, ал тургай гаджетти бөгөттөсөңүз болот – ойнотуу баары бир уланат.
Wi-Fi Direct колдонгон Miracastтан айырмаланып, Chromecast иштөө үчүн Wi-Fi роутерин талап кылат, бул түзмөктүн мүмкүнчүлүктөрүн бир аз чектейт.
Сыналгыңыз Chromecast’ты колдой тургандыгын билүү үчүн телефонуңузду жана сыналгыңызды бир Wi-Fi тармагына туташтырыңыз (бир роутер IP даректер бир эле ички тармактан болушу үчүн). Бул сүрөтчө уюлдук телефондо Youtube сыяктуу тиркемеде пайда болушу керек. Сүрөттү смартфондон сыналгыга берүү үчүн сунушталган ыкмалардын ар биринин өзүнүн артыкчылыктары жана кемчиликтери бар. Эгер сиз арзан баада максималдуу сапатты кааласаңыз, зымдуу, ыңгайлуулук үчүн Miracast жана максималдуу ийкемдүүлүк жана Ultra HD агымы үчүн Chromecast керек.
Сүрөттү смартфондон сыналгыга берүү үчүн сунушталган ыкмалардын ар биринин өзүнүн артыкчылыктары жана кемчиликтери бар. Эгер сиз арзан баада максималдуу сапатты кааласаңыз, зымдуу, ыңгайлуулук үчүн Miracast жана максималдуу ийкемдүүлүк жана Ultra HD агымы үчүн Chromecast керек.
iPhone жана iPad AirPlay менен туташтыруу
Түзмөктөрдү туташтыруунун дагы бир жолу iPhone жана Apple TV үчүн жеткиликтүү, бул жерде тапшырма жөнөкөй, өндүрүүчүлөр өздөрү мындай тымызын мүмкүнчүлүккө кам көрүшкөн. Бул муктаждыкты канааттандыруу үчүн алар өз өнүмдөрүнө AirPlay функциясын кошушту. Сыналгыңызды Apple TV приставкасы менен синхрондоштуруу үчүн адегенде эки түзмөктү тең Интернетке туташтырыңыз, андан кийин Apple смартфонуңузда Башкаруу борборуна өтүп, Экранды чагылдыруу сызыгын тандаңыз. Apple TV түзмөктөрдүн тизмесинде болот. https://cxcvb.com/kak-podklyuchit/iphone-k-televizoru.html Фильмдерди көрүү, жаңылыктарды барактаңыз жана ушул сыяктуу нерселердин бардыгын телевизорду монитор катары колдонууга болот. Эгер колдонуучу iPhone сүрөтүн көрсөтпөстөн сыналгыда жөн гана видео же музыка ойноткусу келсе, телефондогу медиа ойноткучту иштетиңиз, ойнотуу учурунда “AirPlay” сөлөкөтүн таптап, табылган түзмөктөрдүн тизмесинен сыналгыңызды тандаңыз. https://youtu.be/FMznPNoSAK8
Телефонду телевизорго туташтыруунун эң жакшы жолу кайсы
iPhone үчүн
Эң жакшы жолу – жергиликтүү программаны колдонуу. AirPlay сыналгы менен смартфонду катасыз айкалыштыруу үчүн толук функцияларды берет. Бир гана жетишпеген жагы – баасы. Miracast технологиясы iPhone үчүн да ылайыктуу.
Android үчүн
Wireless Miracast эң арзан жана чектөөсүз толук функцияларды камсыз кылат. Кандайдыр бир сыналгы смартфондун функциясын колдогон түзүлүшкө айланышы маанилүү. Эң кымбат эмес адаптер жардам бербейт. USB кабели телефон флэш-диск катары колдонулган өзгөчө учурларда ылайыктуу. USB, Wi-Fi, Direct технологиялары бир аз эскирген, бирок аларды резерв катары колдонсо болот. Азыр HDMI кабели аркылуу же Miracast, Chromecast же AirPlay аркылуу зымсыз байланыш болуп саналат. Кайсынысын тандоо смартфонуңузга жана телевизоруңузга жараша болот. https://cxcvb.com/texnika/televizor/texnology/wi-fi-direct.html Сиз Android смартфонун жана Smart TV колдонуп жатасызбы? Эң оңой жолу – Miracast аркылуу туташуу. Эгерде сизде кадимки телевизор болсо, Miracast адаптерин сатып алыңыз, Google Chromecast кутусу же туура келген HDMI кабели. Fallback параметрлери USB кабели, DLNA же Wi-Fi Direct болуп саналат. Эгер сиз iPhone колдонуп жатсаңыз, Apple TV, Miracast-AirPlay иштетилген универсалдуу адаптер же Lightning to HDMI санарип адаптерин сатып алышыңыз керек болот.








I need a micrasat