Эгер сиз чоң сыналгы дисплейинде видео контентти көрүүдөн ырахат алгыңыз келсе, телевизорду WiFi аркылуу Интернетке кантип туташтыруу керек деген суроо туулат. Зымсыз байланышты орнотуу үчүн адегенде сыналгыңыз Smart TV функциясына ээби же орнотулган SmartTV жок түзмөктүн бир түрү экендигин түшүнүү маанилүү. Сыналгы эскирген үлгү болсо дагы, ал Wi-Fi тармагына туташса болот, бул тууралуу кийинчерээк талкууланат.
- Заманбап Smart TV’ди кабелсиз Wi-Fi аркылуу Интернетке кантип туташтыруу керек
- Кадимки телевизорду интернетке Wi-Fi аркылуу кантип туташтыруу керек
- Атайын wi-fi модулу жок
- Ар кандай сериядагы Samsung сыналгыларын wi-fiга туташтырабыз
- LG Smart TV’ни wi-fiга кантип туташтыруу керек
- Philips Smart TV’деги зымсыз интернет байланышы
- Xiaomi
- SONY сыналгылары
- Проблемалар жана чечүү
Заманбап Smart TV’ди кабелсиз Wi-Fi аркылуу Интернетке кантип туташтыруу керек
Заманбап сыналгылардын ээлери телевизорду интернетке WiFi аркылуу зымсыз кантип туташтыруу керек деген суроого кызыгышат. Белгилей кетчү нерсе, зымсыз туташуу түрү тандалган болсо, кээде телевизорго кабель аркылуу туташтырылган роутерди колдонууда жок болгон тоскоолдуктар байкалат. Бирок, зымсыз туташууну колдонууда, бөлмөнүн мейкиндигин бузуп, зымдарды иштетүүнүн кажети жок. Камтылган Wi-Fi модулу бар Smart TV моделдери көбүнчө RJ-45 туташтыргычы менен жабдылып, телекөрсөтүү кабылдагычын зым аркылуу тармакка туташтырууга мүмкүндүк берет. Провайдер катары каалаган провайдер тандалышы мүмкүн –
Ростелеком, Dom.Ru, Beeline жана башкалар. Смарт сыналгыңызды Интернетке туташтырардан мурун, сиз телевизор кабылдагычта зымсыз байланыштарды орнотууга мүмкүндүк берген орнотулган модулдун бар-жоктугун текшеришиңиз керек. Эгер бар болсо, тармакка кирүү үчүн эч кандай кошумча түзмөк талап кылынбайт. Бирок, Wi-Fi менен жабдылбаган, бирок тышкы USB модулунун туташуусун колдогон моделдер бар. Экинчи учурда, кошумча Wi-Fi адаптерин сатып алууга туура келет. Аппарат телевизор кабылдагычтын моделине шайкеш келүүсү үчүн анын спецификациясын карап көрүү маанилүү. Эгерде сыналгыда камтылган Wi-Fi жок болсо, бирок LAN порту аркылуу туташуу мүмкүн болсо, эки зымсыз байланыш схемасын колдоно аласыз.
Экинчи учурда, кошумча Wi-Fi адаптерин сатып алууга туура келет. Аппарат телевизор кабылдагычтын моделине шайкеш келүүсү үчүн анын спецификациясын карап көрүү маанилүү. Эгерде сыналгыда камтылган Wi-Fi жок болсо, бирок LAN порту аркылуу туташуу мүмкүн болсо, эки зымсыз байланыш схемасын колдоно аласыз. Биринчи параметр зымсыз сигналды кабыл алуу функциясын колдогон экинчи роутерге кабель менен туташтырууну камтыйт. Экинчи жол – LAN адаптери менен туташуу. Бул жабдуулар Wi-Fi жана кабелдик бөлүштүрүү аркылуу Интернетке кирүү үчүн иштелип чыккан. Мындай сыналгы адаптерин орнотуу үчүн, аны компьютериңиздеги жергиликтүү тармакка күйгүзүшүңүз керек. Андан кийин сиз сыналгыга туташа аласыз. Wi-Fi роутер аркылуу Smart TV интернетке кантип туташтыруу боюнча кадам-кадам нускамалар төмөнкү кадамдарды камтыйт:
Биринчи параметр зымсыз сигналды кабыл алуу функциясын колдогон экинчи роутерге кабель менен туташтырууну камтыйт. Экинчи жол – LAN адаптери менен туташуу. Бул жабдуулар Wi-Fi жана кабелдик бөлүштүрүү аркылуу Интернетке кирүү үчүн иштелип чыккан. Мындай сыналгы адаптерин орнотуу үчүн, аны компьютериңиздеги жергиликтүү тармакка күйгүзүшүңүз керек. Андан кийин сиз сыналгыга туташа аласыз. Wi-Fi роутер аркылуу Smart TV интернетке кантип туташтыруу боюнча кадам-кадам нускамалар төмөнкү кадамдарды камтыйт:
- Пульттагы “Меню” баскычын басыңыз.
- Андан кийин “Тармак” бөлүмүн, андан кийин “Тармак орнотууларын” тандаңыз.

- Андан кийин, “Зымсыз (жалпы)” пунктуна өтүңүз.
- Дисплей табылган тармактардын тизмесин көрсөтөт. Бул жерде сиз өзүңүздүн көрсөтүүңүз керек жана “Кийинки” баскычын чыкылдатыңыз.
- Виртуалдык клавиатура менен терезе пайда болот, анын жардамы менен тармакка кирүүнү ачкан сырсөздү жазуу керек. Курсорду башкаруу үчүн пульттагы жебелерди колдонсоңуз болот.
Же компьютердин чычканын же клавиатурасын телевизорго зым аркылуу туташтыра аласыз. Бул маалыматтарды киргизүү процессин жеңилдетет. Жогорудагы кадамдарды аткаргандан кийин, байланыш түзүлүшү керек.
Wi-Fi аркылуу телевизорду интернетке туташтыруу WPS аркылуу да ишке ашырылышы мүмкүн. Бул функция сырсөздү талап кылбастан роутер менен сыналгы аппаратынын ортосунда автоматтык туташуу орнотууларын коюуга мүмкүндүк берет. Эгер ал роутер тарабынан колдоого алынса, анда ал “Wireless WPS” белгисине ээ болушу керек. Бул учурда, сиз сыналгы кабылдагычтан бир эле аталыштагы нерсени тандап, роутердеги ошол эле баскычты басышыңыз керек. Ал болжол менен 15 секунд кармалышы керек. Натыйжада, туташуу автоконфигурациясын аяктады деп эсептесе болот.
One Foot Connection – бул Samsung сыналгысын ошол эле өндүрүүчүдөн Wi-Fi роутерине туташтырууга мүмкүндүк берүүчү функция. Мындай түзмөктөрдүн ээлери менюдан бул нерсени таап, автоматтык жупташтыруу үчүн күтүшү керек. Интернетке кирүүнү камсыз кылган орнотууларды аяктагандан кийин, колдонуучу “Меню” бөлүмүнө өтүшү керек. Андан кийин “Колдоо”, андан кийин – “Smart Hub” тандаңыз. Бул кызмат пайдалуу маалымат булактарын жана виджеттерди табууга мүмкүндүк берет. Ал ошондой эле сайттарды ачууга жана видеолорду көрүүгө мүмкүндүк берген орнотулган браузерге ээ.
Интернетке кирүүнү камсыз кылган орнотууларды аяктагандан кийин, колдонуучу “Меню” бөлүмүнө өтүшү керек. Андан кийин “Колдоо”, андан кийин – “Smart Hub” тандаңыз. Бул кызмат пайдалуу маалымат булактарын жана виджеттерди табууга мүмкүндүк берет. Ал ошондой эле сайттарды ачууга жана видеолорду көрүүгө мүмкүндүк берген орнотулган браузерге ээ.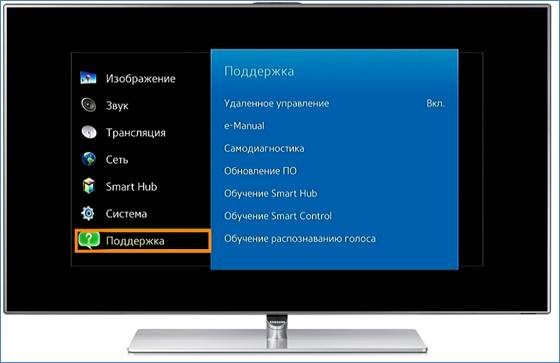
Кадимки телевизорду интернетке Wi-Fi аркылуу кантип туташтыруу керек
Үйдө керектүү туташтыргычтары жок эски сыналгы кабылдагыч бар болсо, анда кадимки телевизорду WiFi аркылуу Интернетке кантип туташтыруу керек деген суроо туулат. Бул моделди роутерге да туташтырууга болот. Бул HDMI портун талап кылбайт. Телевизор “жоогазындар” аркылуу тышкы түзмөктөргө туташа алганы жетиштүү. Аны зымсыз интернетке туташтыруу үчүн атайын телевизор приставкасын сатып алуу керек болот. Ал роутерге зым аркылуу туташууга мүмкүндүк берүүчү керектүү порттор менен жабдылат. Зымсыз Интернетти эски сыналгыга туташтыруу үчүн Android Mini PC Box приставкасын алышыңыз керек. Мындай түзүлүштө LAN/WAN туташтыргычы гана эмес, зымсыз Wi-Fi модулу да болушу мүмкүн.
Аны зымсыз интернетке туташтыруу үчүн атайын телевизор приставкасын сатып алуу керек болот. Ал роутерге зым аркылуу туташууга мүмкүндүк берүүчү керектүү порттор менен жабдылат. Зымсыз Интернетти эски сыналгыга туташтыруу үчүн Android Mini PC Box приставкасын алышыңыз керек. Мындай түзүлүштө LAN/WAN туташтыргычы гана эмес, зымсыз Wi-Fi модулу да болушу мүмкүн. Андан кийин, роутер аркылуу тармакка туташуу үчүн зымдар талап кылынбайт. Префикс роутерге туташуу жана келген маалыматты иштетүү мүмкүнчүлүгүн ишке ашырат. Ал эми сыналгы кабылдагыч монитор катары иштейт. Бирок, приставканы сатып алардан мурун, сиз сыналгы үчүн нускамаларды окуп чыгышыңыз керек, анда колдоого алынган функциялар көрсөтүлөт.
Андан кийин, роутер аркылуу тармакка туташуу үчүн зымдар талап кылынбайт. Префикс роутерге туташуу жана келген маалыматты иштетүү мүмкүнчүлүгүн ишке ашырат. Ал эми сыналгы кабылдагыч монитор катары иштейт. Бирок, приставканы сатып алардан мурун, сиз сыналгы үчүн нускамаларды окуп чыгышыңыз керек, анда колдоого алынган функциялар көрсөтүлөт.
Атайын wi-fi модулу жок
Эски моделдердин ээлери Smart TV жок сыналгы интернетке туташа алабы деп кооптонушат. Бул суроого жооп ооба жана ресивердеги кабелдик байланыш портунун болушуна жараша болот. Эгер бул жок болсо, сиз телевизор приставкасын сатып алып, аны роутерге зым аркылуу туташтыруу үчүн колдонушуңуз керек болот. Бул учурда, ал бренд аппаратты тандоо сунуш кылынат. Мындан тышкары, оюн консолу аркылуу онлайн режимине өтүүгө болот.
Эгер сиз Wi-Fi аркылуу iPhone’дон сыналгыга видеолорду кантип ойнотууга
кантип ойнотууга
кызыксаңыз, анда Google Chromecast медиа ойноткучунун жардамы менен Интернетке кире аласыз. Бул аппарат чоң экранда онлайн платформалардан видеолорду көрүүгө мүмкүндүк берет. Сыналгыда Wi-Fi туташуусун кантип жасоонун дагы бир варианты, эгерде ал жок болсо, атайын адаптерди колдонуу керек. Мындай жабдуулар медиа функцияларын камтыбайт, бирок ал Интернетке кирүү мүмкүнчүлүгүн ачып, жергиликтүү зымсыз тармактан сигналды алууга мүмкүндүк берет. Wi-Fi адаптерин сатып алардан мурун, анын сыналгы кабыл алгычыңызга шайкеш келишин текшеришиңиз керек. Аны туташтыруу үчүн USB туташтыргычы керек экенин белгилей кетүү керек. Өткөргүчтүн жыштыгына жана кубаттуулугуна көңүл буруу маанилүү. Кедергилерди болтурбоо үчүн адаптерди роутерге мүмкүн болушунча жакын жайгаштыруу керек.
Сыналгыда Wi-Fi туташуусун кантип жасоонун дагы бир варианты, эгерде ал жок болсо, атайын адаптерди колдонуу керек. Мындай жабдуулар медиа функцияларын камтыбайт, бирок ал Интернетке кирүү мүмкүнчүлүгүн ачып, жергиликтүү зымсыз тармактан сигналды алууга мүмкүндүк берет. Wi-Fi адаптерин сатып алардан мурун, анын сыналгы кабыл алгычыңызга шайкеш келишин текшеришиңиз керек. Аны туташтыруу үчүн USB туташтыргычы керек экенин белгилей кетүү керек. Өткөргүчтүн жыштыгына жана кубаттуулугуна көңүл буруу маанилүү. Кедергилерди болтурбоо үчүн адаптерди роутерге мүмкүн болушунча жакын жайгаштыруу керек.
Ар кандай сериядагы Samsung сыналгыларын wi-fiга туташтырабыз
Samsung сыналгыңызда Wi-Fi күйгүзүүдөн мурун, анда Smart Hub кызматы бар экенин текшериңиз. Болбосо телевизордун приставкасын сатып алууга туура келет. 2017-жылы жана андан кийинки жылы чыгарылган М сериясындагы ТВ ресиверлери. Бул сериядагы сыналгыда зымсыз Интернетти иштетүү үчүн Wi-Fi атын жана анын сырсөзүн билүү жетиштүү. Бул үчүн, төмөнкү кадамдарды жасоо керек:
2017-жылы жана андан кийинки жылы чыгарылган М сериясындагы ТВ ресиверлери. Бул сериядагы сыналгыда зымсыз Интернетти иштетүү үчүн Wi-Fi атын жана анын сырсөзүн билүү жетиштүү. Бул үчүн, төмөнкү кадамдарды жасоо керек:
- Пульттагы “Үй” баскычын колдонуңуз.
- Телевизордун экранында “Орнотуулар” блогун тандаңыз.
- “Жалпы” өтмөккө, андан кийин “Тармак” пунктуна өтүңүз.
- “Тармак орнотуулары” сабына өтүңүз.

- Сигналдын түрүн көрсөтүңүз “Зымсыз”.
- Сыналгы зымсыз тармактарды аныктаганга чейин күтө туруңуз жана алардын арасынан өзүңүздүнүңүздү тандаңыз.
- Экранда клавиатура пайда болот. Бул жерде сиз Wi-Fi үчүн сырсөздү киргизип, “Бүтүрүү” баскычын басышыңыз керек. Жазылган кирүү кодун көрүү үчүн “Көрсөтүү” дегендин жанындагы кутучаны белгилесеңиз болот. купуя сөз”.
- Киргизилген комбинацияны текшерүү аяктагандан кийин, “OK” баскычын басуу керек.
Samsung Smart сыналгысын интернетке Wi-Fi аркылуу кантип туташтыруу керек: https://youtu.be/A5ToEHek-F0
LG Smart TV’ни wi-fiга кантип туташтыруу керек
Эгерде сыналгы Smart TV жок болсо, анда аны Интернетке туташтыруу үчүн, сиз арткы же каптал панелинде жайгашкан LAN туташтыргычынын бар-жоктугун текшеришиңиз керек. Бул учурда, жөндөөлөрдөн зымдуу тармак туташуусун тандоо керек болот. Жаңы моделди колдонууда аракеттердин ырааттуулугу төмөнкүдөй болот:
Жаңы моделди колдонууда аракеттердин ырааттуулугу төмөнкүдөй болот:
- Сыналгы жөндөөлөрүңүзгө өтүңүз.
- “Өркүндөтүлгөн орнотуулар” блогун тандаңыз.
- Андан кийин, “Тармак” пунктун ачыңыз, андан кийин – “Wi-Fi тармагына туташуу”.
- Тизмеде көрсөтүлгөн ысымдардын ичинен керектүү вариантты тандаңыз.
- Сырсөздү киргизип, зымсыз тармакка туташууну ырастаңыз.
Эгер орнотулган модулу жок моделге келсек, кабелди сыналгыга кантип туташтырууну чечишиңиз керек. Зым жетиштүү узун болушу керек. Телевизордун корпусунда LAN туташтыргычы болушу керек. Сымдын бир учун телевизорду кабыл алгычка, экинчисин роутерге туташтыруу керек. Андан кийин “Тармактар” бөлүмүнө өтүп, сигналды кабыл алууну орнотуңуз. Телевизорду LG Wi-Fi’га кантип туташтыруу керек – Smart LJди зымсыз тармакка туташтыруу маселесин чечүү: https://youtu.be/UG9NJ6xQukg
Philips Smart TV’деги зымсыз интернет байланышы
Эгер сиз Wi-Fi интернетин Philips сыналгысына кантип туташтырууну ойлонуп жатсаңыз, анда төмөнкүнү аткарышыңыз керек:
- Пульттагы “Орнотуулар” баскычын басыңыз, андан кийин “Бардык орнотууларды” тандаңыз.
- Андан кийин “Зымсыз жана тармактарга” өтүңүз.
- Андан кийин “Зымдуу же Wi-Fi” блогун ачып, андан кийин – “Тармакка туташуу”.
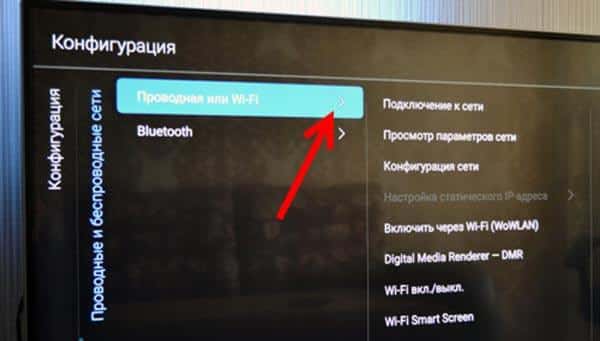
- Каалаган туташуу түрүн көрсөтүңүз – WPS же зымсыз.
- Туташуу орнотуу үчүн “Байланыш” баскычын басыңыз.
Xiaomi
Бул компаниянын түзмөктөрү Android TV’ге негизделген. Xiaomi TV’ди Wi-Fi аркылуу сыналгыга туташтыруу тартиби:
- Сыналгыңыздагы орнотууларды ачыңыз.
- “Тармак жана Интернет” тилкесин табыңыз.
- “Wi-Fi” опциясын тандап, табылган кирүү чекитинин сканерин баштаңыз.
- Аталышы боюнча үй тармагын табыңыз.
- Учурдагы сырсөздү киргизип, ийгиликтүү туташуу жөнүндө билдирүү пайда болгонго чейин күтө туруңуз.
SONY сыналгылары
Бул бренддеги сыналгыдагы роутерге сыналгы туташтыруу боюнча ырааттуу кадамдар:
- Пульттун жардамы менен “ҮЙ” баскычын басыңыз.
- “Орнотуулар” бөлүмүнө өтүңүз.
- “Тармак” бөлүмчөсүн тандаңыз.
- “Тармак орнотууга” өтүңүз.
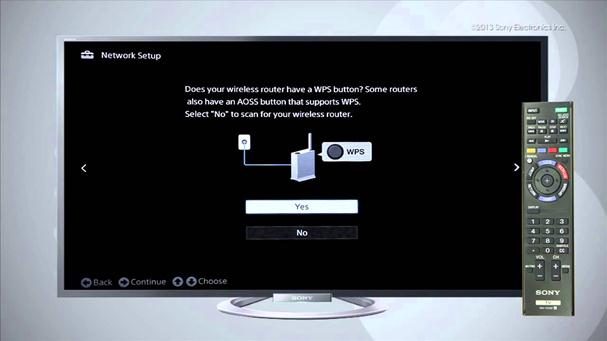
- Андан кийин “Зымсыз орнотуунун” пайдасына тандоо жасаңыз.
- Тиешелүү байланыш түрүн коюп, туташууну аяктоо үчүн табылган тармакты көрсөтүңүз.
Android Smart TV’де WiFi’га кантип туташса болот – зымсыз оңой туташуу: https://youtu.be/lGEq3VIArXs
Проблемалар жана чечүү
Кээ бир учурларда, сыналгы Wi-Fiга туташпай калат. Эгерде зымсыз байланыш түзүлбөсө, анда сиз IP дарек орнотууларына өтүшүңүз керек болот. Андан кийин “IP даректи автоматтык түрдө алуу” функциясын кайра ырастаңыз. Эгер көйгөй чечилбесе, роутер DCHP серверине автоматтык түрдө туташуу үчүн иштетилбеген болушу мүмкүн. Коопсуздук максатында, IP дарегин дайындоо көбүнчө кол менен жүргүзүлөт. Өзгөртүү үчүн “Тармак жана Интернет” блогун ачып, аны “IP дарек орнотуулары” пунктуна жылдырыңыз. Андан кийин, роутерде көрсөтүлгөн стандарттык IPди кол менен киргизишиңиз керек. “DNS” сабында “192.168.1.1” IP дарегин киргизсеңиз болот.
Өзгөртүү үчүн “Тармак жана Интернет” блогун ачып, аны “IP дарек орнотуулары” пунктуна жылдырыңыз. Андан кийин, роутерде көрсөтүлгөн стандарттык IPди кол менен киргизишиңиз керек. “DNS” сабында “192.168.1.1” IP дарегин киргизсеңиз болот. Сыналгы кабылдагычты роутер аркылуу Wi-Fiга туташтыруудагы катанын кийинки ыктымал себеби – белгисиз түзмөктөрдү туташтыруудагы чектөөлөр. Муну оңдоо үчүн роутердин жөндөөлөрүнө өтүшүңүз керек. Андан кийин, сыналгыны тармакка кирүүгө уруксат берилген катталган түзмөктөрдүн тизмесине кошуңуз. WiFi аркылуу сыналгы Интернетке туташуу ийгиликсиз болсо, биринчи кезекте бул сырсөздүн тууралыгын текшерүү керек. Реестрге жана клавиатурага өзгөчө көңүл буруу сунушталат.
Сыналгы кабылдагычты роутер аркылуу Wi-Fiга туташтыруудагы катанын кийинки ыктымал себеби – белгисиз түзмөктөрдү туташтыруудагы чектөөлөр. Муну оңдоо үчүн роутердин жөндөөлөрүнө өтүшүңүз керек. Андан кийин, сыналгыны тармакка кирүүгө уруксат берилген катталган түзмөктөрдүн тизмесине кошуңуз. WiFi аркылуу сыналгы Интернетке туташуу ийгиликсиз болсо, биринчи кезекте бул сырсөздүн тууралыгын текшерүү керек. Реестрге жана клавиатурага өзгөчө көңүл буруу сунушталат. Тармакка туташуу маселелерин чечүүнүн кийинки жолу – роутерди кубат булагынан сууруп алуу. Андан кийин аны кайра күйгүзүп, кайра зымсыз туташууну түзүүгө аракет кылсаңыз болот. Сыналгынын иштешин текшерүү үчүн башка тармакка туташып көрүү сунушталат. Кирүү чекити катары смартфонду колдонуу сунушталат. Андан кийин тармак иштеп жатса, сиз Интернет провайдериңизге кайрылышыңыз керек. Болбосо, сыналгыда баштапкы абалга кайтаруу жардам берет. Бул ыкма иштебесе, тейлөө борборуна барууга туура келет. Эгерде сыналгы туташтырылганда зымсыз тармак аныкталбаса, туташууну ажыратып, бир нече секунддан кийин кайра аракет кылуу сунушталат. Ошондой эле башка түзмөктөр Wi-Fi көрө алабы же жокпу, роутердин иштешин текшерүү керек.
Тармакка туташуу маселелерин чечүүнүн кийинки жолу – роутерди кубат булагынан сууруп алуу. Андан кийин аны кайра күйгүзүп, кайра зымсыз туташууну түзүүгө аракет кылсаңыз болот. Сыналгынын иштешин текшерүү үчүн башка тармакка туташып көрүү сунушталат. Кирүү чекити катары смартфонду колдонуу сунушталат. Андан кийин тармак иштеп жатса, сиз Интернет провайдериңизге кайрылышыңыз керек. Болбосо, сыналгыда баштапкы абалга кайтаруу жардам берет. Бул ыкма иштебесе, тейлөө борборуна барууга туура келет. Эгерде сыналгы туташтырылганда зымсыз тармак аныкталбаса, туташууну ажыратып, бир нече секунддан кийин кайра аракет кылуу сунушталат. Ошондой эле башка түзмөктөр Wi-Fi көрө алабы же жокпу, роутердин иштешин текшерүү керек.








