Акыркы убакта интернеттен кинолорду телевизордун экранынан көрүү мүмкүн болуп калды. Сыналгы үчүн нускамада өндүрүүчүлөр аны үйгө жана глобалдык Интернетке кантип туташтыруу керектигин түшүндүрүшөт, бирок роутерди сыналгыга кантип туура туташтыруу керектигин баары эле түшүнө бербейт. Биз бул тууралуу кеңири сүйлөшөбүз.
- Эмне үчүн роутерди сыналгыга туташтыруу керек?
- Телевизоруңузду интернетке кабель аркылуу туташтыруу үчүн эмне керек?
- Туташуу ыкмасынын жакшы жана жаман жактары
- Кантип телевизорду роутерге кабель аркылуу туташтырсам болот?
- Зымдуу туташуу менен сыналгы орнотуу
- “Динамикалык IP” менен сыналгы орнотуу
- Сыналгыда статикалык IP жана DNSти кантип орнотуу керек?
- Телевизордун MAC дарегин кантип тапса болот?
- IPTV үчүн роутерди орнотуу
- Жеке учурлар
- Android TV’ге туташууда
- Роутерди эски сыналгыга туташтыруу
- Кабель аркылуу туташтырууда мүмкүн болгон көйгөйлөр
- Маршрутизаторду орнотууда система сырсөздү сурайт
- Кабель туура туташтырылган, бирок аппарат зымга жооп бербейт
- Роутерге туташкандан кийин экранда интерференция пайда болот
- Сыналгы Wi-Fi роутерин көрбөйт
- Samsung TV үчүн чаралар
Эмне үчүн роутерди сыналгыга туташтыруу керек?
Маршрутизаторду сыналгыга туташтыруу, биринчи кезекте, Интернетке туташкан сыналгы аппаратынын функцияларынын иштеши үчүн зарыл. Көпчүлүк заманбап сыналгыларда Smart TV деп аталган атайын опция бар. Бул көптөгөн кошумча мүмкүнчүлүктөрдү камсыз кылат. Мисалы:
Мисалы:
- Интернетке уникалдуу сыналгы браузери аркылуу кирүү;
- атайын тиркемелер жана онлайн кинотеатры аркылуу тасмаларды жана сериалдарды көрүү мүмкүнчүлүгү;
- видеочатка кирүү мүмкүнчүлүгү, ошондой эле веб-камера бар болсо, атайын тиркемелерди колдонуу менен видео чалууларды жасоо;
- сиз тасмаларды көрүү үчүн YouTube кызматын колдоно аласыз;
- популярдуу социалдык тармактарга кире аласыз: VKontakte, Facebook, Instagram, Odnoklassniki;
- сиз Google Play дүкөнүнөн колдонмолорду орното аласыз.
Бул опциялардын бардыгы сыналгыны көп функциялуу мультимедиялык түзүлүшкө айлантат.
Телевизоруңузду интернетке кабель аркылуу туташтыруу үчүн эмне керек?
Интернет роутериңизди сыналгыга кабелдик аркылуу туташтыруу үчүн сиз бир нече шарттарга жооп беришиңиз жана бир катар түзмөктөргө ээ болушуңуз керек. Тактап айтканда:
- LAN кабели (aka Ethernet);
- Smart TV жана LAN интерфейси бар сыналгы;
- роутер;
- Интернетке кирүү мүмкүнчүлүгү.
Туташуудан мурун, тармактын түрүн билип алыңыз (провайдер кандай протоколду колдонот). Сиз муну техникалык колдоо кызматына кайрылуу аркылуу же компания менен түзүлгөн келишимдин шарттарын окуу менен жасай аласыз. Протокол параметрлери: PPPoE, L2TP, PPTP, динамикалык же статикалык IP.
Туташуу ыкмасынын жакшы жана жаман жактары
Көптөрдө суроо пайда болушу мүмкүн – эгер сиз “Wi-Fi” колдоно алсаңыз, эмне үчүн үйдө зымдардын бир тутамын отургузуу керек? Бирок зымдуу туташуу түрү өзүнүн артыкчылыктарынын тизмеси бар:
- бардык сыналгыларда орнотулган Wi-Fi модулу жок, бул учурда кабель гана кырдаалды сактап калат;
- зымдуу тармак аркылуу маалыматтарды Wi-Fi аркылуу өткөрүү алда канча тезирээк – дээрлик бардык роутерлор жайлатышат, анткени алар сигналды бир эле учурда бир нече түзмөктөргө (локалдык тармактын катышуучуларынын ортосунда) бөлүштүрүшү керек;
- кабелдик байланыштар зымдууларга караганда туруктуураак (маалыматтарды өткөрүүдө каталар азыраак болот).
Бирок зымдуу ыкманын да кемчилиги бар – зымдардын болушу. Алар дайыма эле интерьерге кирүүгө мүмкүн эмес, андан тышкары, алар көп учурда тоскоолдук кылышат. Бул, айрыкча, роутер менен сыналгы бири-биринен алыс болсо, туура болот.
Кантип телевизорду роутерге кабель аркылуу туташтырсам болот?
Биз роутер аркылуу сыналгыңызды интернетке кантип туташтырса болорун көрсөтүп, айтып беребиз. Бул ыкма протоколдун бардык түрү үчүн ылайыктуу. Бирок бул көрсөткүч PPPoE, L2TP же PPTP протоколу болсо, сиз туташуу үчүн роутерлерди гана колдоно аласыз.
Эгерде сизде динамикалык же статикалык IP дарек болсо, сиз оңой эле сыналгыга туташа аласыз, бирок роутерге кабель аркылуу туташуу да мүмкүн.
Роутер аркылуу туташуу үчүн, төмөнкүнү аткарыңыз:
- Электр шнурунун WAN же Интернет портуна туташтырыңыз.
- Протоколго ылайык роутерде байланышты орнотуңуз. Конфигурация 192.168.1.1 же 192.168.0.1 жергиликтүү браузер бетинде аткарылат. Мүчүлүштүктөрдү оңдоо процесси роутердин өндүрүүчүсүнөн көз каранды (баары роутердин колдонмосунда майда-чүйдөсүнө чейин жазылган болушу керек).
- Эгер роутер көп убакытка туташтырылган жана конфигурацияланган болсо, биринчи эки кадамды өткөрүп жибериңиз. Роутериңизден Ethernet кабелин алыңыз. Эгерде ал комплектке кирбесе же ал сизге өтө кыска болсо, компьютердик жабдуулар дүкөнүнөн жаңы буюмду (RJ-45 деп белгиленген) сатып алыңыз.
- Кабелди роутердин артындагы LAN портуна туташтырыңыз (каалаганын тандаңыз) – бул чыгуулар адатта сары түстө.
- Кубат шнурунун башка бош учун телевизордун артындагы LAN туташтыргычына ошол эле сайгыч менен туташтырыңыз. Мындай учурда телевизорду күйгүзүү сунушталат.
Видео нускама:
Зымдуу туташуу менен сыналгы орнотуу
Сыналгы менен роутерди физикалык түрдө туташтыргандан кийин, Интернет сигналдарын кабыл алуу үчүн телевизорду орнотуу керек.
“Динамикалык IP” менен сыналгы орнотуу
Эгерде сизде Динамикалык IP протоколу болсо, кабелди туташтыргандан кийин сыналгыдагы Интернет автоматтык түрдө конфигурацияланат. Бул экранда көрсөтүлгөн “Зымдуу тармакка туташкан” билдирүүсү менен көрсөтүлөт. Эгер билдирүү көрүнбөсө жана сизде Интернетке кирүү мүмкүнчүлүгү жок болсо, мүчүлүштүктөрдү кол менен оңдоңуз. Бул процедура, мисалы, сыналгыны Samsung Smart TV’ге туташтырууда талап кылынат:
- Орнотууларды киргизүү үчүн пульттун “Меню” баскычын басыңыз.

- Ачылган орнотуулардан “Тармак” бөлүмүн тандаңыз.
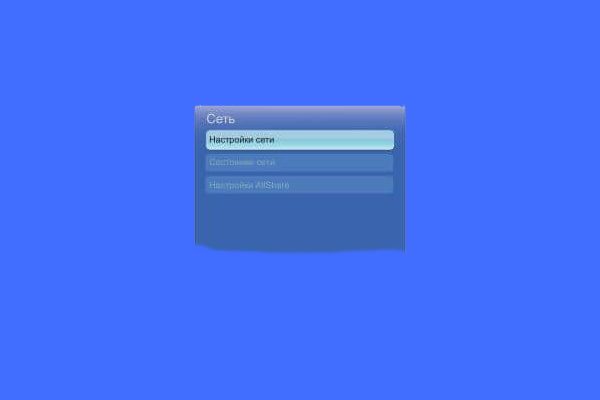
- “Тармак орнотуулары” бөлүмүн ачып, “Enter” баскычын басыңыз.
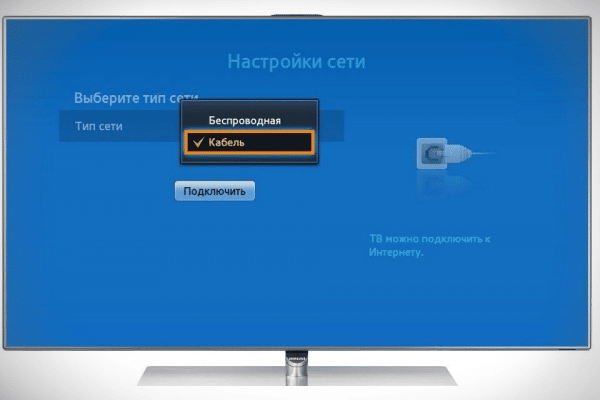
- “Түрү” параметринде “Кабель” (кабель туташуу) көрсөтүңүз.

- Connect Click. Синхрондоштуруу фазасынын аягына чыгышын күтүңүз.
Башка өндүрүүчүлөрдүн сыналгы кабыл алгычтары үчүн орнотуу принциби бирдей, бирок колдонуучу интерфейси башкача болот. Кээ бир бөлүктөр бирдей аталышка ээ болушу мүмкүн. Эң негизгиси – тармак же тармак туташуусу жөндөөлөрү менен блокту табуу. Мисалы, LG туташтырууда, адегенде “Туташуу жөндөөсүн”, андан кийин “Кол менен орнотууну” басышыңыз керек. Андан кийин, “Зымдуу туташууну” тандаңыз. Бул жерде белгилей кетүүчү нерсе, роутерде тармакка туташкан түзмөктөргө IP даректерин автоматтык түрдө ыйгаруучу активдүү >>DHCP сервери болушу керек. Болбосо, бардык параметрлерди кол менен киргизүү керек. Бул үчүн, сиз “IP Орнотуулар” баскычын басышыңыз керек.
Бул жерде белгилей кетүүчү нерсе, роутерде тармакка туташкан түзмөктөргө IP даректерин автоматтык түрдө ыйгаруучу активдүү >>DHCP сервери болушу керек. Болбосо, бардык параметрлерди кол менен киргизүү керек. Бул үчүн, сиз “IP Орнотуулар” баскычын басышыңыз керек.
Сыналгыда статикалык IP жана DNSти кантип орнотуу керек?
Эгерде сиз түздөн-түз Интернетке туташкан болсоңуз жана IP Статикалык протоколду колдонсоңуз, ТВнын баштапкы орнотууларынан кийин (мурунку бөлүмдө сүрөттөлгөн), сиз телекөрсөтүү кабылдагычтын орнотууларына келишимде көрсөтүлгөн маалыматтарды киргизишиңиз керек: IP дареги, DNS дареги. Аларды кайда киргизүү керек:
- Алгачкы зымдуу туташууну орнотуудан кийин Туташуу статусу бөлүмүнө өтүңүз.
- “Орнотуулар” / “IP Орнотуулары” чыкылдатыңыз.

- IP орнотуулары менен бөлүмгө өтүңүз. Режимди автоматтык режимдин ордуна “Кол менен” коюңуз (акыркысы “Динамикалык IP” протоколун билдирет – бул демейки жөндөө).

- Провайдер менен түзүлгөн келишимдеги бардык маалыматтарды киргизиңиз: IP дареги, маска, шлюз жана DNS сервер. OK басыңыз. Андан кийин интернет иштей башташы керек.
Телевизордун MAC дарегин кантип тапса болот?
Бул уникалдуу код сыналгы аппаратынын документтеринде бар. Же сиз телевизор кабылдагычтын экранынан даректи көрө аласыз. Эгер сизде Samsung болсо, бул максаттар үчүн “Колдоо” бөлүмүнө өтүңүз, сизге керектүү “Модель коду” пункту “Продукт маалыматы” бөлүмүндө болот. Бул сиздин MAC.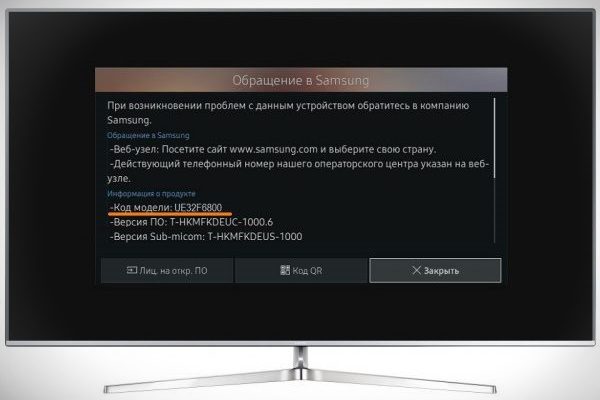
IPTV үчүн роутерди орнотуу
Сиз роутер аркылуу сыналгыңызды Интернетке туташтырдыңыз жана эми Интернет аркылуу санарип каналдарды көрүү үчүн IPTV функциясын жөндөшүңүз керек. Муну кандай жасаш керек? Веб роутердин интерфейсине өтүү үчүн 192.168.1.1 же 192.168.0.1 жөндөөлөрүн колдонушуңуз керек. Андан аркы процедура роутердин өндүрүүчүсүнөн көз каранды. Мисалы, жаңы TP-Link операциялык системасы автоматтык түрдө IPTV (мультикастрация) функциясын иштетет – кошумча мүчүлүштүктөрдү оңдоо талап кылынбайт. Эгер сизде Asus болсо, жергиликтүү тармагыңызда мультикаст багыттоону иштетүү керек. Эгер сизде Zyxel Keenetic роутериңиз болсо, сиз төмөнкүлөрдү кылышыңыз керек:
- Интернет жана IPTV ишин айкалыштыруу үчүн, жуп интерфейстерди түзүп, аларды WANга туташтырыңыз. Мисалы, IPTV VLAN 10 аркылуу, Интернетке кирүү VLAN 100 аркылуу берилет (сизде башка маалыматтар болушу мүмкүн – жеткирүүчүңүз менен байланышыңыз же келишимдеги маалыматты билип алыңыз).
- VLAN 10 (IPTV порту) менен жаңы IPoE байланышын түзүү үчүн, Интернетке өтүңүз – IPoE жана VLAN ID 10 менен жаңы интерфейсти кошуңуз.

- Көк туташтыргычтын сүрөтүнүн астындагы эки кутучаны белгилеңиз. Керектүү интерфейс орнотууларын конфигурациялаңыз. Ошо сыяктуу эле, биз Интернет үчүн ID 100 менен VLAN түзөбүз.

- VLAN ID киргизиңиз. “Үй тармагы” – IGMP прокси серверине өтүп, “Интерфейс картасын” тандаңыз.
Жеке учурлар
Биз роутерлерди айрым бренддердин сыналгыларына туташтыруунун, ошондой эле эски сыналгыларды туташтыруунун нюанстарын өзүнчө талдап чыгабыз.
Android TV’ге туташууда
Android TV заманбап сыналгыларга көбүрөөк орнотулгандыктан, туташуу процесси жеңилдеп баратат. Эгер сиз аспапты роутерге кабель аркылуу туташтырсаңыз, телевизор аны автоматтык түрдө аныктап, онлайнга өтөт. Төмөнкүлөрдү жасоо менен муну текшере аласыз:
- Сыналгыдан “Орнотууларга” өтүңүз.

- “Тармак жана Интернет” бөлүмүндө кичинекей шрифт менен (төмөндөгү сүрөттө көрсөтүлгөндөй, “WiFiKA.RU” дегендин ордуна) “түзмөк Ethernetке туташты” деп жазылышы керек.
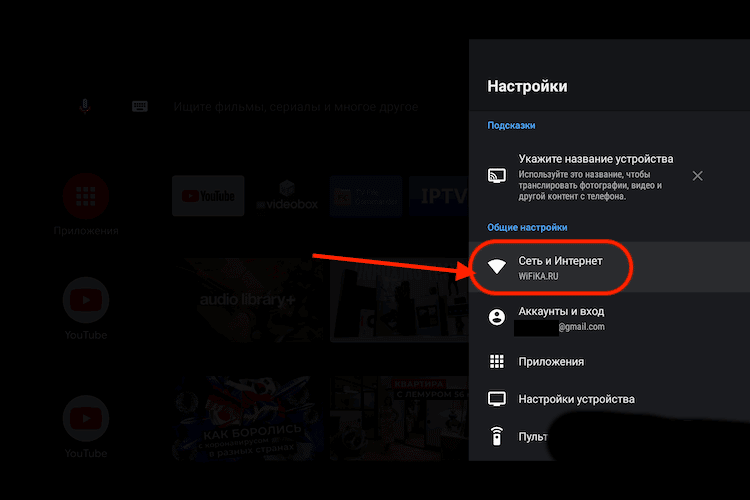
Роутерди эски сыналгыга туташтыруу
Үйүңүздө интернетке кирүү мүмкүнчүлүгү бар роутер жана жоогазын киргизүүсү бар эски сыналгы бар болсо, санариптик телекөрсөтүүлөрдү көрүү жана World Wide Web колдонуу үчүн атайын смарт ТВ кутусун колдонсоңуз болот. Ал түздөн-түз сыналгыга, андан кийин зымдуу же Wi-Fi байланышы аркылуу роутерге туташат.
Приставканын жардамы менен сигнал конвертацияланат жана сыналгыда көрсөтүлөт. Алар ар кандай операторлордон ижарага алынат же колдонуучулар тарабынан сатып алынат.
Кээ бир башка роутерлерди сыналгыга туташтыруу өзгөчөлүктөрү:
- МТС. МТС тарабынан берилген роутер же ресивер жогорку сапаттагы санариптик каналдарды көрүү үчүн ылайыктуу. Эгерде сыналгыда CI + туташтыргычы жана орнотулган DVB-C ресивери (көбүнчө телевизорлордун көпчүлүгү) болсо, колдонуучу HD приставкасынын ордуна камера модулун колдоно алат.
- ZTE жана Asus. ZTE роутерлеринде өзгөчө көйгөйлөр жок. Көп учурда сиз жөндөөлөрдү кол менен жөндөшүңүз керек болушу мүмкүн, анткени сыналгы аларды автоматтык түрдө орното албайт. ASUS роутерлерин колдонууда 2014-2016-жылдары чыгарылган аппараттардын операциялык системаларын жаңылоо сунушталат, анткени алар салыштырмалуу жай жана көп ката кетиришет.
Ростелеком, Билайн, Xiaomi роутерлери сыналгыга классикалык схема боюнча туташтырылган.
Кабель аркылуу туташтырууда мүмкүн болгон көйгөйлөр
Роутерге туташуу көрүнгөндөй кыйын болбосо да, колдонуучулар бул түзмөктөрдү туташтырууда көп көйгөйлөргө туш болушат. Ошондуктан, биз роутер менен сыналгы туташтырууда кээ бир жалпы каталарды чогултуп, аларды чечүү сүрөттөлгөн. Жалпы чаралар:
- Түзмөктүн микропрограммасын компьютериңизге жүктөп алыңыз. Бул сыналгы өндүрүүчүнүн расмий сайтынан жасалышы керек. Жүктөлгөн файлдарды FAT32 форматталган флешкага жазып көрүңүз. Андан кийин, флеш-дискти сыналгыга салып, файлды иштетиңиз.
- Телевизордук жабдууларыңызды жаңыртуу пайдалуу болушу мүмкүн. Бул үчүн, “Орнотуулар” менен тиешелүү нерсени тандаңыз. Андан кийин, сиз лицензиялык келишимге “макул” болушуңуз керек жана андан соң жаңыртуу жүктөлүп бүткүчө күтүңүз.
Сиз ошондой эле сыналгы жөндөөлөрүңүздү баштапкы абалга келтире аласыз. Бул үчүн, Системанын артыкчылыктарына өтүңүз жана “Калыбына келтирүү” өтмөгүн басыңыз. Андан кийин PIN кодду киргизишиңиз керек. Демейки айкалышы “0000” болуп саналат. Андан кийин, сиз колдонуучу келишиминин шарттарына макул болушуңуз керек. Андан кийин, роутерге кайра туташууга аракет кылышыңыз керек.
Маршрутизаторду орнотууда система сырсөздү сурайт
Маршрутизаторду туташтырууда сырсөздү суроо – кээ бир Smart TV операциялык системалары үчүн кеңири таралган жагдай. Эреже катары, бул учурда сырсөз роутердин сырсөзүнө же PIN кодуна окшош.
Кабель туура туташтырылган, бирок аппарат зымга жооп бербейт
Бул учурда, тармак кабелинин бүтүндүгүнө көңүл буруңуз. Мындай зымдар, өзгөчө, алар туташтырылган жерлерде абдан морт болуп саналат. Мүмкүн болсо, LAN кабелин электр скотч менен оробоңуз, аны жаңысына алмаштырыңыз.
Роутерге туташкандан кийин экранда интерференция пайда болот
Экранда тоскоолдуктар бар болсо, сиз баштапкы абалга келтиришиңиз керек. Бул үчүн, Системанын артыкчылыктарына өтүп, баштапкы абалга келтирүү опциясын чыкылдатыңыз.
Сыналгы Wi-Fi роутерин көрбөйт
Адегенде интернет байланышыңыз иштетилгенин текшеришиңиз керек. Эгер жооп ооба болсо, анда, кыязы, көйгөй түзмөктөрдүн камтуу аймагы тийбейт. Чечим: Wi-Fi роутерин сыналгыга жакыныраак жылдырыңыз.
Samsung TV үчүн чаралар
Эгер сиз Samsung сыналгыңызды роутерге туташтырууга аракет кылып жатканда Интернетке туташпай калсаңыз, анда бир катар чараларды көрүүгө болот. Алар төмөндөгүлөр:
- Роутериңизди өчүрүп күйгүзүп, кайра туташып көрүңүз.
- Samsung сыналгыңызды Интернетке туташтыра турган кабель туура иштеп жатканын текшериңиз (мисалы, ага компьютериңизди туташтырсаңыз болот, ал эми компьютер иштесе, бул көйгөй эмес).
Эгер сизде LG сыналгы бар болсо, ошол эле кадамдарды жасасаңыз болот.
Телевизорду роутерге кабель аркылуу туташтыруу эң оңой жол эмес, эң ишенимдүү жана туруктуу. Кабелдик туташуу жакшыраак, анткени Wi-Fi аркылуу жогорку сапаттагы тасмаларды көрүп жатканда, катып калуу, сүрөттүн сапатына байланыштуу көйгөйлөр жана кабелдик туташуу менен байкоого мүмкүн болбогон башка нюанстар пайда болушу мүмкүн.








Hvorfor på Russisk? vi er da i Norge! 🙄