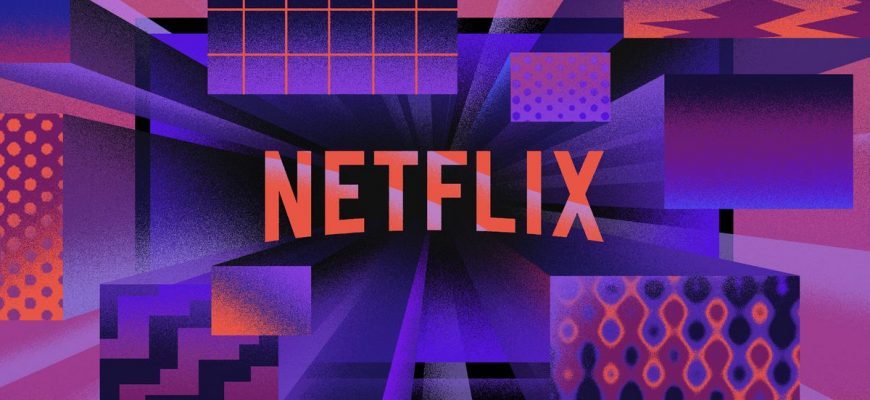Үй кинотеатрын, телевизорду, оюн борборун бир бөтөлкөдө бириктирген универсалдуу медиа борборго муктаж болгондор үчүн – Kodi оюнчусу сизге жагат.
- Сүрөттөмө жана максаты
- Kodi функциясы
- Интерфейсти орнотуу жана конфигурациялоо боюнча нускамалар
- iOS’то орнотуу
- Linux боюнча орнотуу
- Интерфейс
- Орусча локализацияны орнотуу
- IPTV орнотулууда
- Ойнотмо тизмелерди кайдан тапсам болот?
- Smart TV программасын кантип орнотуу керек?
- Kodi колдонуу жөнүндө башка суроолор
- Үчүнчү тараптын булактарынан кеңейтүүлөрдү орнотуу
- Репозиторийлер деген эмне жана аларды кантип орнотуу керек?
- YouTube’ду Kodiде кантип орнотуу жана көрүү керек?
Сүрөттөмө жана максаты
Kodi бул Windowsтан iOS жана Raspberry Piге чейинки бардык платформалар үчүн жеткиликтүү акысыз медиа ойноткуч. Бул ар кандай типтеги мультимедиялык файлдарды (видео, музыка, подкасттар) медиадан да, Интернеттен да ойнотууга мүмкүндүк берет.
Kodi функциясы
Бул медиа ойноткуч көп нерсени кыла алат. Бул жерде Kodi мыкты иш кылган негизги өзгөчөлүктөрдүн тизмеси:
- Ар кандай форматтагы музыканы ойнотуу (MP3, FLAC, APE, WMA жана башка бир катар). Тегдерди жана ойнотмо тизмелерди колдоо колдонуучунун музыка жыйнагын уюштурууга жардам берет.
- фильмдерди көрүү. Kodi көптөгөн видео форматтарын, анын ичинде видео агымын колдойт. Бүт кино жыйнагын оңой импорттойт. Сиз ошондой эле жазылган телешоулорду жана сериалдарды көрө аласыз жана эпизоддорду мезгил боюнча сорттоо процессти ыңгайлуураак кылат.
- Сүрөттөрдү көрүү жана китепканага импорттоо (слайд-шоу).
- PVR технологиясы түз телеберүүлөрдү көрүүгө жана берүүлөрдү жаздырууга мүмкүндүк берет. NextPVR, TvHeadEnd жана башка коммуналдык программаларга колдоо көрсөтүлөт.
- Атайын каталогдо бар кошумча утилиталар ойноткучтун функцияларын кеңейтүүгө жардам берет. Ошентип, DOSBox эмулятору MS-DOS үчүн ылайыкташтырылган оюндарды жана программаларды иштетүүгө мүмкүндүк берет. Ошондой эле ар кандай консолдордун эмуляторлору бар, алардын жардамы менен сиз бала кездегидей эле эски оюндарды ойной аласыз.
Интерфейсти орнотуу жана конфигурациялоо боюнча нускамалар
Kodi ойноткучту расмий веб-сайттан (https://kodi.tv/download) жана Android смартфондору үчүн Google Play же Huawei AppGallery’де акысыз жүктөп алууга болот. Windows, Mac, Android’ге орнотуу өзгөчө кыйынчылыктарды жаратпайт. Башка OS учурда суроолор пайда болушу мүмкүн.
iOS’то орнотуу
Колдонмолор дүкөнүндө iPad/iPhone үчүн Kodi колдонмосу жок. Атайын пакетке шилтеме оюнчунун сайтында гана жеткиликтүү. Системалык талаптар:
- Алдын ала джейлбрейк менен же ансыз ар кандай iOS түзмөгү (iPhone, iPad, iPod Touch);
- системалык версия – 6.0 (8.0 жана андан жогору сунуш кылынат).
- iPhone 1-муундагы 5C, iPad 1-4-муун, iPad Mini 1-муундагы жана iPod Touch 1-5-муун 32-бит программалык камсыздоону талап кылат. Бардык башка түзмөктөр 64-бит нускасын колдойт.
- 8.4.1ге чейинки системадагы Kodi’нин акыркы жумушчу релизи – v17.6 Krypton. Жаңыраак түзмөктөр Kodi – v18.9 Leia акыркы версиясын иштетет.
Абактан качуу iOS иш процесси (Cydia талап кылынат):
- Cydiaдан iFile же Filza файл браузерин таап, аны орнотуңуз.
- Safari же башка браузерди колдонуп, Kodi ойноткучтун акыркы версиясы менен .deb топтомун жүктөп алыңыз. Маанилүү: мобилдик браузерлер жүктөө процессин көрсөтпөйт, андыктан бир аз күтүшүңүз керек.
- Пайда болгон диалог менюсунда “Ачуу…” баскычын чыкылдатып, iFile же Filza тандаңыз.
- Жүктөлгөн файлды тандап, Орнотуу баскычын чыкылдатыңыз. Даяр!
Эгер түзмөк али джейлбрейктен өтө элек болсо, орнотуу үчүн Mac OS компьютери жана Xcode жана iOS App Signer программалары талап кылынат. Аракет алгоритми:
- .deb пакетин ойноткучтун эң акыркы версиясы менен жүктөп алыңыз.

- Xcodeду ачып, жаңы долбоор түзүңүз.

- Долбоордун атын жана ID киргизиңиз.

- Кийинчерээк программаны компиляциялоодо жана ачууда эч кандай көйгөйлөр болбошу үчүн “Маселени оңдоо” баскычын басууну унутпаңыз.

- Өнүгүү тобун тандаңыз.

- iOS Колдонмонун Колдонуучусун ачып, Кол коюу күбөлүгүн жана Провизия профилинин параметрлерин тандаңыз. Программа сактала турган папканы тандап, Start чыкылдатыңыз.

- Терезе менюсун ачып, Түзмөктөрдү басыңыз. Түзмөгүңүз туташканын текшергенден кийин, кийинки кадамга өтүңүз.

- Аппаратка барып, + баскычын басыңыз жана түзүлгөн программаны кошуңуз.

Linux боюнча орнотуу
Kodi Wiki энциклопедиясы ойноткучту Linux’ка орнотуунун бир нече жолдорун берет. Акыркы версия терминалда бир нече буйруктар менен жүктөлөт:
- sudo apt-get install software-properties-common
- sudo add-apt-repository ppa:team-xbmc/ppa
- sudo apt-get жаңыртуу
- sudo apt-get орнотуу коди
Интерфейс
Расмий ресурста көптөгөн терилер бар, алар оюнчунун интерфейсин толугу менен өзгөртөт. Аларды бир нече кадам менен орнотуу оңой:
- Интерфейс Орнотуулары менюсун ачып, андан кийин Көрүү жана сезүү категориясын жана Терини тандаңыз.

- Каалаган терисин тандаңыз.

- Андан кийин, жүктөлүп алынган капкактардын каалаганын тандап, Интерфейс бөлүмүнө жана Тери пунктуна кайтышыңыз керек.

Орусча локализацияны орнотуу
17.6 версиясы үчүн:
- тиштүү чыкылдатып, Interface Орнотуулар бар.

- Аймактык өтмөктөн Тилге өтүңүз.

- Орус тилин (орусча) тандап, тил пакетинин жүктөлүшүн күтүңүз.

Акыркы версиясы үчүн:
- Кошумчалар менюсун ачыңыз.
- Репозиторийден орнотуу чыкылдатыңыз.
- Look and Feel бөлүмүнө өтүп, Тилдер опциясын издеңиз.
- Ачылган терезеде орус тилин тандаңыз.
IPTV орнотулууда
Телеканалдарды көрүү үчүн PVR кардарын тандоо керек. Көрсөтмө:
- Китепкана жөндөөлөрүн ачыңыз.

- “ТВ” бөлүмүнө өтүп, “Кошумча браузерге кириңиз” дегенди басыңыз.

- PVR IPTV Simple Clientти тапкандан кийин, ага өтүңүз жана “Иштетүү” → “Конфигурациялоо” баскычын басыңыз.

- “M3U менен байланышуу” пунктун тандаганыңызда атайын тилке ачылат, анда тиешелүү түрдө телеканалдар менен ойнотмо тизмеге шилтемени киргизүү керек.

- Бул кошумча EPG колдонуу жакшы – программалык жол маалымат базасы. XML документи түрүндөгү колдонмого шилтемени алыңыз, кардар жөндөөлөрүндө “EPG Орнотууларын” ачыңыз жана “XMLTV Link” параметрине өзгөртүүлөрдү киргизиңиз.

- Пайда болгон талаага мурун көчүрүлгөн шилтемени сыналгы колдонмосуна чаптаңыз.

- Жол көрсөткүч каналдын логотиптерин камтыса, тиешелүү бөлүмдү ачыңыз. “Каналдын логотиптеринин негизги URL дарегин” чыкылдатуу менен, пайда болгон кутучага керектүү шилтемени чаптаңыз.

- Өзгөртүлгөн орнотуулар күчүнө кириши үчүн, ойноткучту өчүрүп күйгүзүшүңүз керек. Сиз өчүрүп күйгүзгөндө, сиз каналдардын толук тизмесин жана учурда кайсы бир каналда эмне болуп жатканы тууралуу маалыматты көрөсүз.

Ойнотмо тизмелерди кайдан тапсам болот?
Интернетте көптөгөн бекер IPTV ойнотмо тизмелери бар, мисалы, IPTV Forever. Бул https://iptvm3u.ru/list.m3u дареги боюнча жеткиликтүү өзүн-өзү жаңылоочу тизме. Акы төлөнүүчү топтомдор сизге көбүрөөк HD каналдарына мүмкүнчүлүк берет. Ошентип, EDEM TV кызматы кардарларга айына $1 (75 рубль) үчүн жаңы программалык гид менен 1000ден ашык телеканалдарды берүүгө даяр.
Smart TV программасын кантип орнотуу керек?
LG брендиндеги акылдуу сыналгылар webOS операциялык тутумунда иштейт, ал эми Kodi алгач Android түзмөктөрү үчүн иштелип чыккан жана LG дүкөнүндө жок. Бирок, колдонуучулар бул чектөөнү айланып өтүү үчүн бир нече жолдорун тапкан:
- Android TV кутусуна туташуу;
- Chromecast сыяктуу үчүнчү тараптын колдонмолору аркылуу видеолорду көрүү.
Экинчи параметр эки колдонмону талап кылат: Google Chromecast жана Google Home. Аларды смартфонуңузга жүктөп алгандан кийин, төмөнкүнү аткарыңыз:
- Chromecast’ыңызды ачып, сыналгыга туташыңыз.
- Google Башкы бетине өтүп, “Тышкы экранга/аудиону” тандаңыз.
Kodi колдонуу жөнүндө башка суроолор
Бул абзац мультимедиялык ойноткучту колдонууда пайда болгон эң популярдуу суроолорго жоопторду тизмелейт.
Үчүнчү тараптын булактарынан кеңейтүүлөрдү орнотуу
Үчүнчү тараптын репозиторийлери колдонуучуларга расмий репозиторийдегиге караганда көбүрөөк кеңейтүү мүмкүнчүлүгүн берет. Үчүнчү тараптын булактарынан орнотууга уруксат берүү үчүн, сиз “Кошумчаларды” ачып, “Белгисиз булактар” которгучун жандырышыңыз керек.
Репозиторийлер деген эмне жана аларды кантип орнотуу керек?
Репозиторий – бул Kodi мультимедиа борборунун мүмкүнчүлүктөрүн кеңейтүүчү ар кандай плагиндер, модулдар жана башка утилиталар жайгашкан файлдардын архиви. Мисалы, vl.maksime репозиторийинде IVI, TVZavr жана Filmix онлайн кино колдонмолору бар, алар сизге сүйүктүү тасмаларыңыздан ырахат алууга мүмкүнчүлүк берет. Анын мисалында, сиз иш-аракеттердин алгоритмин ээрчишиңиз керек:
- Репозиторийди шилтемеден жүктөп алыңыз (https://vlmaksime.github.io/repository.vlmaksime/).

- Ал ачылганда, “Кошумчаларга” өтүп, “кутучаны” басыңыз.

- “ZIP файлынан орнотуу” баскычын чыкылдатыңыз.

- Диалог терезесинде жүктөлүп алынган папканы тандаңыз.

- “Репозиторийден орнотуу” баскычын чыкылдатып, “vl.maksime” репозиторийди тандаңыз.

- Репозиторийдеги “Видео кошумчалары” папкасын ачыңыз.

- Ар кандай тиркемени тандап (мисалы, TVZavr) жана “Орнотуу” баскычын чыкылдатыңыз. Даяр!

YouTube’ду Kodiде кантип орнотуу жана көрүү керек?
Youtube кеңейтүүсү расмий Kodi репозиторийинде жеткиликтүү жана жүктөп алуу жана орнотуу оңой. Бирок, акыркы убакта бул кеңейтүүнүн иштешинде көйгөйлөр жаралууда. Аларды чечүү үчүн сизге керек:
- Google каттоо эсебиңизге кирип, Google консолун ачып, андан соң “API’лерди жана кызматтарды иштетүү” баскычын чыкылдатыңыз.

- API китепканасына киргенден кийин, YouTube Data API v3 плагинин тандап, аны иштетиңиз.

- Негизги экранда “Эсептик дайындарды түзүү” баскычын чыкылдатыңыз.

- Андан кийин, сиз бир нече суроолорго жооп беришиңиз керек:
- “OAuth макулдук экранын орнотуу” диалог кутусу пайда болот, анда “Макулдук экранын орнотуу” баскычын чыкылдатыңыз.

- Жаңы өтмөктө Тышкы тандап, Түзүүнү чыкылдатыңыз.

- Колдонмого ат жана электрондук почта дарегин берип, андан кийин Сактоо баскычын чыкылдатыңыз.

- Менюдагы Каттоо маалыматтары пунктуна өтүңүз, ал жерде сиз долбоорго ат коюшуңуз керек, андан кийин “OAuth Client ID түзүү” баскычын чыкылдатыңыз.

- Кардардын идентификаторун көчүрүп, “Бүттү” дегенди басыңыз.

- Андан кийин, Credentials баскычын чыкылдатып, тизмеден API Key параметрин тандаңыз.

- Көчүрүү үчүн түзүлгөн ачкыч менен диалог кутучасы ачылат.

- Сиз ошондой эле кардар ID жана жашыруун кодду көчүрүү керек.
- Бул кеңейтүүнүн “Орнотуулар” бөлүмүнө өтүңүз. API ачкычын, ID жана жашыруун кодду тиешелүү талааларга чаптаңыз.

- Эгер сизден https://www.google.com/device дарегине өтүүнү суранган терезе чыкса, баракты ачып, керектүү ачкычты киргизиңиз. Каттоо эсебин тандагандан кийин, “Уруксат берүү” баскычын чыкылдатыңыз. Керек болсо кайталаңыз.
- Эскертүү пайда болгондо, “Өркүндөтүлгөн орнотууларды” ачып, “YouTube жеке кошумчасына өтүү” баскычын чыкылдатыңыз. Даяр!
Бүгүн, эгерде сиздин компьютериңизди же приставкаңызды толук кандуу универсалдуу медиа борборго айлантууну кааласаңыз, көп орун ээлебеген бир программа жетиштүү. Kodi оюнчусу бул талапка жооп берет.