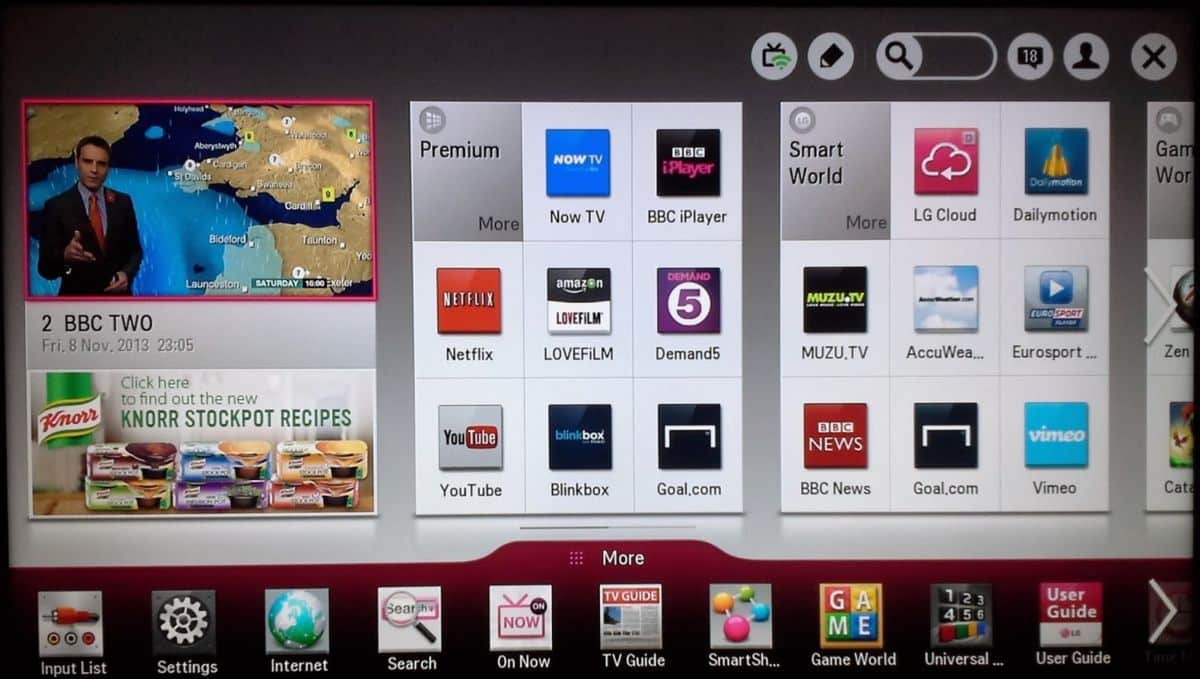Заманбап смарт сыналгылардын ээлери Smart TV’ге тиркемени кантип орнотууга кызыгышат. Үчүнчү тараптын виджеттерин жүктөө
сыналгы түзмөгүңүздүн функцияларын кеңейтүүгө мүмкүндүк берет.
- Smart TVдеги колдонмо/виджет деген эмне
- Тиркемени Samsung жана LJ компаниясынын ар кандай Smart сыналгыларына кантип орнотуу керек
- Smart TV Dexp жана Phillipsке тиркемени кантип орнотуу керек
- Sony Smart TV моделдерине тиркемелерди кантип орнотуу керек
- USB флэш-дискинен Smart TV’ге тиркемени кантип орнотуу керек
- Үчүнчү Тарап Тиркемелерин орнотуу
- Мүмкүн болгон орнотуу көйгөйлөрү
Smart TVдеги колдонмо/виджет деген эмне
Демейки боюнча, Smart TV технологиясы менен жабдылган жаңы сыналгылар бир нече стандарттуу тиркемелер менен алдын ала орнотулган. Бул өндүрүүчүлөрдүн же башка иштеп чыгуучулардын видео мазмунду көрүү же интернетке өтүү үчүн иштелип чыккан программасы болушу мүмкүн.
Виджет – бул кең экрандуу сыналгыда аны пульт аркылуу башкаруу аркылуу ыңгайлуу колдонууну камсыз кылуу үчүн иштелип чыккан программа
. Мындай тиркемелер оюндарга,
IPTV телеканалдарын жана тасмалар менен архивдерди көрүү үчүн, ошондой эле жаңылыктар порталынын теле версиясы болушу мүмкүн.
Smart TV’ге кандай тиркемелерди орнотууга болот : YouTube сыяктуу видеохостинг сайттары, онлайн видео кызматтары (
Wink, MoreTV, ivi жана башкалар), агымдык программалар, музыка ойноткучтар, социалдык программалар, аба ырайы виджеттери, алмашуу курстары. 
Тиркемени Samsung жана LJ компаниясынын ар кандай Smart сыналгыларына кантип орнотуу керек
Телекөрсөтүү түзмөктөрү үчүн эң кеңири таралган операциялык системалар
өндүрүүчүгө жараша webOS жана
Tizen болуп саналат. Демек, алар үчүн программалар ар кандай болот. Android негизиндеги түзмөктөр үчүн сиз Play Market аркылуу программаларды жүктөп алсаңыз болот, бул бир эле системадагы смартфондорго жүктөө менен бирдей. [коштомо жазуу id=”тиркеме_2334″ тегиздөө=”түздөө борбору” туурасы=”600″]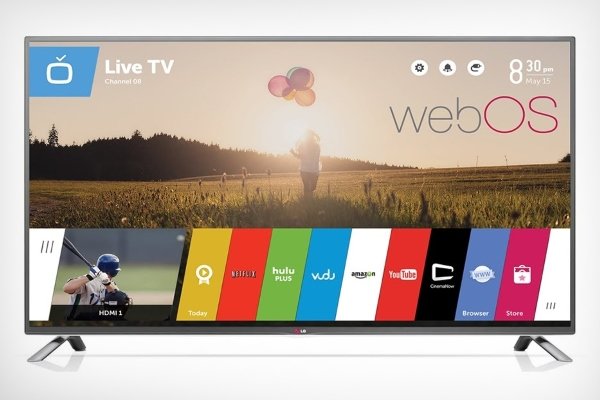 webOS TV [/ caption] Жүктөлүп алынган тиркемелерди коопсуз колдонуу үчүн, иштеп чыгуучулар фирмалык тиркеме дүкөндөрүнөн программаларды орнотууну сунушташат. Расмий программалык камсыздоо компоненттери TV OS менен шайкеш келет жана вирус файлдарын камтыбайт. Samsung Smart TV’ге виджеттерди орнотуу сыналгыны тармакка туташтыруудан башталат. Өндүрүүчү үчүнчү тараптын мазмунун жүктөп алуу мүмкүнчүлүгүн чектеген.
webOS TV [/ caption] Жүктөлүп алынган тиркемелерди коопсуз колдонуу үчүн, иштеп чыгуучулар фирмалык тиркеме дүкөндөрүнөн программаларды орнотууну сунушташат. Расмий программалык камсыздоо компоненттери TV OS менен шайкеш келет жана вирус файлдарын камтыбайт. Samsung Smart TV’ге виджеттерди орнотуу сыналгыны тармакка туташтыруудан башталат. Өндүрүүчү үчүнчү тараптын мазмунун жүктөп алуу мүмкүнчүлүгүн чектеген.
Маанилүү! Телевизордун интернетке туташкандыгын билүү үчүн, менюнун “Тармак” бөлүмүнө өтүү үчүн пультту колдонуу керек. Колдонулган туташуунун түрү жөнүндө маалымат бул жерде көрсөтүлөт.
 Колдонмону орнотуу процесси төмөнкү кадамдардан турат:
Колдонмону орнотуу процесси төмөнкү кадамдардан турат:
- Smart TV менюсуна өтүү үчүн пульттун борборундагы көп түстүү “Smart Hub” баскычын басыңыз.
- Экранда алдын ала орнотулган программалар үчүн иконалар пайда болот. Бул жерде сиз “Samsung колдонмолорун” таап, сөлөкөтүн чыкылдатыңыз.
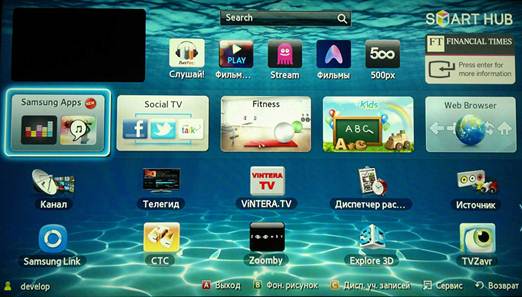
- Андан кийин, сиз каттоо эсебин түзүшүңүз же учурдагы аккаунтка киришиңиз керек болот. Сиз бардык талааларды толтуруп, электрондук почта аркылуу каттоону ырасташыңыз керек.

- Авторизациядан кийин колдонуучу Samsung тарабынан иштелип чыккан виджеттери бар каталогго кирүү мүмкүнчүлүгүнө ээ болот. Тиркемелер ар кандай темаларга ылайык уюштурулган. Кызыккан программанын атын тезирээк табуу үчүн издөө тилкесине киргизсеңиз болот. Сиз ошондой эле тиешелүү бөлүмгө өтүп, жүктөлүп алынган тиркемелердин тизмесин көрө аласыз.
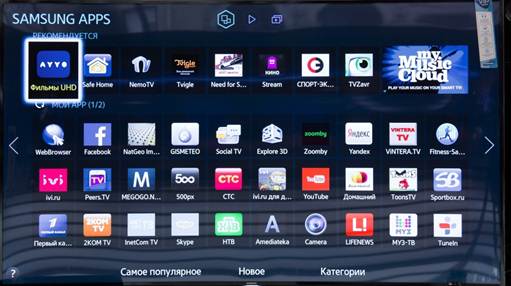
- Навигацияны алыстан башкаруу пультундагы жебелер же сыналгы кабылдагычка туташтырылган чычкан же клавиатура аркылуу жасоого болот. Сизге жаккан тиркемени тандап алгандан кийин, кирүү баскычын басышыңыз керек.
- Виджеттин сыпаттамасы бар барак ачылат. Файлдын өлчөмү жана жалпы бош мейкиндик да бул жерде көрсөтүлөт. Жүктөп алуу үчүн “Жүктөө” баскычын басыңыз.
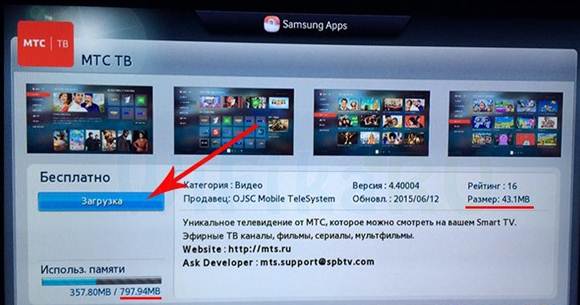
- Smart TV’ге тиркемелерди орнотууну баштоо үчүн, программа Интернеттен жүктөлүп алынгандан кийин тиешелүү баскычты басышыңыз керек.
- Орнотуунун ийгиликтүү аякташы жаңы тиркемени ишке киргизүү сунушталган терезенин пайда болушу менен көрсөтүлөт. Эми сиз жүктөлүп алынган программаны сыналгыда колдоно аласыз.
Көңүл буруңуздар! Жүктөлгөн тиркеме акы төлөнүүчү кызматтарга таандык болсо, сиз банк картасынын реквизиттерин көрсөтүп, жазылуу үчүн төлөшүңүз керек болот.
LG сыналгы түзмөктөрүнүн ээлери бир аз башкача кадамдарды жасашы керек, анткени интерфейстер өндүрүүчүгө жараша айырмаланат. Бул үчүн, сиз төмөнкүлөрдү кылышыңыз керек:
- Бул компаниянын сыналгыларындагы тиркемелердин каталогу “LG Apps” деп аталат. Ага кирүү үчүн алыстан башкаруу пультундагы “Үй” баскычын табышыңыз керек (же кээ бир моделдерде “Акылдуу”).
- Жебелерди колдонуп, акылдуу кызматтардын тизмесин “LG Content Store” көздөй жылдырыңыз.
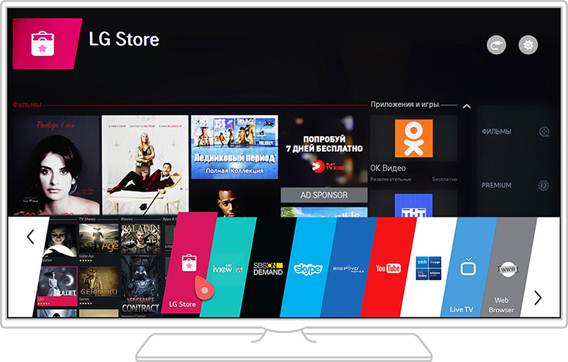
- Жаңы терезеде “Колдонмолор” бөлүмүнө өтүңүз. Берилген каталогдо сиз каалаган виджетти таап, ал тууралуу маалыматты окуй аласыз. Бул колдонмо акысыз экенин текшерүү үчүн маанилүү болуп саналат.
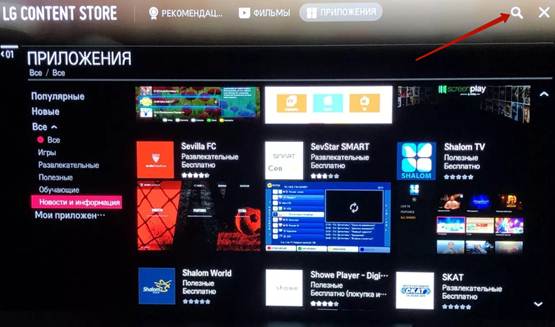
- Программаны Smart TVге жүктөп алуу үчүн орнотуу баскычын басышыңыз керек.
- Эгер жүктөө биринчи жолу болуп жатса, анда сиз жаңы аккаунт түзүшүңүз же Facebook аркылуу кирүүңүз керек болот. Авторизациялоо процедурасы талааларды, анын ичинде жарактуу электрондук почтаны, сырсөздү жана башка маалыматтарды толтурууну талап кылат.
- Көрсөтүлгөн почта аркылуу каттоону ырастагандан кийин, сиз “Кирүү” баскычын басышыңыз керек, андан кийин логиниңизди жана паролуңузду киргизиңиз.

- Андан кийин, сиз сыналгы үчүн колдонмо менюсуна кайтуу керек. Бул жерде сиз “Старт” баскычын басышыңыз керек жана процесстин аягында сиз виджетти колдоно баштасаңыз болот.
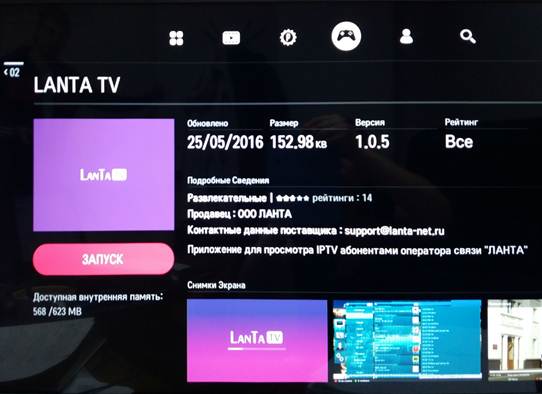
Smart TV Dexp жана Phillipsке тиркемени кантип орнотуу керек
Үчүнчү тараптын булактарынан виджеттерди жүктөп алууга жол берилбейт. Колдонуучу ички эстутумга орнотулган, бирок өчүрүлгөн программаларды иштете алат. Бул үчүн, сиз ачуу керек “Орнотуулар”, андан кийин – “Түзмөктүн жөндөөлөрү”. Андан кийин “Колдонмолор” бөлүмүн ачыңыз. “Уруксат” бөлүмүндө “Сактагычка” өтүңүз. Бул баракта сиз өчүрүлгөн виджеттерди иштете аласыз. Phillips сыналгылары Android OS колдонушат. Бул программалык камсыздоо Google Play’ден орнотулганын билдирет. Мурунку түзмөктүн ээлери IPTV жүктөп алуу үчүн бир катар кадамдарды аткарышы керек:
- Негизги менюдан “Конфигурация” пунктун, андан кийин “Тармак байланышын” табыңыз.
- “Байланыш түрү” бөлүмүндө “Зымдуу” опциясын тандап, ырастаңыз.
- Андан кийин, “Тармак орнотуулары”, андан кийин – “Тармак режими” жана “Статикалык IP дареги” өтүү.

- Конфигурация өтмөгүндө “DNS 1” баскычын чыкылдатып, төмөнкүнү киргизиңиз: “178.209.065.067” (конфигурацияланган IPди сыналгы жөндөөлөрүнөн тапса болот).
- Негизги бетте, Smart TV чыкылдатып, Колдонмо галереясын ишке киргизиңиз.
- Өлкөңүздү көрсөтүңүз, IPTV программасын таап, “Кошуу” баскычын басыңыз.
- Жүктөлгөн тиркеме негизги бетте пайда болот.
Sony Smart TV моделдерине тиркемелерди кантип орнотуу керек
Sony түзмөктөрү Android TV платформасында иштейт, ошондуктан орнотуу процесси төмөнкүдөй:
- Алыстан башкаруу пультундагы “Үй” баскычын чыкылдатыңыз .
- Пайда болгон менюдан “Менин тиркемелерим” плюс белгисин табыңыз жана аны навигация баскычтары менен тандаңыз.

- “Бардык тиркемелерди” кеңейтиңиз, керектүү тиркемени көрсөтүү үчүн пультту колдонуңуз жана “OK” баскычын басыңыз.
- Жаңы терезеде “Менин колдонмолорума кошуу” баскычын чыкылдатыңыз.
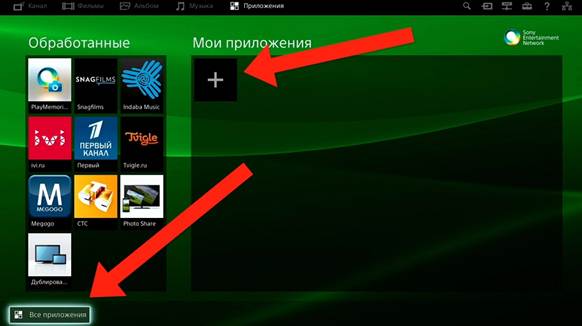
- Жаңы эле жүктөп алган виджетти таап, утилитаны ачыңыз.
Маанилүү! Өндүрүүчү Sony расмий тизмеде жок тиркемелерди өз алдынча кошуу мүмкүн эместигин жарыялады. Ошондуктан, сиз каталогдо жаңы буюмдардын пайда болушун күтүүгө туура келет.
Тиркемени таап, жүктөп алып, орнотуп алыңыз, Samsung smart TV’ден ru көрүңүз – видео нускама: https://youtu.be/t6u2f5BVvUI
USB флэш-дискинен Smart TV’ге тиркемени кантип орнотуу керек
Бул үчүн, адегенде орнотуу файлын жүктөп алышыңыз керек. Сиз муну компьютерде жасай аласыз, андан кийин алынуучу дискти сыналгы кабылдагычындагы USB туташтыргычына салып, стандарттуу схемага ылайык программаны орнотууну улантыңыз. Бул ыкма сыналгы түзмөгүндө бош эс тутуму түгөнүп жаткандар үчүн ылайыктуу. Эгер мурда орнотулган виджеттерди алып салуу мүмкүн болбосо, тышкы дискти колдонушуңуз керек. Ошондой эле, дискти колдонуу орнотулган кызматтарды колдонуу мүмкүн болбогон учурда жардам берет.
Флэш-диск FAT 32 файл системасы менен алдын ала форматталган болушу керек.
Ишенимдүү булактарды – расмий веб-ресурстарды жана ыйгарым укуктуу колдонуучулар орнотуу файлдарын жайгаштырган ишенимдүү форумдарды колдонуу сунушталат. Программаны алынуучу дискке көчүрүп, аны сыналгы аппаратынын каптал панелиндеги портко киргизгенден кийин, система изилдөөчүсүн колдонушуңуз керек болот. Ал жерден жүктөлүп алынган тиркемени таап, аны орнотуу керек. Процедуранын аяктагандыгы телеэкрандагы билдирүү аркылуу билдирилет.
Үчүнчү Тарап Тиркемелерин орнотуу
Сиз программаны флэш-дискти колдонуп же сыналгыдан онлайн орното аласыз.
Көңүл буруңуздар! Сиз орнотуп жаткан кызматтын системалык талаптары сыналгыңыздагы ОС версиясына дал келиши керек. Кээ бир иштеп чыгуучулар виджеттерди расмий эмес булактардан орнотууга жол бербейт.
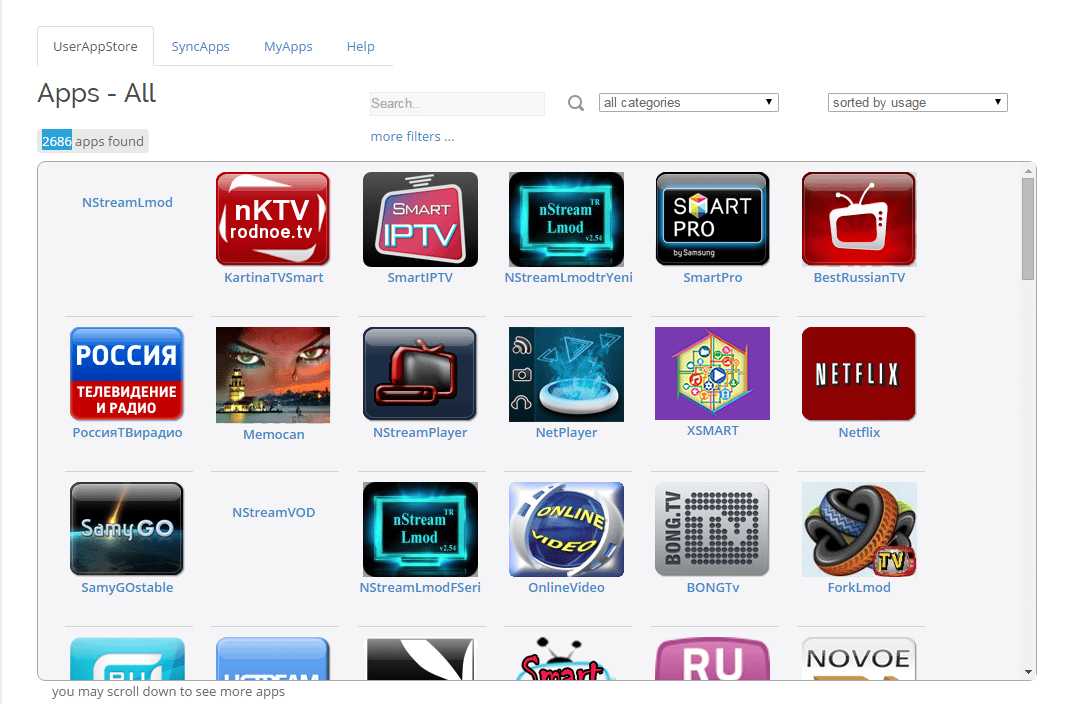 Үчүнчү тараптын кызматтарын орнотуу үчүн, сыналгы түзмөгүңүздүн моделине жараша SammyWidgets утилитасын колдонсоңуз болот. Программаны жүктөп алгандан кийин, компьютериңиздеги архивди ачуу керек. Андан кийин керектүү тиркемелерди Widgets папкасына жүктөп алыңыз. Сыналгыдагы сервердин IP дарек орнотууларында компьютерде колдонулган маанилерди көрсөтүңүз. Андан кийин колдонмо синхрондоштурууну күйгүзүп, процесстин бүтүшүн күтүңүз. Негизги бетте сиз ишке киргизе турган жаңы виджет болушу керек. Samsung Smart TV’ге виджеттерди жана колдонмолорду кантип
Үчүнчү тараптын кызматтарын орнотуу үчүн, сыналгы түзмөгүңүздүн моделине жараша SammyWidgets утилитасын колдонсоңуз болот. Программаны жүктөп алгандан кийин, компьютериңиздеги архивди ачуу керек. Андан кийин керектүү тиркемелерди Widgets папкасына жүктөп алыңыз. Сыналгыдагы сервердин IP дарек орнотууларында компьютерде колдонулган маанилерди көрсөтүңүз. Андан кийин колдонмо синхрондоштурууну күйгүзүп, процесстин бүтүшүн күтүңүз. Негизги бетте сиз ишке киргизе турган жаңы виджет болушу керек. Samsung Smart TV’ге виджеттерди жана колдонмолорду кантип
орнотуу керектиги жөнүндө көбүрөөк билип алыңыз . Tizen smart tv samsung тиркемелерин орнотуу: https://youtu.be/I1OwvHPwKuw
Мүмкүн болгон орнотуу көйгөйлөрү
Smart TVде тиркемелер орнотулбаса, бош орундун бар-жоктугун текшерүү сунушталат. Эгерде сыналгынын эс тутуму толуп калса, колдонулбаган колдонмолорду жок кылышыңыз керек болот. Ошондой эле сыналгыны кубат булагынан кыска убакытка ажыратып, кайра күйгүзүшүңүз керек. Андан кийин, программалык камсыздоонун жаңыртуулары үчүн сыналгы кабылдагычын текшеришиңиз керек. Кырсыктарды жана каталарды болтурбоо үчүн жаңы версиялардын чыгарылышын көзөмөлдөө сунушталат. “Орнотуулар” бөлүмүндө сиз тиешелүү нерсени таба аласыз, андан кийин “Азыр жаңыртуу” баскычын чыкылдатыңыз. Ошондой эле виджет туура иштебесе, аны кайра орнотууга туура келиши мүмкүн. Бул үчүн, тиркемелердин каталогун ачып, “Орнотуулар” пунктунан “Жок кылуу” аракетин тандаңыз. Андан кийин жогорудагы кадам-кадам нускамаларды аткаруу менен иштебеген тиркемени кайра орнотуңуз. Smart TVде тиркемелер орнотулбаса, эмне кылуу керек: https://youtu.be/XVH28end91U Эгерде жогорудагы ыкмалар иштебесе, сиз заводдук абалга кайтарышыңыз керек болот. Бирок, муну жасоодон мурун, сиз тиркемелерге кирүү үчүн эсептик дайындар сакталганын текшеришиңиз керек.