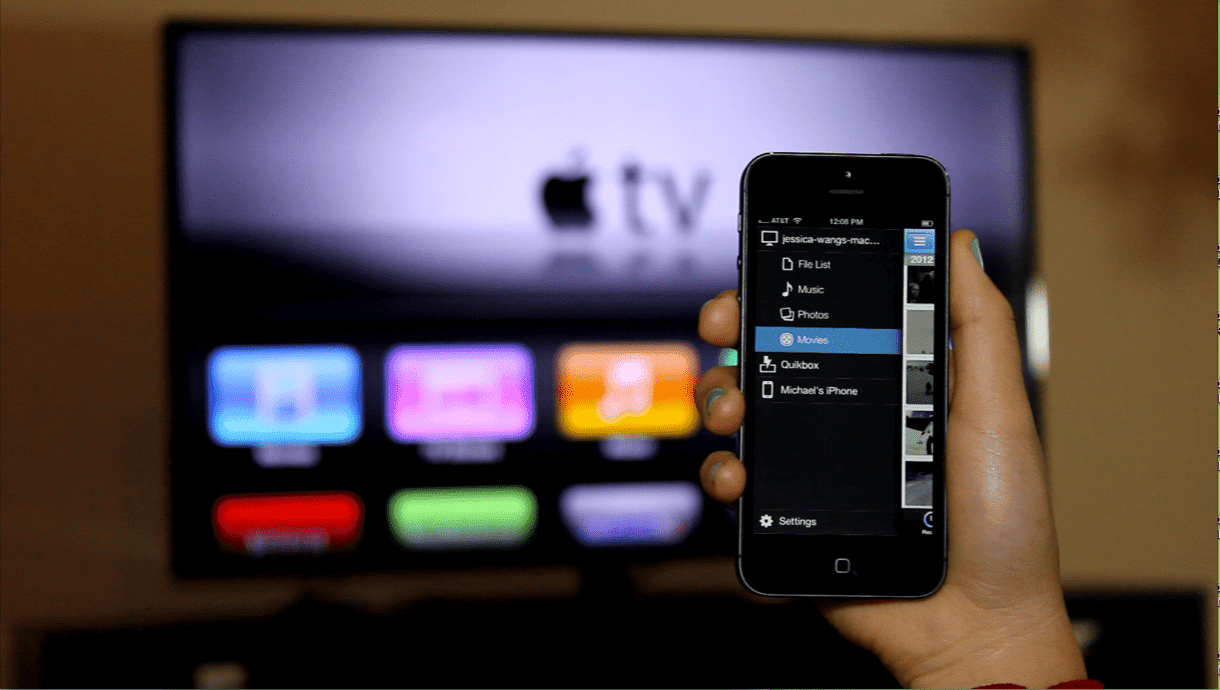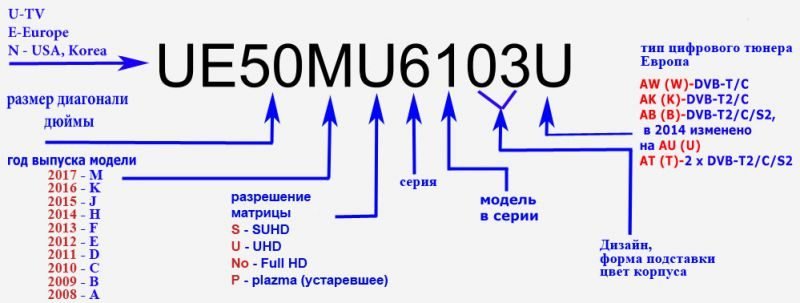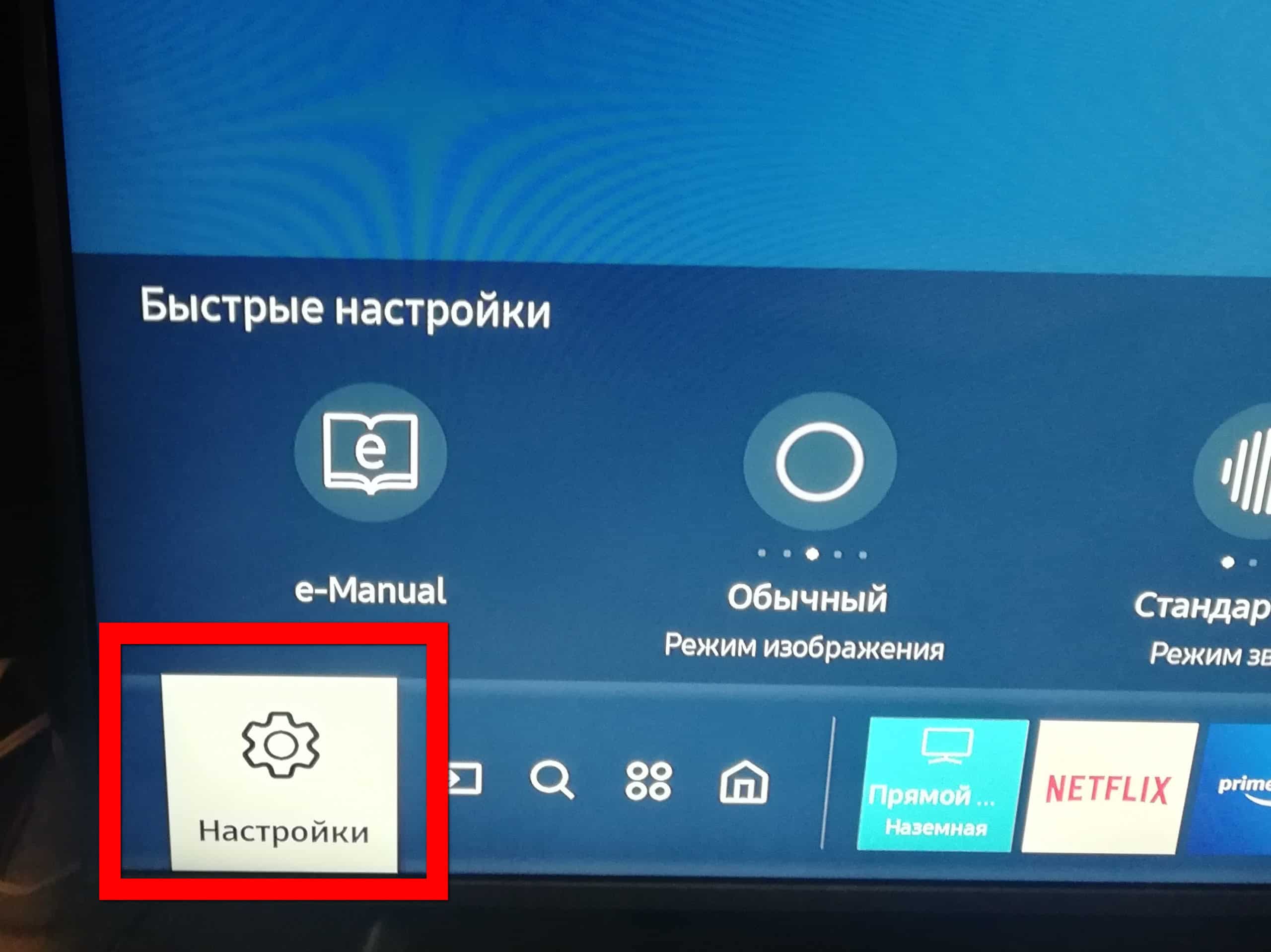Apple телефондору укмуштуудай дисплейлерге ээ болгонуна карабастан, кээде чоң монитордон гаджеттин мазмунун көрүү ыңгайлуураак. Бул досторуна эс алуудагы сүрөттөрүн жана видеолорун көрсөткүсү келген бардык Iphone ээлери үчүн кызыктуу; телеэкранда мобилдик оюнду, браузердин баракчасын, тасманы ишке киргизүү; бизнес-презентацияны өткөрүү жана башкалар. Келгиле, бул маселени чечүүнүн жолун wi-fiсыз зымдарды жана зымсыз технологияларды колдонуу менен iPhone телефонун Samsung Smart TV’ге кантип туташтыруунун мисалында карап көрөлү.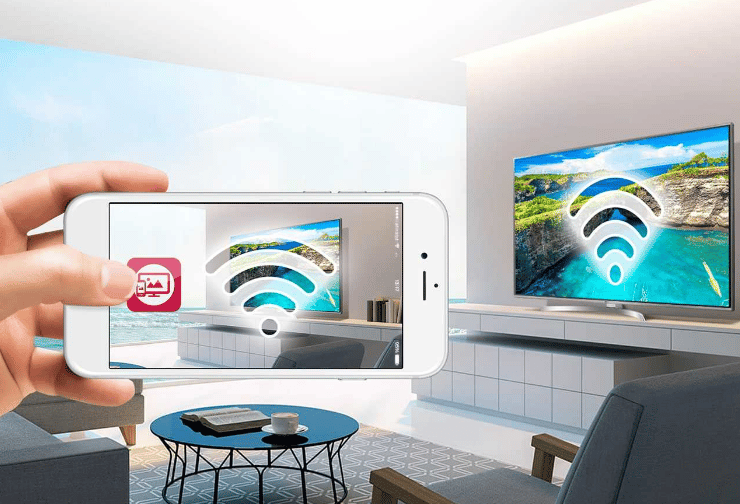
- iPhone’ду сыналгыга туташтыруу үчүн DLNA, MiraCast жана Airplay технологиялары
- DLNA деген эмне жана ал кантип иштейт
- Miracast технологиясы менен “алма” телефонунун шайкештиги
- Airplay аркылуу iPhone’ду кантип туташтыруу керек
- Кантип самсунг телевизоруна airpod туташтыруу керек
- AllShare TV Cast атайын программасы
- iPhone менен Samsung Smart TV’ге wi-fiсыз зымдуу туташуу
- Кино көрүү үчүн USB кабели аркылуу айфонду сыналгыга кантип туташтырса болот
- HDMI кабелин колдонуп iPhone’дон Samsung сыналгысына агым
- AV кабели менен туташуу – эски iPhone менен сыналгыга туташтыруунун бир варианты
- Проблемалар жана чечимдер
iPhone’ду сыналгыга туташтыруу үчүн DLNA, MiraCast жана Airplay технологиялары
IPhone’ду Samsung Smart TV’ге туташтыруунун биринчи жолу төмөнкү байланыштардын бирин колдонуу: DLNA, Miracast же Airplay. Дээрлик бардык заманбап Samsung моделдери өндүрүүчүсү тарабынан бул тандоолордун бири менен жабдылган. Ошондуктан, түзмөктөрдү жупташтыруу үчүн ылайыктуу технологияны тандоо үчүн, биз сыналгынын өзгөчөлүктөрүн карап көрөлү.
DLNA деген эмне жана ал кантип иштейт
Digital Living Network Alliance же
DLNA технологиясы , балким, жаңы Samsung моделдериндеги байланыштын эң кеңири таралган түрү. Бул стандарттардын жыйындысы, алар аркылуу шайкеш түзүлүштөр медиа-контенттерди (сүрөттөр, видеофайлдар, YouTube видеолору, музыка) Интернет аркылуу өткөрүп жана кабыл алып, аны реалдуу убакыт режиминде таркатышат. Сүрөттү iPhoneдон Samsung сыналгысына DLNA аркылуу берүү үчүн, төмөнкү кадамдар аткарылат:
- AppStore дүкөнүнөн iPhone’го үчүнчү тараптын адистештирилген тиркемесин (мисалы, “TV Assist” (түздөн-түз жүктөп алуу шилтемеси https://apps.apple.com/ua/app/tv-assist/id760661078) жүктөп алып, орнотуу керек. ?l=ru), “iMediaShare” же башкалар).
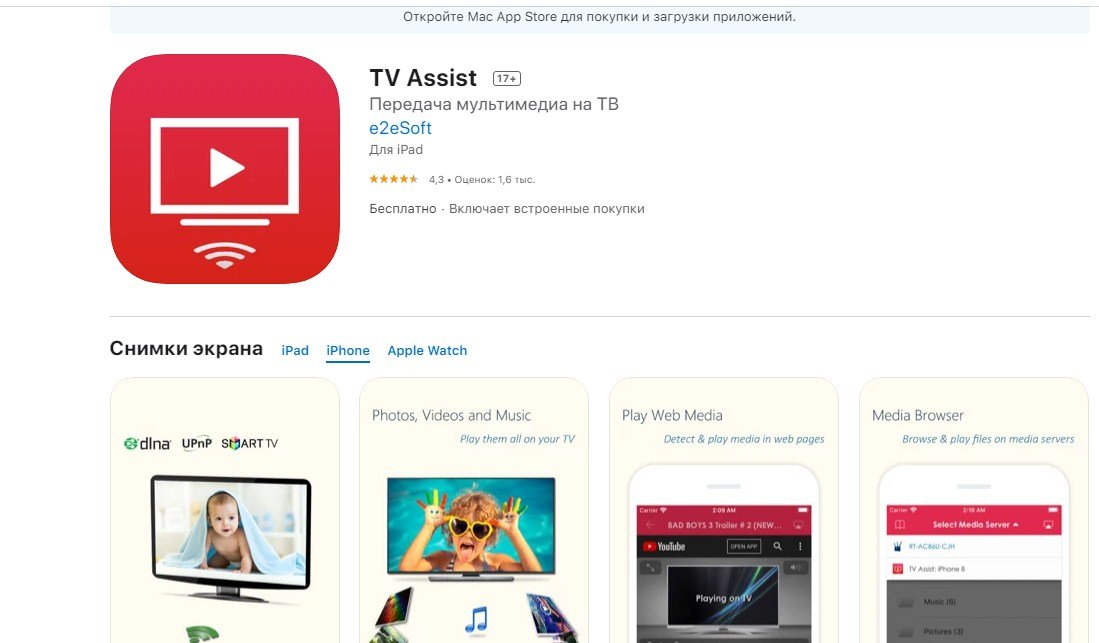
- Колдонмону ишке киргизиңиз.
- Негизги экран аркылуу каалаган өтмөктү ачыңыз: “Сүрөттөр”, “Музыка”, “Браузер” же “Файлдар”.
- Керектүү медиа мазмунду тандаңыз.
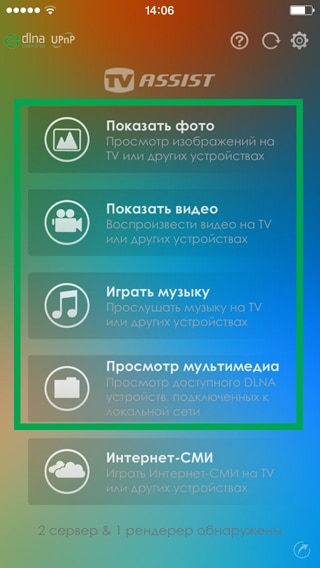
- Андан кийин, программа туташуу үчүн мүмкүн болгон түзмөктөрдү сунуш кылат. Samsung тандаңыз.
- Сүрөттү сыналгыдан алып жатабыз.
- “TV Assist” тиркемесинде “Боёктор” кошумча барагы аркылуу сиз өз алдынча жазууларды же чиймелерди түзүп, аларды экранга чыгара аласыз.
Көңүл буруңуздар! Жогоруда айтылган DLNA технологиясын колдонуу менен iPhone’ду Samsung сыналгысына туташтыруу үчүн эки түзмөк тең бир жергиликтүү тармакта болушу керек. Болбосо бири-бирин көрбөй калышы мүмкүн.
Сиз ошондой эле “Twonky Beam” колдонмосун колдоно аласыз:
- Жүктөп алыңыз (https://twonky-beam.soft112.com/) жана тандалган программаны орнотуңуз.
- Жогорку сол бурчтагы тиешелүү белгини чыкылдатуу менен колдонмо жөндөөлөрүн ачыңыз.
- Аны чыкылдатуу менен “Визуалдык көрсөткүчтөрдү көрсөтүү же жашыруу” функциясын иштетиңиз.
- Утилитанын негизги барагына өтүңүз.
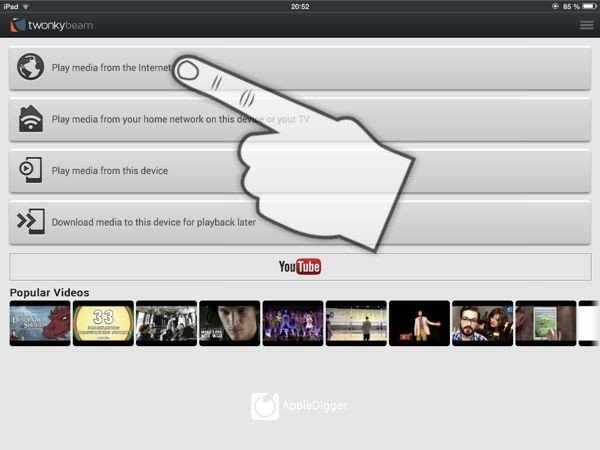
- Браузерди ачыңыз.
- Керектүү сүрөт же видео файлды таап, ачыңыз.
- Терезенин оң жагындагы тилкени чыкылдатуу менен тиркемеде кошумча менюну ачыңыз.
- Телевизорду күйгүзүңүз.
- Андан кийин, программада сыналгынын атын жана моделин көрсөтүңүз.
- Кошумча менюну кайра ачыңыз.
- Видеону ишке киргизүү.
Көңүл буруңуздар! Бул колдонмо оффлайн режиминде да иштей алат.
Miracast технологиясы менен “алма” телефонунун шайкештиги
Заманбап Miracast технологиясы сүрөттөрдү телефондон чоң экрандуу сыналгыга өткөрүү үчүн да колдонулат, Samsung дагы Iphone экранын кайталоо үчүн колдонулат. Ошол эле учурда, сыналгыда жеке сүрөттөр жана видеолор гана эмес, гаджеттин дисплейинде болгон бардык аракеттер да көрсөтүлөт. Мындай байланыштын негизги шарты эки түзмөк үчүн Miracast колдогон камтылган же тышкы Wi-Fi адаптеринин болушу. Тилекке каршы, бүгүнкү күнгө чейин бир дагы Apple продуктусу бул технологияны колдобойт. Ошондуктан, iPhone’ду сыналгыга туташтыруу азырынча мүмкүн эмес.
Airplay аркылуу iPhone’ду кантип туташтыруу керек
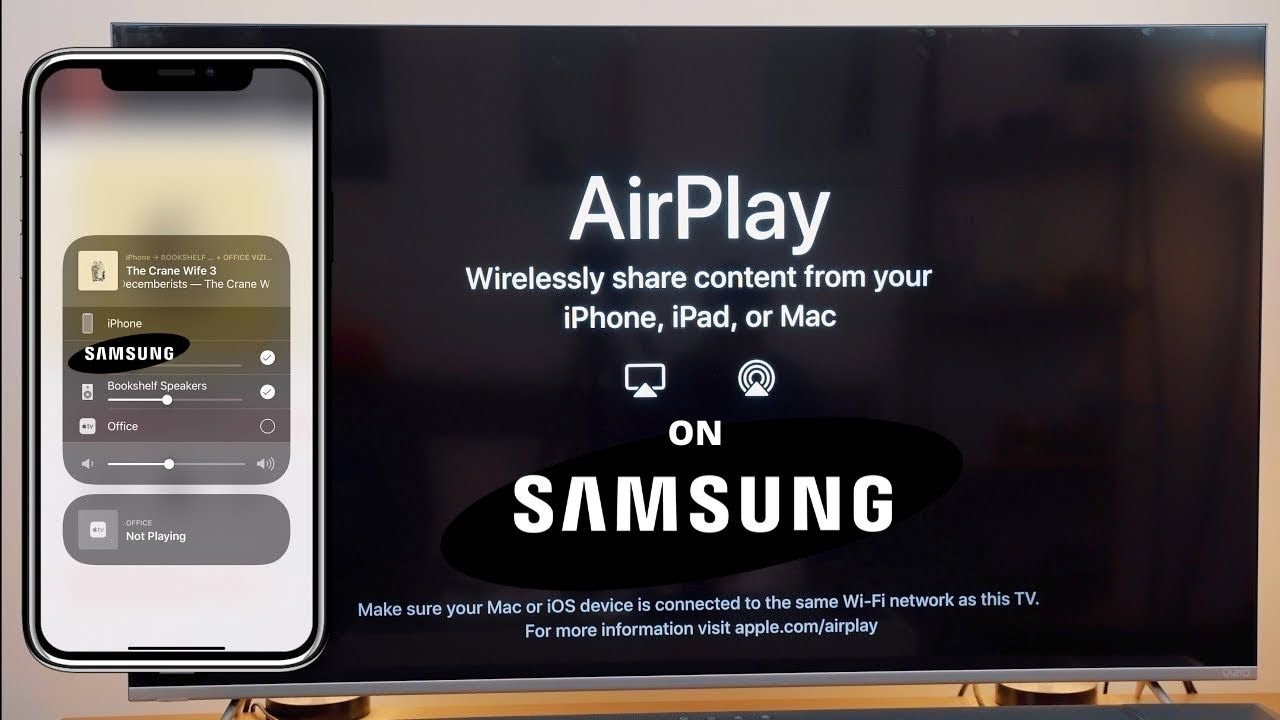 Miracastтын эң сонун аналогу Apple тарабынан иштелип чыккан Airplay же Screen Mirroring технологиясы болуп саналат. Бул параметр менен сиз телевизордун экранында каалаган фото жана видео файлдарды оңой жана тез көрсөтө аласыз, же телефондун дисплейин реалдуу убакытта кайталай аласыз. Мындай байланыш үчүн шарттардын бири сыналгы Airplay үчүн орнотулган колдоо болуп саналат. Samsung мындай моделдерди 2018-жылдан бери чыгарат; 4 жана андан жогору сыналгылардын сериясы, ошондой эле алдыңкы QLED Samsung. Apple TV приставкасы да iPhone менен Samsung сыналгысынын ортосунда зымсыз байланышты уюштурууга жардам берет. Ал HDMI кабели аркылуу сыналгы дисплейине туташат жана медиа мазмунду өткөрүүдө телевизор менен телефондун ортосунда кандайдыр бир ортомчу болуп саналат. Байланыштын өзү да “Экранды кайталоо” аркылуу ишке ашырылат. Аны иштетүү үчүн iPhone’дун жашыруун панелин ачуу керек, жана Wi-Fi же Bluetooth байланышын жандырыңыз. Bluetooth байланышы туура болсо, эки түзмөктүн тең экранында туташуу сурамы пайда болот.
Miracastтын эң сонун аналогу Apple тарабынан иштелип чыккан Airplay же Screen Mirroring технологиясы болуп саналат. Бул параметр менен сиз телевизордун экранында каалаган фото жана видео файлдарды оңой жана тез көрсөтө аласыз, же телефондун дисплейин реалдуу убакытта кайталай аласыз. Мындай байланыш үчүн шарттардын бири сыналгы Airplay үчүн орнотулган колдоо болуп саналат. Samsung мындай моделдерди 2018-жылдан бери чыгарат; 4 жана андан жогору сыналгылардын сериясы, ошондой эле алдыңкы QLED Samsung. Apple TV приставкасы да iPhone менен Samsung сыналгысынын ортосунда зымсыз байланышты уюштурууга жардам берет. Ал HDMI кабели аркылуу сыналгы дисплейине туташат жана медиа мазмунду өткөрүүдө телевизор менен телефондун ортосунда кандайдыр бир ортомчу болуп саналат. Байланыштын өзү да “Экранды кайталоо” аркылуу ишке ашырылат. Аны иштетүү үчүн iPhone’дун жашыруун панелин ачуу керек, жана Wi-Fi же Bluetooth байланышын жандырыңыз. Bluetooth байланышы туура болсо, эки түзмөктүн тең экранында туташуу сурамы пайда болот.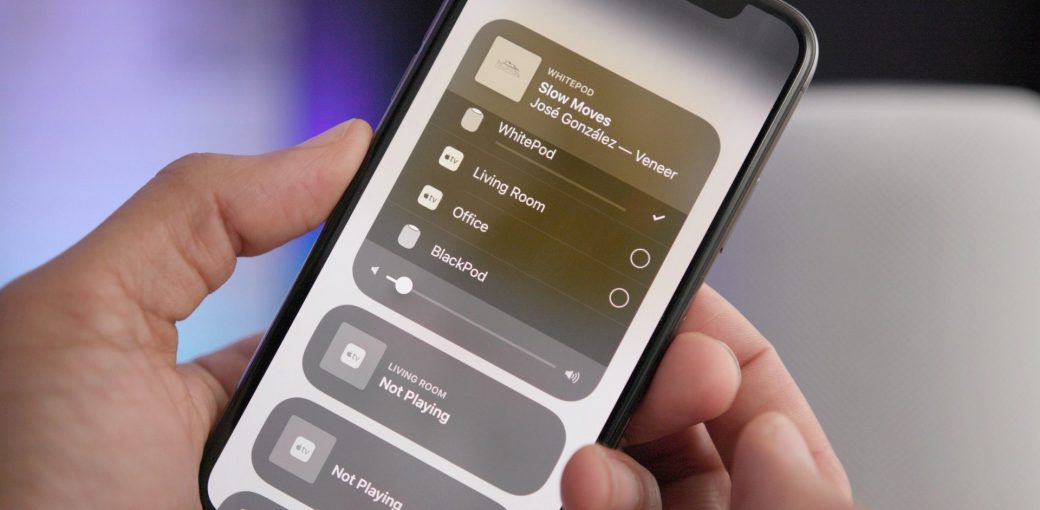 Узун серпип кайра ачып, телефондун ылдыйкы панелин ачып, тиешелүү “Airplay” сөлөкөтүн чыкылдатыңыз. Берилген тизмеден Apple TV приставкасын тандаңыз. Андан кийин “AirPlay Mirroring” которуштурууну күйгүзүңүз. Туура туташуу менен, бир нече секунддан кийин iPhone сүрөтү Samsung TV дисплейинде көрсөтүлөт.
Узун серпип кайра ачып, телефондун ылдыйкы панелин ачып, тиешелүү “Airplay” сөлөкөтүн чыкылдатыңыз. Берилген тизмеден Apple TV приставкасын тандаңыз. Андан кийин “AirPlay Mirroring” которуштурууну күйгүзүңүз. Туура туташуу менен, бир нече секунддан кийин iPhone сүрөтү Samsung TV дисплейинде көрсөтүлөт.
Көңүл буруңуздар! Apple TV колдонуп жатканда, эки түзмөктө тең iOS жаңыртууларына көз салып туруу маанилүү. Бул сүрөттүн сапатын жогорку деңгээлде сактайт.
Apple Airplay – Samsung сыналгыга туташуу: https://youtu.be/k50zEy6gUSE
Кантип самсунг телевизоруна airpod туташтыруу керек
Кээ бир колдонуучулар сыналгыга Apple телефондорун гана эмес, кулакчындарды да – AirPods туташтырышат. Муну төмөнкү көрсөтмөлөр менен кыла аласыз:
- Сыналгыдан келген сигналды өчүрүп албаш үчүн телефонуңуздагы Bluetooth’ду өчүрүңүз.
- Сыналгы жана Apple TV күйгүзүңүз.
- Биз бөлүмдү табабыз “Алыстан башкаруу каражаттары жана түзмөктөр”.
- Bluetooth жөндөөлөрүн ачыңыз.
- Эгер туура туташкан болсо, бир нече секунддан кийин, биз жеткиликтүү түзмөктөрдүн тизмесинен AirPods табабыз.
- Туташуу.
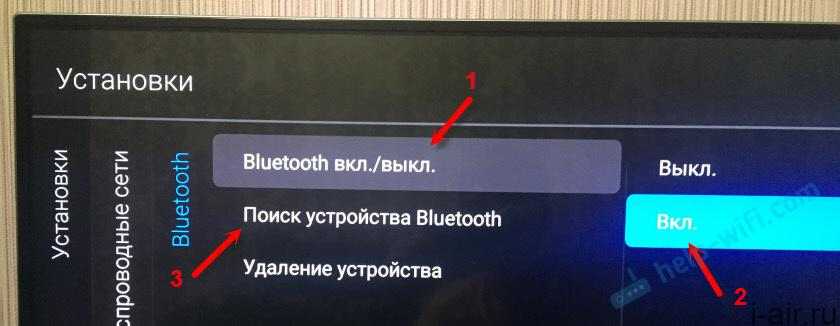
AllShare TV Cast атайын программасы
iPhone жана Samsung сыналгысын синхрондоштуруудан мурун, колдонуучулар түзмөктөрүнө атайын утилиталарды орнотот. AllShare тиркемеси Smart TVде алдын ала орнотулган тиркемелердин бири; телефонду Apple’ден Samsung TV’ге туташтырууга жана андан ары медиа файлдарды таратууга салым кошот. Колдонмо жок болсо, аны AppStoreдан өзүңүз жүктөп алсаңыз болот
. Ошондой эле, AllShare TV Cast программасы iPhone’го орнотулган. Андан тышкары, бул туташуунун форматы үчүн эки түзмөк тең Интернетке, бир эле жергиликтүү тармакка туташкан. Сүрөттү сыналгы экранында берүү үчүн, төмөнкү кадамдарды аткарыңыз:
- Гаджетте алдын ала орнотулган AllShare TV Cast утилитасын ачыңыз.
- Керектүү медиа файлды тандаңыз.
- Сүрөттү чоң дисплейге жөнөтөбүз.
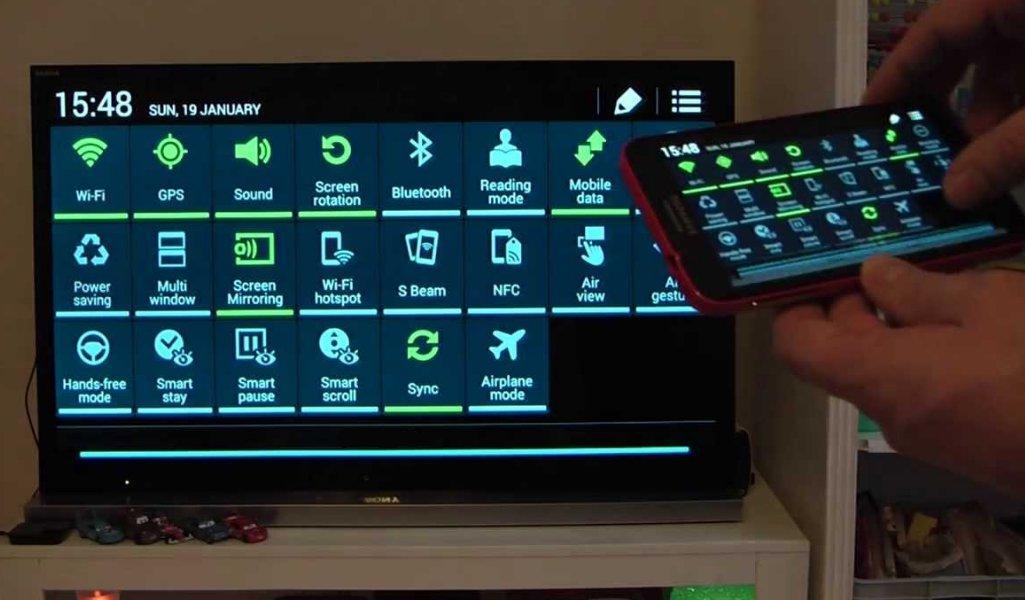
Сүрөттү көрсөтүү же видеолорду жана тасмаларды көрүү үчүн iPhone’ду APPLE TVсиз Samsung сыналгысына туташтыруунун дагы бир жолу – бул атайын тиркеме программасын колдонуу: https://youtu.be/qXKVhP32IGM
iPhone менен Samsung Smart TV’ге wi-fiсыз зымдуу туташуу
Жогорудагы зымсыз туташуулардан тышкары, бир катар кабелдик туташуу параметрлери да бар. Негизгилеринин сүрөттөлүшү, ошондой эле алардын жакшы жана жаман жактары төмөндө.
Кино көрүү үчүн USB кабели аркылуу айфонду сыналгыга кантип туташтырса болот
Айфонду сыналгыга туташтыруунун дагы бир жолу – USB кабелин колдонуу. Бул байланыш опциясын универсалдуу деп атоого болот, анткени бардык заманбап Samsung сыналгыларында USB туташтыргычы бар. Бул үчүн, төмөнкү кадамдар аткарылат:
- Биз телевизорду күйгүзөбүз;
- Биз “алма” гаджетти USB’ге туташтырабыз;
- Биз кабелди сыналгыдагы тиешелүү розеткага салабыз;
- Андан кийин, сыналгы жөндөөлөрүн ачып, USB аркылуу таралган сүрөттү тандаңыз.
 Эреже катары, аткарылган иш-чаралар жетиштүү.
Эреже катары, аткарылган иш-чаралар жетиштүү.
USB интерфейси аркылуу колдонуучуга учурдагы фото жана видео файлдар гана жеткиликтүү. Интернеттен кандайдыр бир мазмунду көрүү, тилекке каршы, мүмкүн эмес.
HDMI кабелин колдонуп iPhone’дон Samsung сыналгысына агым
HDMI кабелдик туташуу кошумча зымдуу туташуу ыкмасы болуп саналат. Анын негизги артыкчылыгы – сүрөттүн жогорку сапатын сактоо. Туташуу үчүн негизги талаптар:
- Сыналгыда HDMI туташтыргычынын болушу.
- HDMI кабели.

- Apple Digital AV адаптери.

Туташуу процесси жогоруда айтылган USB кабелдик байланышка окшош. Сыналгы жөндөөлөрүнөн байланыштын түрүн көрсөтүңүз.
HDMI интерфейсин колдонууда, кээ бир колдонуучулар Интернет мазмунун берүү менен көйгөйгө туш болушат. Бул көйгөйдүн мүмкүн болгон себептеринин бири – iPhone’дун эскирген версиясы.
AV кабели менен туташуу – эски iPhone менен сыналгыга туташтыруунун бир варианты
AV кабели – эски iPhone телефондору барлар үчүн эң сонун мүмкүнчүлүк. Композит жана компонентти айырмалоо. Композиттик AV-корд 3 сайгыч (жоогазын) жана USB киргизүү болуп саналат. 4-версиясынан төмөн эмес телефондор үчүн колдонулат. Компонент композиттен сүрөттү синхрондоштуруу үчүн штепсельдердин болушу менен айырмаланат, бул сүрөттүн сапатын жогорулатат. AV кабелин колдонуп түзмөктөрдү туташтыруу үчүн зым классикалык түрдө эки түзмөккө тең туташтырылган. Андан ары, сыналгыда, орнотуулар аркылуу, алар зымдын ушул түрү аркылуу кабыл алууну активдештирет, ал эми телефондо күзгү.
Проблемалар жана чечимдер
Айфондорду Samsung сыналгыларына туташтырууда ар кандай көйгөйлөр пайда болушу мүмкүн. Негизгилерин карап көрөлү:
- Зымсыз байланышта байланыш жок . Балким, бул эң кеңири таралган көйгөйлөрдүн бири. Телефон жана сыналгы же Apple приставкасы башка тармактарга туташып турганда пайда болот. Көйгөйдү чечүү үчүн эки түзмөктү тең бир эле Интернет тармагына туташтырыңыз же роутерди өчүрүп күйгүзүшүңүз керек.
- Зымдуу байланыш менен байланыш жок . Көбүнчө бул көйгөй кабелдин өзү (USB, HDMI, AV кабели ж.б.) иштебей калганда пайда болот. Бул учурда, зымды алмаштыруу керек.
- Дагы бир мүмкүн болгон көйгөй оригиналдуу эмес буюмдарды (зымдар, адаптер, тиркемелер ж.б.) колдонуу болуп саналат. Түзмөктөрдүн жана аксессуарлардын көчүрмөлөрүнүн сапаты, эреже катары, Apple фирмалык товарларынан кыйла төмөн жана iPhones дайыма эле көрүнбөйт. Мындай көйгөй пайда болсо, алма аксессуардын же аппараттын көчүрмөсүн алмаштыруу керек.
Эгерде жогорудагы кадамдар көйгөйдү чечпесе, сиз байланыш орнотууларынан каталарды издешиңиз керек. Көрүнүп тургандай, iPhone’ду Samsung сыналгысына туташтыруу жолдору ар түрдүү. Жана керектүү туташуу ыкмасын тандоо үчүн, сиз түзмөктөрдүн техникалык мүнөздөмөлөрүнө, туташтыруунун максатына, ошондой эле маселенин каржылык бөлүгүнө көңүл бурушуңуз керек. Ошондой эле, Samsung менен iPhoneду жупташтыруу үчүн Smart TV функциясы менен 2018-жылдан бери жок дегенде 4-сериядагы сыналгылар эң ылайыктуу экенин эске алыңыз. Мындай аппараттар Airplay же Airplay2 функциясы менен жабдылган, бул байланышты абдан жөнөкөйлөтүп, анын сапатын жакшыртат. iPhone экранын кайталаганда, эң жакшы сүрөт Q-сериялуу сыналгыда болот.