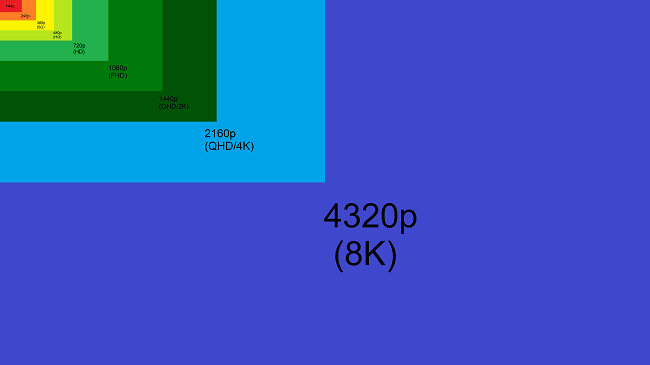Акылдуу телевизордун чоң экранында көңүл ачуучу контентти көрүү ыңгайлуураак. Смартфондун дисплейи адатта медиа файлдарды жана видеооюндарды ыңгайлуу ойнотуу үчүн жетишсиз. Бул учурда сыналгыда Miracast технологиясын кантип иштетүү керек деген суроо туулат. Анткени, бул технология телевизордун экранында зымсыз түрдө сүрөттү көрсөтүүгө мүмкүндүк берет, бул тууралуу кийинчерээк талкууланат.
- Miracast деген эмне жана бул технология эмне үчүн керек
- Miracast’ты сыналгыга кантип туташтыруу керек
- Эмне үчүн Miracast туташпайт?
- Miracast сыналгы колдоорун кантип билсе болот
- Miracast кандай түзмөктөрдү колдойт?
- Miracast аркылуу iPhone’ду сыналгыга кантип туташтыруу керек?
- Miracast сыналгыга кантип орнотуу жана колдонуу керек
- Samsung сыналгыга Miracast кантип орнотуу керек?
Miracast деген эмне жана бул технология эмне үчүн керек
Miracast деген эмне деген суроого жооп берип жатып, бул технология Wi-Fi Direct стандартын иштеп чыгуу экенин белгилей кетүү керек. Анын маани-маңызы сүрөттү жана үндү өткөргүч түзүлүштөн сигналды кабыл алгычка өткөрүүдө жатат. https://cxcvb.com/texnika/televizor/texnology/wi-fi-direct.html Мунун аркасында сиз телеэкранда медиа контентти көрө баштасаңыз болот. Ошондой эле бул мүмкүнчүлүктү конференцияларга, слайд-шоуларга жана топтук дизайн долбоорлоруна колдонуу ыңгайлуу. Бул функциянын иштеши учурунда роутер катышпайт. Бул сиздин үй зымсыз тармагына жүктү азайтат. Мобилдик түзмөктөрдө колдонулганда, технология эң аз энергия керектейт. Ошондой эле, жабдууларды алдын ала конфигурациялоонун жана туташуу үчүн кабелдерди тартуунун кереги жок. Бул стандарт 2012-жылы иштеп баштаган. Ал 5.1 көлөмдүү үн жана 1080p чейин видео агымын колдойт. Иштөө принциби түзмөктөр Wi-Fi тармагы аркылуу бири-бири менен синхрондоштуруу болуп саналат. Бул технологияны туташтыруу үчүн телевизорлордун жана смартфондордун интерфейси тиешелүү орнотууларды камсыз кылат. Жупташтырылган түзмөктөр түз байланышып, коопсуз канал түзүшөт.
Бул функциянын иштеши учурунда роутер катышпайт. Бул сиздин үй зымсыз тармагына жүктү азайтат. Мобилдик түзмөктөрдө колдонулганда, технология эң аз энергия керектейт. Ошондой эле, жабдууларды алдын ала конфигурациялоонун жана туташуу үчүн кабелдерди тартуунун кереги жок. Бул стандарт 2012-жылы иштеп баштаган. Ал 5.1 көлөмдүү үн жана 1080p чейин видео агымын колдойт. Иштөө принциби түзмөктөр Wi-Fi тармагы аркылуу бири-бири менен синхрондоштуруу болуп саналат. Бул технологияны туташтыруу үчүн телевизорлордун жана смартфондордун интерфейси тиешелүү орнотууларды камсыз кылат. Жупташтырылган түзмөктөр түз байланышып, коопсуз канал түзүшөт.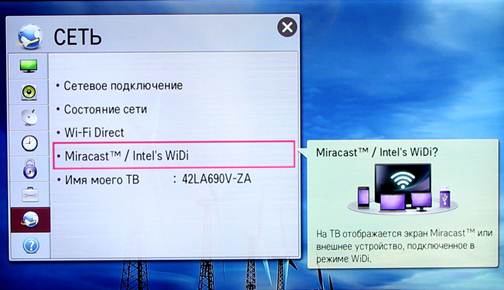 Мындан тышкары, эки багыттуу иш бар. Башкача айтканда, телевизордун экранында эмне болуп жатканы смартфондун дисплейинде көрсөтүлүшү мүмкүн. Зымсыз берүүнү баштоо абдан жөнөкөй.
Мындан тышкары, эки багыттуу иш бар. Башкача айтканда, телевизордун экранында эмне болуп жатканы смартфондун дисплейинде көрсөтүлүшү мүмкүн. Зымсыз берүүнү баштоо абдан жөнөкөй.
Chromecast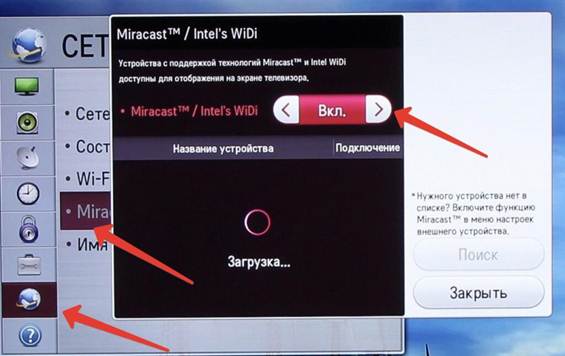 дан айырмаланып , медиа мазмун интернет кызматынын катышуусуз ойнотулат. Miracast артыкчылыктары төмөнкүлөрдү камтыйт:
дан айырмаланып , медиа мазмун интернет кызматынын катышуусуз ойнотулат. Miracast артыкчылыктары төмөнкүлөрдү камтыйт:
- байланыш ылдамдыгы;
- WPA2 протоколу аркылуу маалымат берүүнү коргоо;
- сыналгы кабылдагыч бул технологияны колдосо, 3D мазмунду ойнотуу мүмкүнчүлүгү;
- IEEE11n стандартын колдонуу менен – 2,4 / 5 Гц жыштык диапазонунда сигналды өткөрүп, 150 Мбит / с чейин ылдамдыкты камсыз кылат;
- кошумча процесстер маалымат алмашуу процессине катышпагандыктан, зарядды үнөмдөө;
- 500 негизги бренддер арасында массалык бөлүштүрүү;
- сигнал берүүнүн эч кандай кечигүүлөрү жок, андыктан сиз жогорку сапаттагы видео контентти көрө аласыз же уктуруудан артта калбастан онлайн оюндарды ойной аласыз.
Miracast технологиясынын кемчиликтерин эске алып, жабдуулар бири-бири менен синхрондоштуруу мүмкүн эмес болгондо, бири-бирине дал келбей калышы мүмкүн. Мындан тышкары, маалыматтарды берүү H.264 кодекинин жардамы менен ишке ашырылат, бирок бюджеттик телефондор аны колдобойт.
Miracast түзмөктө же жокпу, билүү үчүн, сиз техникалык мүнөздөмөлөрдү көрүү керек болот. Көп учурда компаниянын логотиби өндүрүүчүнүн таңгагында жок болгондуктан.
Технология сүрөттү 1920Ⅹ1200 пикселдик чечимде өткөрүүгө жөндөмдүү. 4K форматында жакшылап караганыңызда капталдарында кара тилкелерди көрөсүз.
Miracast’ты сыналгыга кантип туташтыруу керек
Miracast Android TV зымсыз туташуу аркылуу сыналгы экранындагы сүрөттү кайталоого мүмкүндүк берет. Туташуудан мурун, ошол эле Wi-Fi тармагы сыналгы түзмөгүндө жана телефондо иштеп жатканын текшерүү маанилүү. Инструкцияларда төмөнкү көрсөтмөлөрдү аткаруу керек:
- Телефонуңуздагы Орнотуулар колдонмосуна өтүңүз.
- “Байланыштар” бөлүмүнө өтүңүз, андан кийин “Белгилер” тилкесин тандаңыз. Кээ бир учурларда, сиз “Кошумча функциялар” бөлүмүн карашыңыз керек болот.
- Сыдырманы күйгүзүү абалына жылдырыңыз. Ошондой эле ылдый сүрүү менен тез жетүү панелин чыгара аласыз. Ал жерде Miracast логотибин таптаңыз.
- Туташуу үчүн жеткиликтүү түзмөктөрдү издөө аяктаганга чейин күтө туруңуз.
- Андан кийин экранда табылган сыналгылардын тизмеси пайда болот. Бул жерде сиз каалаган сыналгы түзмөгүн басышыңыз керек.
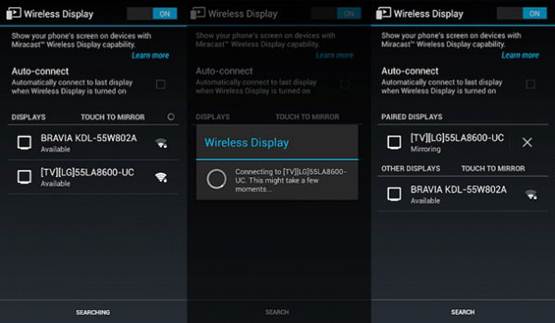
- Андан кийин колдонуучуга жупташтырууга уруксат берүү сунушталат.
Эмне үчүн Miracast туташпайт?
Телевизорлордун кээ бир ээлери төмөнкүдөй көйгөйгө туш болушат: “Бул аппарат Miracast сигналын кабыл алууну колдобойт.” Байланыш үзүлүп калса, сыналгыда бузулуу бар-жоктугун текшерип, керектүү драйверлер орнотулганын текшериңиз. Көйгөйдү чечүү үчүн, аларды жаңыртуу же баштапкы конфигурациялоо керек. Бул учурда, сиз түзмөк менеджерине барышыңыз керек. Көрсөтүлгөн тизмеден видео карта драйверлерин жана Wi-Fi адаптерлерин тандаңыз. Телефонуңузда “Тефир” бөлүмү табылбаса, Miracast тиркемесин колдонуу сунушталат. Бул үчүн, Play Store’го барып, ошол эле аталыштагы программаны орнотуңуз. Ошондой эле Miracast орнотуу файлын w3bsit3-dns.com форумунан таба аласыз. Программаны орноткондон кийин, жөн гана “Туташуу” баскычын чыкылдатыңыз. Андан кийин телеэкрандарды издөө процесси башталат. Аларды тапкандан кийин, тиешелүү байланыш опциясын тандоо жетиштүү. Эгерде ноутбук менен синхрондоштуруу учурунда байланышты дароо орнотуу мүмкүн болбосо, анда телевизорду кыска убакытка өчүрүп, Windowsту кайра иштетүү сунушталат. Ошондой эле уктуруу тормозунан кутулуу үчүн түзмөктөрдүн ортосундагы аралыкты кыскартуу керек. Колдонулган аспапка жараша, бул стандарт орнотууларда “PlayTo” катары көрсөтүлүшү мүмкүн. Же “Зымсыз тармактар” бөлүмүнө өтүп, “Дагы” пунктун тандаңыз. Сиз ошондой эле альтернативалуу туташуу ыкмасын колдоно аласыз – Intelден WiDi. котормонун тоскоолдугунан кутулуу. Колдонулган аспапка жараша, бул стандарт орнотууларда “PlayTo” катары көрсөтүлүшү мүмкүн. Же “Зымсыз тармактар” бөлүмүнө өтүп, “Дагы” пунктун тандаңыз. Сиз ошондой эле альтернативалуу туташуу ыкмасын колдоно аласыз – Intelден WiDi. котормонун тоскоолдугунан кутулуу. Колдонулган аспапка жараша, бул стандарт орнотууларда “PlayTo” катары көрсөтүлүшү мүмкүн. Же “Зымсыз тармактар” бөлүмүнө өтүп, “Дагы” пунктун тандаңыз. Сиз ошондой эле альтернативалуу туташуу ыкмасын колдоно аласыз – Intelден WiDi.
Miracast сыналгы колдоорун кантип билсе болот
Miracast деген эмне экенин билгенден кийин, белгилүү бир түзмөк бул технология менен жабдылган же жокпу, билишиңиз керек. Көбүнчө функцияны заманбап LCD панелдер, Android жана iOS смартфондору жана планшеттери, ошондой эле Windows OS менен ноутбуктар колдойт. Камтылган технологиянын болушу аппараттын өндүрүүчүсүнө жана моделине жараша өзгөрөт. Бул тууралуу Интернеттен бул аппараттын сүрөттөмөсүн табуу менен биле аласыз. Ал колдогон технологияларды тизмелейт. Сиз ошондой эле орнотууларга барып, зымсыз тармактар бөлүмүн ачуу менен түзмөгүңүздө Miracast издей аласыз. Смартфонду сыналгыга Miracast аркылуу туташтырабыз: https://youtu.be/6OrFDU4bBdo Miracast деген эмне экенин түшүнгөн соң, гаджетиңизден мындай функцияны издеп башташыңыз керек. Android телефондорунун ээлери төмөнкү аракеттерди жасашы керек:
- Мобилдик түзмөгүңүздө “Орнотууларды” ачыңыз.
- Ал жерден “Зымсыз дисплей” пунктун табыңыз. Кээ бир моделдерде бул параметр Дисплей өтмөгүндө жайгашкан.
- Ошол эле функцияны ТВ кабылдагычта туташуу орнотуулары бөлүмүнө өтүү менен иштетүү керек.
TV түзмөгүндө Miracast жок болсо, кошумча атайын префикс алууга туура келет. Электрондук дүкөндөрдө көптөгөн компакттуу жана функционалдык моделдер бар. Алар сыналгылардын варианттарынын спектрин кеңейтүүгө жардам берет. Miracast адаптерин туташтыруу үчүн, сиз сыналгы аппаратынын капталында же артында жайгашкан HDMI портун колдонушуңуз керек. Натыйжада, сүрөттөрдү сыналгы экранына өткөрүү мүмкүнчүлүгү пайда болот.
Miracast кандай түзмөктөрдү колдойт?
Бул технология түзмөктөрдүн бир нече түрлөрү тарабынан колдоого алынышы мүмкүн. Буга телевизор кабылдагычтар, приставкалар, смартфондор, планшеттик компьютерлер жана ноутбуктар кирет. Ал эми Android OS үчүн, анын версиясы 4.2ден эски болбошу керек. Windows’до бул стандарт 8.1 жана андан кийинки версияларында жеткиликтүү. Протокол iOS түзмөктөрүнө жана ЖК сыналгыларына да орнотулган. Бул Miracast аты бренддердин ортосунда ар кандай экенин эске алуу маанилүү.
Miracast’ты сыналгы үчүн колдонуудан мурун, бул протокол башка туташкан жабдууларда колдоого алынарын текшеришиңиз керек. Бул функция программалык камсыздоодо гана эмес, аппараттык камсыздоодо да ишке ашырылышы керек.
Windows 10до орнотууларды текшерүү процедурасы төмөнкүлөрдү камтыйт:
- “Старт” менюсуна барып, оң тилкеден “Орнотууларды” тандаңыз.
- “Система” пунктун жайып, андан кийин “Экран” өтмөгүнө өтүңүз.
- Эгерде ноутбук бул стандартты колдосо, анда “Зымсыз дисплейге туташуу” деген жазуу пайда болот.
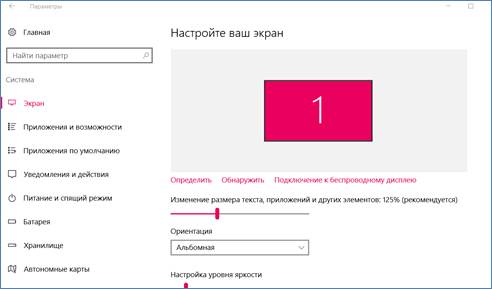
Табылган булактардын тизмеси ачылуучу менюда пайда болот, алардын ичинен сиз сыналгыңызды тандап алышыңыз керек. Синхрондоштуруу процедурасы аяктагандан кийин, уюлдук телефондун экранындагы сүрөт сыналгы панелинде кайталанышы керек.
Miracast аркылуу iPhone’ду сыналгыга кантип туташтыруу керек?
“Алма” гаджеттеринде бул технология Airplay деп аталат . Ал бардык Apple түзмөктөрүндө жеткиликтүү. Miracast туташтыруу үчүн, зымсыз тармактардын тизмесин ачып, кабыл алуучу тараткан Wi-Fi тармагына туташуу керек. Түзмөктөрдү синхрондоштуруу үчүн орнотуулардан “AirPlay” пунктун табышыңыз керек. Андан кийин сүрөт көрсөтүлө турган сыналгы кабылдагычтын атын тандаңыз. Андан кийин, сиз “Видео кайра ойнотуу” параметрин иштетүү керек. Бул кадамдарды аткаргандан кийин, туташуу процесси башталат жана ал аяктаганга чейин күтүшүңүз керек.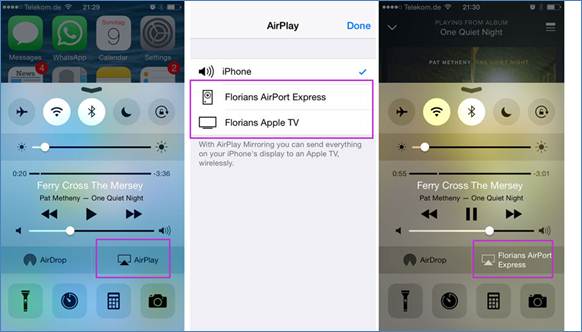
Miracast сыналгыга кантип орнотуу жана колдонуу керек
Сыналгыда Miracast дисплейди кантип иштетүү керек деген сурооңуз болсо, алгач бул функцияны ресивериңизден табышыңыз керек. Ар кандай моделдерде алыстан башкаруу пультундагы баскычтардын аттары ар кандай болушу мүмкүн, алар “Акылдуу” же “Үй” деп аталат. Ачылган виджет менюсунда сиз “Экранды бөлүшүү” сөлөкөтүн тандооңуз керек болот. Андан кийин, сиз бул параметрди экинчи түзмөккө туташтыра башташыңыз керек. Эгерде сиз Windows 10 менен иштеген ноутбук колдонуп жатсаңыз, анда бул иш-аракеттер планын аткарышыңыз керек:
Андан кийин, сиз бул параметрди экинчи түзмөккө туташтыра башташыңыз керек. Эгерде сиз Windows 10 менен иштеген ноутбук колдонуп жатсаңыз, анда бул иш-аракеттер планын аткарышыңыз керек:
- Экрандын ылдый жагындагы тапшырмалар панелинде жайгашкан “Кабарлоо борборун” кеңейтиңиз.
- Андан кийин, сиз “Байланыштар” сөлөкөтүн басышыңыз керек.
- Пайда болгон терезеде Miracast аркылуу туташа турган жеткиликтүү түзмөктөрдүн тизмеси көрсөтүлөт.
- Телевизордун кабылдагычынын атын баскандан кийин жупташтыруу процедурасы башталат.
Бирок, кээ бир түзмөктөр коопсуздук максатында пин кодду талап кылат. Бир нече секунддан кийин компьютердин мониторунда болуп жаткан нерселер сыналгы панелине чагылдырылат. Дисплей режимин өзгөртүү үчүн “Проект” менюсун колдонуңуз. Бул үчүн, “Win + P” айкалышын басып туруңуз.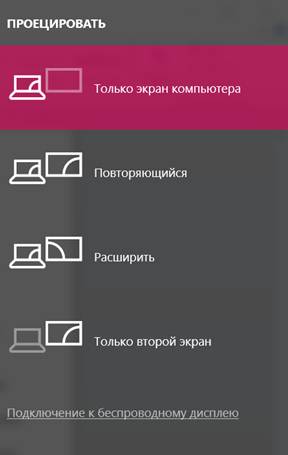
Samsung сыналгыга Miracast кантип орнотуу керек?
Эгерде модель бул функция менен жабдылган болсо, анда конфигурациялоо үчүн башка эч нерсе талап кылынбайт. Башка учурларда, сиз сыналгы үчүн Miracast адаптерин сатып алууга туура келет. Samsung сыналгыларына кошулуу процедурасы төмөнкүдөй:
- Пульттагы “Булак” баскычын колдонуңуз.
- Пайда болгон терезеде “Экранды чагылдырууну” тандаңыз.
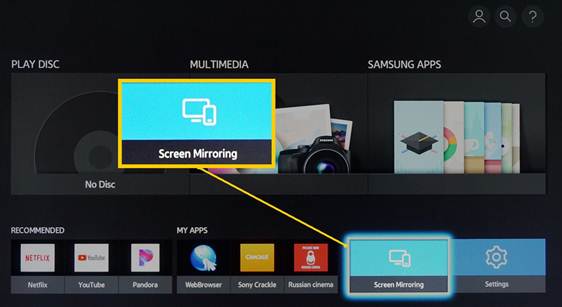
- Экинчи гаджеттен сыналгы түзмөгүн аты боюнча таап, туташуу процессин баштаңыз.
Бир нече секунддан кийин анын дисплейиндеги сүрөт ТВ кабылдагычта пайда болот.