Synchronization ຂອງແທັບເລັດແລະໂທລະທັດຊ່ວຍໃຫ້ທ່ານສາມາດເພີ່ມການເຮັດວຽກຂອງເຕັກນິກນີ້ຢ່າງຫຼວງຫຼາຍ. ການນໍາໃຊ້ແທັບເລັດ, ທ່ານສາມາດຄວບຄຸມໂທລະພາບຂອງທ່ານ, ແລ່ນຄໍາຮ້ອງສະຫມັກຕ່າງໆ, ການນໍາໃຊ້ຫນ້າຈໍຂະຫນາດໃຫຍ່ເພື່ອເບິ່ງວິດີໂອ, ຮູບພາບ, ຮູບເງົາ.
- ມັນເປັນໄປໄດ້ທີ່ຈະເຊື່ອມຕໍ່ແທັບເລັດກາຟິກກັບໂທລະພາບບໍ?
- ທ່ານຈໍາເປັນຕ້ອງຮູ້ຫຍັງກ່ອນທີ່ຈະເຊື່ອມຕໍ່?
- ການເຊື່ອມຕໍ່ແບບມີສາຍ
- HDMI
- USB
- MHL
- RCA
- VGA
- ການເຊື່ອມຕໍ່ໄຮ້ສາຍ
- WiFi Direct
- WiFi Miracast
- ການຫຼິ້ນທາງອາກາດ
- ແບ່ງປັນທັງໝົດ
- Bluetooth
- ສິ່ງທີ່ດີກວ່າທີ່ຈະເລືອກເອົາ?
- ຂ້ອຍຈະເຊື່ອມຕໍ່ແທັບເລັດຂອງຂ້ອຍກັບໂທລະທັດຍີ່ຫໍ້ດຽວກັນໄດ້ແນວໃດ?
- ວິທີການເຊື່ອມຕໍ່ແທັບເລັດ Samsung ກັບ Samsung ໂທລະພາບໂດຍການນໍາໃຊ້ອະແດບເຕີ HDTV?
- ວິທີການເຊື່ອມຕໍ່ແທັບເລັດ LG ກັບ LG TV?
- ທາງເລືອກໃນການເຊື່ອມຕໍ່ແທັບເລັດກັບໂທລະພາບຮຸ່ນເກົ່າ
- ເປັນຫຍັງຂ້ອຍຈຶ່ງບໍ່ສາມາດເຊື່ອມຕໍ່ແທັບເລັດກັບໂທລະພາບຂອງຂ້ອຍໄດ້?
ມັນເປັນໄປໄດ້ທີ່ຈະເຊື່ອມຕໍ່ແທັບເລັດກາຟິກກັບໂທລະພາບບໍ?
ຖ້າທ່ານມີແທັບເລັດ, ທ່ານສາມາດນໍາໃຊ້ມັນເພື່ອຖ່າຍທອດຮູບພາບແລະວິດີໂອໄປຍັງຫນ້າຈໍໃຫຍ່ – ໂທລະພາບ. ໃນຫຼັກການ, ແທັບເລັດຂອງຍີ່ຫໍ້ທັງຫມົດແມ່ນມີຄວາມສາມາດນີ້ – ຈາກຍີ່ຫໍ້ Samsung, Lenovo, Acer, Huawei ແລະອື່ນໆ. ແທັບເລັດໃດກໍ່ຕາມມີຕົວເຊື່ອມຕໍ່ທີ່ສາມາດໃຊ້ສໍາລັບການເຊື່ອມຕໍ່ແບບມີສາຍ. ທັງຫມົດທີ່ທ່ານຕ້ອງການແມ່ນສາຍທີ່ເຫມາະສົມເພື່ອເຊື່ອມຕໍ່ໂທລະພາບຂອງທ່ານກັບໂທລະພາບຂອງທ່ານ. ຖ້າເຈົ້າມີໂທລະພາບໃຫມ່ທີ່ທັນສະໄຫມທີ່ມີການສະຫນັບສະຫນູນ Wi-Fi, ຫຼັງຈາກນັ້ນການເຊື່ອມຕໍ່ແມ່ນງ່າຍຂຶ້ນ – ແບບໄຮ້ສາຍ. ເລື້ອຍໆ, ທ່ານບໍ່ ຈຳ ເປັນຕ້ອງດາວໂຫລດແອັບພລິເຄຊັນພິເສດ, ເພາະວ່າຜູ້ຜະລິດໃນເບື້ອງຕົ້ນໄດ້ລວມເອົາ ໜ້າ ທີ່ໃນຊອບແວໂທລະພາບກັບ Smart TV ທີ່ຊ່ວຍໃຫ້ທ່ານສາມາດ synchronize ການເຮັດວຽກຂອງພວກເຂົາກັບແທັບເລັດ, ໂທລະສັບມືຖື, ແລະອຸປະກອນອື່ນໆ.
ທ່ານຈໍາເປັນຕ້ອງຮູ້ຫຍັງກ່ອນທີ່ຈະເຊື່ອມຕໍ່?
ເມື່ອເລືອກວິທີການຈັບຄູ່ແທັບເລັດແລະໂທລະພາບ, ໃຫ້ຄໍານຶງເຖິງຄຸນລັກສະນະດ້ານວິຊາການຂອງທັງສອງອຸປະກອນ. ທາງເລືອກການເຊື່ອມຕໍ່ທີ່ມີທັງຫມົດສາມາດແບ່ງອອກເປັນສອງກຸ່ມຂະຫນາດໃຫຍ່ – ສາຍແລະໄຮ້ສາຍ. ສິ່ງທີ່ຄວນພິຈາລະນາໃນເວລາເລືອກວິທີການເຊື່ອມຕໍ່:
- ຖ້າເຮືອນມີໂທລະພາບເກົ່າທີ່ບໍ່ຮອງຮັບ Wi-Fi ແລະ Bluetooth – ເຕັກໂນໂລຊີໄຮ້ສາຍ, ແທັບເລັດບໍ່ສາມາດເຊື່ອມຕໍ່ໄດ້ໂດຍບໍ່ຕ້ອງໃຊ້ສາຍ;
- cons ຂອງການຈັບຄູ່ສາຍ – ທ່ານຈໍາເປັນຕ້ອງໄດ້ຊື້ສາຍເພີ່ມເຕີມ, ອະແດບເຕີ, ເມັດໄດ້ຖືກແກ້ໄຂຢູ່ໃນໄລຍະທີ່ແນ່ນອນຈາກຈຸດເຊື່ອມຕໍ່;
- ການເຊື່ອມຕໍ່ແບບມີສາຍບໍ່ແມ່ນສະເຫມີໄປສາມາດອອກອາກາດວິດີໂອຄຸນນະພາບສູງທີ່ມີຄວາມລະອຽດສູງ.
ການເຊື່ອມຕໍ່ແບບມີສາຍ
ໃຊ້ສາຍທີ່ໃຫ້ມາກັບໂທລະພາບເພື່ອເຊື່ອມຕໍ່. ຫຼືຊື້ສາຍກັບຕົວເຊື່ອມຕໍ່ອື່ນໆເພື່ອຄຸນນະພາບຂອງຮູບພາບທີ່ດີກວ່າ. ທາງເລືອກການເຊື່ອມຕໍ່ທົ່ວໄປແລະເປັນທີ່ນິຍົມຫຼາຍທີ່ສຸດແມ່ນໂດຍຜ່ານການເຊື່ອມຕໍ່ HDMI ແລະ USB.
HDMI
ການເຊື່ອມຕໍ່ HDMI ຖືວ່າເປັນທາງເລືອກທີ່ດີທີ່ສຸດສໍາລັບການເບິ່ງໄຟລ໌ວິດີໂອໃນຫນ້າຈໍໂທລະພາບ. ຕົວເລືອກນີ້ຊ່ວຍໃຫ້ທ່ານສາມາດສົ່ງສັນຍານດິຈິຕອນໃນຄຸນນະພາບສູງສຸດ – ທ່ານສາມາດເບິ່ງວິດີໂອໃນຄວາມລະອຽດ 4K. ຂໍ້ດີຂອງການເຊື່ອມຕໍ່ຜ່ານ HDMI:
- ວິດີໂອຄຸນນະພາບສູງ;
- ສະຫນັບສະຫນູນຄວາມລະອຽດສູງ, ລວມທັງ Ultra HD 8K;
- ຄວາມງ່າຍຂອງການເຊື່ອມຕໍ່.
ຂໍ້ເສຍ:
- ບໍ່ແມ່ນແທັບເລັດທັງໝົດມີຕົວເຊື່ອມຕໍ່ HDMI ຫຼືລຸ້ນ mini / micro;
- ມີບາງຄັ້ງທີ່ທ່ານຈໍາເປັນຕ້ອງຊື້ອະແດບເຕີ USB ພິເສດ.
 ຄໍາສັ່ງເຊື່ອມຕໍ່:
ຄໍາສັ່ງເຊື່ອມຕໍ່:
- ເລືອກ HDMI output ໃນໂທລະພາບຂອງທ່ານ.
- ເຊື່ອມຕໍ່ແທັບເລັດ ແລະໂທລະພາບໂດຍໃຊ້ສາຍ HDMI (ແລະ, ຖ້າຈໍາເປັນ, ອະແດັບເຕີ).
- ຕັ້ງແທັບເລັດຂອງທ່ານໃຫ້ເປັນຄວາມລະອຽດທີ່ເໝາະສົມທີ່ສຸດສຳລັບຮູບໂທລະພາບ.
 ຖ້າທ່ານເຊື່ອມຕໍ່ແປ້ນພິມດ້ວຍຫນູກັບແທັບເລັດ, ທ່ານສາມາດເຮັດວຽກໄດ້ໂດຍການສະແດງເອກະສານ, ຂໍ້ຄວາມ, ແຜນວາດໃນຫນ້າຈໍຂະຫນາດໃຫຍ່. ອຸປະກອນເສີມຍັງຈະຊ່ວຍໃຫ້ທ່ານສາມາດທ່ອງເວັບໄດ້ຢ່າງສະດວກສະບາຍ.
ຖ້າທ່ານເຊື່ອມຕໍ່ແປ້ນພິມດ້ວຍຫນູກັບແທັບເລັດ, ທ່ານສາມາດເຮັດວຽກໄດ້ໂດຍການສະແດງເອກະສານ, ຂໍ້ຄວາມ, ແຜນວາດໃນຫນ້າຈໍຂະຫນາດໃຫຍ່. ອຸປະກອນເສີມຍັງຈະຊ່ວຍໃຫ້ທ່ານສາມາດທ່ອງເວັບໄດ້ຢ່າງສະດວກສະບາຍ.
USB
ຕົວເຊື່ອມຕໍ່ USB ສາມາດໃຊ້ເພື່ອເບິ່ງເນື້ອຫາຈາກແທັບເລັດເທົ່ານັ້ນ. ແຕ່ surfing ຈະບໍ່ເຮັດວຽກ. ທ່ານພຽງແຕ່ສາມາດເບິ່ງວິດີໂອແລະຟັງສຽງ – ຖ້າທ່ານດາວໂຫລດໄຟລ໌ໃນແທັບເລັດຂອງທ່ານລ່ວງຫນ້າ. ປະໂຫຍດຂອງການເຊື່ອມຕໍ່ຜ່ານ USB:
- ສໍາລັບການເຊື່ອມຕໍ່, ທ່ານສາມາດນໍາໃຊ້ສາຍມາດຕະຖານສໍາລັບການສາກໄຟ, ຫນຶ່ງໃນຕອນທ້າຍຂອງສາຍເຄເບີນໄດ້ຖືກຕິດຕັ້ງດ້ວຍສຽບສໍາລັບສຽບເຂົ້າໄປໃນຕົວເຊື່ອມຕໍ່ມາດຕະຖານ, ອີກດ້ານຫນຶ່ງແມ່ນ USB;
- ຄວາມງ່າຍຂອງການເຊື່ອມຕໍ່;
- ບໍ່ຈໍາເປັນຕ້ອງຊື້ສາຍເພີ່ມເຕີມຫຼືຕິດຕັ້ງຄໍາຮ້ອງສະຫມັກໃນແທັບເລັດ;
- ແທັບເລັດຈະຖືກສາກໄຟໂດຍອັດຕະໂນມັດຜ່ານ USB;
- ມັນເປັນໄປໄດ້ທີ່ຈະເບິ່ງເກືອບທຸກຮູບແບບວິດີໂອ (ບັນຊີລາຍຊື່ທີ່ແນ່ນອນແມ່ນຂຶ້ນກັບໂທລະພາບ).
 ລົບ – ການໂອນວິດີໂອທີ່ມີຄຸນນະພາບສູງ, ຕົວຢ່າງ, 4K, ຜ່ານ USB ຈະບໍ່ເຮັດວຽກ. ວິທີເຊື່ອມຕໍ່:
ລົບ – ການໂອນວິດີໂອທີ່ມີຄຸນນະພາບສູງ, ຕົວຢ່າງ, 4K, ຜ່ານ USB ຈະບໍ່ເຮັດວຽກ. ວິທີເຊື່ອມຕໍ່:
- ເຊື່ອມຕໍ່ປາຍໜຶ່ງຂອງສາຍກັບແທັບເລັດ – ໃສ່ມັນໃສ່ຊ່ອງສາກໄຟ.
- ຕິດຕັ້ງປາຍອື່ນໆຂອງສາຍເຂົ້າໄປໃນຕົວເຊື່ອມຕໍ່ໃນໂທລະພາບ – ມັນສາມາດຕັ້ງຢູ່ເທິງແຜງດ້ານຫລັງຫຼືດ້ານຂ້າງ.
- ຫຼັງຈາກການເຊື່ອມຕໍ່ກັບສາຍໄຟ, ໂທລະພາບ, ໄດ້ກວດພົບອຸປະກອນໃຫມ່, ສະເຫນີໃຫ້ເລືອກ – ສຽງຫຼືໄຟລ໌ວິດີໂອ. ຫມາຍຕົວເລືອກທີ່ຕ້ອງການ, ຮູບພາບຂອງໂຟນເດີແລະໄຟລ໌ຈະປາກົດຢູ່ໃນຫນ້າຈໍ – ເລືອກຫນຶ່ງທີ່ທ່ານຕ້ອງການແລະຄລິກໃສ່ມັນເພື່ອດໍາເນີນການ.
- ຖ້າໂທລະພາບບໍ່ສາມາດກວດພົບອຸປະກອນໄດ້, ໃຫ້ສະແດງໄຟລ໌ດ້ວຍຕົນເອງ. ເລືອກແຫຼ່ງໃນໂທລະພາບເພື່ອສະແດງວິດີໂອຈາກອຸປະກອນ USB. ເພື່ອເຮັດສິ່ງນີ້, ໄປທີ່ການຕັ້ງຄ່າຫຼືໃຊ້ການຄວບຄຸມຫ່າງໄກສອກຫຼີກ – ມັນມີປຸ່ມແຫຼ່ງ. ກົດປຸ່ມນີ້ແລະເລືອກ USB. ສະຫຼັບແທັບເລັດເປັນໂໝດສົ່ງສັນຍານ, ແລະຖ້າລາວກະຕຸ້ນໃຫ້ທ່ານເລືອກ, ບັນຫາຈະຖືກແກ້ໄຂ. ຫຼືປ່ຽນໄປໂໝດການໂອນຂໍ້ມູນດ້ວຍຕົນເອງ.
- ການນໍາໃຊ້ການຄວບຄຸມຫ່າງໄກສອກຫຼີກ, “rummage ຜ່ານ” ໂຟນເດີ, ເບິ່ງໄຟລ໌ທີ່ມີ, ເລືອກຫນຶ່ງທີ່ທ່ານຕ້ອງການ.
ວິດີໂອກ່ຽວກັບການເຊື່ອມຕໍ່ອຸປະກອນກັບໂທລະພາບຜ່ານ USB:
MHL
ເທກໂນໂລຍີນີ້ລວມເອົາຫນ້າທີ່ຂອງການໂຕ້ຕອບ USB ແລະ HDMI. MHL ແມ່ນສາຍທີ່ມີ HDMI ຢູ່ສົ້ນໜຶ່ງ ແລະ Micro-USB ຢູ່ອີກດ້ານໜຶ່ງ. ສາຍສາມາດເປັນ:
ສາຍສາມາດເປັນ:
- ຕົວຕັ້ງຕົວຕີ. ມີສຽບຢູ່ທັງສອງສົ້ນຂອງສາຍ. ເຫມາະສົມຖ້າທັງແທັບເລັດແລະໂທລະພາບສະຫນັບສະຫນູນ MHL.
- ເຄື່ອນໄຫວ. ໃນຕອນທ້າຍດ້ວຍສຽບ HDMI, ມີຊ່ອງສຽບ USB ເຊື່ອມຕໍ່ເພີ່ມເຕີມ. ມັນເປັນສິ່ງຈໍາເປັນສໍາລັບອະແດບເຕີ (5V, 1A). ສາຍເຄເບີ້ນດັ່ງກ່າວແມ່ນຈໍາເປັນຖ້າໂທລະພາບບໍ່ຮອງຮັບ MHL.

RCA
ສາຍ RCA ເປັນສາຍທີ່ມີມັດຂອງສາມສຽບຢູ່ປາຍຫນຶ່ງ – ມັນຖືກເອີ້ນວ່າ “tulip”. ສຽບທັງຫມົດແມ່ນສີທີ່ແຕກຕ່າງກັນ – ສີຂາວ, ສີແດງແລະສີເຫຼືອງ. ສຽບສີຖືກໃສ່ເຂົ້າໄປໃນຕົວເຊື່ອມຕໍ່ຂອງສີທີ່ສອດຄ້ອງກັນ. ພວກເຂົາເຈົ້າແມ່ນຕັ້ງຢູ່ທາງຫລັງຫຼືຂ້າງ. ຫຼັງຈາກນັ້ນ, ທ່ານສາມາດເບິ່ງຮູບພາບແລະວິດີໂອໃນຫນ້າຈໍໄດ້.
ສຽບສີຖືກໃສ່ເຂົ້າໄປໃນຕົວເຊື່ອມຕໍ່ຂອງສີທີ່ສອດຄ້ອງກັນ. ພວກເຂົາເຈົ້າແມ່ນຕັ້ງຢູ່ທາງຫລັງຫຼືຂ້າງ. ຫຼັງຈາກນັ້ນ, ທ່ານສາມາດເບິ່ງຮູບພາບແລະວິດີໂອໃນຫນ້າຈໍໄດ້. ທາງເລືອກການເຊື່ອມຕໍ່ນີ້ແມ່ນດີເພາະວ່າມັນສາມາດຖືກນໍາໃຊ້ກັບໂທລະພາບເກົ່າແກ່ທີ່ສຸດ. ລົບ – ທ່ານຕ້ອງການເພີ່ມພະລັງງານໃຫ້ແທັບເລັດໂດຍການເຊື່ອມຕໍ່ສາຍສາກ. RCA ເປັນເທກໂນໂລຍີການປຽບທຽບທີ່ລ້າສະໄຫມ, ເຕັກໂນໂລຢີດິຈິຕອນທີ່ທັນສະໄຫມບໍ່ໄດ້ສະຫນັບສະຫນູນມັນ.
ທາງເລືອກການເຊື່ອມຕໍ່ນີ້ແມ່ນດີເພາະວ່າມັນສາມາດຖືກນໍາໃຊ້ກັບໂທລະພາບເກົ່າແກ່ທີ່ສຸດ. ລົບ – ທ່ານຕ້ອງການເພີ່ມພະລັງງານໃຫ້ແທັບເລັດໂດຍການເຊື່ອມຕໍ່ສາຍສາກ. RCA ເປັນເທກໂນໂລຍີການປຽບທຽບທີ່ລ້າສະໄຫມ, ເຕັກໂນໂລຢີດິຈິຕອນທີ່ທັນສະໄຫມບໍ່ໄດ້ສະຫນັບສະຫນູນມັນ.
VGA
VGA ເປັນເທກໂນໂລຍີເກົ່າ, ແຕ່ຖ້າໂທລະພາບຂອງເຈົ້າມີ, ເຈົ້າຍັງສາມາດເຊື່ອມຕໍ່ແທັບເລັດກັບມັນໄດ້. VGA ຖືກນໍາໃຊ້ຕົ້ນຕໍເພື່ອເຊື່ອມຕໍ່ຈໍສະແດງຜົນກັບຕົວເຊື່ອມຕໍ່ PC, ແຕ່ມັນຍັງສາມາດຖືກນໍາໃຊ້ເພື່ອເຊື່ອມຕໍ່ກັບແທັບເລັດ. ກ່ອນທີ່ຈະດໍາເນີນການເຊື່ອມຕໍ່, ທ່ານຈໍາເປັນຕ້ອງໃຫ້ແນ່ໃຈວ່າໂທລະພາບມີຕົວເຊື່ອມຕໍ່ VGA. ມັນມັກຈະເປັນສີຟ້າຫຼືສີດໍາ. ສີດຽວກັນແລະເຄື່ອງຫມາຍຂອງສຽບໃສ່ສາຍ.
ກ່ອນທີ່ຈະດໍາເນີນການເຊື່ອມຕໍ່, ທ່ານຈໍາເປັນຕ້ອງໃຫ້ແນ່ໃຈວ່າໂທລະພາບມີຕົວເຊື່ອມຕໍ່ VGA. ມັນມັກຈະເປັນສີຟ້າຫຼືສີດໍາ. ສີດຽວກັນແລະເຄື່ອງຫມາຍຂອງສຽບໃສ່ສາຍ. ຂໍ້ເສຍຂອງການໂຕ້ຕອບ VGA – ທ່ານຈໍາເປັນຕ້ອງຊື້ອະແດບເຕີ HDMI-VGA ພິເສດ, ເພາະວ່າແທັບເລັດບໍ່ມີຕົວເຊື່ອມຕໍ່ທີ່ຕ້ອງການ. ຂໍ້ເສຍອີກອັນຫນຶ່ງຂອງການເຊື່ອມຕໍ່ແມ່ນຜົນຜະລິດສຽງຜ່ານຊ່ອງທາງແຍກຕ່າງຫາກ. VGA ພຽງແຕ່ສົ່ງສັນຍານວິດີໂອ.
ຂໍ້ເສຍຂອງການໂຕ້ຕອບ VGA – ທ່ານຈໍາເປັນຕ້ອງຊື້ອະແດບເຕີ HDMI-VGA ພິເສດ, ເພາະວ່າແທັບເລັດບໍ່ມີຕົວເຊື່ອມຕໍ່ທີ່ຕ້ອງການ. ຂໍ້ເສຍອີກອັນຫນຶ່ງຂອງການເຊື່ອມຕໍ່ແມ່ນຜົນຜະລິດສຽງຜ່ານຊ່ອງທາງແຍກຕ່າງຫາກ. VGA ພຽງແຕ່ສົ່ງສັນຍານວິດີໂອ.
ການເຊື່ອມຕໍ່ໄຮ້ສາຍ
ການເຊື່ອມຕໍ່ໄຮ້ສາຍແມ່ນເຫມາະສົມສໍາລັບ Smart TV ເທົ່ານັ້ນ. ໂດຍບໍ່ສົນເລື່ອງຂອງຍີ່ຫໍ້, ໂທລະພາບທັງຫມົດທີ່ມີເຕັກໂນໂລຢີນີ້ຖືກອອກແບບມາເພື່ອເຊື່ອມຕໍ່ແບບໄຮ້ສາຍ. ຂໍ້ເສຍປຽບຕົ້ນຕໍຂອງການເຊື່ອມຕໍ່ດັ່ງກ່າວແມ່ນການຂັດຂວາງການສົ່ງສັນຍານ. ຄຸນນະພາບຂອງການສື່ສານໄຮ້ສາຍໄດ້ຮັບຜົນກະທົບຈາກການດໍາເນີນງານຂອງອຸປະກອນອື່ນໆທີ່ກະຈາຍຄື້ນແມ່ເຫຼັກໄຟຟ້າ. ນີ້ບໍ່ມີຜົນກະທົບຕໍ່ຄຸນນະພາບຂອງວິດີໂອ, ແຕ່ມັນຂັດຂວາງການຫຼີ້ນວີດີໂອ – ຮູບພາບແມ່ນຊັກຊ້າ. ຄວາມໄວອິນເຕີເນັດສູງຂຶ້ນ, ຄຸນນະພາບຂອງວິດີໂອໄດ້ດີກວ່າ, ມັນຈະຫນ້ອຍທີ່ຈະກະຕຸ້ນ, ຊັກຊ້າ, ຊ້າລົງ.
ການກະຈາຍສຽງ Wi-Fi ຕ້ອງການພະລັງງານຫຼາຍ, ດັ່ງນັ້ນໃນຂະນະທີ່ໄດ້ຮັບສັນຍານຜ່ານການເຊື່ອມຕໍ່ໄຮ້ສາຍ, ແທັບເລັດຈະຖືກປ່ອຍອອກຢ່າງໄວວາ.
WiFi Direct
WiFi ໂດຍກົງແມ່ນວິທີການທົ່ວໄປທີ່ສຸດໃນການເຊື່ອມຕໍ່ແທັບເລັດໄຮ້ສາຍກັບ Smart TVs. ຂໍຂອບໃຈກັບການທໍາງານ Screen Mirroring (ຈາກ Android 4.0), ມັນເປັນໄປໄດ້ທີ່ຈະໂອນວິດີໂອຈາກແທັບເລັດກັບຫນ້າຈໍໂທລະພາບ. ເພື່ອເລີ່ມຕົ້ນການທໍາງານ, ພຽງແຕ່ໄປ “ການຕັ້ງຄ່າ” ແລະເລືອກປະເພດທີ່ຕ້ອງການຂອງການຕິດຕາມຈາກບັນຊີລາຍການເລື່ອນລົງ. WiFi-direct ສາມາດຖືກນໍາໃຊ້ເພື່ອຄວບຄຸມ Smart TV ຈາກໄລຍະໄກ. ເມື່ອທ່ານເປີດໃຊ້ແອັບ MediaShare, ແທັບເລັດຈະປ່ຽນເປັນການຄວບຄຸມໄລຍະໄກແບບພິເສດ ແລະເໝາະສົມກັບລະບົບ. ແຕ່ລະໂທລະທັດມີວິທີການເຊື່ອມຕໍ່ Wi-Fi Direct ຂອງຕົນເອງ, ແລະຊື່ຂອງລາຍການສາມາດແຕກຕ່າງກັນຢ່າງຫຼວງຫຼາຍໃນ gadgets ທີ່ແຕກຕ່າງກັນ. ວຽກງານຕົ້ນຕໍແມ່ນເພື່ອຊອກຫາການຕັ້ງຄ່າທີ່ຕ້ອງການໃນໂທລະພາບແລະແທັບເລັດ, ເປີດມັນແລະ synchronize.
ເພື່ອເລີ່ມຕົ້ນການທໍາງານ, ພຽງແຕ່ໄປ “ການຕັ້ງຄ່າ” ແລະເລືອກປະເພດທີ່ຕ້ອງການຂອງການຕິດຕາມຈາກບັນຊີລາຍການເລື່ອນລົງ. WiFi-direct ສາມາດຖືກນໍາໃຊ້ເພື່ອຄວບຄຸມ Smart TV ຈາກໄລຍະໄກ. ເມື່ອທ່ານເປີດໃຊ້ແອັບ MediaShare, ແທັບເລັດຈະປ່ຽນເປັນການຄວບຄຸມໄລຍະໄກແບບພິເສດ ແລະເໝາະສົມກັບລະບົບ. ແຕ່ລະໂທລະທັດມີວິທີການເຊື່ອມຕໍ່ Wi-Fi Direct ຂອງຕົນເອງ, ແລະຊື່ຂອງລາຍການສາມາດແຕກຕ່າງກັນຢ່າງຫຼວງຫຼາຍໃນ gadgets ທີ່ແຕກຕ່າງກັນ. ວຽກງານຕົ້ນຕໍແມ່ນເພື່ອຊອກຫາການຕັ້ງຄ່າທີ່ຕ້ອງການໃນໂທລະພາບແລະແທັບເລັດ, ເປີດມັນແລະ synchronize.
ໃນການຕັ້ງຄ່າຂອງໂທລະທັດຮຸ່ນໃຫມ່, ບໍ່ມີລາຍການ “Wi-Fi Direct”. ແລະການເຊື່ອມຕໍ່ໄຮ້ສາຍທັງໝົດແມ່ນເຮັດໂດຍໃຊ້ຄຸນສົມບັດການແບ່ງປັນໜ້າຈໍທີ່ສ້າງມາ.
ໃນໂທລະພາບໃຫມ່, ທ່ານສາມາດເຊື່ອມຕໍ່ໄດ້ທັນທີໂດຍບໍ່ມີການປ່ຽນການຕັ້ງຄ່າໃດໆ. ເກືອບທຸກແທັບເລັດ ຫຼືສະມາດໂຟນທີ່ທັນສະໄໝມີຄຸນສົມບັດຈໍພາບ. ທ່ານຈໍາເປັນຕ້ອງຊອກຫາມັນຢູ່ໃນການຕັ້ງຄ່າຫຼືໃນການເຂົ້າເຖິງໄວ. ຟັງຊັນອາດຈະເອີ້ນວ່າ “ການຄາດຄະເນ”, “ການອອກອາກາດ”, “ຕິດຕາມໄວ”, ແລະອື່ນໆ.
WiFi Miracast
ການເຊື່ອມຕໍ່ Miracast ຊ່ວຍໃຫ້ທ່ານສາມາດເຊື່ອມຕໍ່ໂດຍບໍ່ມີ router WiFi. ອຸປະກອນທັງສອງແມ່ນເຊື່ອມຕໍ່ກັບກັນແລະກັນເພື່ອເຮັດສໍາລັບຮູບພາບຈາກແທັບເລັດ. Miracast, ເຖິງແມ່ນວ່າມັນສະຫນັບສະຫນູນວິດີໂອ 4K, ບໍ່ອະນຸຍາດໃຫ້ສໍາລັບຄວາມສະດວກສະບາຍຂອງການຫຼິ້ນໃນຫນ້າຈໍໂທລະທັດ – ຮູບພາບສະເຫມີ lags ບາງບ່ອນໂດຍ 1 ວິນາທີ. ວິທີການເລີ່ມຕົ້ນຟັງຊັນ Miracast:
- ເປີດ WiFi ໂດຍກົງໃນ Smart TV.
- ໄປທີ່ “ການຕັ້ງຄ່າ” ຂອງແທັບເລັດແລະໄປທີ່ພາກ “Miracast screen mirroring”.
- ໃຫ້ຄລິກໃສ່ປຸ່ມ “ເລີ່ມຕົ້ນ”.
- ເລືອກຮູບແບບໂທລະພາບທີ່ຕ້ອງການຈາກບັນຊີລາຍຊື່ເລື່ອນລົງ.
- ຫຼັງຈາກການຫມູນໃຊ້ທີ່ປະຕິບັດ, ການເລີ່ມຕົ້ນອັດຕະໂນມັດເກີດຂື້ນ.
ໃນໂທລະພາບຫຼ້າສຸດ, ທ່ານບໍ່ຈໍາເປັນຕ້ອງເປີດແອັບພລິເຄຊັນ – Miracast ເຮັດວຽກຢູ່ໃນພື້ນຫລັງແລະຕອບສະຫນອງຕໍ່ການເຊື່ອມຕໍ່ພາຍນອກທັງຫມົດ. ຜູ້ໃຊ້ທັງຫມົດທີ່ຕ້ອງເຮັດແມ່ນຢືນຢັນການເຊື່ອມຕໍ່. ວິດີໂອກ່ຽວກັບການເຊື່ອມຕໍ່ແທັບເລັດ Android ແບບໄຮ້ສາຍກັບໂທລະພາບໂດຍໃຊ້ Miracast:
ການຫຼິ້ນທາງອາກາດ
ເທັກໂນໂລຍີນີ້ໃຊ້ໄດ້ກັບອຸປະກອນ Apple ເທົ່ານັ້ນ. ການນໍາໃຊ້ Airplay, ທ່ານສາມາດເຊື່ອມຕໍ່ iPhone ແລະ iPad ກັບໂທລະພາບ.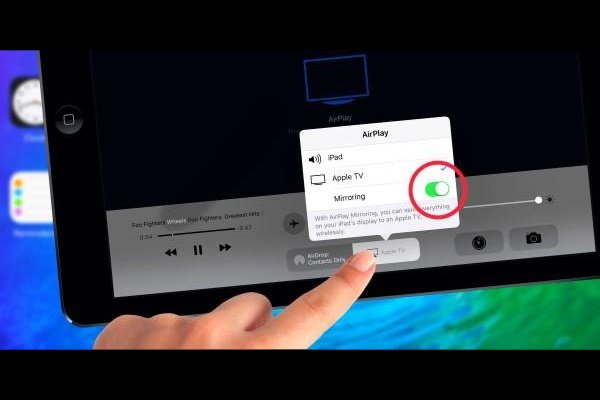 ວິທີທີ່ງ່າຍທີ່ສຸດໃນການໂອນຮູບພາບແມ່ນຖ້າໂທລະພາບມີໂມດູນ Apple TV:
ວິທີທີ່ງ່າຍທີ່ສຸດໃນການໂອນຮູບພາບແມ່ນຖ້າໂທລະພາບມີໂມດູນ Apple TV:
- ເປີດແຖບເຄື່ອງມືການເຂົ້າເຖິງດ່ວນໃນ iPad/iPhone ຂອງເຈົ້າ ແລະແຕະໃສ່ການສະທ້ອນໜ້າຈໍ.

- ເລືອກຮູບແບບທີ່ຕ້ອງການຈາກບັນຊີລາຍຊື່ຂອງໂທລະພາບ.
- ລະຫັດ 4 ຕົວເລກຈະປາກົດຢູ່ໜ້າຈໍໂທລະພາບ. ພິມມັນໃສ່ໃນຊ່ອງທີ່ສອດຄ້ອງກັນຂອງ gadget.
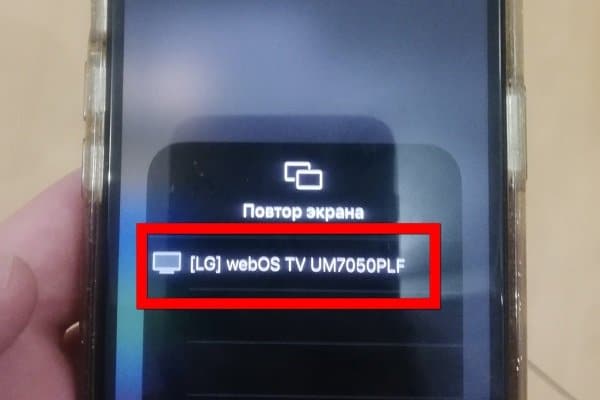
- ເພື່ອຢຸດການໂອນຮູບພາບຜ່ານ AirPlay, ໃຫ້ຄລິກໃສ່ປຸ່ມ “ຢຸດການຫຼິ້ນຄືນ”.
ຖ້າໂທລະພາບບໍ່ມີໂມດູນ Apple TV ຫຼືຟັງຊັນ Smart TV, ສະຖານະການຈະສັບສົນຫຼາຍ. ກໍລະນີທໍາອິດຮຽກຮ້ອງໃຫ້ມີການຕິດຕັ້ງຄໍາຮ້ອງສະຫມັກທີ່ເຫມາະສົມ, ເຊັ່ນ AirScreen ຟຣີ. ເພື່ອເຊື່ອມຕໍ່ໂທລະພາບໂດຍບໍ່ມີ Smart TV, ທ່ານຈະຕ້ອງມີອຸປະກອນພິເສດ, ຕົວຢ່າງ, ທ່ານສາມາດນໍາໃຊ້ກ່ອງຕັ້ງ Apple TV. ວິດີໂອກ່ຽວກັບການເຊື່ອມຕໍ່ແທັບເລັດຜ່ານ AirPlay ກັບ Samsung TV:
ແບ່ງປັນທັງໝົດ
ຜົນປະໂຫຍດ Samsung Link ນີ້ແມ່ນການປຽບທຽບຂອງ Apple. ການພັດທະນາເປັນຂອງບໍລິສັດເກົາຫຼີ Samsung. ນີ້ແມ່ນວິທີທີ່ງ່າຍດາຍຫຼາຍແລະໄວໃນການເຊື່ອມຕໍ່. ຂັ້ນຕອນ:
ຂັ້ນຕອນ:
- ເຊື່ອມຕໍ່ແທັບເລັດ ແລະໂທລະພາບຂອງທ່ານກັບເຄືອຂ່າຍ WiFi ດຽວກັນ.
- ເປີດໃຊ້ແອັບ Samsung Smart View ໃນແທັບເລັດຂອງທ່ານ, ທ່ານສາມາດດາວໂຫລດມັນໄດ້ຟຣີຈາກ Google Play.
- ເມື່ອອຸປະກອນຖືກ synchronized, ມັນຍັງຄົງເລືອກເອກະສານທີ່ເຫມາະສົມໂດຍໃຊ້ຕົວຈັດການໄຟລ໌ແລະວາງໄວ້ໃນຫນ້າຈໍໃຫຍ່.
ຂໍ້ບົກຜ່ອງຕົ້ນຕໍຂອງ AllShare ແມ່ນວ່າບໍ່ມີຫນ້າທີ່ເຮັດຊ້ໍາຄືນ.
Bluetooth
ເທກໂນໂລຍີໄຮ້ສາຍນີ້ຖືກນໍາໃຊ້ເລື້ອຍໆຍ້ອນວ່າມັນບໍ່ອະນຸຍາດໃຫ້ສົ່ງຮູບພາບໃນເວລາທີ່ແທ້ຈິງ. Bluetooth ປົກກະຕິແລ້ວແມ່ນໃຊ້ສໍາລັບການກະຈາຍສຽງ – ເພື່ອຟັງຜ່ານຫູຟັງ, ເຊັ່ນດຽວກັນກັບຈຸດປະສົງທີສອງອື່ນໆ. ເຖິງແມ່ນວ່າມີແອັບຯສໍາລັບ Android ແລະ iOS, ການຖ່າຍທອດວິດີໂອໂດຍໃຊ້ເຕັກໂນໂລຢີ Bluetooth ແມ່ນການຕັດສິນໃຈທີ່ບໍ່ດີ. ເນື່ອງຈາກວ່າຄຸນນະພາບລະບົບສາຍສົ່ງແມ່ນບໍ່ດີຫຼາຍ.
ເຖິງແມ່ນວ່າມີແອັບຯສໍາລັບ Android ແລະ iOS, ການຖ່າຍທອດວິດີໂອໂດຍໃຊ້ເຕັກໂນໂລຢີ Bluetooth ແມ່ນການຕັດສິນໃຈທີ່ບໍ່ດີ. ເນື່ອງຈາກວ່າຄຸນນະພາບລະບົບສາຍສົ່ງແມ່ນບໍ່ດີຫຼາຍ.
ສິ່ງທີ່ດີກວ່າທີ່ຈະເລືອກເອົາ?
ທາງເລືອກຂອງວິທີການທີ່ດີທີ່ສຸດເພື່ອເຊື່ອມຕໍ່ແທັບເລັດກັບໂທລະພາບແມ່ນອິດທິພົນຕໍ່ຄວາມປາດຖະຫນາຂອງຜູ້ຊົມໃຊ້ບໍ່ຫຼາຍປານໃດໂດຍຄວາມສາມາດແລະລັກສະນະຂອງອຸປະກອນທີ່ຈັບຄູ່. ເຄັດລັບການຄັດເລືອກ:
- ສໍາລັບອຸປະກອນທີ່ທັນສະໄຫມ, ມັນດີກວ່າທີ່ຈະໃຊ້ synchronization ໄຮ້ສາຍ. ມັນບໍ່ໄດ້ຮຽກຮ້ອງໃຫ້ມີສາຍໄຟ, ອະແດບເຕີຫຼືອຸປະກອນເພີ່ມເຕີມອື່ນໆ. ໃນຂະນະດຽວກັນ, ວິທີການເຊື່ອມຕໍ່ນີ້ເປີດໂອກາດໃຫ້ຜູ້ໃຊ້ຫຼາຍກວ່າການເຊື່ອມຕໍ່ແບບມີສາຍ. ການເຊື່ອມຕໍ່ແບບມີສາຍເປັນພຽງແຕ່ຖ້າຫາກວ່າມັນເປັນໄປບໍ່ໄດ້ໃນການຈັດຕັ້ງການເຊື່ອມຕໍ່ໄຮ້ສາຍ. ທາງເລືອກນີ້ຕ້ອງໄດ້ຮັບການນໍາໃຊ້ໃນໂທລະພາບເກົ່າແລະໃນຕົວແບບທີ່ບໍ່ມີ Smart TV ທີ່ບໍ່ມີໂມດູນ WiFi ຫຼືເຕັກໂນໂລຊີ Bluetooth.
- ໃຊ້ຕົວດັດແປງທີ່ເຫມາະສົມ. ໃນກໍລະນີທີ່ແທັບເລັດບໍ່ສະຫນອງຄວາມສາມາດໃນການເຊື່ອມຕໍ່ສາຍ HDMI.
ທາງເລືອກທີ່ດີທີ່ສຸດສໍາລັບການເຊື່ອມຕໍ່ແທັບເລັດແລະໂທລະພາບແມ່ນພິຈາລະນາໃນປັດຈຸບັນ:
- HDMI;
- USB;
- WiFi;
- Miracast;
- ການເຊື່ອມຕໍ່ RCA ຫຼື cinch.
ໃນແຕ່ລະກໍລະນີສະເພາະ, ຜູ້ໃຊ້ຕົນເອງກໍານົດວິທີການເຊື່ອມຕໍ່ທີ່ຈະເປັນທີ່ເຫມາະສົມສໍາລັບເຂົາ. ຕາມທໍາມະຊາດ, ອີງໃສ່ຄວາມສາມາດດ້ານວິຊາການຂອງອຸປະກອນຂອງເຂົາເຈົ້າ.
ກ່ອນທີ່ຈະເຊື່ອມຕໍ່ແທັບເລັດກັບໂທລະພາບ, ໃຫ້ແນ່ໃຈວ່າຈະປັບປຸງຊອບແວຂອງອຸປະກອນທັງສອງ – ນີ້ຈະປ້ອງກັນຄວາມຜິດພາດຂອງລະບົບທີ່ເປັນໄປໄດ້.
ຂ້ອຍຈະເຊື່ອມຕໍ່ແທັບເລັດຂອງຂ້ອຍກັບໂທລະທັດຍີ່ຫໍ້ດຽວກັນໄດ້ແນວໃດ?
ຜູ້ຜະລິດໂທລະພາບແລະແທັບເລັດຊັ້ນນໍາຈໍານວນຫຼາຍພັດທະນາແລະປະຕິບັດໂຄງການພິເສດທີ່ອະນຸຍາດໃຫ້ອຸປະກອນຂອງຍີ່ຫໍ້ນີ້ synchronize ກັບກັນແລະກັນໄດ້ໄວແລະງ່າຍດາຍ.
ວິທີການເຊື່ອມຕໍ່ແທັບເລັດ Samsung ກັບ Samsung ໂທລະພາບໂດຍການນໍາໃຊ້ອະແດບເຕີ HDTV?
ຜູ້ຜະລິດເກົາຫລີໃຕ້ກໍາລັງນໍາສະເຫນີ Screen Mirroring ເຂົ້າໄປໃນອຸປະກອນຂອງຕົນ, ເຊິ່ງເຮັດໃຫ້ Samsungs ທັງຫມົດສາມາດເຊື່ອມຕໍ່ໄດ້ໄວໂດຍຜ່ານການສື່ສານໄຮ້ສາຍ.
ການເຊື່ອມຕໍ່ໄຮ້ສາຍໄວລະຫວ່າງອຸປະກອນ Samsung ແມ່ນສະຫນອງໃຫ້ໃນຢາເມັດ Galaxy ແລະໂທລະພາບຂອງຊຸດດັ່ງຕໍ່ໄປນີ້: N, M, Q, LS, K, J, F.
ຄໍາສັ່ງການເຊື່ອມຕໍ່ສໍາລັບ Android 9.0 ຮຸ່ນ:
- ໃນການຄວບຄຸມໄລຍະໄກໂທລະພາບ, ກົດປຸ່ມແຫຼ່ງແລະເລືອກການສະທ້ອນຫນ້າຈໍຈາກແຫຼ່ງການເຊື່ອມຕໍ່. ສໍາລັບແບບຈໍາລອງ N, M, Q, LS, K ຂ້າມຂັ້ນຕອນທໍາອິດ.
- ໃນແທັບເລັດ, ຂະຫຍາຍແຜງການຕັ້ງຄ່າດ່ວນ ແລະປັດຂວາເພື່ອໄປທີ່ການຕັ້ງຄ່າຂັ້ນສູງ, ແລະເລືອກ Smart View ຢູ່ທີ່ນັ້ນ.
- ຫຼັງຈາກການຫມູນໃຊ້ໄດ້ຖືກເຮັດແລ້ວ, ແທັບເລັດຈະເລີ່ມຊອກຫາໂທລະພາບທີ່ເຫມາະສົມແລະສະແດງລາຍຊື່ຂອງອຸປະກອນທັງຫມົດທີ່ພົບເຫັນຢູ່ໃນຫນ້າຈໍ. ເລືອກຕົວເລືອກທີ່ຕ້ອງການຈາກບັນຊີລາຍຊື່ທີ່ສະຫນອງໃຫ້.
- ໃນຂະນະທີ່ແທັບເລັດກໍາລັງເຊື່ອມຕໍ່ກັບໂທລະພາບ, ໂທລະພາບອາດຈະສະແດງຂໍ້ຄວາມກ່ຽວກັບຂະບວນການເຊື່ອມຕໍ່ – ຫຼັງຈາກນັ້ນທ່ານຈະຕ້ອງຢືນຢັນການອະນຸຍາດ.
- ຫຼັງຈາກການເຊື່ອມຕໍ່ສໍາເລັດ, ຫນ້າຈໍເຮືອນຂອງຢາເມັດຈະປາກົດຢູ່ໃນຫນ້າຈໍໂທລະພາບ.
ໃນ Android ຮຸ່ນເກົ່າ, ຄໍາສັ່ງເຊື່ອມຕໍ່ອາດຈະແຕກຕ່າງກັນເລັກນ້ອຍຈາກຂ້າງເທິງ. ເພື່ອໃຫ້ສາມາດດໍາເນີນການຟັງຊັນການສະທ້ອນຫນ້າຈໍໄດ້, ແທັບເລັດຕ້ອງໄດ້ຮັບການຕິດຕັ້ງ Android ຮຸ່ນມືຖືບໍ່ຕ່ໍາກວ່າຫົກ. ຖ້າອຸປະກອນທີ່ຈັບຄູ່ແລ້ວບໍ່ຮອງຮັບ Screen Mirroring, ທ່ານຈະຕ້ອງໃຊ້ Smart View. ເພື່ອເຊື່ອມຕໍ່ gadget ຂອງຍີ່ຫໍ້ອື່ນກັບ Samsung TV, ທ່ານຈໍາເປັນຕ້ອງໄດ້ດາວນ໌ໂຫລດຄໍາຮ້ອງສະຫມັກຕົວທ່ານເອງ, pre-installed ໃນທຸກແທັບເລັດ Samsung ໃຫມ່ແລະໂທລະສັບສະຫຼາດ. ດັ່ງນັ້ນ, ສໍາລັບຕົວຢ່າງ, ເພື່ອເຊື່ອມຕໍ່ແທັບເລັດ Huawei ກັບ Samsung TV, ພຽງແຕ່ຕິດຕັ້ງ SmartView ໃສ່ມັນ, ເຊິ່ງເຮັດວຽກທັງ Android ແລະ iOS. ຫຼັງຈາກການເປີດຕົວຄໍາຮ້ອງສະຫມັກ, ໂທລະພາບຈະຖືກກວດພົບອັດຕະໂນມັດ. ວິດີໂອກ່ຽວກັບວິທີການເຊື່ອມຕໍ່ແທັບເລັດກັບ Samsung / LG TV:
ວິທີການເຊື່ອມຕໍ່ແທັບເລັດ LG ກັບ LG TV?
ຍັກໃຫຍ່ທີ່ສອງຂອງເກົາຫຼີໃຕ້ຍັງມີການແກ້ໄຂຂອງຕົນເອງຕໍ່ກັບບັນຫາອຸປະກອນການຈັບຄູ່. ເພື່ອເຮັດສິ່ງນີ້, ລາວພັດທະນາໂຄງການແບ່ງປັນຫນ້າຈໍ – ແອັບພລິເຄຊັນນີ້ເຮັດວຽກກັບ Miracast ແລະ Wi-Fi Direct. ຊອບແວນີ້ໄດ້ຖືກຕິດຕັ້ງຢູ່ໃນເກືອບທັງຫມົດໂທລະພາບ LG ໃຫມ່. ເພື່ອໂອນຮູບພາບຈາກແທັບເລັດໄປຫາໂທລະພາບ:
- ໃນການຄວບຄຸມໄລຍະໄກ, ກົດປຸ່ມຫນ້າທໍາອິດ.
- ເລືອກການແບ່ງປັນໜ້າຈໍຈາກລາຍການເລື່ອນລົງຂອງຊອບແວ.

- ໃນແທັບເລັດ, ເປີດໃຊ້ຟັງຊັນ Miracast / AllShare Cast. ຫຼັງຈາກນັ້ນ, ອຸປະກອນຈະເລີ່ມຊອກຫາໂທລະພາບ.
- ໃນບັນຊີລາຍການສະເຫນີຂອງອຸປະກອນ, ເລືອກເອົາຫນຶ່ງທີ່ທ່ານຕ້ອງການແລະຄລິກໃສ່ມັນ.
ໃນແທັບເລັດ, ມັນແນະນໍາໃຫ້ເລືອກຮູບພາບແນວນອນແລະປິດການປ່ຽນແປງໃນທິດທາງຫນ້າຈໍເພື່ອບໍ່ໃຫ້ຮູບພາບກັບຄືນ. ເມື່ອເຊື່ອມຕໍ່ອຸປະກອນ LG, ຈົ່ງຈື່ໄວ້ບາງສິ່ງ:
- ສະບັບຕໍາ່ສຸດທີ່ໃນແທັບເລັດແມ່ນ Android 4.2., ແລະໃນໂທລະພາບມັນແມ່ນແນະນໍາໃຫ້ປັບປຸງ firmware ໄດ້;
- ຜູ້ຜະລິດໃຫ້ການຄໍ້າປະກັນການເຊື່ອມຕໍ່ກັບອຸປະກອນ LG ເທົ່ານັ້ນ, ບັນຫາອາດຈະເກີດຂື້ນເມື່ອເຊື່ອມຕໍ່ແບອື່ນ;
- ຖ້າການເຊື່ອມຕໍ່ຖືກລົບກວນເປັນໄລຍະໆ, ທ່ານຕ້ອງປິດເປີດແທັບເລັດຄືນໃໝ່ ແລະເຊື່ອມຕໍ່ຄືນໃໝ່.
ເພື່ອເຊື່ອມຕໍ່ແທັບເລັດ Samsung ກັບ LG TV, ໃຊ້ວິທີການຂ້າງເທິງນີ້, ຂຶ້ນກັບຄວາມສາມາດດ້ານວິຊາການຂອງອຸປະກອນທັງສອງ.
ທາງເລືອກໃນການເຊື່ອມຕໍ່ແທັບເລັດກັບໂທລະພາບຮຸ່ນເກົ່າ
ໂທລະພາບທີ່ປ່ອຍອອກມາກ່ອນປີ 2000 ບໍ່ຮອງຮັບການເຊື່ອມຕໍ່ຜ່ານອິນເຕີເຟດ HDMI ທີ່ນິຍົມຫຼາຍທີ່ສຸດ, ໂດຍສະເພາະຍ້ອນວ່າພວກເຂົາບໍ່ມີຄວາມສາມາດໃນການເຊື່ອມຕໍ່ຜ່ານ Wi-Fi. ວິທີການເຊື່ອມຕໍ່ແທັບເລັດກັບໂທລະພາບເກົ່າ:
- ຜ່ານ tulip ໄດ້. ທາງເລືອກນີ້ແມ່ນເຫມາະສົມສໍາລັບຕົວແບບທີ່ມີ kinescope. ປລັກສີຂາວຖືສັນຍານສຽງຊ້າຍ ແລະ ສັນຍານໂມໂນ, ປລັກສີແດງຖືສັນຍານສຽງທີ່ຖືກຕ້ອງ, ແລະປລັກສີເຫຼືອງຖືສັນຍານວິດີໂອ. ສຽບຖືກໃສ່ເຂົ້າໄປໃນພອດທີ່ສອດຄ້ອງກັນໃນສີ. ຖ້າແທັບເລັດຂອງທ່ານບໍ່ມີຕົວເຊື່ອມຕໍ່ RCA, ຊື້ເຄື່ອງແປງສັນຍານ HDMI ເປັນ RCA. ມັນແປງສັນຍານດິຈິຕອນເປັນອະນາລັອກ. ອະແດບເຕີມີສອງຕົວເຊື່ອມຕໍ່. ຕ້ອງການ HDMI ຢູ່ທີ່ນີ້ເພື່ອເຊື່ອມຕໍ່ກັບແທັບເລັດ, ແລະເຊື່ອມຕໍ່ສາຍສຽບສາຍກັບໂທລະພາບ. ໃນການຄວບຄຸມໄລຍະໄກ, ເລືອກແຫຼ່ງສັນຍານ – ມັນມີປຸ່ມແຍກຕ່າງຫາກ.
- ຜ່ານ micro USB. ຫຼິ້ນເນື້ອຫາທີ່ດາວໂຫຼດມາໃສ່ອຸປະກອນຢູ່ໃນໂທລະພາບ. ການຖ່າຍທອດວິດີໂອເປັນໄປບໍ່ໄດ້ຢູ່ທີ່ນີ້. ໃຊ້ສາຍ micro USB ເພື່ອເຊື່ອມຕໍ່. ປົກກະຕິແລ້ວພວກມັນມາພ້ອມກັບຢາເມັດທັງຫມົດ. ຫຼັງຈາກການເຊື່ອມຕໍ່ອຸປະກອນ, ໄປທີ່ການຕັ້ງຄ່າແທັບເລັດ. ເລືອກແຫຼ່ງສັນຍານຢູ່ທີ່ນັ້ນ. ໂທລະພາບຈະ “ເບິ່ງ” ແທັບເລັດເປັນ flash drive. ຫຼັງຈາກນັ້ນ, ເປີດໂຟນເດີແລະເລີ່ມຕົ້ນວິດີໂອໄດ້.
ເປັນຫຍັງຂ້ອຍຈຶ່ງບໍ່ສາມາດເຊື່ອມຕໍ່ແທັບເລັດກັບໂທລະພາບຂອງຂ້ອຍໄດ້?
ຖ້າການເຊື່ອມຕໍ່ລົ້ມເຫລວ, ບໍ່ແມ່ນທຸກສິ່ງທຸກຢ່າງຈະສູນເສຍ, ບາງທີອາດມີຂໍ້ຜິດພາດບາງຢ່າງທີ່ສາມາດແກ້ໄຂໄດ້ງ່າຍ. ຫນ້າທໍາອິດຂອງການທັງຫມົດ, ຊອກຫາເຫດຜົນສໍາລັບການຂາດການເຊື່ອມຕໍ່, ແລະຫຼັງຈາກນັ້ນເຮັດໃຫ້ການປັບຕົວ. ສູດການຄິດໄລ່ສໍາລັບການແກ້ໄຂບັນຫາໃນເວລາທີ່ບໍ່ມີການເຊື່ອມຕໍ່:
- ຖ້າການເຊື່ອມຕໍ່ມີສາຍ, ໃຫ້ກວດເບິ່ງການເຮັດວຽກຂອງສາຍ. ກວດເບິ່ງວ່າມີຄວາມເສຍຫາຍກົນຈັກ, kinks ກ່ຽວກັບມັນ. ກວດເບິ່ງການຕິດຕໍ່ຂອງສຽບ – ພວກມັນອາດຈະເສຍຫາຍຫຼືພຽງແຕ່ເປື້ອນ. ລອງເຊື່ອມຕໍ່ດ້ວຍສາຍອື່ນ. ມັນເກີດຂື້ນວ່າຫຼັງຈາກການດໍາເນີນງານດົນນານ, ປັ໊ກສຽບຈະວ່າງ. ນີ້ທໍາລາຍການຕິດຕໍ່ລະຫວ່າງກະດານແລະຕົວເຊື່ອມຕໍ່. ທ່ານ ຈຳ ເປັນຕ້ອງປ່ຽນສ່ວນທີ່ແຕກຫັກດ້ວຍອັນ ໃໝ່.
- ອ່ານຄຳແນະນຳຄືນໃໝ່. ບາງທີອຸປະກອນທີ່ຈັບຄູ່ແລ້ວແມ່ນບໍ່ສາມາດເຂົ້າກັນໄດ້. ນີ້ແມ່ນຄວາມຈິງໂດຍສະເພາະ, ປ່ອຍອອກມາເມື່ອຫລາຍປີກ່ອນ.
- ກວດເບິ່ງການເຊື່ອມຕໍ່ທີ່ຖືກຕ້ອງອີກຄັ້ງ – ທ່ານອາດຈະເຮັດຜິດພາດໃນເວລາເຊື່ອມຕໍ່ປລັກສຽບ.
- ອັບເດດແທັບເລັດ ແລະຊອບແວໂທລະພາບຂອງທ່ານ.
ຖ້າບໍ່ມີຫຍັງຊ່ວຍ, ແຕ່ທ່ານຕ້ອງການ / ຕ້ອງການເຊື່ອມຕໍ່ແທັບເລັດກັບໂທລະທັດຢ່າງແທ້ຈິງ, ໃຫ້ຕິດຕໍ່ກັບສູນບໍລິການທົ່ວໄປທີ່ຈັດການກັບການສ້ອມແປງເຄື່ອງໃຊ້ໃນເຮືອນທັນທີ. ບັນຫາການເຊື່ອມຕໍ່ມັກຈະເກີດຂື້ນກັບອຸປະກອນຈີນລາຄາຖືກ, ຕົວຢ່າງເຊັ່ນ: ແທັບເລັດ Digma. ຜູ້ໃຊ້ຫຼາຍຄົນປະເຊີນກັບບັນຫາຂອງການສ້າງຕັ້ງການເຊື່ອມຕໍ່ທີ່ຫມັ້ນຄົງ. ເຖິງແມ່ນວ່າແທັບເລັດເຊັ່ນ Digma ສາມາດເຊື່ອມຕໍ່ກັບໂທລະພາບໄດ້, ພວກມັນບໍ່ສາມາດສະຫນອງການອອກອາກາດວິດີໂອທີ່ມີຄຸນນະພາບສູງໄດ້. ມີຫຼາຍວິທີທີ່ຈະເຊື່ອມຕໍ່ແທັບເລັດກັບໂທລະພາບ, ແຕ່ທາງເລືອກຂອງທາງເລືອກແມ່ນຂຶ້ນກັບລັກສະນະດ້ານວິຊາການຂອງອຸປະກອນຕົ້ນຕໍ. ນອກນັ້ນທ່ານຍັງຕ້ອງຄໍານຶງເຖິງຄວາມຕ້ອງການແລະເປົ້າຫມາຍຂອງທ່ານ, ແລະເກືອບທຸກຜູ້ໃຊ້ສາມາດ synchronize ສອງອຸປະກອນ.







