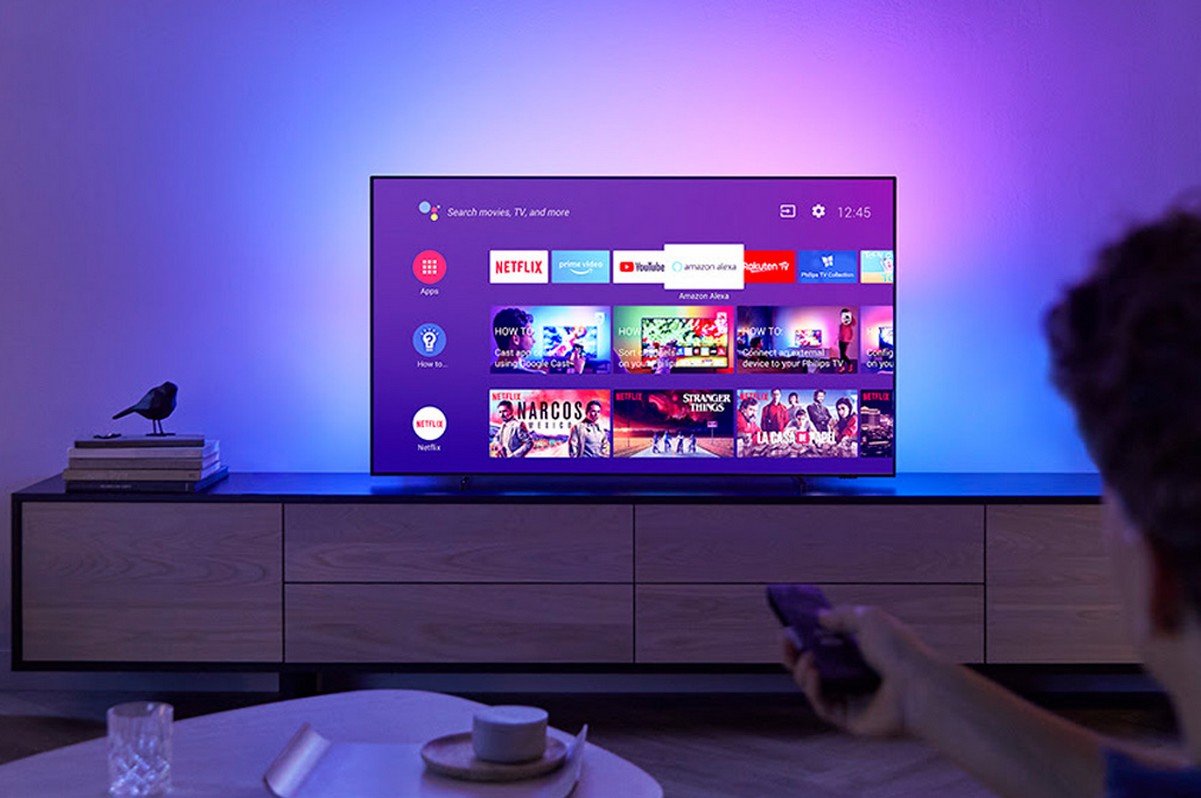ໂທລະພາບ ສະຫຼາດສະຫນັບສະຫນູນຄວາມສາມາດໃນການຕິດຕັ້ງໂຄງການທີ່ອະນຸຍາດໃຫ້ທ່ານເພື່ອຂະຫຍາຍການທໍາງານຂອງເຂົາເຈົ້າ . ໂທລະພາບ Philips ມາພ້ອມກັບແອັບ ແລະວິດເຈັດທີ່ຕິດຕັ້ງໄວ້ລ່ວງໜ້າໜ້ອຍໜຶ່ງ. ແຕ່ຜູ້ໃຊ້ສາມາດເລືອກຄໍາຮ້ອງສະຫມັກທີ່ຕ້ອງການໄດ້ຢ່າງເປັນອິດສະຫຼະແລະຕິດຕັ້ງພວກມັນ.
- ວິທີການຊອກຫາແອັບຯທີ່ບໍ່ເປັນທາງການໃນ Philips Smart TV
- ແອັບພລິເຄຊັ່ນສຳລັບ Philips Smart TV ແມ່ນຫຍັງ
- ແອັບຍອດນິຍົມໃນ philips smart tv
- ວິທີການຕິດຕັ້ງແອັບຯຜ່ານ App Gallery Philips Smart TV ແລະ/ຫຼື Google Play
- App Gallery ເພື່ອເພີ່ມ ແລະຕິດຕັ້ງ widget ສໍາລັບ Philips Smart TV
- Google ຫຼິ້ນຢູ່ Philips TV
- ForkPlayer ສໍາລັບການຕິດຕັ້ງແອັບຯພາກສ່ວນທີສາມ
- ໂອນແອັບພລິເຄຊັນໃນ flash drive
- ວິທີການຊອກຫາແອັບຯໃນ Philips Smart TV ຂອງທ່ານ
- ວິທີການຖອນການຕິດຕັ້ງແອັບຯ
ວິທີການຊອກຫາແອັບຯທີ່ບໍ່ເປັນທາງການໃນ Philips Smart TV
ທ່ານຄວນເລີ່ມຊອກຫາແອັບພລິເຄຊັນໃນ App Gallery ຫຼື Play Market (Google Play). ແອັບພລິເຄຊັນເຫຼົ່ານີ້ສາມາດພົບໄດ້ຕິດຕັ້ງໄວ້ລ່ວງໜ້າໃນອຸປະກອນ. ມີຮ້ານ ForkPlayer ທີ່ບໍ່ເປັນທາງການໂດຍຜ່ານທີ່ທ່ານສາມາດຕິດຕັ້ງຄໍາຮ້ອງສະຫມັກຫຼາຍກ່ວາຈາກຮ້ານທີ່ເປັນທາງການ. ທ່ານສາມາດຄົ້ນຫາສໍາລັບ widget ສໍາລັບ smart TVs ໃນເວັບໄຊຕ່າງໆເຊັ່ນ w3bsit3-dns.com. ຖ້ານັກພັດທະນາປະກາດຄໍາຮ້ອງສະຫມັກຢູ່ໃນເວັບໄຊທ໌ທາງການ, ຫຼັງຈາກນັ້ນທ່ານສາມາດດາວໂຫລດບ່ອນເກັບມ້ຽນຈາກບ່ອນນັ້ນ. ເຖິງແມ່ນວ່າໂທລະທັດຈະເຮັດວຽກຢູ່ໃນລະບົບ Android TV, ບໍ່ແມ່ນທຸກສິ່ງທຸກຢ່າງທີ່ອອກແບບມາສໍາລັບໂທລະສັບສະຫຼາດຈະເຫມາະກັບ smart TV. ສໍາລັບການນໍາໃຊ້ໃນປະເພດທີ່ແຕກຕ່າງກັນຂອງອຸປະກອນ, ຄໍາຮ້ອງສະຫມັກຕ້ອງໄດ້ຮັບການປັບໂດຍຜູ້ພັດທະນາແລະສະຫນັບສະຫນູນລັກສະນະການຄວບຄຸມຂອງໂທລະພາບ. ບໍ່ແມ່ນຜູ້ພັດທະນາທັງຫມົດມີສ່ວນຮ່ວມໃນການໂອນໂຄງການໄປຍັງໂທລະພາບ, ດັ່ງນັ້ນມີຄໍາຮ້ອງສະຫມັກຫນ້ອຍສໍາລັບພວກເຂົາກ່ວາໂທລະສັບສະຫຼາດ.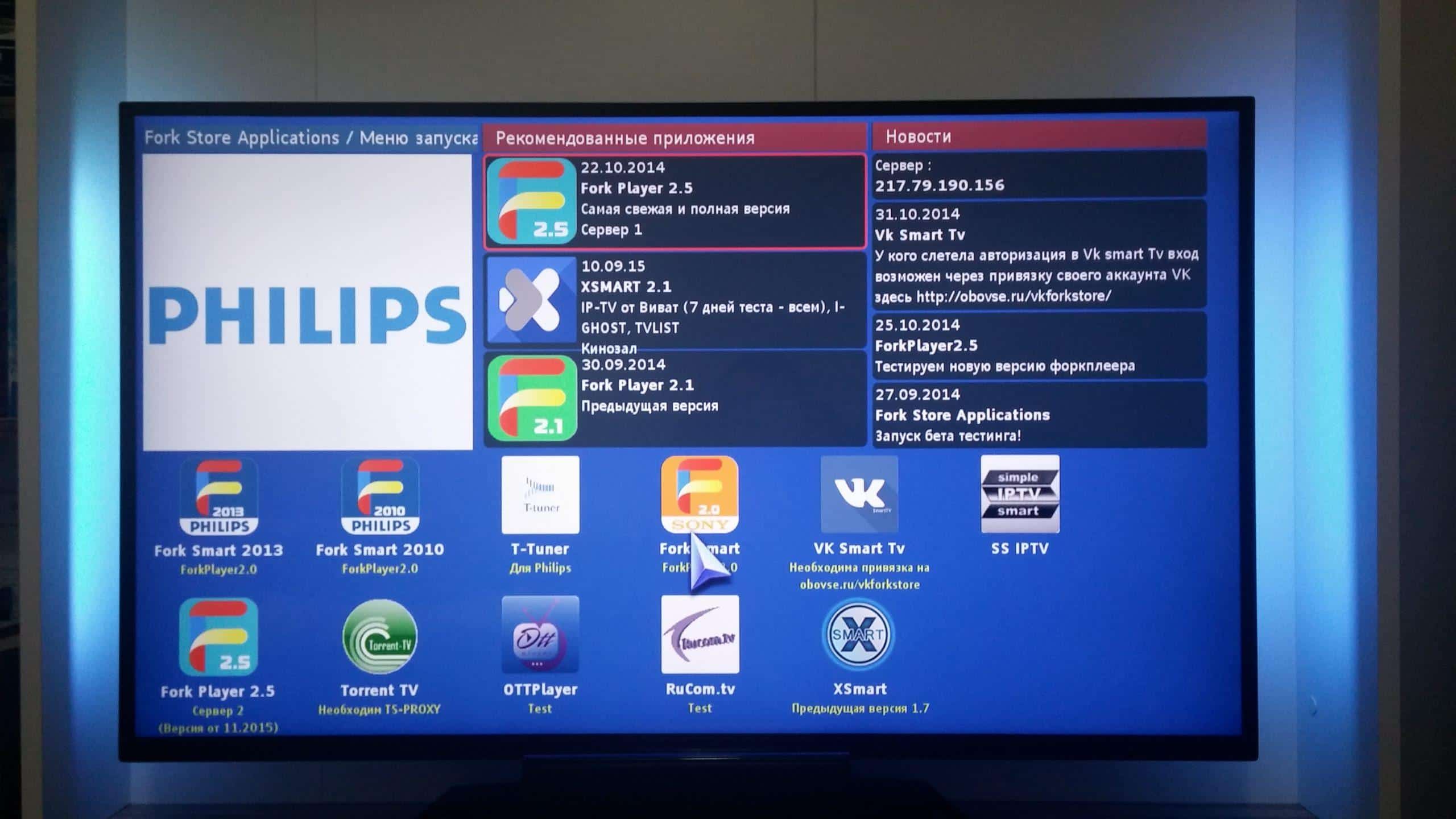
ແອັບພລິເຄຊັ່ນສຳລັບ Philips Smart TV ແມ່ນຫຍັງ
ຜູ້ໃຊ້ສາມາດຂະຫຍາຍການເຮັດວຽກຂອງໂທລະພາບຂອງລາວໃນຫຼາຍທິດທາງ. ທໍາອິດແມ່ນກ່ຽວຂ້ອງໂດຍກົງກັບຫນ້າທີ່ຂອງໂທລະພາບ. ຄໍາຮ້ອງສະຫມັກອະນຸຍາດໃຫ້ທ່ານເພື່ອເພີ່ມຊ່ອງທາງຫຼືນໍາໃຊ້ຄຸນສົມບັດຂອງ IPTV ແລະ ການບໍລິການໂທລະພາບດາວທຽມ . ທ່ານສາມາດນໍາໃຊ້ຄໍາຮ້ອງສະຫມັກສໍາລັບ cinemas ອອນໄລນ໌, ບໍລິການສະຕີມມິ່ງ ແລະແພລະຕະຟອມວິດີໂອອື່ນໆທີ່ແອັບພລິເຄຊັນຖືກພັດທະນາ. ພວກເຂົາເຈົ້າຈະຊ່ວຍໃຫ້ທ່ານສາມາດດໍາເນີນການວິດີໂອໂດຍບໍ່ມີການນໍາໃຊ້ໂທລະສັບຂອງທ່ານຫຼືມີການໂອນອຸປະກອນການໃນ flash drive. ນອກເຫນືອໄປຈາກມາດຕະຖານການນໍາໃຊ້ໂທລະພາບເພື່ອເບິ່ງຮູບເງົາຫຼືລາຍການໂທລະທັດ, ມີຄໍາຮ້ອງສະຫມັກສໍາລັບການໂທແລະເຄືອຂ່າຍສັງຄົມ. ທ່ານສາມາດໄດ້ຮັບຂໍ້ຄວາມຢູ່ໃນຫນ້າຈໍ TV ຂອງທ່ານຫຼືນໍາໃຊ້ອຸປະກອນຂອງທ່ານສໍາລັບການໂທວິດີໂອ. ນອກນັ້ນຍັງມີເກມສໍາລັບໂທລະພາບ. ຫຼາຍໆໂຄງການເຫຼົ່ານີ້ໄດ້ຖືກ ported ຈາກໂທລະສັບສະຫຼາດ. ເຈົ້າສາມາດໃຊ້ປະໂຫຍດຈາກໜ້າຈໍໃຫຍ່ໄດ້ຫຼາຍກວ່າການເບິ່ງວິດີໂອ. ມີ widget ທີ່ສະແດງການພະຍາກອນອາກາດ, ອັດຕາແລກປ່ຽນຫຼືຂໍ້ຄວາມຈາກເຄືອຂ່າຍສັງຄົມ. ແອັບພລິເຄຊັນສາມາດແບ່ງອອກເປັນຟຣີ ແລະອັນທີ່ທ່ານຕ້ອງການຊື້ ຫຼືໃຊ້ການສະໝັກ. ໃນບັນດາຄໍາຮ້ອງສະຫມັກຟຣີ, ທ່ານສາມາດຊອກຫາເກມຈໍານວນຫຼາຍ, ເຄືອຂ່າຍສັງຄົມແລະໂຄງການອື່ນໆທີ່ຄຸ້ນເຄີຍກັບຜູ້ໃຊ້. ໂຮງໜັງອອນໄລນ໌ມີແນວໂນ້ມທີ່ຈະຕ້ອງການການສະໝັກໃຊ້ ຫຼືຂໍ້ສະເໜີເພື່ອຊື້ໜັງ. Widgets ສໍາລັບ Philips Smart TV – ບ່ອນທີ່ຈະດາວໂຫລດ, ວິທີການຕິດຕັ້ງແລະຕັ້ງຄ່າຕົວຢ່າງ Forklmod ໃນ Philips TV: https://youtu.be/gR0A3wnoDDA
ແອັບຍອດນິຍົມໃນ philips smart tv
ມີຫຼາຍປະເພດທີ່ເປັນທີ່ນິຍົມກັບຜູ້ໃຊ້. ແອັບຍອດນິຍົມສຳລັບການເບິ່ງຊ່ອງແມ່ນ:
- ViNTERA TV (https://play.google.com/store/apps/details?id=tv.vintera.smarttv.v2) – ມີຊ່ອງຕ່າງໆ ແລະອະນຸຍາດໃຫ້ທ່ານສ້າງ ລາຍການ ຫຼິ້ນ .
- Wink (https://play.google.com/store/apps/details?id=ru.rt.video.app.mobile&hl=ru&gl=US) ເປັນຮູບເງົາອອນໄລນ໌ທີ່ມີຄວາມສາມາດໃນການເບິ່ງຊ່ອງຈາກ Rostelecom .
ເພື່ອເບິ່ງຮູບເງົາມັກຈະຖືກນໍາໃຊ້:
- IVI (https://play.google.com/store/apps/details?id=ru.ivi.client&hl=ru&gl=US) ເປັນຮູບເງົາອອນໄລນ໌ທີ່ມີຄໍເລັກຊັນຮູບເງົາເປັນພາສາລັດເຊຍຢ່າງຫຼວງຫຼາຍ.
- Kinopoisk (https://play.google.com/store/apps/details?id=ru.kinopoisk&hl=ru&gl=US) ເປັນບໍລິການທີ່ມີຈໍານວນຮູບເງົາ ແລະຊຸດ.
- Cinema 3D (https://play.google.com/store/apps/details?id=com.cinnmma.vidcinema&hl=en_US&gl=US) ເປັນເວທີສໍາລັບການເບິ່ງຮູບເງົາເປັນ 3D ໃນພາສາອັງກິດ. ຕ້ອງໃຊ້ແວ່ນຕາ.
ເກມຍອດນິຍົມປະກອບມີ:
- ນົກໃຈຫ້າຍ (https://play.google.com/store/apps/details?id=com.rovio.baba). ເກມນີ້ມັກຈະພົບເຫັນຢູ່ໃນອຸປະກອນຕ່າງໆ, ໂທລະທັດ smart ແມ່ນບໍ່ມີຂໍ້ຍົກເວັ້ນ.
- Red Ball 4 (https://play.google.com/store/apps/details?id=com.FDGEntertainment.redball4.gp). ໄຟ ອັນ ຕລາຍ ຂອງ ບານ ທີ່ ມີ ເພື່ອ ເອົາ ຊະ ນະ ກັບ ດັກ ຄວາມ ຫຍຸ້ງ ຍາກ ໄດ້ .
ໂຄງການທີ່ນິຍົມສໍາລັບການເຊື່ອມຕໍ່ກັບຄົນ:
- Skype (https://play.google.com/store/apps/details?id=com.skype.raider) ເປັນແອັບຯໂທ.
ເພື່ອເບິ່ງການຖ່າຍທອດ ແລະວິດີໂອແມ່ນໃຊ້:
- Youtube (https://play.google.com/store/apps/details?id=com.google.android.youtube) ເປັນແພລດຟອມທີ່ນິຍົມສຳລັບວິດີໂອ ແລະສະຕຣີມ.
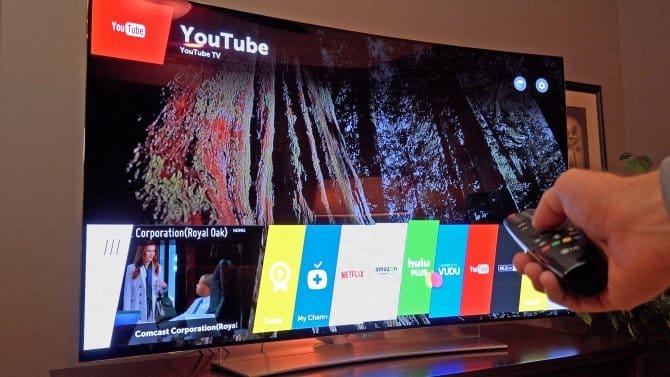
- PTV Sports Live (https://play.google.com/store/apps/details?id=com.raidapps.ptvsportslive.liveptvsportshd&hl=en_US&gl=US) ເປັນບໍລິການເບິ່ງການອອກອາກາດກິລາຕ່າງໆ.
ຜູ້ຫຼິ້ນທີ່ນິຍົມ:
- VLC (https://play.google.com/store/apps/details?id=org.videolan.vlc) – ໂປຣແກຣມສາມາດໃຊ້ເພື່ອຫຼິ້ນຮູບເງົາ ຫຼືດົນຕີ. ຮອງຮັບຫຼາຍຮູບແບບ.
ຕົວທ່ອງເວັບສໍາລັບໂທລະພາບ:
- TV Bro (https://play.google.com/store/apps/details?id=com.phlox.tvwebbrowser) ເປັນຕົວທ່ອງເວັບທີ່ຖືກປັບໃຫ້ເຫມາະສົມ TV.
- Firefox (https://play.google.com/store/apps/details?id=org.mozilla.firefox) – ບຣາວເຊີຍອດນິຍົມນີ້ໄດ້ຖືກສົ່ງກັບ Android TV ເຊັ່ນກັນ.
- Google Chrome (https://play.google.com/store/apps/details?id=com.android.chrome) – ຈະສະດວກສໍາລັບຜູ້ທີ່ເຄີຍໃຊ້ການບໍລິການຂອງ google.
- Quick Browser (https://play.google.com/store/apps/details?id=quick.browser.secure) ເປັນຕົວທ່ອງເວັບທີ່ມີແຖບຄົ້ນຫາອັດສະລິຍະ ແລະຄວາມສາມາດໃນການຊິງຄ໌ບຸກມາກທົ່ວອຸປະກອນຕ່າງໆ.
Widgets ທີ່ເປັນປະໂຫຍດ:
- Gismeteo (https://play.google.com/store/apps/details?id=ru.gismeteo.gismeteo) – ໃຊ້ເພື່ອສະແດງການພະຍາກອນອາກາດ.
- Philips TV Remote (https://play.google.com/store/apps/details?id=com.tpvision.philipstvapp2) – ຊ່ວຍໃຫ້ທ່ານສາມາດຄວບຄຸມໂທລະພາບຈາກໂທລະສັບສະຫຼາດຂອງທ່ານໄດ້.
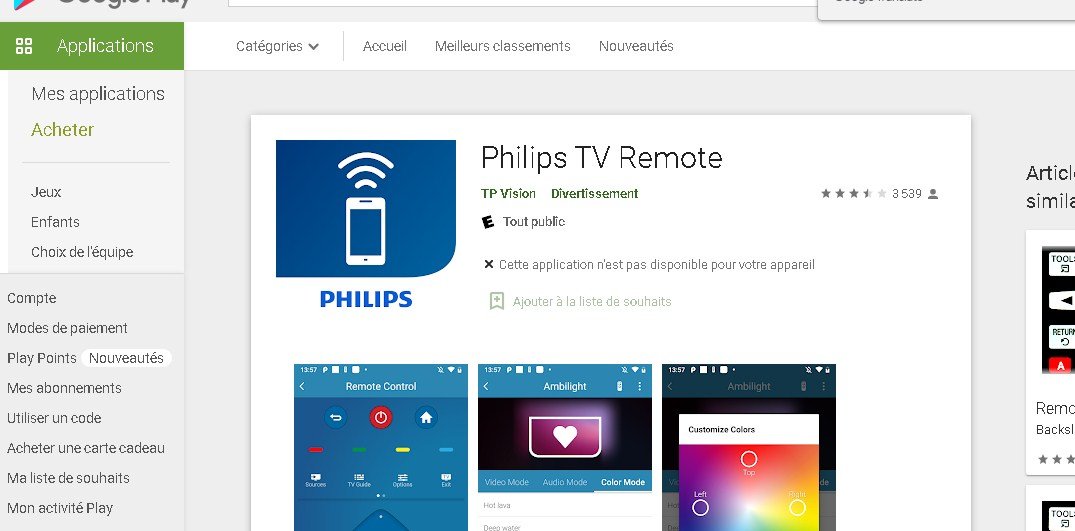 ວິທີການດາວນ໌ໂຫລດກິດແລະ widget ໃນ Philips Smart TV – ຄູ່ມືບາດກ້າວ: https://youtu.be/SUmHUDFRyN8
ວິທີການດາວນ໌ໂຫລດກິດແລະ widget ໃນ Philips Smart TV – ຄູ່ມືບາດກ້າວ: https://youtu.be/SUmHUDFRyN8
ວິທີການຕິດຕັ້ງແອັບຯຜ່ານ App Gallery Philips Smart TV ແລະ/ຫຼື Google Play
ແອັບທີ່ນິຍົມຫຼາຍສາມາດພົບໄດ້ໃນ App Gallery ຫຼື Play Market. ນີ້ແມ່ນສະດວກສໍາລັບຜູ້ໃຊ້ເພາະວ່າການຕິດຕັ້ງຈາກແຫຼ່ງເຫຼົ່ານີ້ຮັບປະກັນຜູ້ໃຊ້ຄໍາຮ້ອງສະຫມັກທີ່ເຂົ້າກັນໄດ້ແລະປອດໄພກັບອຸປະກອນ. ຕົວຢ່າງ, ທ່ານສາມາດຕິດຕັ້ງແອັບພລິເຄຊັນຄົ້ນຫາຮູບເງົາຈາກ Play Market. ຜູ້ໃຊ້ມີຫຼາຍເສັ້ນທາງການຕິດຕັ້ງ. ທ່ານສາມາດນໍາໃຊ້ຮ້ານຂາຍຄໍາຮ້ອງສະຫມັກ, ການບໍລິການ ForkPlayer, ຫຼືໂອນໂຄງການທີ່ຕ້ອງການໃນ USB flash drive. ຜູ້ໃຊ້ເລືອກທາງເລືອກທີ່ເຫມາະສົມສໍາລັບການຕິດຕັ້ງໂຄງການ.
App Gallery ເພື່ອເພີ່ມ ແລະຕິດຕັ້ງ widget ສໍາລັບ Philips Smart TV
ໄອຄອນແກເລີຣີຕັ້ງຢູ່ໃນເມນູຫຼັກ. ນີ້ແມ່ນຕົວເພີ່ມ widget ຢ່າງເປັນທາງການຂອງ Philips. ບັນຊີລາຍຊື່ຂອງແອັບຯທີ່ມີຢູ່ແຕກຕ່າງກັນໄປຕາມພາກພື້ນ. ຄໍາແນະນໍາ:
- ໃນເມນູ Smart TV, ຊອກຫາໄອຄອນ App Gallery ແລະເປີດມັນ.
- ຖ້າພາກພື້ນບໍ່ໄດ້ຖືກຕັ້ງໄວ້ກ່ອນ, ແອັບພລິເຄຊັນຈະເຕືອນໃຫ້ທ່ານເລືອກມັນກ່ອນທີ່ຈະເລີ່ມເຮັດວຽກ.
- ເລືອກແອັບພລິເຄຊັນ ແລະເພີ່ມມັນໃສ່ໜ້າເລີ່ມຕົ້ນຂອງເຈົ້າ, ຈາກບ່ອນທີ່ເຈົ້າສາມາດເປີດມັນໄດ້ໃນພາຍຫຼັງ.
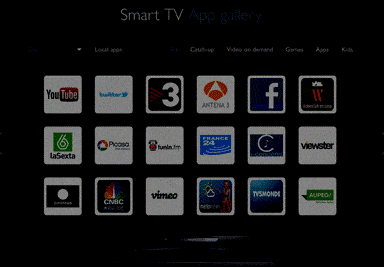
Google ຫຼິ້ນຢູ່ Philips TV
ຕິດຕັ້ງຢູ່ໃນໂທລະພາບສ່ວນໃຫຍ່, AndroidTV ອະນຸຍາດໃຫ້ຜູ້ໃຊ້ໃຊ້ Play Market ທີ່ຄຸ້ນເຄີຍເພື່ອຕິດຕັ້ງແອັບພລິເຄຊັນ. ການນໍາໃຊ້ໂຄງການນີ້ແມ່ນຄຸ້ນເຄີຍກັບຜູ້ໃຊ້ໂທລະສັບສະຫຼາດຫຼາຍທີ່ສຸດ.
ForkPlayer ສໍາລັບການຕິດຕັ້ງແອັບຯພາກສ່ວນທີສາມ
ວິທີການນີ້ແມ່ນສັບສົນຫຼາຍກ່ວາການຕິດຕັ້ງຈາກຮ້ານຢ່າງເປັນທາງການ, ແຕ່ມັນຊ່ວຍໃຫ້ທ່ານສາມາດຕິດຕັ້ງໂຄງການຈໍານວນຫລາຍທີ່ຜະລິດໂດຍນັກພັດທະນາທີ່ແຕກຕ່າງກັນ. ເພື່ອໃຊ້ວິທີນີ້, ໃຫ້ຕິດຕັ້ງແອັບພລິເຄຊັນ Megogo ລ່ວງໜ້າ.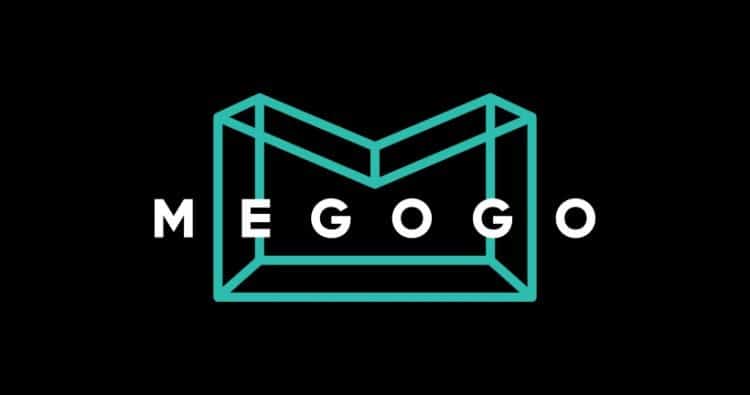 ທ່ານຈໍາເປັນຕ້ອງປ່ຽນການຕັ້ງຄ່າໃນສ່ວນ “ການຕັ້ງຄ່າເຄືອຂ່າຍ”.
ທ່ານຈໍາເປັນຕ້ອງປ່ຽນການຕັ້ງຄ່າໃນສ່ວນ “ການຕັ້ງຄ່າເຄືອຂ່າຍ”.
- ຕັ້ງຄ່າທີ່ຢູ່ IP ແບບຄົງທີ່. ນີ້ສາມາດເຮັດໄດ້ຈາກເມນູໂທລະພາບໂດຍຜ່ານລາຍການ “ການຕັ້ງຄ່າເຄືອຂ່າຍ”.
- ຢູ່ໃນສະຖານທີ່ດຽວກັນ, ປ່ຽນຄ່າຂອງຊ່ອງ DNS1 ເປັນ “046.036.218.194”, “085.017.030.089” ຫຼື “217.079.190.156”.
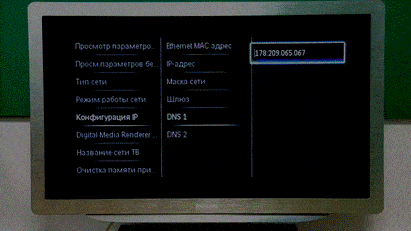
- ລໍຖ້າຈົນກ່ວາໂທລະທັດເຊື່ອມຕໍ່ກັບເຄືອຂ່າຍ. ຖ້າການເຊື່ອມຕໍ່ລົ້ມເຫລວ, ທ່ານສາມາດຕັ້ງຄ່າ DNS2 ເປັນ “8.8.8.8” ແລະລອງໃໝ່ອີກ.
- ຫຼັງຈາກການປະຕິບັດທີ່ງຽບໆ, ເມື່ອເປີດ widget Megogo, ຜູ້ໃຊ້ຈະເຫັນແອັບພລິເຄຊັນ ForkPlayer.
- ຜູ້ໃຊ້ສາມາດໃຊ້ຄຸນສົມບັດຂອງ ForkPlayer ເພື່ອຊອກຫາ ແລະຕິດຕັ້ງ widget ໃໝ່.
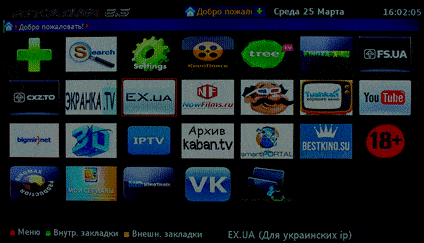
ການຕິດຕັ້ງແອັບ IPTV ໃນ Philips Smart TV ຂອງທ່ານ: https://youtu.be/C7Z4a-lXw8c
ໂອນແອັບພລິເຄຊັນໃນ flash drive
ຖ້າແອັບພລິເຄຊັນບໍ່ສາມາດຕິດຕັ້ງໄດ້ໂດຍໃຊ້ວິທີຂ້າງເທິງ, ຫຼັງຈາກນັ້ນທ່ານສາມາດໃຊ້ USB flash drive. ດາວນ໌ໂຫລດຮວບຮວມກັບຄໍາຮ້ອງສະຫມັກໃນຄອມພິວເຕີຂອງທ່ານ. ຕໍ່ໄປ, ທ່ານຈໍາເປັນຕ້ອງໄດ້ກະກຽມ flash drive. ມັນແນະນໍາໃຫ້ໃຊ້ຮູບແບບ FAT32 ສໍາລັບສື່ມວນຊົນ. ສ້າງໂຟນເດີ “userwidget” ໃນໄດແລະວາງແຟ້ມທີ່ດາວໂຫລດມາກັບແອັບພລິເຄຊັນຢູ່ທີ່ນັ້ນ.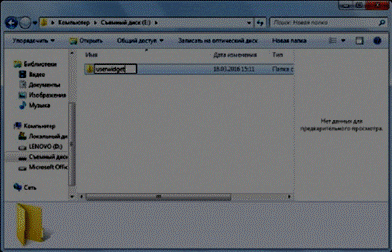 ເລີ່ມໂທລະທັດແລະເຊື່ອມຕໍ່ flash drive ກັບມັນ. ລະບົບຈະຮັບຮູ້ອຸປະກອນຕ່າງໆ ແລະເລີ່ມຕິດຕັ້ງແອັບພລິເຄຊັນໂດຍອັດຕະໂນມັດ. ຫຼັງຈາກແອັບພລິເຄຊັນຖືກຕິດຕັ້ງ, ມັນຈະກາຍເປັນທີ່ມີຢູ່ສໍາລັບການເປີດຕົວ. ຫຼັງຈາກການຕິດຕັ້ງສໍາເລັດ, ມັນແນະນໍາໃຫ້ເອົາ flash drive ອອກ. ວິທີການນີ້ຍັງຈະຊ່ວຍໃຫ້ທ່ານຕິດຕັ້ງແອັບພລິເຄຊັນໂດຍບໍ່ຕ້ອງເຊື່ອມຕໍ່ Philips TV ຂອງທ່ານກັບເຄືອຂ່າຍ. ນີ້ສາມາດເປັນປະໂຫຍດຖ້າຄວາມໄວການເຊື່ອມຕໍ່ຊ້າຫຼືບໍ່ມີການເຊື່ອມຕໍ່. ໃນເວລາດຽວກັນ, ມັນເປັນສິ່ງສໍາຄັນທີ່ຈະພິຈາລະນາວ່າມີຄໍາຮ້ອງສະຫມັກທີ່ການດໍາເນີນງານແມ່ນຂຶ້ນກັບການເຂົ້າເຖິງທີ່ຫມັ້ນຄົງກັບສະຖານທີ່ຫຼືບໍລິການ. ຕົວຢ່າງຂອງຄໍາຮ້ອງສະຫມັກດັ່ງກ່າວແມ່ນການບໍລິການນ້ໍາ, widget ສະພາບອາກາດ, cinema ອອນໄລນ໌, ແລະອື່ນໆຈໍານວນຫຼາຍ.
ເລີ່ມໂທລະທັດແລະເຊື່ອມຕໍ່ flash drive ກັບມັນ. ລະບົບຈະຮັບຮູ້ອຸປະກອນຕ່າງໆ ແລະເລີ່ມຕິດຕັ້ງແອັບພລິເຄຊັນໂດຍອັດຕະໂນມັດ. ຫຼັງຈາກແອັບພລິເຄຊັນຖືກຕິດຕັ້ງ, ມັນຈະກາຍເປັນທີ່ມີຢູ່ສໍາລັບການເປີດຕົວ. ຫຼັງຈາກການຕິດຕັ້ງສໍາເລັດ, ມັນແນະນໍາໃຫ້ເອົາ flash drive ອອກ. ວິທີການນີ້ຍັງຈະຊ່ວຍໃຫ້ທ່ານຕິດຕັ້ງແອັບພລິເຄຊັນໂດຍບໍ່ຕ້ອງເຊື່ອມຕໍ່ Philips TV ຂອງທ່ານກັບເຄືອຂ່າຍ. ນີ້ສາມາດເປັນປະໂຫຍດຖ້າຄວາມໄວການເຊື່ອມຕໍ່ຊ້າຫຼືບໍ່ມີການເຊື່ອມຕໍ່. ໃນເວລາດຽວກັນ, ມັນເປັນສິ່ງສໍາຄັນທີ່ຈະພິຈາລະນາວ່າມີຄໍາຮ້ອງສະຫມັກທີ່ການດໍາເນີນງານແມ່ນຂຶ້ນກັບການເຂົ້າເຖິງທີ່ຫມັ້ນຄົງກັບສະຖານທີ່ຫຼືບໍລິການ. ຕົວຢ່າງຂອງຄໍາຮ້ອງສະຫມັກດັ່ງກ່າວແມ່ນການບໍລິການນ້ໍາ, widget ສະພາບອາກາດ, cinema ອອນໄລນ໌, ແລະອື່ນໆຈໍານວນຫຼາຍ.
ວິທີການຊອກຫາແອັບຯໃນ Philips Smart TV ຂອງທ່ານ
ເຮັດວຽກກັບແອັບພລິເຄຊັນແມ່ນມີຢູ່ໃນໂໝດ Smart TV. ເມື່ອໃຊ້ຄຸນສົມບັດໂທລະພາບອັດສະລິຍະເປັນຄັ້ງທຳອິດ, ຜູ້ໃຊ້ຈະຖືກກະຕຸ້ນໃຫ້ອ່ານໃບອະນຸຍາດ ແລະຕົກລົງເຫັນດີກັບເງື່ອນໄຂການໃຊ້ງານຂອງຊອບແວ. ການເຮັດວຽກກັບຄໍາຮ້ອງສະຫມັກແລະການນໍາໃຊ້ຫນ້າທີ່ອຸປະກອນແມ່ນເປັນໄປໄດ້ຈາກຫນ້າຫລັກ. ແອັບພລິເຄຊັນທີ່ຕິດຕັ້ງທັງໝົດແມ່ນຢູ່ບ່ອນນີ້, ທ່ານຍັງສາມາດເຂົ້າໄປທີ່ App Gallery ຫຼືເບິ່ງ widget ທີ່ແນະນຳຈາກໜ້ານີ້. ເພື່ອໄປຫາຫນ້າເລີ່ມຕົ້ນ, ທ່ານຈໍາເປັນຕ້ອງກົດປຸ່ມ “Smart TV”, ເຊິ່ງສະແດງໃຫ້ເຫັນສີ່ຮູບສີ່ຫລ່ຽມ, ຫຼືເຂົ້າໄປໃນອຸປະກອນຕ່າງໆໂດຍຜ່ານເມນູຫລັກແລະເລືອກລາຍການ “Smart TV” ຢູ່ທີ່ນັ້ນ. ການໃຊ້ຄຸນສົມບັດໂທລະທັດອັດສະລິຍະອາດຈະຕ້ອງລົງທະບຽນກັບການບໍລິການ Philips Club. ບໍ່ວ່າຈະຕ້ອງລົງທະບຽນແມ່ນຂຶ້ນກັບຕົວແບບໂທລະພາບ ແລະແອັບທີ່ທ່ານໃຊ້. ຫຼັກການຂອງການດໍາເນີນງານແມ່ນບໍ່ແຕກຕ່າງຈາກການສ້າງບັນຊີໃນການບໍລິການຂອງ Google ຫຼື Apple. ທ່ານສາມາດນໍາໃຊ້ບັນຊີເຫຼົ່ານີ້ເພື່ອສ້າງບັນຊີກັບ MyPhilips.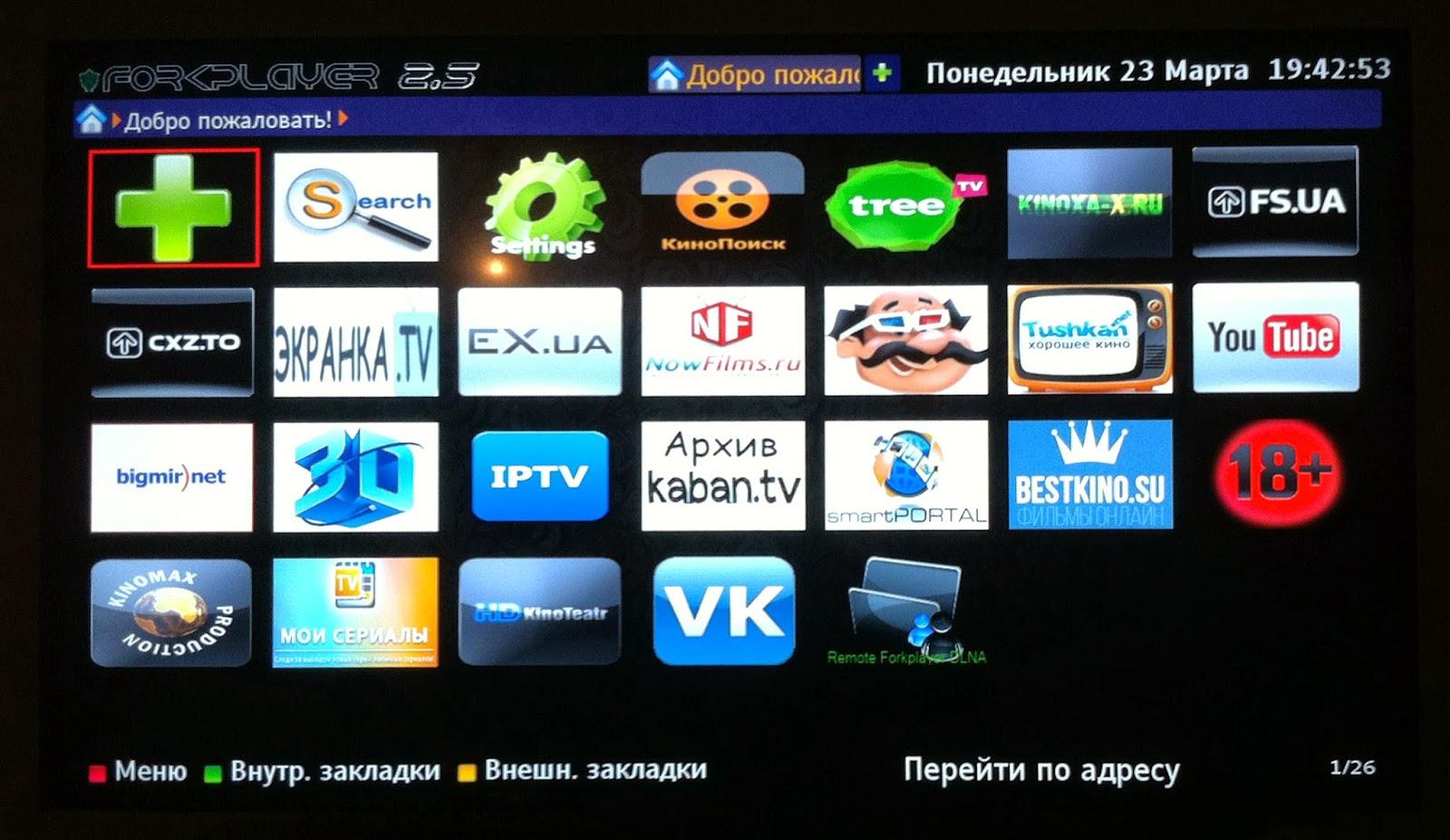
ວິທີການຖອນການຕິດຕັ້ງແອັບຯ
ຜູ້ໃຊ້ສາມາດລ້າງອຸປະກອນຂອງແອັບພລິເຄຊັນທີ່ບໍ່ຈໍາເປັນທີ່ລາວຕິດຕັ້ງໃນເມື່ອກ່ອນ. ເພື່ອເຮັດສິ່ງນີ້, ເປີດຫນ້າເລີ່ມຕົ້ນຂອງ smart TV. ເລືອກຄໍາຮ້ອງສະຫມັກແລະກົດປຸ່ມລົບ.