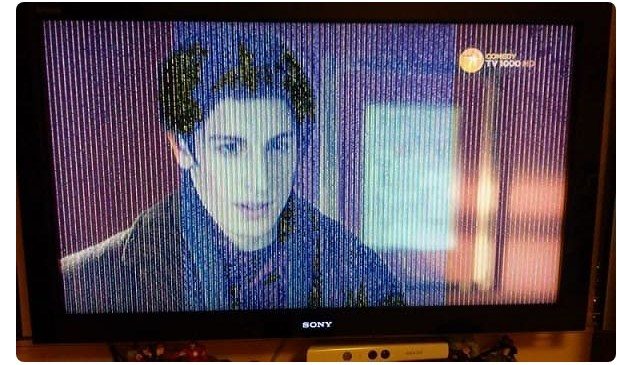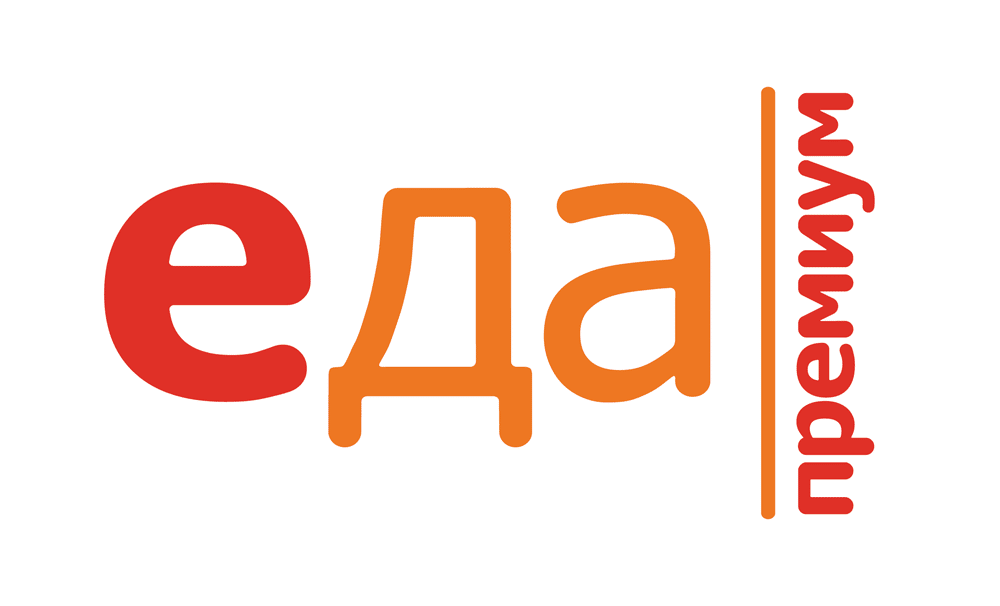Sony Bravia TVs: ປະເພດ, – ຮຸ່ນເກົ່າແລະໃຫມ່, ຄໍາແນະນໍາການເຊື່ອມຕໍ່, ການຕັ້ງຄ່າ Sony Bravia.
- Sony Bravia ແມ່ນຫຍັງ
- ສິ່ງທີ່ພິເສດກ່ຽວກັບ Sony Bravia TVs, ມີເຕັກໂນໂລຢີໃດແດ່, ສິ່ງທີ່ເປັນເອກະລັກກ່ຽວກັບພວກມັນ
- ວິທີການເລືອກ Sony Bravia TV
- Sony Bravia TVs – ແບບທີ່ດີທີ່ສຸດ
- Sony KDL-32WD756
- Sony KDL-49WF805
- Sony KDL-50WF665
- Sony KD-65XG9505
- ການເຊື່ອມຕໍ່ແລະການຕິດຕັ້ງ
- ເຮັດວຽກກັບ Android TV
- ລັກສະນະຂອງທັດສະນະທີ່ແຕກຕ່າງກັນ
- ໃຊ້ IPTV
Sony Bravia ແມ່ນຫຍັງ
Sony ແມ່ນຫນຶ່ງໃນຍັກໃຫຍ່ຂອງອຸດສາຫະກໍາເອເລັກໂຕຣນິກຍີ່ປຸ່ນ. Bravia ເປັນຕົວແທນຂອງຍີ່ຫໍ້ຂອງຕົນໃນຕະຫຼາດໂທລະພາບ.
ຊື່ແມ່ນຕົວຫຍໍ້ຂອງສະຖາປັດຕະຍະກໍາພາສາອັງກິດທີ່ “ຄວາມລະອຽດທີ່ດີທີ່ສຸດຂອງສະຖາປັດຕະຍະພາບ Visual Integrated”, ເຊິ່ງແປວ່າ “ການແກ້ໄຂປະສົມປະສານສໍາລັບສຽງແລະຮູບພາບທີ່ມີຄວາມຄົມຊັດສູງ”.
ຊື່ນີ້ສະທ້ອນໃຫ້ເຫັນເຖິງລັກສະນະທີ່ສໍາຄັນຂອງຍີ່ຫໍ້. ບໍລິສັດຜະລິດໂທລະທັດໂດຍໃຊ້ເຕັກໂນໂລຢີຫລ້າສຸດເພື່ອຮັບປະກັນຜະລິດຕະພັນທີ່ມີຄຸນນະພາບສູງ. ຍີ່ຫໍ້ດັ່ງກ່າວໄດ້ປະກົດຕົວໃນປີ 2005, ແລະໃນປີຕໍ່ມາ, ມັນໄດ້ອັນດັບທໍາອິດໃນໂລກໃນການຂາຍ plasma TVs.
ສິ່ງທີ່ພິເສດກ່ຽວກັບ Sony Bravia TVs, ມີເຕັກໂນໂລຢີໃດແດ່, ສິ່ງທີ່ເປັນເອກະລັກກ່ຽວກັບພວກມັນ
ໂທລະພາບ Sony Bravia ສາມາດຮັບໂທລະທັດດິຈິຕອນໄດ້ໂດຍກົງໂດຍບໍ່ຕ້ອງໃຊ້ອຸປະກອນເພີ່ມເຕີມ. ນີ້ຮັບປະກັນການອອກອາກາດທີ່ມີຄຸນນະພາບສູງແລະເກືອບບໍ່ມີການແຊກແຊງຢ່າງສົມບູນ. ນີ້ໃຊ້ກັບແບບຈໍາລອງສ່ວນໃຫຍ່, ແນວໃດກໍ່ຕາມ, ມີເຄື່ອງທີ່ຈະຕ້ອງການກ່ອງທີ່ກໍານົດໄວ້ເທິງເພື່ອເຮັດວຽກກັບ DVB-T2. ທ່ານສາມາດກວດສອບຂໍ້ມູນນີ້ສໍາລັບຮູບແບບທີ່ຕ້ອງການຢູ່ໃນເວັບໄຊທ໌ທາງການ. ບໍລິສັດນີ້ສະເຫນີໂທລະພາບທີ່ຜະລິດໃນລະດັບເຕັກໂນໂລຢີສູງສຸດ. ໂດຍສະເພາະ, ນະວັດຕະກໍາເຕັກໂນໂລຢີຕໍ່ໄປນີ້ແມ່ນມີໃຫ້ເຈົ້າຂອງ Sony Bravia ທີ່ທັນສະໄຫມ:
- ການ ຮັກສາ ການປະມວນຜົນຖານຂໍ້ມູນຄູ່ ຊ່ວຍໃຫ້ທ່ານຮັບປະກັນຄຸນນະພາບຂອງຈໍສະແດງຜົນບໍ່ຕໍ່າກວ່າ 4K ແລະຫຼຸດຜ່ອນການແຊກແຊງໃຫ້ຫນ້ອຍລົງ. ເຖິງແມ່ນວ່າໃນເວລາທີ່ວິດີໂອທີ່ມີຄຸນນະພາບຕ່ໍາຖືກສະແດງ, ຮູບພາບແລະສຽງແມ່ນສະແດງໃຫ້ເຫັນໃນລະດັບຄຸນນະພາບສູງສຸດທີ່ມີຢູ່. ເທກໂນໂລຍີດັ່ງກ່າວຍັງໃຊ້ສອງຖານຂໍ້ມູນທີ່ເປັນເຈົ້າຂອງທີ່ມີຮູບພາບພື້ນຖານຈໍານວນຫລາຍ.
- ການນໍາໃຊ້ Slim Backlight Drive ສະຫນອງສອງຊັ້ນຂອງ LEDs ຖືກນໍາໃຊ້ໃນຫນ້າຈໍ. ນີ້ຊ່ວຍໃຫ້ທ່ານສາມາດຈັດວາງສໍານຽງທີ່ຈໍາເປັນໃນຮູບພາບໄດ້ດີຂຶ້ນແລະສາມາດຄວບຄຸມ backlight ໄດ້ຢ່າງຖືກຕ້ອງ.
- MotionflowTM XR ໃຫ້ວິດີໂອຄຸນນະພາບ cinematic. ເທກໂນໂລຍີນີ້ຕິດຕາມຄວາມລຽບຂອງການເຄື່ອນໄຫວຂອງຮູບພາບໃນລະຫວ່າງການຫັນປ່ຽນຈາກກອບໄປຫາກອບແລະຖ້າຈໍາເປັນ, ແຊກເຟຣມກາງຂອງມັນເພື່ອປັບປຸງຄຸນນະພາບຂອງຈໍສະແດງຜົນ.
- X-tended Dynamic RangeTM PRO ຖືກອອກແບບມາເພື່ອຄວບຄຸມຄວາມສະຫວ່າງຂອງແສງ backlight ໃນພື້ນທີ່ຕ່າງໆ. ໂດຍຜ່ານການນໍາໃຊ້ສູດການຄິດໄລ່ພິເສດ, ຄວາມຄົມຊັດຂອງຮູບພາບທີ່ສູງຂຶ້ນແມ່ນບັນລຸໄດ້.
- ClearAudio+ ປະຕິບັດການເພີ່ມປະສິດທິພາບສຽງທີ່ທັນສະໄໝ.
- Clear Phase ຕິດຕາມຄຸນນະພາບຂອງສຽງແລະເຮັດໃຫ້ການປັບຕົວຕາມຄວາມຈໍາເປັນເພື່ອປັບປຸງຄຸນນະພາບຂອງມັນ.
- ດ້ວຍ ຈໍສະແດງຜົນ TRILUMINOSTM , gamut ສີທີ່ສາມາດໃຊ້ໄດ້ແມ່ນເພີ່ມຂຶ້ນຢ່າງຫນ້ອຍ 50%. ນີ້ແມ່ນບັນລຸໄດ້ໂດຍການວິເຄາະສີທີ່ແຕກຕ່າງກັນແລະອັດຕາສ່ວນຂອງເຂົາເຈົ້າແລະເຮັດໃຫ້ການປັບທີ່ເຫມາະສົມ. ມັນໃຊ້ໄຟ LED-backlight ເພີ່ມເຕີມ, ເຊັ່ນດຽວກັນກັບຮູບເງົາ QDEF, ເຊິ່ງເປັນການພັດທະນາທີ່ເປັນເຈົ້າຂອງ.
 ເມື່ອເບິ່ງລາຍການໃນ Sony Bravia, ຜູ້ໃຊ້ສາມາດຮູ້ສຶກວ່າເຕັກໂນໂລຢີທີ່ທັນສະໄຫມສາມາດປັບປຸງຄຸນນະພາບຂອງການເບິ່ງໄດ້.
ເມື່ອເບິ່ງລາຍການໃນ Sony Bravia, ຜູ້ໃຊ້ສາມາດຮູ້ສຶກວ່າເຕັກໂນໂລຢີທີ່ທັນສະໄຫມສາມາດປັບປຸງຄຸນນະພາບຂອງການເບິ່ງໄດ້.
ວິທີການເລືອກ Sony Bravia TV
ເມື່ອຊື້ໂທລະພາບ, ທ່ານຈໍາເປັນຕ້ອງກວດເບິ່ງວ່າມັນເຮັດວຽກໂດຍກົງກັບມາດຕະຖານ DVB-T2. ຂໍ້ມູນກ່ຽວກັບສິ່ງນີ້ອາດຈະໄດ້ຮັບການຊີ້ບອກຢູ່ໃນປ່ອງຫຸ້ມຫໍ່, ໃນສະຕິກເກີກ່ຽວກັບກໍລະນີ, ໃນໃບຮັບເງິນທີ່ໄດ້ອອກໃຫ້ເມື່ອຊື້, ມັນອາດຈະມີຢູ່ໃນຄູ່ມືການແນະນໍາ. ໃນເວລາທີ່ເລືອກຮູບແບບສະເພາະ, ມັນຍັງໄດ້ແນະນໍາໃຫ້ໃສ່ໃຈກັບລັກສະນະດັ່ງຕໍ່ໄປນີ້:
- ເສັ້ນຂວາງແມ່ນຖືວ່າເປັນຫນຶ່ງໃນຕົວກໍານົດການທີ່ສໍາຄັນທີ່ສຸດ . ດີທີ່ສຸດແມ່ນເອີ້ນວ່າເທົ່າກັບ 21 ນິ້ວ. ເມື່ອເລືອກ, ທ່ານ ຈຳ ເປັນຕ້ອງ ຄຳ ນຶງເຖິງຂະ ໜາດ ຂອງຫ້ອງທີ່ການເບິ່ງຈະຖືກປະຕິບັດແລະໄລຍະຫ່າງຂອງ ໜ້າ ຈໍ.
- ເມື່ອເລືອກ ຄວາມສະຫວ່າງແລະຄວາມຄົມຊັດ ທີ່ເຫມາະສົມ , ທ່ານຈໍາເປັນຕ້ອງພິຈາລະນາຄວາມສາມາດທາງດ້ານການເງິນຂອງທ່ານເອງ. ຫນ້າຈໍ LCD ຖືວ່າເປັນການແກ້ໄຂງົບປະມານ, ໃນຂະນະທີ່ຫນ້າຈໍ LED ແລະ OLED ມີຄຸນນະພາບສູງກວ່າ, ແຕ່ລາຄາແພງກວ່າ.
- ຄວາມລະອຽດ ທີ່ດີ ຈະຊ່ວຍໃຫ້ທ່ານໄດ້ຮັບຮູບພາບທີ່ດີກວ່າ. ມັນບໍ່ໄດ້ຖືກແນະນໍາໃຫ້ຊື້ໂທລະພາບທີ່ມີຄວາມລະອຽດຕ່ໍາກວ່າ 600p. ເພື່ອເບິ່ງ Full HD ທ່ານຈໍາເປັນຕ້ອງມີຫນ້າຈໍ 1080p.
- ຂະໜາດ ແມ່ນຖືກເລືອກໂດຍອີງຕາມປະເພດຂອງວິດີໂອທີ່ທ່ານວາງແຜນຈະເບິ່ງ. ໂດຍປົກກະຕິ, ອັດຕາສ່ວນຂອງ 3:4 ຫຼື 9:16 ແມ່ນໃຊ້. ທາງເລືອກສຸດທ້າຍແມ່ນສະດວກສໍາລັບການເບິ່ງຮູບເງົາ widescreen.
ການເລືອກຕ້ອງໄດ້ເຮັດຢ່າງລະມັດລະວັງ, ຍ້ອນວ່າໂທລະພາບມັກຈະຖືກຊື້ມາເປັນເວລາຫຼາຍປີ.
Sony Bravia TVs – ແບບທີ່ດີທີ່ສຸດ
ໂທລະພາບຂອງບໍລິສັດນີ້ມີຄຸນນະພາບສູງ. ຕໍ່ໄປນີ້ແມ່ນຄໍາແນະນໍາສໍາລັບການເລືອກອຸປະກອນທີ່ມີຂະຫນາດຂວາງທີ່ແຕກຕ່າງກັນ.
| ຕົວແບບ | ເສັ້ນຂວາງ | ການອະນຸຍາດ | ຄວາມພ້ອມຂອງ Smart TV ໃນຕົວ |
| Sony KDL-32WD756 | 31.5 | 1920×1080 | ແມ່ນແລ້ວ |
| Sony KDL-49WF805 | 49 | 1920×1080 Full HD ແລະ HDR10 1080p | ແມ່ນແລ້ວ |
| Sony KDL-50WF665 | 50 | Full HD 1080p ແລະ HDR10 | ແມ່ນແລ້ວ |
| Sony KD-65XG9505 | 65 | 4K UHD HDR10 | ແມ່ນແລ້ວ |
Sony KDL-32WD756
ໂມເດວນີ້ມີ Smart TV ຢູ່ໃນຕົວໂດຍອີງໃສ່ Android. ຕົວແບບມີເສັ້ນຂວາງຂອງ 31.5 ນິ້ວ, ຄວາມລະອຽດ 1920×1080. ການມີຫນ່ວຍຄວາມຈໍາ 4 GB ຮັບປະກັນການເຮັດວຽກຂອງລະບົບໄວ. ຄູ່ມືການສອນສາມາດດາວໂຫຼດໄດ້ຈາກ https://www.sony.com/electronics/support/res/manuals/4584/e77324d8b5ce57b90310111dad4eed20/45847781M.pdf. ອີງຕາມການທົບທວນຄືນຂອງຜູ້ໃຊ້, ຜະລິດຕະພັນແມ່ນມີລັກສະນະທີ່ມີຄຸນນະພາບສູງແລະຄວາມຫນ້າເຊື່ອຖື. ໂທລະພາບມີການອອກແບບທີ່ສວຍງາມ. ເປັນຂໍ້ເສຍປຽບ, ພວກເຂົາເຈົ້າສັງເກດເຫັນຄວາມບໍ່ສາມາດທີ່ຈະເຮັດວຽກກັບຮູບແບບ MKV ແລະຄວາມຈິງທີ່ວ່າມີພຽງແຕ່ຊຸດຂອງຫນ້າທີ່ Smart TV ຫນ້ອຍທີ່ສຸດ.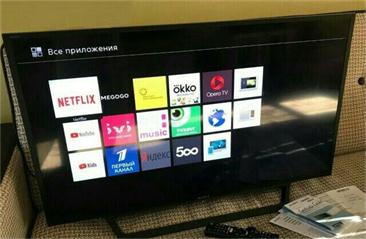
Sony KDL-49WF805
ຮູບແບບນີ້ມີເສັ້ນຂວາງຫນ້າຈໍຂອງ 49 ນິ້ວ. ສາມາດເບິ່ງຮູບເງົາໄດ້ໃນຄວາມລະອຽດ 1920×1080, Full HD ແລະ HDR10 1080p. ໜ້າຈໍມີອັດຕາສ່ວນ 16:9, ເຊິ່ງຊ່ວຍໃຫ້ທ່ານສາມາດເບິ່ງໜັງຈໍກວ້າງໄດ້ຢ່າງສະດວກສະບາຍ. ຄູ່ມືການສອນແມ່ນມີຢູ່ໃນ https://www.sony.com/electronics/support/res/manuals/4731/4eb0c0c17efff455ad82a3fec3550d9b/47317961M.pdf. ຜູ້ໃຊ້ສັງເກດເຫັນຫນ້າທີ່ອຸດົມສົມບູນ, ຄວາມເປັນໄປໄດ້ຂອງການຈັບຄູ່ທີ່ມີຄຸນນະພາບສູງກັບໂທລະສັບສະຫຼາດ, ອົງການຈັດຕັ້ງທີ່ງ່າຍດາຍແລະສະດວກຂອງການໂຕ້ຕອບ. ເປັນຂໍ້ເສຍ, ມັນໄດ້ຖືກກ່າວເຖິງວ່າໃນບາງກໍລະນີ, ຄຸນນະພາບສຽງຫຼຸດລົງ.
Sony KDL-50WF665
ໂທລະພາບສະແດງໃຫ້ເຫັນການປະກອບທີ່ມີຄຸນນະພາບສູງແລະການປົກປ້ອງທີ່ເຊື່ອຖືໄດ້ຕໍ່ກັບຝຸ່ນແລະຄວາມຊຸ່ມຊື່ນ. ຈໍສະແດງຜົນ 50 ນິ້ວຊ່ວຍໃຫ້ທ່ານເບິ່ງຮູບເງົາ Full HD 1080p ແລະ HDR10. ຮູບແບບໜ້າຈໍແມ່ນ 16:9. ອຸປະກອນສາມາດເຮັດວຽກກັບເກືອບທຸກຮູບແບບວິດີໂອທົ່ວໄປທີ່ສຸດ. ຄູ່ມືການສອນແມ່ນມີຢູ່ https://www.sony.com/electronics/support/res/manuals/4729/8b9436503f5242ce6c51f5bef279342e/47294251M.pdf. ຜູ້ໃຊ້ສັງເກດເຫັນຄຸນນະພາບທີ່ດີເລີດຂອງການສືບພັນສີແລະສຽງ. ໃນອຸປະກອນນີ້, ທ່ານບໍ່ພຽງແຕ່ສາມາດເບິ່ງວິດີໂອ, ແຕ່ຍັງດໍາເນີນການເກມຄອມພິວເຕີຫຼາຍທີ່ສຸດ, ເນື່ອງຈາກວ່າມັນໃຊ້ລະບົບປະຕິບັດການ Android. ຜູ້ໃຊ້ຊີ້ໃຫ້ເຫັນວ່າການຄວບຄຸມຫ່າງໄກສອກຫຼີກທີ່ເຮັດວຽກບໍ່ພຽງພໍໄດ້ຖືກນໍາໃຊ້ແລະການບໍ່ມີບາງຫນ້າທີ່ Smart TV ທີ່ກ້າວຫນ້າ.
Sony KD-65XG9505
ຮູບແບບ LCD ນີ້ມີເສັ້ນຂວາງຂອງ 65 ນິ້ວ. ເມື່ອເບິ່ງ, ມັນສະຫນອງຄວາມລະອຽດ 3840×2160. ອຸປະກອນມີ 16 GB ຂອງຫນ່ວຍຄວາມຈໍາພາຍໃນ. ຄຸນນະພາບການເບິ່ງ 4K UHD, HDR10 ສາມາດໃຊ້ໄດ້. ຟັງຊັນ DLNA, ການບັນທຶກວິດີໂອ, ຂໍ້ຈໍາກັດສໍາລັບການເບິ່ງໂດຍເດັກນ້ອຍແມ່ນມີຢູ່. ມີການຄວບຄຸມສຽງ. ຄໍາແນະນໍາສໍາລັບການເບິ່ງແມ່ນມີຢູ່ໃນ https://www.sony.com/electronics/support/res/manuals/4748/a04843eafe53590e7772e93b8e4391a9/47486421M.pdf. ຜູ້ໃຊ້ສັງເກດເຫັນຄຸນນະພາບການຮັບສູງ, ຮູບພາບທີ່ເລິກເຊິ່ງແລະອຸດົມສົມບູນ, ສຽງທີ່ມີຄຸນນະພາບສູງ. ບາງຄົນຄິດວ່າການຄວບຄຸມທາງໄກທີ່ໃຊ້ມີການທໍາງານບໍ່ພຽງພໍ.
ການເຊື່ອມຕໍ່ແລະການຕິດຕັ້ງ
ເພື່ອເຮັດໃຫ້ການເຊື່ອມຕໍ່, ເຊື່ອມຕໍ່ກັບເສົາອາກາດ, ການສະຫນອງພະລັງງານ. ມັນດໍາເນີນການກັບໂທລະພາບປິດ. ຫຼັງຈາກຜູ້ໃຊ້ກວດສອບການຕິດຕໍ່, ອຸປະກອນຈະເປີດແລະຕັ້ງຄ່າ. ເພື່ອໃຫ້ສາມາດເຮັດວຽກກັບການຄວບຄຸມໄລຍະໄກ, ທ່ານຈໍາເປັນຕ້ອງໃສ່ຫມໍ້ໄຟເຂົ້າໄປໃນມັນ. ຫຼັງຈາກຊື້ໂທລະທັດ, ທ່ານຈໍາເປັນຕ້ອງ configure ມັນ. ມັນຄວນຈະປະກອບມີຂັ້ນຕອນຕໍ່ໄປນີ້:
- ຫຼັງຈາກເປີດ, ທ່ານຈໍາເປັນຕ້ອງໄປທີ່ເມນູຕົ້ນຕໍແລະເລືອກການຕັ້ງຄ່າ. ຕໍ່ໄປ, ໄປທີ່ພາກ “ພາສາ” ແລະກໍານົດພາສາການໂຕ້ຕອບ.
- ເພື່ອປະມວນຜົນສັນຍານຂາເຂົ້າຢ່າງຖືກຕ້ອງ, ໂທລະພາບຕ້ອງຮູ້ວ່າມັນເຮັດວຽກຢູ່ໃສ. ຜູ້ໃຊ້ປົກກະຕິແລ້ວຊີ້ໃຫ້ເຫັນສະຖານທີ່ຕັ້ງພູມສາດທີ່ແທ້ຈິງ. ໃນກໍລະນີນີ້, ມັນຄວນຈະຢູ່ໃນໃຈວ່າໃນບາງກໍລະນີມັນມີກໍາໄລຫຼາຍກວ່າທີ່ຈະໃຊ້ອັນອື່ນ, ເພາະວ່າ, ສໍາລັບຕົວຢ່າງ, ເມື່ອລະບຸອາເມລິກາ, ແຖບຄວາມຖີ່ທີ່ມີຢູ່ທັງຫມົດແມ່ນສະຫນອງໃຫ້.
- ຖ້າມີຄວາມຕ້ອງການທີ່ຈະບລັອກບາງຊ່ອງທາງ, ຫຼັງຈາກນັ້ນທ່ານສາມາດຕັ້ງລະຫັດຜ່ານໄດ້. ນີ້ແມ່ນສະດວກ, ສໍາລັບການຍົກຕົວຢ່າງ, ໃນເວລາທີ່ທ່ານຕ້ອງການທີ່ຈະຈໍາກັດການເບິ່ງຂອງບາງໂຄງການໂດຍເດັກນ້ອຍ.
- ການຕັ້ງຄ່າທີ່ລະບຸໄວ້ແມ່ນເບື້ອງຕົ້ນ. ຕໍ່ໄປ, ທ່ານຈໍາເປັນຕ້ອງຊອກຫາຊ່ອງທາງ. ປົກກະຕິແລ້ວມັນຖືກປະຕິບັດໂດຍອັດຕະໂນມັດ. ເພື່ອເຮັດສິ່ງນີ້, ປະຕິບັດຂັ້ນຕອນຕໍ່ໄປນີ້:
- ໃນການຄວບຄຸມໄລຍະໄກ, ທ່ານຈໍາເປັນຕ້ອງກົດປຸ່ມ “ເມນູ”. ຫຼັງຈາກນັ້ນ, ໄປທີ່ເສັ້ນ “ການຕັ້ງຄ່າດິຈິຕອນ”.
- ຕໍ່ໄປ, ໃຫ້ຄລິກໃສ່ການເຊື່ອມຕໍ່ “ການຕັ້ງຄ່າດິຈິຕອນ”.

- ໃນເມນູ, ເລືອກເສັ້ນ “ຄົ້ນຫາອັດຕະໂນມັດສໍາລັບສະຖານີດິຈິຕອນ”.
- ທ່ານຈໍາເປັນຕ້ອງເລືອກປະເພດຂອງແຫຼ່ງສັນຍານ. ມັນສາມາດເປັນ “Ether” ຫຼື “Cable”. ໃນກໍລະນີທໍາອິດ, ພວກເຮົາກໍາລັງເວົ້າກ່ຽວກັບການເຊື່ອມຕໍ່ກັບເສົາອາກາດ, ໃນທີສອງ – ຜ່ານສາຍ.

- ຫຼັງຈາກການເລືອກໃຫ້ດໍາເນີນການຕັ້ງຄ່າການຊອກຫາ. ໃນກໍລະນີນີ້, ທ່ານຈໍາເປັນຕ້ອງຊີ້ບອກວ່າທ່ານຕ້ອງການສະແກນໄວ, ການຕັ້ງຄ່າຄວາມຖີ່ແລະ ID ເຄືອຂ່າຍຄວນຈະເກີດຂື້ນໂດຍອັດຕະໂນມັດ.
- ຫຼັງຈາກທີ່ຄລິກໃສ່ປຸ່ມ “ເລີ່ມຕົ້ນ”, ຂັ້ນຕອນການຊອກຫາຊ່ອງທາງອັດຕະໂນມັດຈະເລີ່ມຕົ້ນ. ທ່ານຕ້ອງລໍຖ້າໃຫ້ມັນສໍາເລັດແລະບັນທຶກຜົນໄດ້ຮັບ.
ຫຼັງຈາກນັ້ນ, ຜູ້ໃຊ້ສາມາດເລີ່ມເບິ່ງຊ່ອງທາງຕ່າງໆ. ບາງຄັ້ງມັນອາດຈະເຫັນວ່າບາງຊ່ອງທາງ, ຫຼືທັງຫມົດຂອງພວກເຂົາບໍ່ພົບ. ໃນກໍລະນີນີ້, ການຄົ້ນຫາຄູ່ມືຖືກນໍາໃຊ້. ໃນກໍລະນີດັ່ງກ່າວນີ້, ພວກເຂົາເຈົ້າປະຕິບັດດັ່ງຕໍ່ໄປນີ້:
- ໃນເມນູຕົ້ນຕໍ, ໄປທີ່ການຕັ້ງຄ່າ, ການຕັ້ງຄ່າດິຈິຕອນ, ແລະຫຼັງຈາກນັ້ນໄປຫາຊ່ອງທາງການຊອກຫາຄູ່ມື.
- ຕໍ່ໄປ, ທ່ານຈໍາເປັນຕ້ອງລະບຸແຫຼ່ງຂອງສັນຍານທີ່ໄດ້ຮັບໂດຍການເລືອກ “Air” ຫຼື “Cable”. ຕໍ່ໄປ, ເລືອກຜູ້ສະຫນອງຈາກບັນຊີລາຍຊື່ທີ່ສະເຫນີ. ຖ້າມັນບໍ່ສາມາດພົບເຫັນຢູ່ທີ່ນັ້ນ, ໃຫ້ຄລິກໃສ່ເສັ້ນ “ອື່ນໆ”. ຫຼັງຈາກນັ້ນ, ທ່ານຈະຕ້ອງກໍານົດຕົວກໍານົດການຊອກຫາ. ພວກມັນປະກອບມີຄວາມຖີ່ຂອງການໃຊ້ງານ, ໝາຍເລກຊ່ອງ, ປະເພດສະແກນ ແລະພາລາມິເຕີ LNA. ມັນສາມາດໄວຫຼືຄົບຖ້ວນ. ທາງເລືອກທີສອງແມ່ນຖືວ່າເປັນທົ່ວໄປ. ສໍາລັບ LNA, ປົກກະຕິແລ້ວຄ່າເລີ່ມຕົ້ນແມ່ນປະໄວ້.

- ຕໍ່ໄປ, ເລີ່ມຕົ້ນການຄົ້ນຫາ. ຢູ່ດ້ານລຸ່ມຂອງຫນ້າມີຕົວຊີ້ວັດຄຸນນະພາບແລະຄວາມແຮງຂອງສັນຍານ. ທ່ານຈໍາເປັນຕ້ອງໃຫ້ແນ່ໃຈວ່າພວກເຂົາສະຫນອງຄຸນນະພາບການສະແດງທີ່ຕ້ອງການ. ຖ້ານີ້ບໍ່ແມ່ນກໍລະນີ, ທ່ານຈໍາເປັນຕ້ອງແກ້ໄຂສະຖານທີ່ແລະທິດທາງຂອງເສົາອາກາດ.
- ຖ້າບາງຊ່ອງທາງມີຄຸນນະພາບສັນຍານຕ່ໍາແລະບໍ່ສາມາດແກ້ໄຂໄດ້, ຫຼັງຈາກນັ້ນພວກມັນສາມາດຖືກວາງໄວ້ໃນຕອນທ້າຍຂອງບັນຊີລາຍຊື່ຫຼືລຶບຖິ້ມ.
ຕົວກໍານົດການສໍາລັບຊ່ອງທາງສາມາດພົບໄດ້ຢູ່ໃນເວັບໄຊທ໌ທາງການຂອງຜູ້ໃຫ້ບໍລິການໂທລະພາບ. ມັນເປັນສິ່ງຈໍາເປັນເພື່ອເລີ່ມຕົ້ນການປັບດ້ວຍມືຫຼັງຈາກຂໍ້ມູນທີ່ຈໍາເປັນໄດ້ຖືກກະກຽມ.
ຖ້າທ່ານວາງແຜນທີ່ຈະໄດ້ຮັບຂໍ້ມູນສໍາລັບການອອກອາກາດຈາກອິນເຕີເນັດ, ທ່ານຈະຕ້ອງຕັ້ງຄ່າການເຊື່ອມຕໍ່. ເພື່ອເຮັດສິ່ງນີ້, ທ່ານຈະຕ້ອງປະຕິບັດຂັ້ນຕອນດັ່ງຕໍ່ໄປນີ້:
- ໃນການຄວບຄຸມໄລຍະໄກ, ທ່ານຕ້ອງກົດປຸ່ມເມນູຫຼືຫນ້າທໍາອິດເພື່ອໄປທີ່ເມນູຕົ້ນຕໍ. ຫຼັງຈາກນັ້ນ, ທ່ານຈໍາເປັນຕ້ອງໄດ້ເປີດການຕັ້ງຄ່າ.
- ຕໍ່ໄປ, ທ່ານຈໍາເປັນຕ້ອງໄດ້ປ່ຽນໄປ “ເຄືອຂ່າຍ”.

- ຕໍ່ໄປ, ໃຫ້ຄລິກໃສ່ “ການຕັ້ງຄ່າເຄືອຂ່າຍ”.
- ມັນເປັນໄປໄດ້ທີ່ຈະເລືອກເອົາປະເພດຂອງເຄືອຂ່າຍ – WiFi ຫຼືມີສາຍ. ຕໍ່ໄປ, ສືບຕໍ່ການຕັ້ງຄ່າການເຂົ້າເຖິງໂດຍສອດຄ່ອງກັບການເຕືອນໃນຫນ້າຈໍ.
ວິທີນີ້ທ່ານສາມາດເຂົ້າໄປໃນການຕັ້ງຄ່າພື້ນຖານ, ແຕ່ຖ້າຜູ້ໃຊ້ຕ້ອງການໄປຫາຂັ້ນຕອນທີ່ລະອຽດກວ່າ, ໃນຂັ້ນຕອນຫນຶ່ງທີ່ລາວຈະຕ້ອງເລືອກຮູບແບບການເຂົ້າເຖິງ “ຜູ້ຊ່ຽວຊານ”. ຜູ້ໃຊ້ສາມາດຕັ້ງຄ່າຂອງຕົນເອງສໍາລັບສຽງແລະຮູບພາບ. ເພື່ອເຮັດສິ່ງນີ້, ທ່ານຈໍາເປັນຕ້ອງໄດ້ເປີດພາກສ່ວນ “ສະແດງ” ໃນການຕັ້ງຄ່າ. ຕໍ່ໄປ, ທ່ານຈໍາເປັນຕ້ອງໄດ້ດໍາເນີນຂັ້ນຕອນດັ່ງຕໍ່ໄປນີ້:
- ໃນການຕັ້ງຄ່າການປ້ອນຂໍ້ມູນວິດີໂອ, ຜູ້ໃຊ້ກໍານົດຕົວກໍານົດການເຊື່ອມຕໍ່. ນີ້ເປັນສິ່ງສໍາຄັນ, ສໍາລັບການຍົກຕົວຢ່າງ, ໃນເວລາທີ່ມີຫຼາຍກ່ວາຫນຶ່ງ HDMI input – ທີ່ນີ້ທ່ານສາມາດເລືອກເອົາຫນຶ່ງໂດຍຜ່ານການອອກອາກາດໄດ້ຖືກປະຕິບັດ.
- ທ່ານສາມາດເລືອກຮູບແບບການອອກອາກາດໃນໜ້າການຄວບຄຸມໜ້າຈໍ.
- ເມື່ອໄດ້ຮັບສັນຍານ 3D, ພາລາມິເຕີສະແດງຜົນຖືກໃສ່ໃນສ່ວນໃນການຕັ້ງຄ່າ 3D.
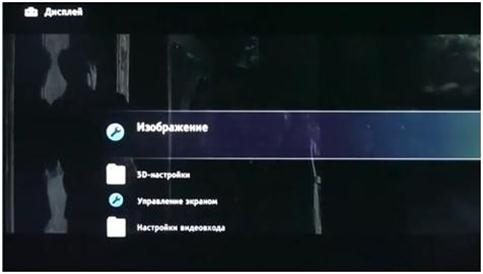
- ພາກສ່ວນຮູບພາບກໍານົດຄວາມສະຫວ່າງ, ກົງກັນຂ້າມ, ແລະ chrominance ຂອງຈໍສະແດງຜົນ. ມີສອງໂຫມດທີ່ມີຕົວກໍານົດການ preset: “ມາດຕະຖານ” ແລະ “ສົດໃສ”. ຖ້າຜູ້ໃຊ້ຕ້ອງການກໍານົດຄຸນລັກສະນະທີ່ຕ້ອງການດ້ວຍຕົນເອງ, ລາວຕ້ອງເລືອກຮູບແບບປະຕິບັດງານ “ບຸກຄົນ”.
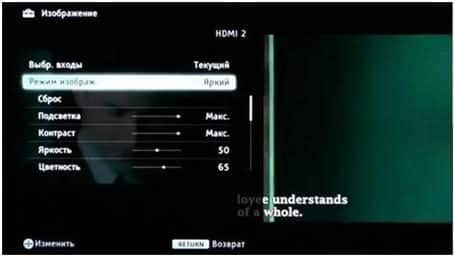
- ເພື່ອກໍານົດພາລາມິເຕີສຽງ, ໃຫ້ໄປທີ່ພາກສໍາລັບການຕັ້ງຄ່າສຽງ. ຕົວກໍານົດການທີ່ມີຢູ່ສໍາລັບການປ້ອນຂໍ້ມູນແມ່ນ timbre ຄວາມຖີ່ສູງຫຼືຕ່ໍາ, ການດຸ່ນດ່ຽງ, ແລະອື່ນໆ.
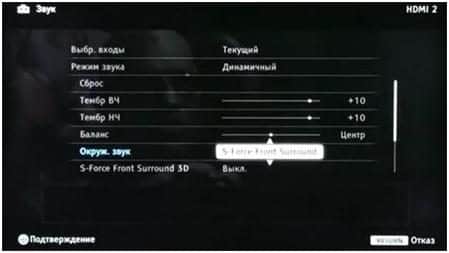 ບາງຄັ້ງມັນເປັນເລື່ອງຍາກສໍາລັບຜູ້ໃຊ້ທີ່ຈະນໍາທາງໃນຫຼາຍໆການຕັ້ງຄ່າທີ່ຕິດຕັ້ງກ່ອນຫນ້ານີ້ໃນກໍລະນີນີ້, ການນໍາໃຊ້ການປັບຄ່າໂຮງງານຈະຊ່ວຍໄດ້. ຕົວເລືອກນີ້ສາມາດຖືກເປີດໃຊ້ຜ່ານການຕັ້ງຄ່າ. ເພື່ອເຮັດສິ່ງນີ້, ໄປທີ່ພາກການຕັ້ງຄ່າລະບົບ, ຫຼັງຈາກນັ້ນໂດຍທົ່ວໄປ, ຫຼັງຈາກນັ້ນ – ໄປທີ່ການຕັ້ງຄ່າໂຮງງານ. ໃນຫນ້າທີ່ເປີດ, ຜູ້ໃຊ້ສາມາດເປີດໃຊ້ການຕັ້ງຄືນໃຫມ່ໄດ້.
ບາງຄັ້ງມັນເປັນເລື່ອງຍາກສໍາລັບຜູ້ໃຊ້ທີ່ຈະນໍາທາງໃນຫຼາຍໆການຕັ້ງຄ່າທີ່ຕິດຕັ້ງກ່ອນຫນ້ານີ້ໃນກໍລະນີນີ້, ການນໍາໃຊ້ການປັບຄ່າໂຮງງານຈະຊ່ວຍໄດ້. ຕົວເລືອກນີ້ສາມາດຖືກເປີດໃຊ້ຜ່ານການຕັ້ງຄ່າ. ເພື່ອເຮັດສິ່ງນີ້, ໄປທີ່ພາກການຕັ້ງຄ່າລະບົບ, ຫຼັງຈາກນັ້ນໂດຍທົ່ວໄປ, ຫຼັງຈາກນັ້ນ – ໄປທີ່ການຕັ້ງຄ່າໂຮງງານ. ໃນຫນ້າທີ່ເປີດ, ຜູ້ໃຊ້ສາມາດເປີດໃຊ້ການຕັ້ງຄືນໃຫມ່ໄດ້.
ເຮັດວຽກກັບ Android TV
Sony Bravia TVs ໃຊ້ Android TV. ເພື່ອໃຊ້ປະໂຫຍດຈາກຄຸນສົມບັດທີ່ມີຢູ່, ທ່ານຈໍາເປັນຕ້ອງຕັ້ງຄ່າການເຂົ້າເຖິງອິນເຕີເນັດ. ມັນສາມາດເປັນໄຮ້ສາຍຫຼືຜ່ານສາຍ. ໃນກໍລະນີທໍາອິດ, ການຕັ້ງຄ່າແມ່ນດັ່ງຕໍ່ໄປນີ້:
- ໃນການຄວບຄຸມຫ່າງໄກສອກຫຼີກ, ປຸ່ມຫນ້າທໍາອິດຖືກກົດຂື້ນເພື່ອເປີດເມນູຕົ້ນຕໍ, ທີ່ທ່ານຕ້ອງການໄປທີ່ “ການຕັ້ງຄ່າ”.
- ຕໍ່ໄປ, ເປີດ “ເຄືອຂ່າຍ”, ຫຼັງຈາກນັ້ນ – “ເຄືອຂ່າຍແລະອຸປະກອນເສີມ”, “ງ່າຍ”.
- ຫຼັງຈາກນັ້ນ, ໄປທີ່ “Wi-Fi” ແລະດໍາເນີນການເພື່ອຕັ້ງຄ່າການເຊື່ອມຕໍ່ໄຮ້ສາຍ.
- ເມື່ອເຊື່ອມຕໍ່ຜ່ານບັນຊີລາຍຊື່ຂອງເຄືອຂ່າຍທີ່ມີຢູ່, ທ່ານຕ້ອງເລືອກອັນທີ່ທ່ານຕ້ອງການ, ຫຼັງຈາກນັ້ນໃສ່ການເຂົ້າສູ່ລະບົບແລະລະຫັດຜ່ານຂອງທ່ານ.
ເມື່ອໃຊ້ການເຊື່ອມຕໍ່ແບບມີສາຍ, ເຣົາເຕີບ້ານແມ່ນເຊື່ອມຕໍ່ກັບໂທລະທັດໂດຍໃຊ້ສາຍເຄເບີ້ນເຄືອຂ່າຍ. ໃນກໍລະນີທີ່ບໍ່ມີ router, ສາຍຈາກໂມເດັມຖືກນໍາໃຊ້ເພື່ອເຊື່ອມຕໍ່. ເພື່ອຕັ້ງຄ່າ, ທ່ານ ຈຳ ເປັນຕ້ອງເປີດເມນູຫຼັກແລະໄປທີ່ການຕັ້ງຄ່າ, ຈາກນັ້ນໄປທີ່ພາກ “ເຄືອຂ່າຍແລະອຸປະກອນເສີມ”, ຈາກນັ້ນໄປທີ່ “ເຄືອຂ່າຍ”, “ການຕັ້ງຄ່າເຄືອຂ່າຍ”. ຫຼັງຈາກນັ້ນ, ເລືອກ “ງ່າຍດາຍ” ແລະໄປທີ່ “Wired LAN”. ຕໍ່ໄປ, ທ່ານຈໍາເປັນຕ້ອງໃສ່ຕົວກໍານົດການເຊື່ອມຕໍ່. ຕໍ່ໄປ, ທ່ານຈໍາເປັນຕ້ອງສ້າງບັນຊີ Google ຫຼືໃຊ້ບັນຊີທີ່ມີຢູ່ແລ້ວໂດຍການໃສ່ເຂົ້າສູ່ລະບົບແລະລະຫັດຜ່ານຂອງທ່ານໃນໂທລະພາບ. ການເພີ່ມບັນຊີແມ່ນເປັນໄປໄດ້ໂດຍໃຊ້ຄອມພິວເຕີ ຫຼືສະມາດໂຟນ. ໃນ Sony Bravia, ທ່ານຈໍາເປັນຕ້ອງເຮັດດັ່ງຕໍ່ໄປນີ້:
- ກົດປຸ່ມຫນ້າທໍາອິດໃນການຄວບຄຸມໄລຍະໄກ.

- ໄປທີ່ “ການຕັ້ງຄ່າ”.
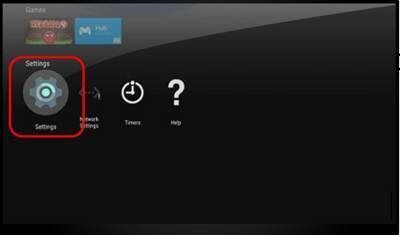
- ໃນສ່ວນຂໍ້ມູນສ່ວນບຸກຄົນ, ໃຫ້ຄລິກໃສ່ປຸ່ມ “ເພີ່ມບັນຊີ”.
- ເລືອກປະເພດຂອງບັນຊີທີ່ທ່ານຕ້ອງການ.

- ທ່ານຈໍາເປັນຕ້ອງໃສ່ທີ່ຢູ່ອີເມວບັນຊີ Google ຂອງທ່ານ. ຕໍ່ໄປ, ໃຫ້ຄລິກໃສ່ NEXT.
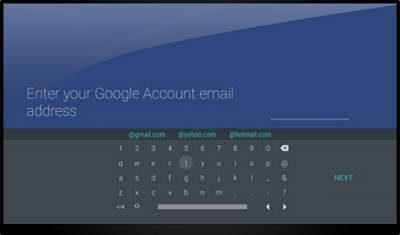
- ໃສ່ລະຫັດຜ່ານໂດຍໃຊ້ແປ້ນພິມໃນໜ້າຈໍ. ຄລິກທີ່ NEXT.

- ຕໍ່ໄປ, ທ່ານຈະໄດ້ຮັບການເຂົ້າສູ່ລະບົບ.
ຫຼັງຈາກນັ້ນ, ໃນສ່ວນ “ຂໍ້ມູນສ່ວນຕົວ”, ປຸ່ມຈະສະແດງໂດຍຊີ້ໄປຫາບັນຊີ Google. ເພື່ອຕິດຕັ້ງແອັບພລິເຄຊັ່ນໃໝ່, ໃຫ້ກົດປຸ່ມໜ້າຫຼັກໃນການຄວບຄຸມຣີໂໝດ ແລະ ຈາກນັ້ນຄລິກທີ່ປຸ່ມ Google Play. ຕໍ່ໄປ, ເລືອກຄໍາຮ້ອງສະຫມັກທີ່ຕ້ອງການແລະຄລິກໃສ່ປຸ່ມ “ຕິດຕັ້ງ”.
ເພື່ອຕິດຕັ້ງແອັບພລິເຄຊັ່ນໃໝ່, ໃຫ້ກົດປຸ່ມໜ້າຫຼັກໃນການຄວບຄຸມຣີໂໝດ ແລະ ຈາກນັ້ນຄລິກທີ່ປຸ່ມ Google Play. ຕໍ່ໄປ, ເລືອກຄໍາຮ້ອງສະຫມັກທີ່ຕ້ອງການແລະຄລິກໃສ່ປຸ່ມ “ຕິດຕັ້ງ”.
ລັກສະນະຂອງທັດສະນະທີ່ແຕກຕ່າງກັນ
ເພື່ອໃຫ້ການເບິ່ງວິດີໂອມີຄວາມສະດວກສະບາຍ, ທ່ານຈໍາເປັນຕ້ອງໄດ້ກໍານົດການຕັ້ງຄ່າທີ່ເຫມາະສົມສໍາລັບຮູບພາບແລະສຽງ. ຖ້າທ່ານຕ້ອງການຄຸນນະພາບສູງສຸດ, ທ່ານສາມາດ, ສໍາລັບການຍົກຕົວຢ່າງ, ເລືອກເອົາດັ່ງຕໍ່ໄປນີ້. ສໍາລັບການເບິ່ງ – Cinema home, ສໍາລັບສຽງ – Cinema. ຖ້າທ່ານຕ້ອງການກໍານົດຕົວກໍານົດການເຫຼົ່ານີ້ຫຼືຕົວກໍານົດການອື່ນໆ, ຫຼັງຈາກນັ້ນຫຼັງຈາກກົດປຸ່ມ Action Menu, ພວກເຂົາໄປຫາພາກສ່ວນສໍາລັບການປັບຮູບພາບຫຼືປັບສຽງ. ສໍາລັບການອອກອາກາດກິລາ, ທ່ານສາມາດປັບລະດັບສຽງທີ່ກ່ຽວຂ້ອງຂອງສຽງຂອງຜູ້ສະແດງຄວາມຄິດເຫັນ. ເພື່ອເຮັດສິ່ງນີ້, ເປີດເມນູຕົ້ນຕໍ, ໄປທີ່ການຕັ້ງຄ່າແລະເປີດພາກ “ສຽງ”. ໄປປັບສຽງ, ເລືອກ “ການກັ່ນຕອງສຽງ” ແລະປັບມັນໂດຍໃຊ້ລູກສອນ. Sony Bravia TVs ໃຫ້ຄວາມສາມາດສໍາລັບແຕ່ລະແຫຼ່ງສັນຍານເພື່ອກໍານົດການຄວບຄຸມຮູບພາບແລະສຽງຂອງຕົນເອງ.
ໃຊ້ IPTV
ເພື່ອເບິ່ງ, ກ່ອນອື່ນ ໝົດ ທ່ານຕ້ອງຕັ້ງຄ່າການເຊື່ອມຕໍ່ອິນເຕີເນັດ. ເພື່ອເຮັດສິ່ງນີ້, ທ່ານຈະຕ້ອງປະຕິບັດຂັ້ນຕອນດັ່ງຕໍ່ໄປນີ້:
- ເປີດເມນູຫຼັກ.
- ໄປທີ່ພາກສ່ວນການຕັ້ງຄ່າ.
- ໃນການຕັ້ງຄ່າເຄືອຂ່າຍ, ເລືອກ “ບຸກຄົນ”.
- ຊີ້ບອກປະເພດຂອງການເຊື່ອມຕໍ່ທີ່ຖືກນໍາໃຊ້: ສາຍຫຼືໄຮ້ສາຍ.
- ມັນເປັນສິ່ງຈໍາເປັນທີ່ຈະໃສ່ຄ່າ 46.36.222.114 ໃນພາລາມິເຕີ “Primary DNS”.
- ຫຼັງຈາກນັ້ນ, ໃຫ້ຄລິກໃສ່ “ບັນທຶກແລະເຊື່ອມຕໍ່”.
ສໍາລັບການຕັ້ງຄ່າເພີ່ມເຕີມ, ໃຫ້ໃຊ້ຕົວທ່ອງເວັບ VEWD ໃນຕົວ (ໃນເມື່ອກ່ອນມັນຖືກເອີ້ນວ່າ Opera TV). ນີ້ຮຽກຮ້ອງໃຫ້ມີຂັ້ນຕອນຕໍ່ໄປນີ້ເພື່ອປະຕິບັດ:
- ເປີດຕົວທ່ອງເວັບ. ເລື່ອນລົງຫນ້າຈົນກ່ວາການຕັ້ງຄ່າປາກົດ.
- ເລື່ອນໄປທາງຂວາຈົນກ່ວາຕົວເລືອກນັກພັດທະນາປາກົດ.
- ໃຫ້ຄລິກໃສ່ “ສ້າງ ID”. ລະຫັດສີ່ຕົວເລກຈະປາກົດຢູ່ໃນຫນ້າຈໍ, ທີ່ທ່ານຈະຈໍາເປັນຕ້ອງຈື່ຈໍາ. ຈົ່ງຈື່ໄວ້ວ່າມັນຈະເຮັດວຽກພຽງແຕ່ 15 ນາທີເທົ່ານັ້ນ.
- ປະຕິບັດຕາມການເຊື່ອມຕໍ່ http://publish.cloud.vewd.com.
- ລົງທະບຽນບັນຊີ Google ຂອງທ່ານໂດຍການໃສ່ຊື່ຜູ້ໃຊ້ ແລະລະຫັດຜ່ານຂອງທ່ານ.
- ຈົດໝາຍຈະມາຮອດທາງໄປສະນີ. ທ່ານຈໍາເປັນຕ້ອງປະຕິບັດຕາມການເຊື່ອມຕໍ່ທີ່ສະຫນອງໃຫ້ຢູ່ໃນມັນ. ທ່ານຈໍາເປັນຕ້ອງລະບຸຮູບແບບໂທລະພາບແລະລະຫັດທີ່ໄດ້ຮັບກ່ອນຫນ້ານີ້. ຫຼັງຈາກຢືນຢັນການປ້ອນຂໍ້ມູນ, ອອກ.
- ຫຼັງຈາກອອກ, ສ່ວນ “ນັກພັດທະນາ” ຈະປາກົດຢູ່ໃນເມນູ. ມັນຈໍາເປັນຕ້ອງໄດ້ເຂົ້າໄປໃນ.
- ໃຫ້ຄລິກໃສ່ “URL Loader”, ຫຼັງຈາກນັ້ນໃສ່ທີ່ຢູ່ http://app-ss.iptv.com ແລະກົດປຸ່ມ “ໄປ”.
- ຂໍ້ຕົກລົງຂອງຜູ້ໃຊ້ຈະເປີດ, ເຊິ່ງເຈົ້າຕ້ອງຍອມຮັບ.
- ຕໍ່ໄປ, ທ່ານຈໍາເປັນຕ້ອງເຮັດການຕັ້ງຄ່າ: ເລືອກປະເທດ, ຜູ້ໃຫ້ບໍລິການ, ລະບຸຂໍ້ມູນທີ່ຈໍາເປັນອື່ນໆ.
ໂທລະພາບ Sony ທີ່ດີທີ່ສຸດ, ເດືອນມິຖຸນາ 2022, rating: https://youtu.be/OVcj6lvbpeg ຫຼັງຈາກນັ້ນ, ຂັ້ນຕອນການຕິດຕັ້ງຈະສໍາເລັດ. ສໍາລັບການເບິ່ງ, ແນະນໍາໃຫ້ໃຊ້ຄໍາຮ້ອງສະຫມັກ Vintera TV ຫຼື SS IPTV. ທ່ານຈໍາເປັນຕ້ອງໄດ້ດາວນ໌ໂຫລດແລະຕິດຕັ້ງໃຫ້ເຂົາເຈົ້າຕົວທ່ານເອງ. ຕົວຢ່າງ, ໄຟລ໌ການຕິດຕັ້ງສາມາດພົບໄດ້ໃນອິນເຕີເນັດໃນຄອມພິວເຕີ, ແລະຫຼັງຈາກນັ້ນດາວໂຫລດໃສ່ USB flash drive. ຫຼັງຈາກນັ້ນ, ມັນໄດ້ຖືກເຊື່ອມຕໍ່ກັບໂທລະພາບແລະໄຟລ໌ການຕິດຕັ້ງໄດ້ຖືກເປີດຕົວ. ຫຼັງຈາກສໍາເລັດການກະກຽມແລະການຕັ້ງຄ່າ, ທ່ານສາມາດເລີ່ມຕົ້ນເບິ່ງ IPTV. ເພື່ອໃຫ້ມັນສະດວກສະບາຍ, ມັນແນະນໍາໃຫ້ຄວາມໄວໃນການເຊື່ອມຕໍ່ອິນເຕີເນັດຢ່າງຫນ້ອຍ 50 Mb / s. ຜູ້ໃຊ້ຈະມີການເຂົ້າເຖິງ 150 ຊ່ອງທີ່ມີຮູບພາບແລະສຽງທີ່ມີຄຸນນະພາບສູງ.