UDP proxy ເຮັດໃຫ້ມັນເປັນໄປໄດ້ທີ່ຈະເບິ່ງຊ່ອງໂທລະພາບ IPTV ເປີດຢູ່ໃນເຄື່ອງຫຼິ້ນພິເສດທີ່ບໍ່ຍອມຮັບການຖ່າຍທອດ multicast. ຟັງຊັນນີ້ເປັນສິ່ງຈໍາເປັນສໍາລັບການອອກອາກາດ IPTV ແບບບໍ່ຕິດຂັດໃນໂທລະສັບ, ບາງ Smart TV ແລະເຄື່ອງຫຼີ້ນເກມ. ໃຫ້ເວົ້າກ່ຽວກັບມັນແລະການຕັ້ງຄ່າຂອງມັນໃນລາຍລະອຽດເພີ່ມເຕີມ.
UDP proxy ແມ່ນຫຍັງ?
ເຊີບເວີພຣັອກຊີ UDP ຖືກສ້າງຂຶ້ນເພື່ອປ່ຽນການສັນຈອນ IPTV UDP ແບບ multicast ເປັນ unicast TCP. ຖ້າທ່ານຕ້ອງການເບິ່ງ IPTV ໃນໂທລະສັບ Android, ແທັບເລັດ, smart TV ແລະເຄື່ອງຫຼີ້ນເກມຜ່ານ Wi-Fi, ຟັງຊັນນີ້ຈະເປັນປະໂຫຍດຫຼາຍ ໂຄງການນີ້ມີສອງເປົ້າຫມາຍ:
ໂຄງການນີ້ມີສອງເປົ້າຫມາຍ:
- ລະບົບສາຍສົ່ງຂອງ IP-TV ໃນເຄືອຂ່າຍທ້ອງຖິ່ນໂດຍອີງໃສ່ OC Windows;
- ການສົ່ງຕໍ່ຢ່າງຕໍ່ເນື່ອງຂອງ IP-TV ຜ່ານ router ເປັນການຈະລາຈອນ HTTP.
UDP proxy ປາກົດຢູ່ໃນເຟີມແວຕັ້ງແຕ່ຮຸ່ນ V2.02 (XXX.1) B2, ບ່ອນທີ່ຟັງຊັນຖືກເພີ່ມເພື່ອເບິ່ງໂທລະພາບແບບໂຕ້ຕອບໃນອຸປະກອນເຮືອນແລະເຄື່ອງຫຼິ້ນທີ່ບໍ່ສະຫນັບສະຫນູນການຖ່າຍທອດ multicast. ຖ້າຜູ້ຫຼິ້ນປົກກະຕິມີ IPTV, ຜູ້ຈອງສາມາດເບິ່ງມັນໄດ້, ແຕ່ການອອກອາກາດຈະຜ່ານ HTTP. ດັ່ງນັ້ນ, ຕົວແທນ UDP ໄດ້ຖືກພັດທະນາ. ປະໂຫຍດອັນໃຫຍ່ຫຼວງຂອງການນໍາໃຊ້ UDP proxies ໃນ routers ແລະ PCs ແມ່ນຄວາມຫນ້າເຊື່ອຖືຂອງການສົ່ງຕໍ່ຊຸດການຈະລາຈອນ IP-TV, ຄວາມສາມາດໃນການເບິ່ງໃນເກືອບທຸກອຸປະກອນ, ແລະໂທລະພາບທີ່ມີຄວາມລະອຽດສູງທີ່ມີຄຸນນະພາບສູງ. ຊ່ອງທາງດັ່ງກ່າວຍັງມີຄວາມຫມັ້ນຄົງຫຼາຍ.
ວິທີການຊອກຫາທີ່ຢູ່ແລະພອດເຊີບເວີຕົວແທນຂອງເຈົ້າ?
ມີ 3 ວິທີທົ່ວໄປໃນການກໍານົດຂໍ້ມູນນີ້:
- 1 ວິທີ – ບໍລິການ socproxy.ru/ip. ໃຊ້ຕົວທ່ອງເວັບທີ່ໃຊ້ທົ່ວໄປຂອງທ່ານໃນໂທລະສັບຫຼືຄອມພິວເຕີສ່ວນບຸກຄົນຂອງທ່ານແລະປະຕິບັດຕາມການເຊື່ອມຕໍ່: https://socproxy.ru/ip . ຫນ້າທໍາອິດຈະເປີດແລະສະແດງທີ່ຢູ່ເຄືອຂ່າຍທີ່ຖືກຕ້ອງແລະຕົວແທນ.
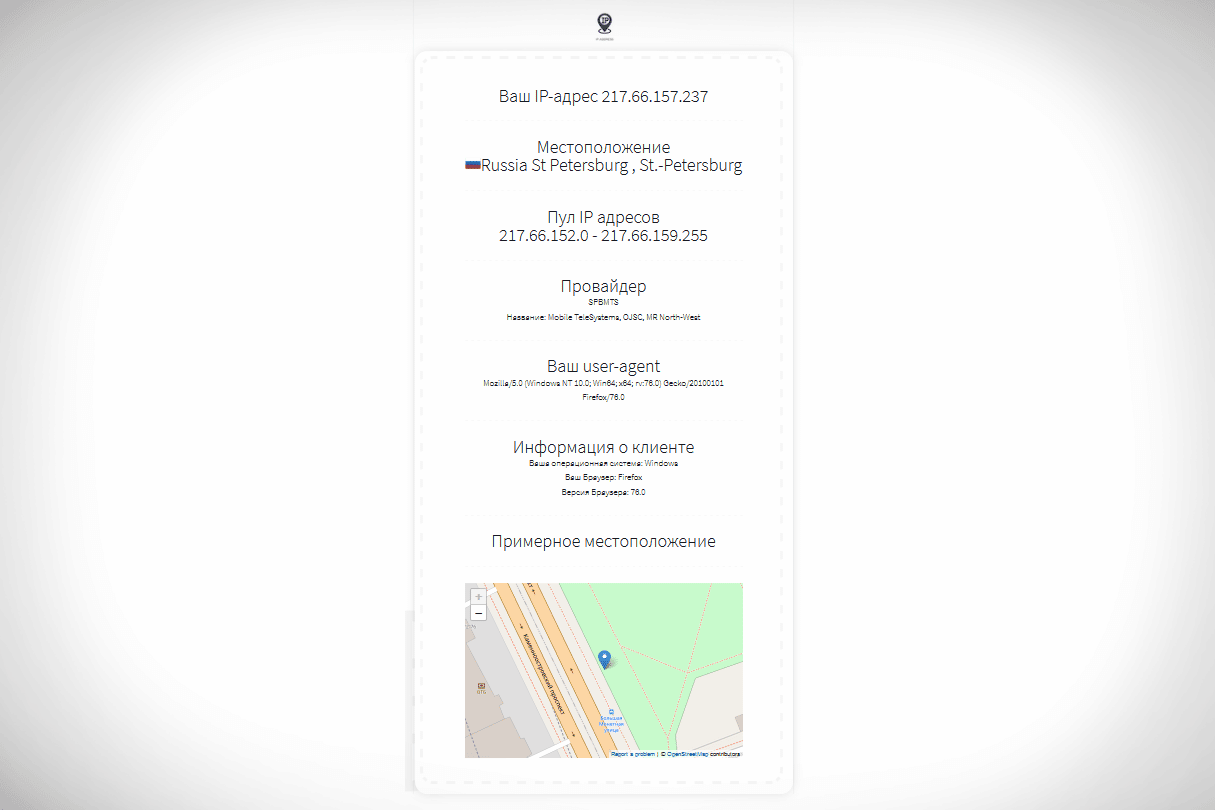
- ວິທີທີ 2 – SocialKit Proxy Checker utility. ດາວໂຫຼດ ແລະຕິດຕັ້ງຕົວກວດສອບພຣັອກຊີ SocialKit. ເມື່ອດາວໂຫຼດໄດ້ຢ່າງເຕັມທີ່, ດໍາເນີນການຜົນປະໂຫຍດໃນຄອມພິວເຕີຂອງທ່ານ. ຄລິກຂໍ້ມູນການເຊື່ອມຕໍ່ເລີ່ມຕົ້ນ. ຂໍ້ມູນທີ່ທ່ານຕ້ອງການຈະປາກົດ.
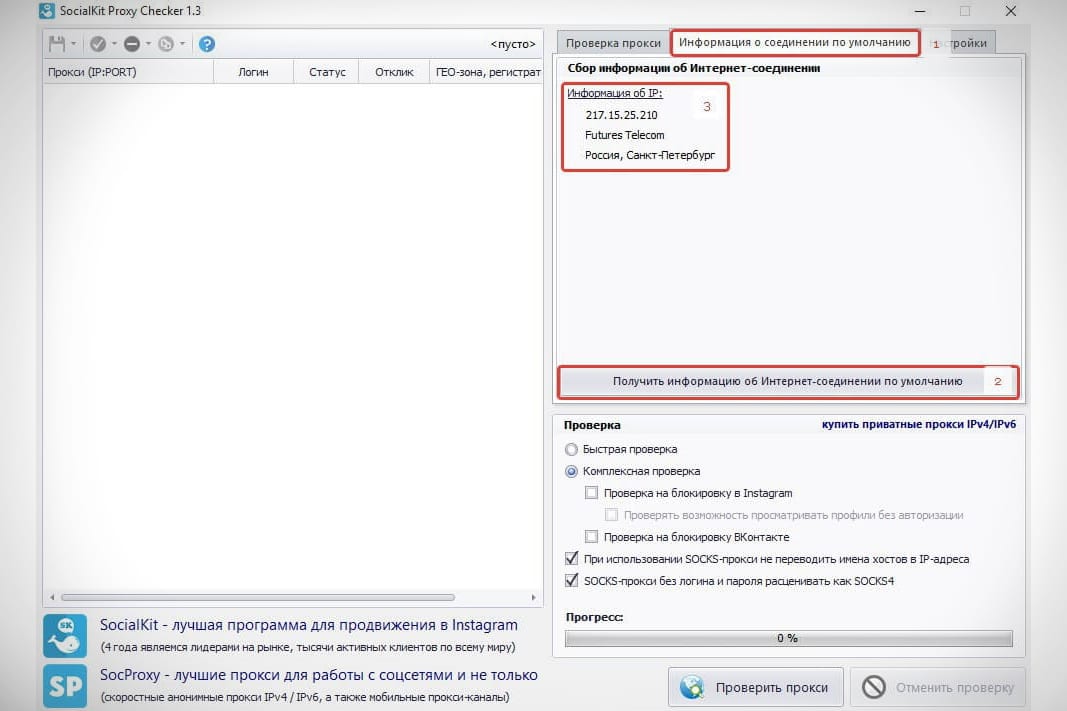
- 3 ວິທີ – ຜ່ານຕົວທ່ອງເວັບ (Google Chrome, Opera, ແລະອື່ນໆ). ເມື່ອພຣັອກຊີຖືກໃຊ້ໃນບຣາວເຊີ, ການຕັ້ງຄ່າສາມາດເບິ່ງໄດ້ຢູ່ທີ່ນັ້ນເຊັ່ນກັນ. ເພື່ອເຮັດສິ່ງນີ້, ເປີດພາກ “ຂັ້ນສູງ” ໃນການຕັ້ງຄ່າແລະກົດ “ລະບົບ”. ຕໍ່ໄປ, ໃຫ້ຄລິກໃສ່ “Open PC proxy settings” ປ່ອງຢ້ຽມຈະເປີດຢູ່ທາງຫນ້າຂອງທ່ານ, ເຊິ່ງລະບຸທີ່ຢູ່ IP ແລະພອດ (ມັນຈະສະແດງຫຼັງຈາກຈໍ້າສອງເມັດ). ຖ້າມີຊື່ຜູ້ໃຊ້ແລະລະຫັດຜ່ານ, ພວກມັນຈະຖືກສະແດງຢູ່ທີ່ນີ້ໃນລັກສະນະດຽວກັນ.
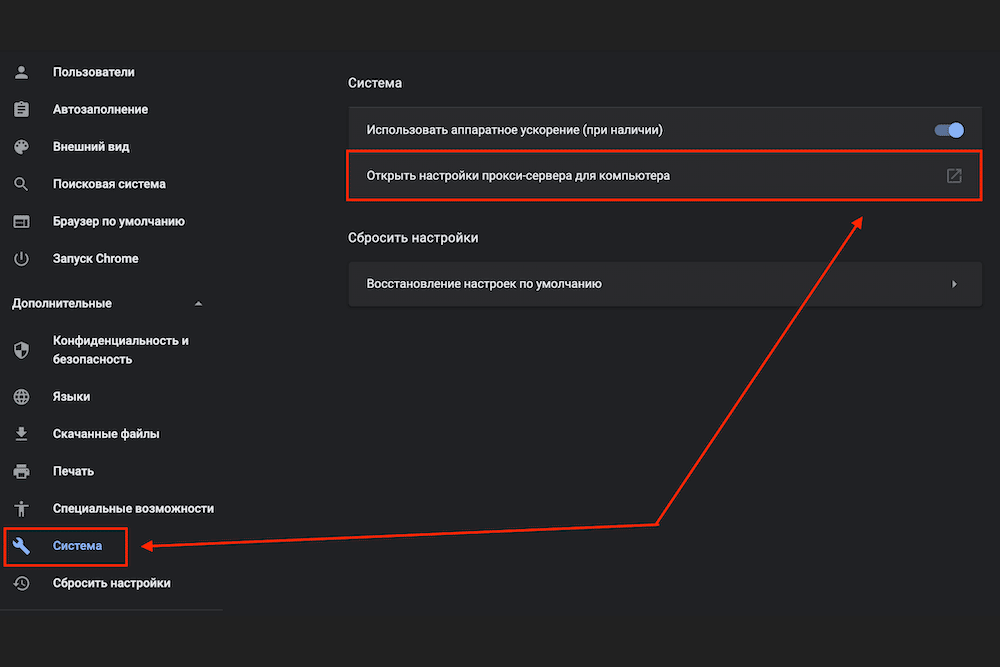
UDP unproxied ແມ່ນຫຍັງ?
Unproxied UDP ແມ່ນຕົວແທນທີ່ຖືກປ້ອງກັນຈາກການຮົ່ວໄຫລຂອງທີ່ຢູ່ IP ທີ່ແທ້ຈິງຜ່ານ WebRTC. WebRTC (ຈາກການສື່ສານໃນເວລາຈິງຂອງພາສາອັງກິດ – ການສື່ສານໃນເວລາຈິງ) ແມ່ນເຕັກໂນໂລຢີທີ່ສະຫນອງການຈັດຕັ້ງການຖ່າຍທອດຂໍ້ມູນລະຫວ່າງແອັບພລິເຄຊັນໃນເວລາທີ່ແທ້ຈິງ. ການນໍາໃຊ້ເຕັກນິກນີ້ອາດຈະເປີດເຜີຍທີ່ຢູ່ IP ທີ່ແທ້ຈິງຂອງທ່ານ.
ການຕັ້ງຄ່າພຣັອກຊີ UDP
ບໍ່ແມ່ນທຸກອຸປະກອນ (ຕົວຢ່າງ, ໂທລະສັບສະຫຼາດ, Smart-TV ແລະ TV ທີ່ມີ Android OS, ເກມຄອນໂຊ, ເຄື່ອງຫຼິ້ນ, ແລະອື່ນໆ) ສາມາດສ້າງການຈະລາຈອນ multicast ດ້ວຍຕົວມັນເອງ. ໃນທີ່ນີ້ທ່ານຈໍາເປັນຕ້ອງລະບຸຕົວແທນໂດຍກົງໃນຕົວກໍານົດການສ່ວນບຸກຄົນຂອງ router, ເຄື່ອງແມ່ຂ່າຍ, ອຸປະກອນຕົວມັນເອງ, ຫຼືໃນຜູ້ນທີ່ມີຢູ່ໃນອຸປະກອນນີ້. ທີ່ຢູ່ເຄືອຂ່າຍ ແລະພອດແມ່ນຢູ່ໃນເຄືອຂ່າຍທ້ອງຖິ່ນ. ໃນຖານະເປັນເຊີບເວີ, ບໍ່ພຽງແຕ່ routers ສາມາດປະຕິບັດໄດ້, ແຕ່ຍັງຄອມພິວເຕີຢູ່ເຮືອນທີ່ມີການເຊື່ອມຕໍ່ອິນເຕີເນັດ.
ເຣົາເຕີ wifi
ບາງຄັ້ງເຣົາເຕີທີ່ຮອງຮັບການຖ່າຍທອດແບບ multicast ອາດມີການເປີດໃຊ້ພຣັອກຊີໃນຕົວ. ໂດຍປົກກະຕິແລ້ວ, ອົງປະກອບແມ່ນຕັ້ງຢູ່ໃນແຖບ “ການຕັ້ງຄ່າ LAN”, “UDP to HTTP”, “HTTP Proxy”, “Enable Proxy” ຫຼືມີຊື່ທີ່ຄ້າຍຄືກັນ.
ຖ້າມັນເປັນໄປໄດ້ທີ່ຈະເປີດໃຊ້ IGMP proxy (ການຈັດການຂໍ້ມູນໃນເຄືອຂ່າຍ IP), ນີ້ຕ້ອງເຮັດ.
ຖ້າຄ່າພອດແມ່ນ 0, ທ່ານຄວນເປີດໃຊ້ UDP proxy ແລະລົງທະບຽນ “1234” ຫຼືພອດອື່ນໆ. ບາງຄັ້ງທີ່ຢູ່ IP ເລີ່ມຕົ້ນແມ່ນ 192.168.0.1, ຫນ້ອຍລົງ 192.168.10.1. ກວດເບິ່ງຄໍາແນະນໍາສໍາລັບ router ຂອງທ່ານສໍາລັບລາຍລະອຽດ. ຂໍ້ມູນ IP ມັກຈະພິມຢູ່ດ້ານລຸ່ມ ຫຼືດ້ານຫຼັງຂອງກໍລະນີ.
ເຣົາເຕີ Eltex WB-2
ເພື່ອກໍາຫນົດຄ່າ router ນີ້, ເຮັດດັ່ງຕໍ່ໄປນີ້:
- ເລືອກ “IPTV” ຈາກເມນູດ້ານເທິງ, ແລະຫຼັງຈາກນັ້ນໃຫ້ຄລິກໃສ່ “IPTV”.
- ເປີດໃຊ້ IPTV (ໝາຍເອົາກ່ອງທີ່ຢູ່ຂ້າງແຖວນີ້).
- ເລືອກປະເພດຂອງ IGMP (ມີທາງເລືອກ: “ອັດຕະໂນມັດ”, “V2” ຫຼື “V3”, ຖ້າສົງໃສ, ປ່ອຍໃຫ້ທຸກສິ່ງທຸກຢ່າງບໍ່ປ່ຽນແປງ).
- ເປີດໃຊ້ HTTP proxy server (ໝາຍເຖິງກ່ອງ).
- ລະບຸພອດພຣັອກຊີ.
- ນໍາໃຊ້ການຕັ້ງຄ່າໂດຍການຄລິກໃສ່ປຸ່ມທີ່ເຫມາະສົມ.
ເຣົາເຕີ D-Link DIR-615
ເພື່ອກໍາຫນົດຄ່າ router ນີ້, ເຮັດດັ່ງຕໍ່ໄປນີ້:
- ເລືອກລາຍການການຕັ້ງຄ່າຂັ້ນສູງ, ແລະຄລິກອື່ນໆ.
- ເລືອກ IGMP (ຄ່າເລີ່ມຕົ້ນແມ່ນ V3).
- ເປີດບໍລິການ UDPXY (ໝາຍຕິກໃສ່ປ່ອງທີ່ຢູ່ຂ້າງມັນ).
- ໃສ່ພອດ (ໃນຕົວຢ່າງນີ້: 1234).
- ກົດ “ສະຫມັກ”.
- ບັນທຶກຂໍ້ມູນທີ່ປ້ອນເຂົ້າ.
ເຣົາເຕີ SNR-CPE-W4N
ເພື່ອກໍາຫນົດຄ່າ router ນີ້, ເຮັດດັ່ງຕໍ່ໄປນີ້:
- ໃນຕົວເລືອກ, ໃຫ້ຄລິກໃສ່ “ເຄື່ອງມື” ແລະຫຼັງຈາກນັ້ນ “ອື່ນໆ”.
- ໃນສ່ວນ “ກົນໄກການປະມວນຜົນ”, ໃນເສັ້ນ “ຮູບແບບການປະມວນຜົນ NAT”, ເລືອກ “ປິດການໃຊ້ງານ” ຈາກທາງເລືອກທີ່ສະເຫນີ.
- ເປີດໃຊ້ພຣັອກຊີ IGMP (ຢູ່ໃນພາກ “ບໍລິການ IPTV”).
- ຕັ້ງຄ່າການແປງ multicast ເປັນ http ສໍາລັບ LAN (ໃນພາກດຽວກັນ “ບໍລິການ IPTV”).
- ໃສ່ໝາຍເລກຜອດດ້ວຍຕົນເອງ.
- ກົດ “ສະຫມັກ” ເພື່ອບັນທຶກພາລາມິເຕີທີ່ເຂົ້າມາ.
ສູນອິນເຕີເນັດ Keenetic Ultra
ເພື່ອຕັ້ງຄ່າຜ່ານ Keenetic, ເຮັດດັ່ງຕໍ່ໄປນີ້:
- ໃນຕົວເລືອກ, ໃຫ້ຄລິກໃສ່ “ການຄຸ້ມຄອງ” (ລໍ້), ແລະຫຼັງຈາກນັ້ນ “ການຕັ້ງຄ່າທົ່ວໄປ”.
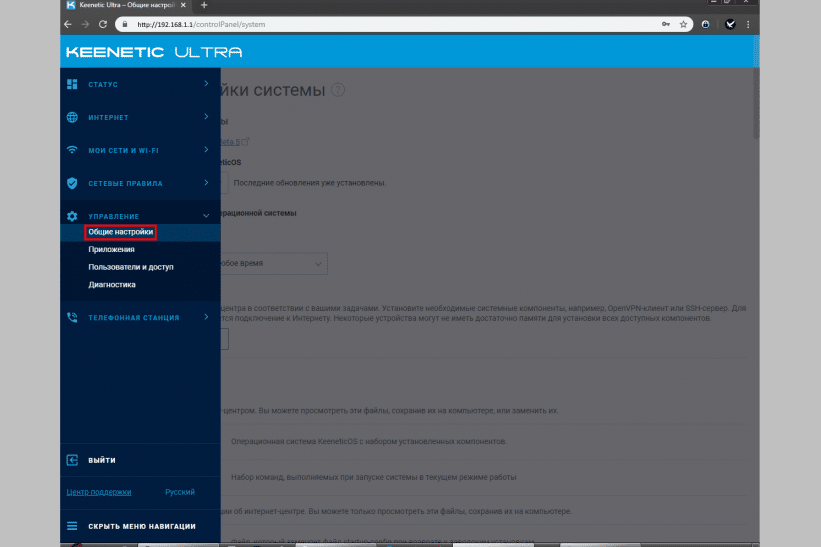
- ໃຫ້ຄລິກໃສ່ “ປ່ຽນອົງປະກອບທີ່ກໍານົດໄວ້”.
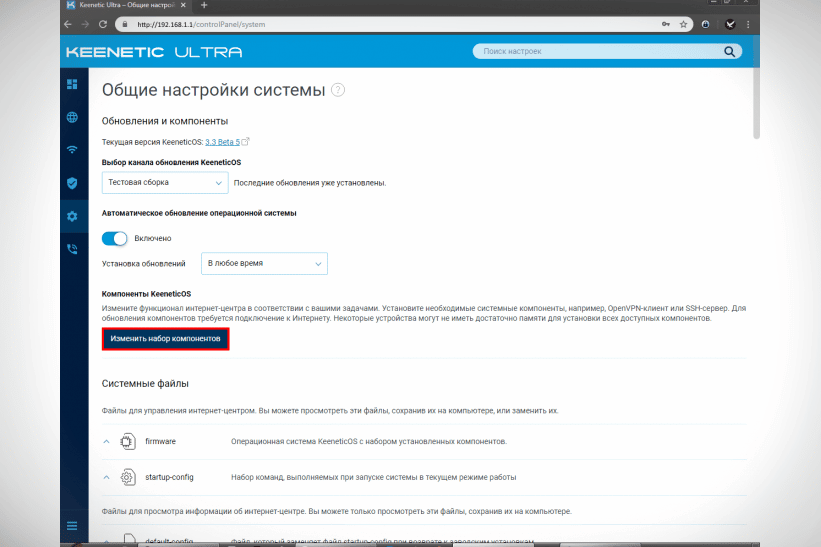
- ຊອກຫາ UDP-HTTP ໃນບັນຊີລາຍຊື່ແລະກວດເບິ່ງກ່ອງ. ກົດຕິດຕັ້ງການປັບປຸງ.

- ໃນຕອນທ້າຍຂອງການຕິດຕັ້ງຕົວແທນຢ່າງເຕັມທີ່ແລະ restarting ອຸປະກອນ, ໄປທີ່ການຕັ້ງຄ່າແລະໃຫ້ຄລິກໃສ່ “Manage”, ແລະຫຼັງຈາກນັ້ນ – “Applications”.
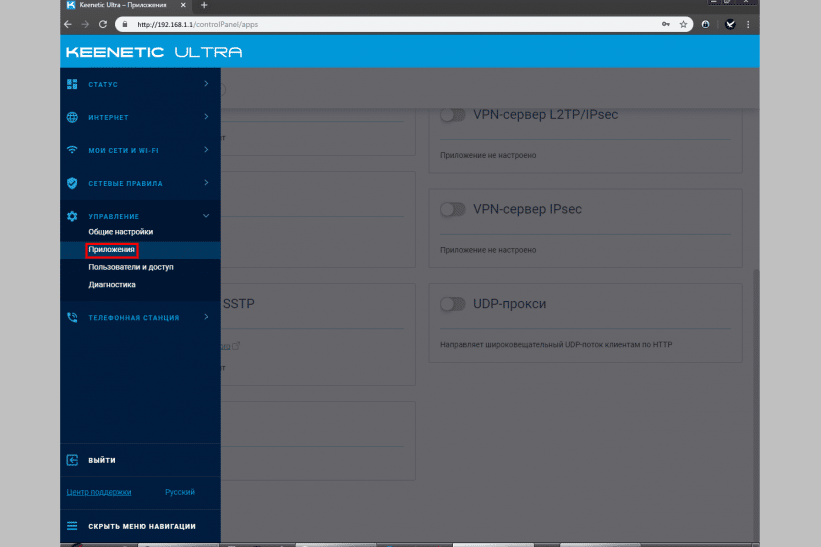
- ເປີດໃຊ້ຕົວແທນ (ຍ້າຍຕົວເລື່ອນໄປໃສ່ຕຳແໜ່ງທີ່ຖືກຕ້ອງ). ໄປທີ່ການຕັ້ງຄ່າສ່ວນບຸກຄົນຂອງອົງປະກອບທີ່ຕິດຕັ້ງເອງ (ຄລິກ “UDP proxy” – ກົງກັນຂ້າມກັບ slider).
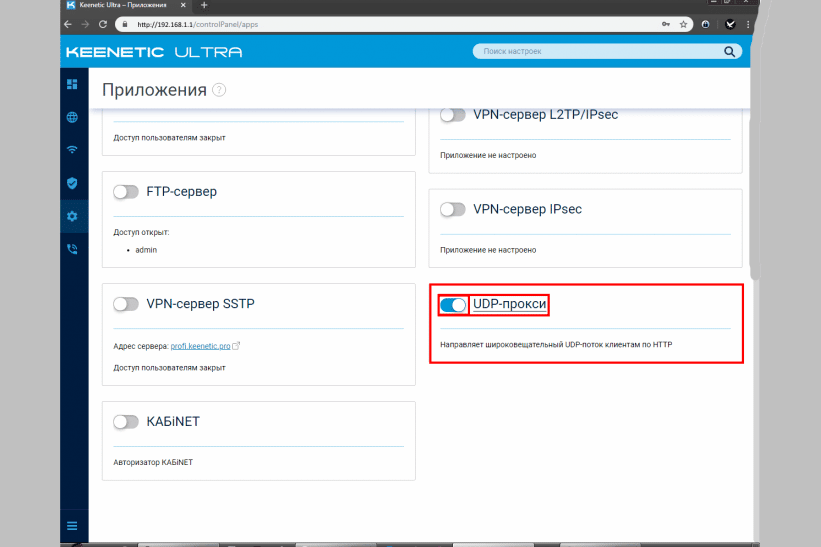
- ຂ້າພອດ. ໃນຖັນ “ເຊື່ອມຕໍ່ຜ່ານ”, ເລືອກຜູ້ໃຫ້ບໍລິການ LAN (IPoE).
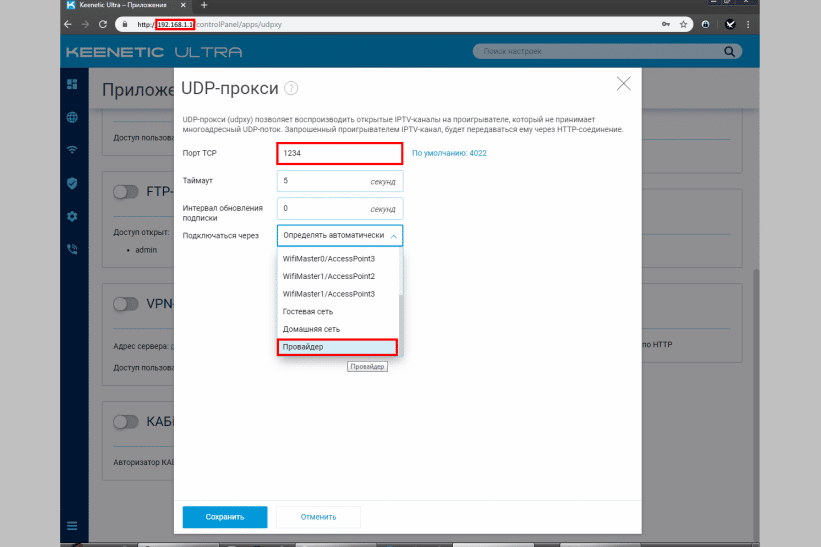
- ບັນທຶກຂໍ້ມູນທີ່ປ້ອນເຂົ້າ.
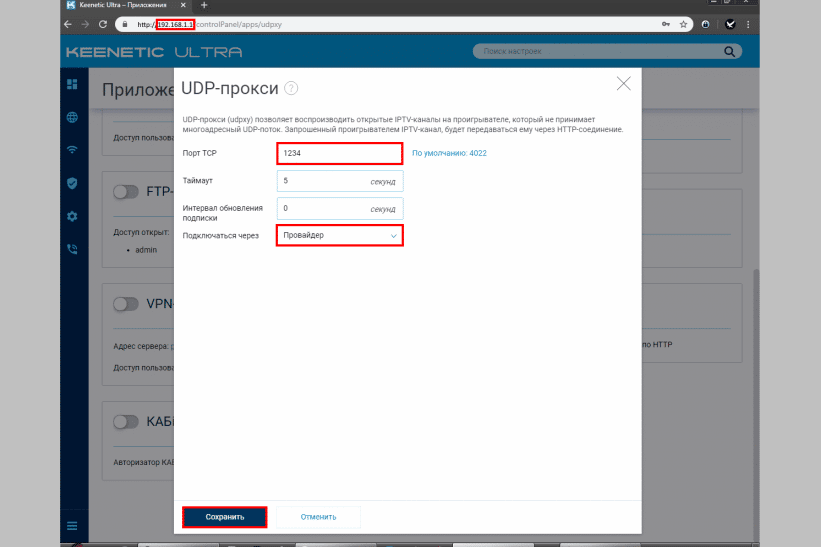
ຫຼັງຈາກສໍາເລັດການຕິດຕັ້ງ Keenetic, ທ່ານຈໍາເປັນຕ້ອງລົງທະບຽນທີ່ຢູ່ເຄືອຂ່າຍແລະພອດໃນອຸປະກອນ (widget ຫຼືໂຄງການ) ທີ່ທ່ານຕັ້ງໃຈຈະເບິ່ງ IPTV ຜ່ານເຊີບເວີພຣັອກຊີຂອງ router ຂອງທ່ານ. 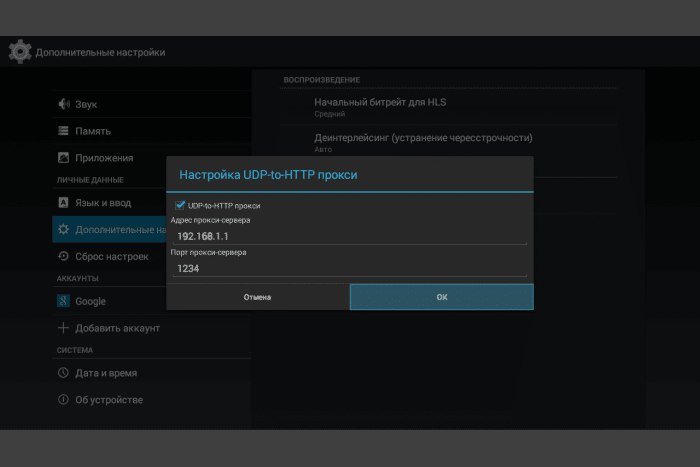 ຖ້າທຸກສິ່ງທຸກຢ່າງຖືກເຮັດຢ່າງຖືກຕ້ອງ, ຊ່ອງທາງຈະສາມາດໃຊ້ໄດ້ບໍ່ແມ່ນຜ່ານ UDP, ແຕ່ຜ່ານ TCP.
ຖ້າທຸກສິ່ງທຸກຢ່າງຖືກເຮັດຢ່າງຖືກຕ້ອງ, ຊ່ອງທາງຈະສາມາດໃຊ້ໄດ້ບໍ່ແມ່ນຜ່ານ UDP, ແຕ່ຜ່ານ TCP.
ການຕັ້ງຄ່າໃນຄອມພິວເຕີ
ຖ້າ router ຂອງທ່ານໄດ້ຮັບແລະສົ່ງຂໍ້ຄວາມ multicast (ຕົວຢ່າງ, TP-Link ຫຼື D-Link), ແຕ່ມັນບໍ່ມີ UDP proxy, ທ່ານສາມາດນໍາໃຊ້ປະໂຫຍດໂດຍການດາວໂຫຼດມັນກັບຄອມພິວເຕີຂອງທ່ານ.
ປະເພດຂອງການເຊື່ອມຕໍ່ບໍ່ສໍາຄັນ: ມີສາຍຫຼືໄຮ້ສາຍ.
ເພື່ອໃຊ້ປະໂຫຍດພິເສດເປັນຕົວແທນ, ທ່ານຈໍາເປັນຕ້ອງດາວໂຫລດມັນ. ທ່ານສາມາດເຮັດໄດ້ໃນການເຊື່ອມຕໍ່: http://serv.sys-s.ru/UDP-to-HTTP-Proxy.exe. ນີ້ແມ່ນ UDP ກັບ HTTP proxy ສໍາລັບ Windows PC. ແລ່ນ UDP ໄປ HTTP Proxy.exe ແລະດໍາເນີນການຕິດຕັ້ງ:
- ກໍານົດການໂຕ້ຕອບຂອງເຄື່ອງແມ່ຂ່າຍ multicast ແລະ HTTP, ມັນເປັນມູນຄ່າດຽວກັນ: 192.168.1.2.
- ລະບຸພອດ HTTP: 1234 ຫຼືອື່ນໆ, ແລະບັນທຶກຂໍ້ມູນ.
- ດໍາເນີນການໂຄງການໂດຍການຄລິກໃສ່ປຸ່ມທີ່ຕ້ອງການ, ຫຼື configure ມັນດໍາເນີນການເປັນບໍລິການເຊີຟເວີ. ໃນກໍລະນີນີ້, ໂຄງການຈະເລີ່ມຕົ້ນໃນຮູບແບບອັດຕະໂນມັດທຸກຄັ້ງທີ່ທ່ານເລີ່ມຕົ້ນ PC ໄດ້.
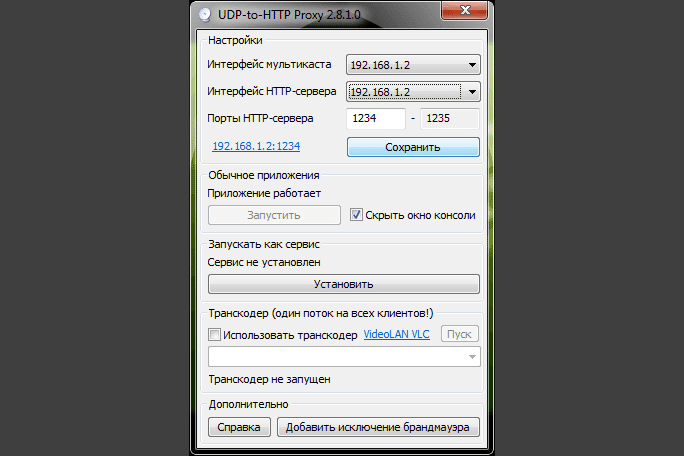 ລະບຸ IP ແລະພອດດ້ວຍຕົວຂອງທ່ານເອງໃນພາລາມິເຕີຂອງອຸປະກອນຕົວມັນເອງ, widget, ຫຼືໂຄງການ, ແລະເບິ່ງ IP-TV ຢ່າງເສລີໂດຍໃຊ້ຕົວແທນໃນ PC. ຖ້າທຸກຢ່າງຖືກຕ້ອງ, ຊ່ອງໂທລະພາບຈະເລີ່ມຫຼິ້ນ.
ລະບຸ IP ແລະພອດດ້ວຍຕົວຂອງທ່ານເອງໃນພາລາມິເຕີຂອງອຸປະກອນຕົວມັນເອງ, widget, ຫຼືໂຄງການ, ແລະເບິ່ງ IP-TV ຢ່າງເສລີໂດຍໃຊ້ຕົວແທນໃນ PC. ຖ້າທຸກຢ່າງຖືກຕ້ອງ, ຊ່ອງໂທລະພາບຈະເລີ່ມຫຼິ້ນ.
ບາງຄັ້ງທ່ານຈະຕ້ອງໃສ່ທີ່ຢູ່ IP ແລະໝາຍເລກພອດເຊັ່ນນີ້: http://192.168.1.1:1234.
ການຕິດຕັ້ງໃນ Android OS ແລະ Windows OS
ເພື່ອເບິ່ງໂທລະພາບດັ່ງກ່າວໃນໂທລະສັບສະຫຼາດຫຼືຄອມພິວເຕີ, ທ່ານຈໍາເປັນຕ້ອງໄດ້ຕິດຕັ້ງແລະກໍາຫນົດຄ່າໂຄງການພິເສດ.
ໃນ OC Android
ເພື່ອເບິ່ງໂທລະທັດດັ່ງກ່າວຢູ່ໃນໂທລະສັບສະຫຼາດຂອງທ່ານ, ທ່ານຈໍາເປັນຕ້ອງໄດ້ດາວໂຫລດແອັບພລິເຄຊັນຈາກ Google Play. ຕົວຢ່າງ, “IPTV”. ນີ້ຈະຊ່ວຍໃຫ້ທ່ານສາມາດດາວນ໌ໂຫລດຊ່ອງ TB ໃນຮູບແບບ m3u ມາດຕະຖານແລະຫຼິ້ນໃຫ້ເຂົາເຈົ້າກັບຜູ້ນວິດີໂອອື່ນໆ. ເມື່ອແອັບຯຖືກດາວໂຫຼດ ແລະຕິດຕັ້ງແລ້ວ, ທ່ານຈະຕ້ອງຕັ້ງຄ່າພຣັອກຊີຢູ່ໃນໂທລະສັບຂອງທ່ານ. ເພື່ອເຮັດສິ່ງນີ້, ເປີດໂຄງການແລະປະຕິບັດຕາມຂັ້ນຕອນເຫຼົ່ານີ້:
- ເປີດ “ການຕັ້ງຄ່າ” ແລະຢູ່ໃນພວກມັນ “ລາຍການຊ່ອງ”.
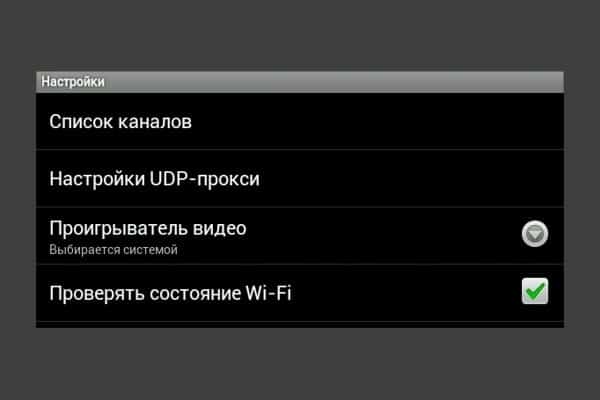
- hammer ໃນສ່ວນທີ່ເປີດການເຊື່ອມຕໍ່ກັບໄຟລ໌ທີ່ມີບັນຊີລາຍຊື່ຂອງຊ່ອງໂທລະພາບທີ່ມີ (playlist), ເຊິ່ງສະຫນອງໃຫ້ໂດຍຜູ້ໃຫ້ບໍລິການ.
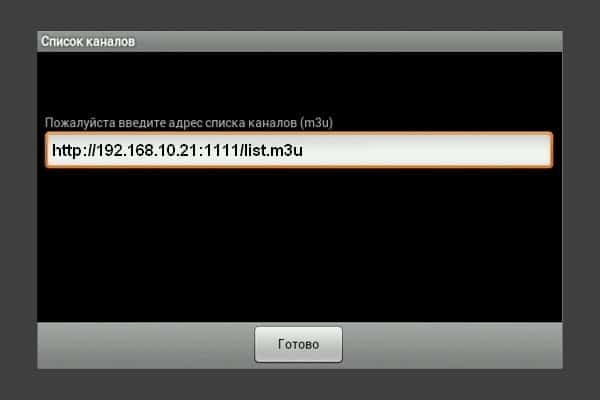
- ໃສ່ທີ່ຢູ່ໂປຣໂຕຄໍອິນເຕີເນັດທີ່ຖືກຕ້ອງ ແລະໝາຍເລກຜອດ. ໃນແຖວ “ປະເພດຕົວແທນ” ແລະເລືອກ “UDP to HTTP Proxy”.
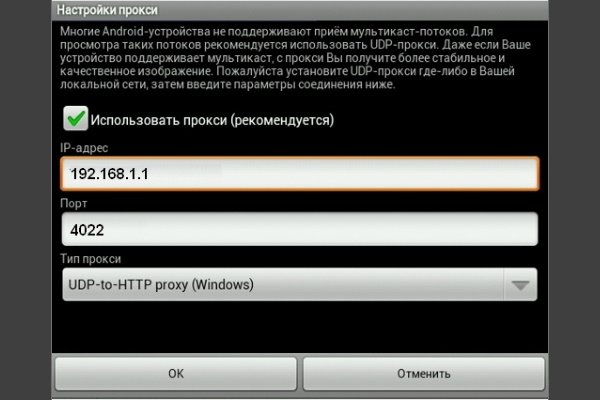
ການຕັ້ງຄ່າແມ່ນສໍາເລັດສົບຜົນສໍາເລັດ, ແລະທ່ານສາມາດເບິ່ງຊ່ອງໂທລະພາບທີ່ມີຢູ່ໃນ playlist ໄດ້.
ສໍາລັບ OS Windows
ເພື່ອເບິ່ງ IP-TV ໃນຄອມພິວເຕີ, ທ່ານສາມາດອ້າງອີງເຖິງໂຄງການພິເສດ IP-TV Player. ດາວນ໌ໂຫລດແລະຕິດຕັ້ງມັນເປັນປົກກະຕິ – ຄືອື່ນໆ. ຫຼັງຈາກນັ້ນ, ເປີດແລະດໍາເນີນການດັ່ງຕໍ່ໄປນີ້:
- ເລືອກ “Profile ເປົ່າ” ຈາກບັນຊີລາຍຊື່ສະຫນອງໃຫ້, ແລະຫຼັງຈາກນັ້ນໃຫ້ຄລິກໃສ່ “OK”.
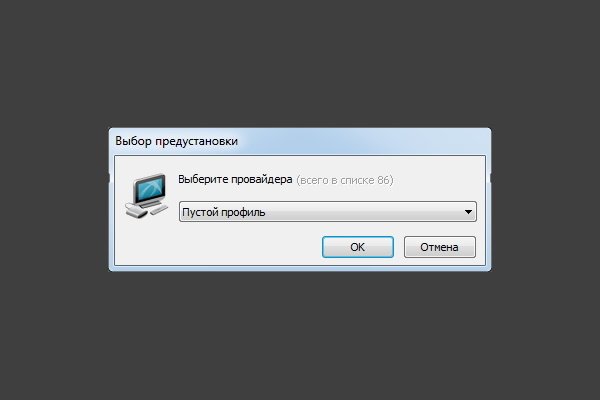
- ໃນສ່ວນ “ການຕັ້ງຄ່າ”, ໃຫ້ຄລິກໃສ່ “ທົ່ວໄປ”, ກວດເບິ່ງກ່ອງທີ່ຢູ່ຂ້າງ “ການຕັ້ງຄ່າທັງຫມົດ” ເພື່ອເປີດທາງເລືອກທີ່ສາມາດປັບແຕ່ງໄດ້.

- ທີ່ນີ້ທ່ານຈໍາເປັນຕ້ອງຕື່ມຂໍ້ມູນໃສ່ໃນ “ທີ່ຢູ່ຂອງບັນຊີລາຍຊື່ຊ່ອງທາງ”, ເຊັ່ນດຽວກັນກັບ “ການໂຕ້ຕອບເຄືອຂ່າຍ”. ເລືອກທີ່ຢູ່ໂປຣໂຕຄໍໃນຊ່ອງທໍາອິດ, ແລະພອດໃນຊ່ອງທີສອງ.

- ກົດ “ອັບເດດ” ແລະສໍາເລັດການຕິດຕັ້ງ.
ນັ້ນແມ່ນ, ທ່ານສາມາດເລີ່ມຕົ້ນເບິ່ງຊ່ອງ IP-TV ໃນ PC ຂອງທ່ານ. ຟັງຊັນພຣັອກຊີ UDP ແມ່ນຕ້ອງການເພື່ອຫຼິ້ນຊ່ອງໂທລະພາບ IPTV ໃນເຄື່ອງຫຼິ້ນທີ່ບໍ່ຍອມຮັບການຖ່າຍທອດແບບ multicast. ຂະບວນການຂອງການຕັ້ງຄ່າໃຫ້ເຂົາເຈົ້າຂຶ້ນກັບອຸປະກອນທີ່ທ່ານວາງແຜນທີ່ຈະເບິ່ງ IPTV, ເຊັ່ນດຽວກັນກັບປະເພດຂອງ router, ຖ້າຫາກວ່າການເບິ່ງຈະເກີດຂຶ້ນໃນໂທລະພາບ.

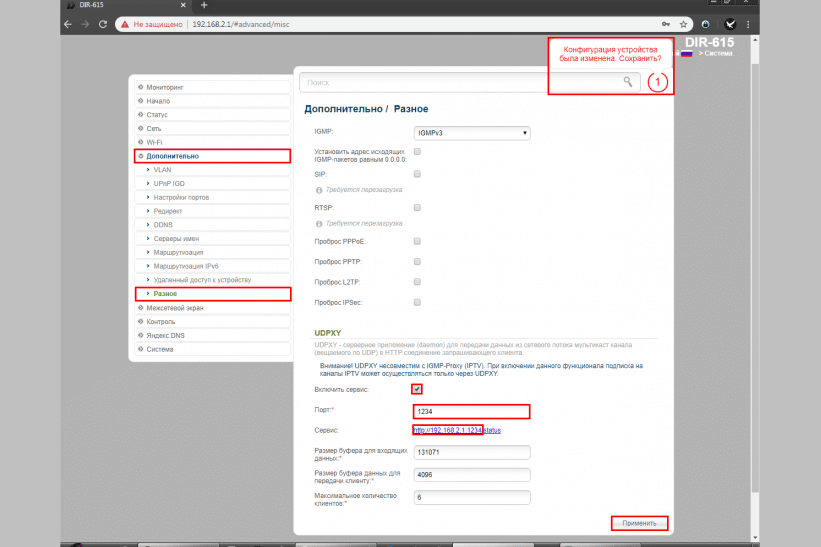
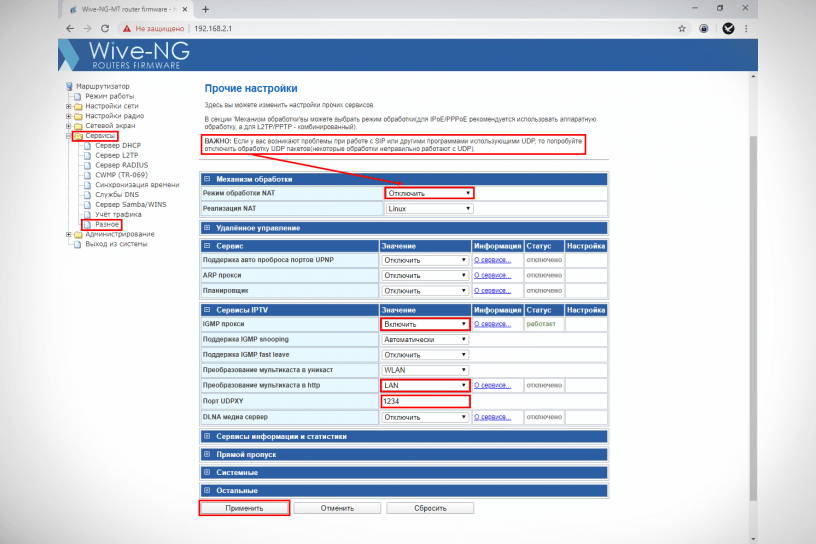


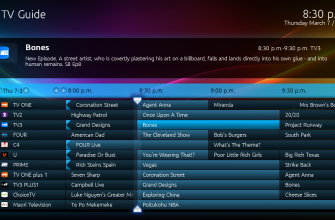

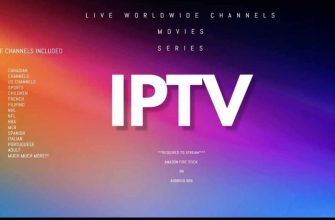


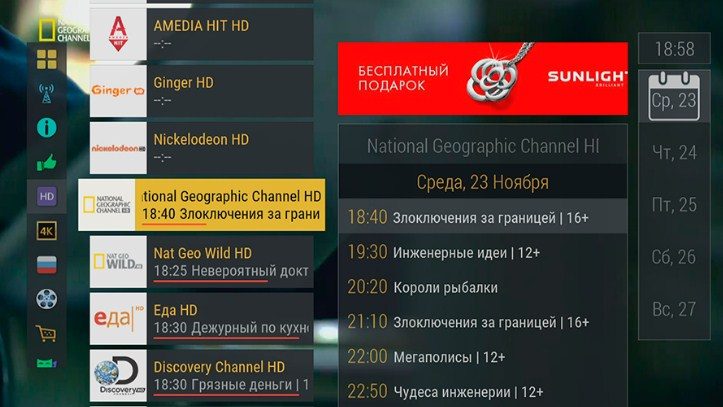
Пару месяцев назад мне порекомендовали использовать UDP-to-HTTP прокси, заявив, что это поможет для стабильной работы IPTV провайдера в приложениях на домашнем SMART TV, либо на смартфонах планшета с ОС Андроид. Решила проверить, так как действительно, когда смотришь на смартфона бывает сбои. Мне настроили UDP прокси и сделали все у меня на глазах. После настройки пару дней все работало нормально потом вовсе перестало работать. Потом я решила сама посмотреть настройки и нашла ваш сайт. Сделала все пошагово как в статье написано, и действительно, в настройке допускали ошибки. Спасибо, что даете такие четкие инструкции.
Ваш сайт очень позновательный,все четко и ясно,по шагово показано.Мой муж смог настроить только благодаря вашему сайту!Удачи вам ,спасибо