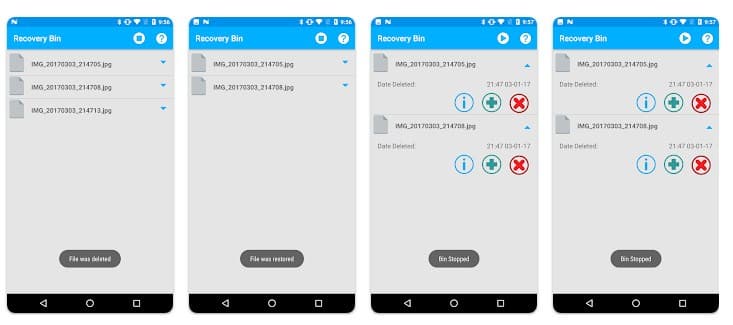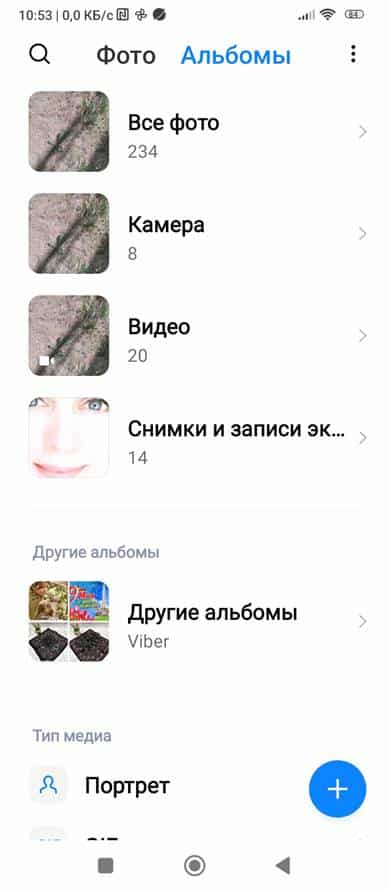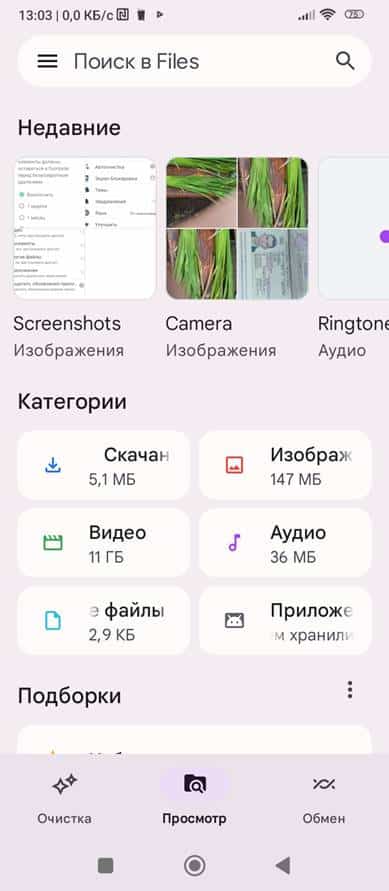Kur yra „Android“ įrenginių šiukšliadėžė, kaip ją rasti, kaip teisingai naudoti ir kaip ją ištuštinti, kur yra „Android“ šiukšliadėžė su ištrintais failais. Kompiuteriuose, kai ištrinate failą, jis nėra visiškai sunaikinamas, o perkeliamas į šiukšliadėžę. Jei reikia, jį galima nuimti atgal. Išmaniajame telefone ar planšetiniame kompiuteryje, kuriame veikia „Android“, ieškoti tos pačios šiukšliadėžės, kaip ir „Windows“ ar „MacOS“, dažniausiai yra nesėkminga.
- Kodėl „Android“ įrenginių vartotojai ieško pirkinių krepšelio?
- Ar „Android“ galima rasti šiukšliadėžę?
- Darbas su pirkinių krepšeliu „Android“.
- Kaip patekti į krepšelį
- Kaip atkurti failus iš šiukšliadėžės iš „Android“ įrenginių
- Kaip ištrinti failus iš „Android“ įrenginio šiukšliadėžės
- Kaip sukurti visavertį pirkinių krepšelį „Android“.
- Darbas su Google failais
- Darbas su programa
- Dumpster programa
- Darbas su programa
- Darbas su failais šiukšliadėžėje
- Kitos Dumpster krepšelio savybės
Kodėl „Android“ įrenginių vartotojai ieško pirkinių krepšelio?
- Norėdami atkurti per klaidą ištrintus ir vėl reikalingus failus.
- Panašiai kaip Windows, atlaisvinti atminties vietos, kurią užima ištrinti failai.
Mes stengsimės atsakyti į šį klausimą ir padėti išspręsti daugelio vartotojų problemas.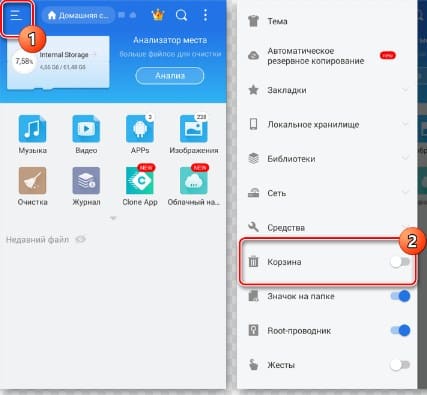
Ar „Android“ galima rasti šiukšliadėžę?
Kompiuteriuose šiukšlinė yra sistemos aplankas, kuriam pagal numatytuosius nustatymus skiriama 10 % atminties. Ištrinti failai į jį perkeliami suglaudinta forma, tačiau pakanka atkurti. Bet jei bandysite rasti ką nors panašaus „Android“ naudodami etiketes „Šiukšliadėžė“, „Atkūrimas“ arba „Perdirbėjas“, nieko nebus. „Android“ nėra šiukšliadėžės, todėl jums nereikia jos ieškoti. Taip yra dėl to, kad operacinė sistema iš pradžių buvo sukurta išmaniesiems telefonams ir planšetiniams kompiuteriams, kurie tuo metu neturėjo daug vidinės atminties. Jei, kaip ir pirmasis šios OS telefonas – HTC Dream, jame yra tik 256 MB standartinės „flash“ atminties, tada skirti 10% jos yra beprasmiška. Todėl buvo nuspręsta nekaupti „šiukšlių“, kurias dažnai pamirštama visiškai pašalinti, o tam taupyti resursus. Vėliau „Google“, matydama mobiliųjų įrenginių nuolatinės atminties padidėjimą, įdiegtas ištrintų failų išsaugojimas. Tiesa, tai nėra pilnavertis krepšelis kaip kompiuteryje. Saugomos tik ištrintos nuotraukos ir vaizdo įrašai. Tai yra daugiau nei pakankamai mobiliesiems įrenginiams, nes visi kiti dokumentai paprastai apdorojami debesies saugykloje.
„Android“ šiukšliadėžė turi dar vieną funkciją. Panašiame kompiuterio aplanke ištrinti failai saugomi tol, kol vartotojas rankiniu būdu ištuština šiukšliadėžę; čia laikotarpis ribojamas iki 30 dienų. Papildoma informacija ištrinama visam laikui.
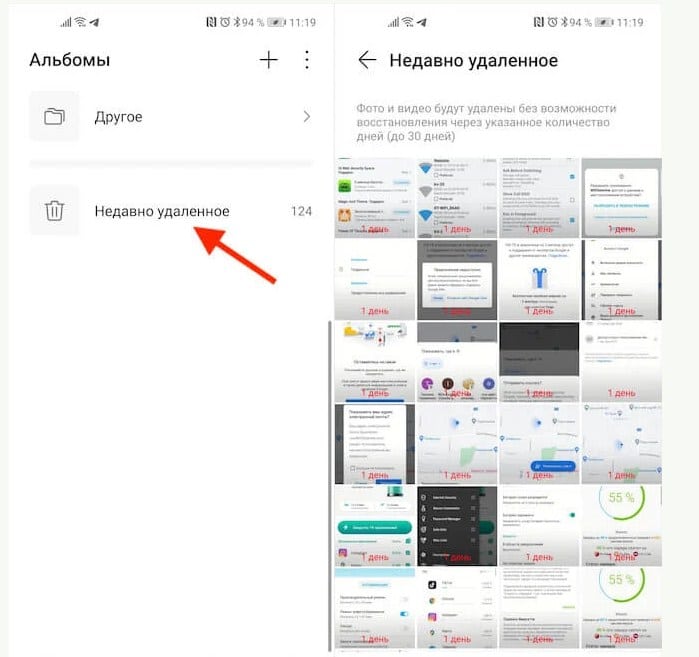
Darbas su pirkinių krepšeliu „Android“.
Nepriklausomai nuo gamintojo („Samsung“, „Xiaomi“ ir kt. bei operacinės sistemos programinės įrangos apvalkalo), ištrinti failai yra aplanke „Galerija“.
Svarbu. Programinės įrangos apvalkalas yra tarsi operacinės sistemos apvalkalas. Daugelis gamintojų jį naudoja, kad gaminys būtų atpažįstamas. Iš esmės tai keičia tik išvaizdą ir šiek tiek funkcionalumą.
Jis yra darbalaukyje. Jei jo nėra, patartina jį išimti. Norėdami tai padaryti, eikite į „Nustatymai“, tada „Programos“ ir „Visos programos“. Raskite „Galerija“, spustelėkite nuorodą ir palaikykite. Atsiras darbalaukis. Perkelkite spartųjį klavišą į norimą vietą ir atleiskite. Kaip ištuštinti šiukšliadėžę „Samsung“ telefone ir kituose „Android“ įrenginiuose: https://youtu.be/qHihrzOrJjk
Kaip patekti į krepšelį
- Einame į galeriją spustelėję piktogramą.
- Raskite skirtuką „Albumai“.
- Atsidariusiame lange ieškokite „Ištrinti objektai“ ir tai bus šiukšliadėžė.
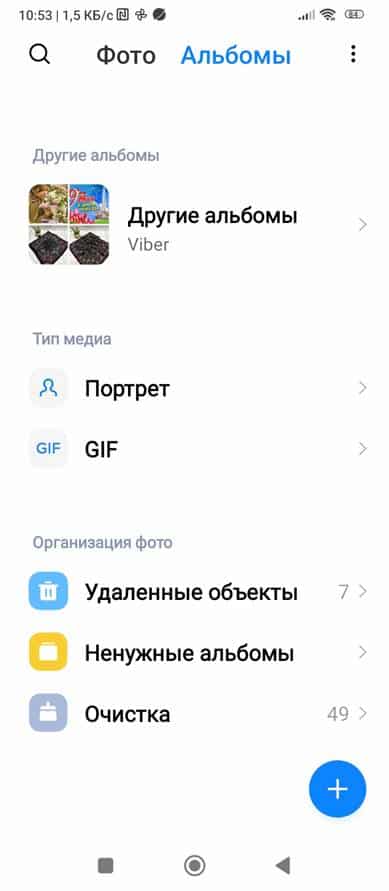
- Prieš mus atsiveria ištrintų vaizdų ir vaizdo įrašų miniatiūrų serija. Vaizdo įrašų failus galima atpažinti pagal paveikslėlyje esantį trikampį (pradžios simbolį).
Negalite matyti viso dydžio nuotraukos tiesiogiai iš šio aplanko arba negalite paleisti vaizdo įrašo; ji turi būti grąžinta į nuotraukų aplanką arba albumą, kuriame anksčiau buvo saugomi failai.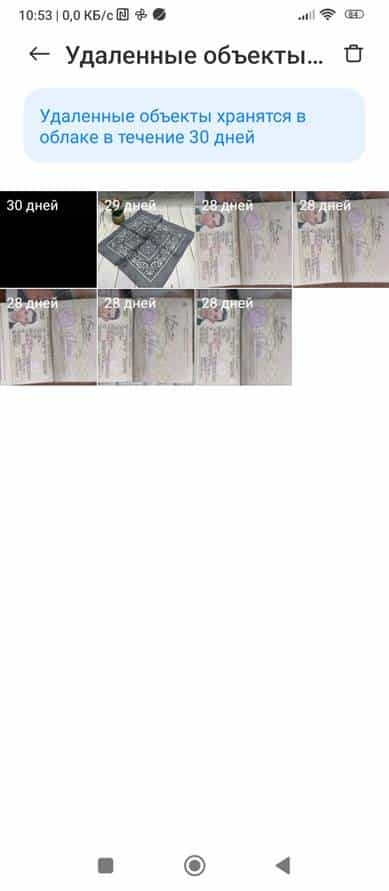
Kaip atkurti failus iš šiukšliadėžės iš „Android“ įrenginių
Norėdami grąžinti ištrintus failus, atlikite šiuos veiksmus: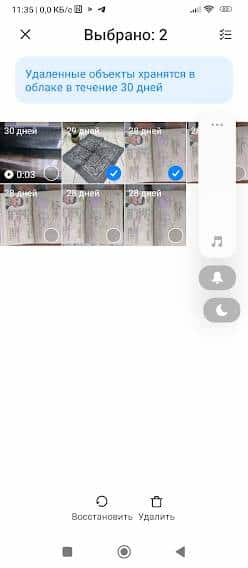
- Einame į “Galeriją” ir “Ištrintus objektus”, kaip parašyta anksčiau.
- Mes žiūrime per vaizdų miniatiūras.
- Jei reikia padidinti, tada palieskite norimą nuotrauką ar vaizdo įrašą, šiek tiek palaukite, jis bus pritaikytas ekranui. Norėdami grįžti atgal, spustelėkite rodyklę viršutiniame kairiajame kampe.
- Pasirinkite reikiamus vaizdus. Norėdami tai padaryti, palieskite apatinį dešinįjį kampą, kad ten būtų rodoma varnelė. Galite pasirinkti bet kokį kiekį. Vaizdą taip pat galima pasirinkti, kai jis žiūrimas per visą ekraną. Norėdami tai padaryti, pažymėkite mygtuką viršutiniame dešiniajame kampe.
- Pasirinkę failus, kuriuos norite atkurti, ekrano apačioje, kairėje, palieskite piktogramą su rodykle, susukta į apskritimą. Vaizdas grąžinamas į savo vietą galerijoje arba albume ir dingsta iš ištrintų failų.
Kaip ištrinti failus iš „Android“ įrenginio šiukšliadėžės
Kartojame veiksmus kaip ir atkūrimo metu, bet tiesiog spustelėkite ne apskritą rodyklę, o šiukšliadėžės vaizdą apačioje dešinėje. Vaizdai ištrinami visam laikui ir atlaisvinama atminties vietos.
Svarbu. Priklausomai nuo „Android“ apvalkalo, mygtukų ir piktogramų simboliai gali skirtis, tačiau tikslas visada yra intuityvus.
Kaip sukurti visavertį pirkinių krepšelį „Android“.
Kai vis dar neturite pakankamai visavertės šiukšliadėžės visų formatų failams, galite ją sukurti patys. Norėdami tai padaryti, turite atsisiųsti „Google“ failų failų tvarkyklę arba „Dumpster“ programą. Juos galima rasti „Google Play“.
Darbas su Google failais
Ši tvarkyklė taip pat patogu rūšiuoti įrenginyje esančius failus ir įvertinti atminties būseną. Montavimas:
- Atidarykite „Google Play“ ir naudokite paieškos juostą, kad rastumėte programą.
- Atsisiųskite ir įdiekite. Reklama šiek tiek trukdo, bet tai neišvengiama. Galite įdiegti Pro versiją su išplėstinėmis funkcijomis, tačiau ji yra mokama.
- Įdiegę programą suteikiame leidimus pasiekti failus ir pan.
Darbas su programa
Atsidariusiame lange galite matyti mūsų failus, suskirstytus į kategorijas: atsisiųstus failus, nuotraukas, vaizdo įrašus, dokumentus ir pan. Įėję į kategoriją, matome sąrašą. Galite atidaryti dokumentą.
- Norėdami ištrinti atidarytą failą, spustelėkite šiukšliadėžės vaizdą apačioje dešinėje. Sistema vėl klausia ir, patvirtinusi, perkelia jį į šiukšliadėžę. Ši programa ištrintus failus saugo 30 dienų.
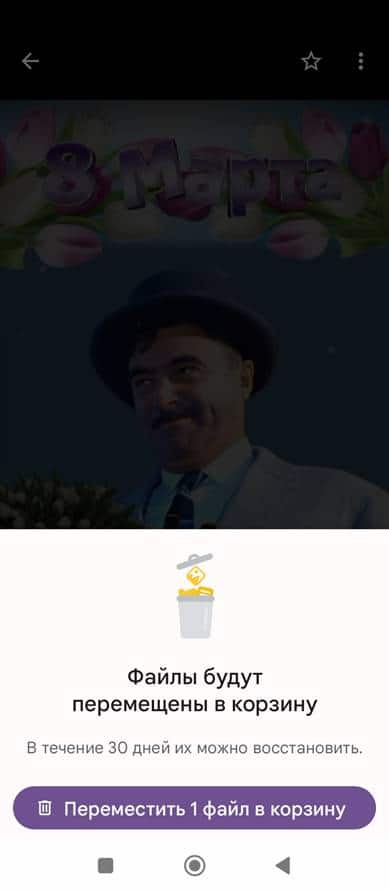
Failai saugomi 30 dienų - Norėdami pasiekti krepšelį, eikite į meniu (trys juostos viršuje kairėje). Atsidaro skydelis. Jame spustelėkite užrašą „Šiukšliadėžė“, atidaromas saugomų failų sąrašas.
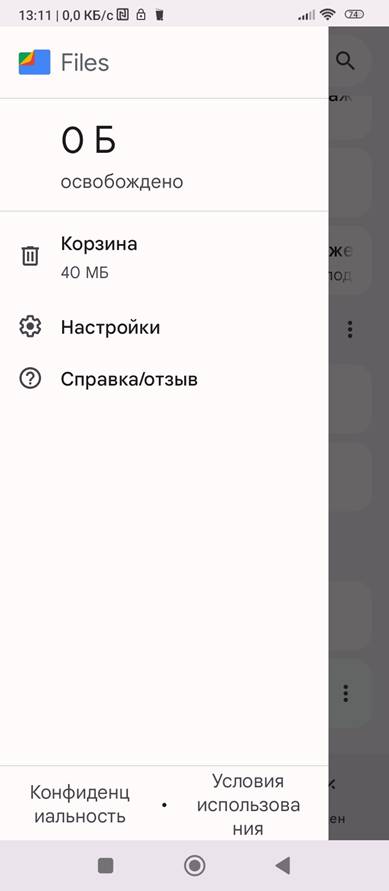
- Pažymėdami langelį pasirinkite reikiamus failus.
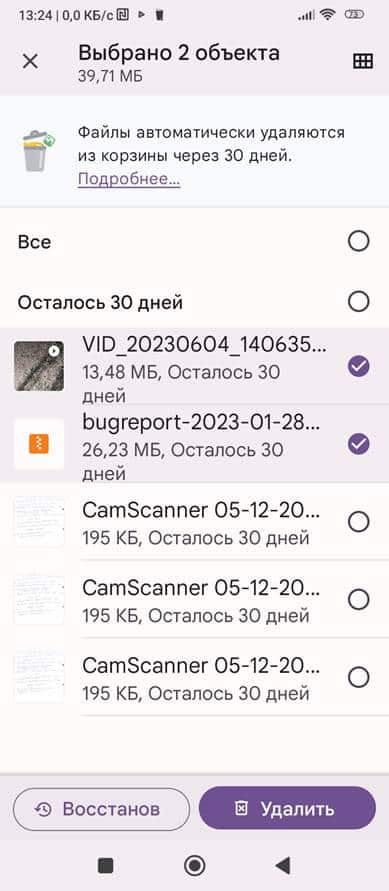
- Tada spustelėkite žemiau esantį mygtuką „Atkurti“ arba „Ištrinti“. Reikalingas veiksmas bus atliktas su failu.
Dumpster programa
Ši programa suteikia daugiau galimybių dirbti su failais.
Darbas su programa
Atsisiuntus ir įdiegus, darbalaukyje pasirodys programos piktograma. Jis panašus į standartinę „Windows“ šiukšlinę. Sunku susipainioti. Kai pirmą kartą paleidžiate programą, jai reikalingas leidimas, todėl mes jį suteikiame. 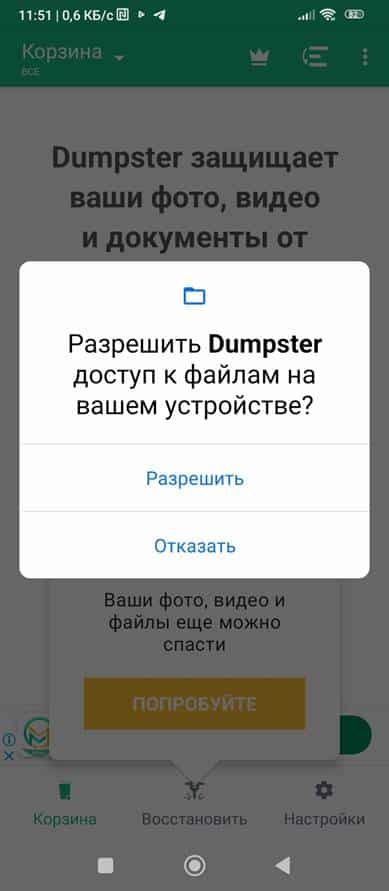 Po to pasirodys langas su dokumentų, paslėptų šiukšliadėžėje, sąrašu.
Po to pasirodys langas su dokumentų, paslėptų šiukšliadėžėje, sąrašu.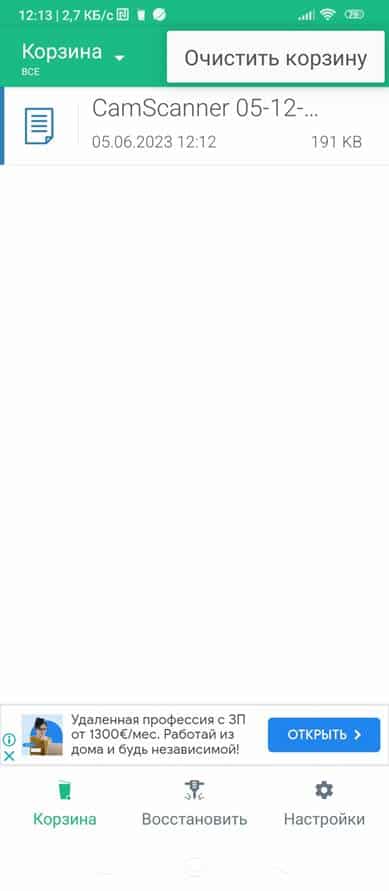
Darbas su failais šiukšliadėžėje
Norėdami peržiūrėti, atidarykite Dumpster, ištrinti failai iškart tampa matomi. Tada galite atlikti šias operacijas:
- Atkurti visus failus vienu metu. Norėdami tai padaryti, spustelėkite mygtuką „Atkurti“ apačioje, viduryje.
- Vieną failą galite pasirinkti spustelėję pavadinimą.
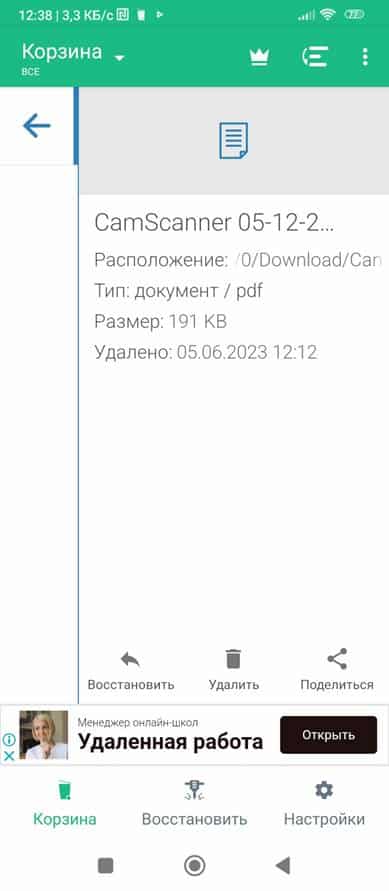
- Tada iššokančiajame lange atlikite veiksmą: spustelėdami mygtuką apačioje kairėje, kad atkurtumėte, spustelėdami centre, kad ištrintumėte visam laikui ir spustelėdami dešinę, kad išsiųstumėte į kitą programą (el. paštą, Viber, telegramą). ir kt.).
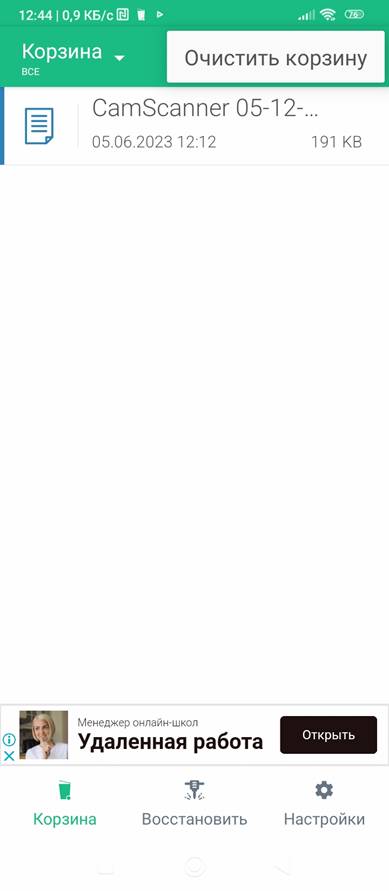
- Galite ištuštinti šiukšliadėžę. Norėdami tai padaryti, pasirinkite meniu (trys taškai viršutiniame dešiniajame kampe) ir spustelėkite pasirodžiusį pranešimą: „ištuštinti šiukšliadėžę“.
Kitos Dumpster krepšelio savybės
Be failų ištrynimo ir atkūrimo šiukšlinėje, galite atlikti kitus veiksmus. Norėdami tai padaryti, spustelėkite piktogramą “Nustatymai” apačioje po “šiukšliadėžės” ir “atkūrimo” piktogramomis. Atsidarys naujas langas, leis. 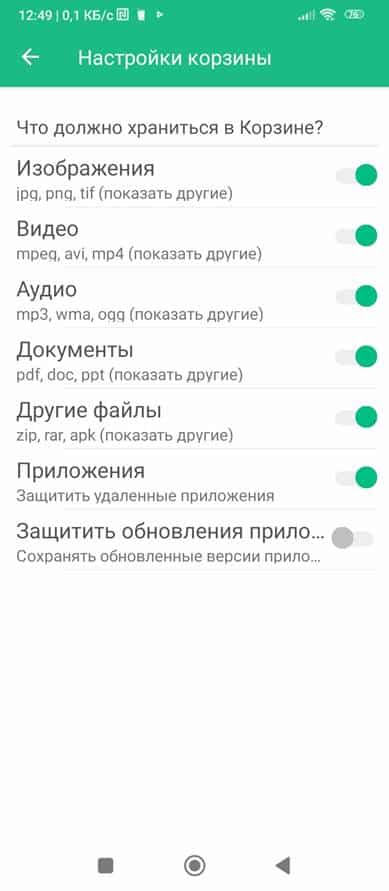 Pasirinkite šiukšliadėžėje išsaugotų failų tipą ir plėtinį.
Pasirinkite šiukšliadėžėje išsaugotų failų tipą ir plėtinį.
- Nustatykite jiems apsaugą.
- Įjunkite arba išjunkite automatinį šiukšliadėžės ištuštinimą ir pasirinkite saugojimo laikotarpį nuo 1 savaitės iki 3 mėnesių.
Tikiuosi, kad mūsų straipsnis padėjo išspręsti problemą, kaip rasti šiukšliadėžę įrenginiuose, kuriuose veikia „Android“, ir buvo mokomasis bei praktiškai naudingas.