Домашниот медиумски сервер (HMS, Home Media Server) се користи како DLNA сервер за прегледување содржини и слушање музика од компјутер и лаптоп на ТВ. Домашниот медиумски сервер е оптимално погоден за овие цели и има различни корисни поставки.
- Што е DLNA?
- Инсталирање на серверот за домашни медиуми (HMS)
- Општо поставување на HMS (домашен медиумски сервер) како DLNA сервер
- Поврзување и прегледување медиумска содржина
- Гледање со LG TV како пример
- Поставување домашен медиумски сервер на пример на SONY Bravia TV
- Можни проблеми (грешки) при поставување и користење на HMS и нивно решение
Што е DLNA?
Во англиски превод Digital Living Network Alliance (DLNA) – одредени стандарди, благодарение на кои компатибилните уреди можат да пренесуваат и примаат различни медиумски содржини преку домашна мрежа и да ги прикажуваат во реално време користејќи жичени и безжични канали. Благодарение на оваа технологија, домашните компјутери, мобилните телефони, потрошувачката електроника, лаптопите се комбинираат во една дигитална мрежа. Кога користите уреди кои поддржуваат DLNA сертификација, тие автоматски се конфигурираат и се вмрежуваат со корисниците.
Благодарение на уредот за предавање (сервер), информациите се пренесуваат на ТВ. Компјутер, телефон, камера, камера можат да дејствуваат како сервер. Присуството на поддршка за DLNA може да значи дека уредот може да прима видео.
Таквата жична или безжична мрежа има свои предности:
- Можност за моментален пристап до материјали лоцирани на сите домашни уреди на корисникот. Гледањето филм или фотографија е можно веднаш по преземањето, можете да слушате музика на музичкиот центар со највисок квалитет.
- За безжично поврзување, нема потреба да се дупчат дупки во ѕидовите и вратите.
- Со безжична врска преку Wi-Fi, можно е преземање цели датотеки на саканите уреди за понатамошно гледање.
Недостатоците на DLNA вклучуваат:
- За да се направи жична врска (на пример, преку армирано-бетонски ѕидови кои го блокираат радио сигналот), потребно е да се дупчат дупки во ѕидовите и вратите, што негативно ќе влијае на внатрешноста.
- На безжичната врска значително влијаат разни пречки во вид на челична арматура или дебели бетонски (тули) ѕидови.
- Како и кај Интернет, постои можност да се одложи стриминг датотеката ако е преголема или ако брзината на поврзувањето не е доволно брза.
- Користењето слаб рутер може да влијае на брзината и квалитетот на преносот на податоци.
- Не може да се репродуцираат сите типови датотеки, а преносот на HD видео може да биде со послаб квалитет.
Инсталирање на серверот за домашни медиуми (HMS)
Инсталирањето на HMS (Домашен медиумски сервер) се изведува по следнава секвенца:
- Преземете го инсталаторот на домашниот медиумски сервер, по можност од официјалната веб-страница .
- Стартувај го инсталаторот. Во прозорецот, од вас се бара да изберете директориум во кој ќе се отпакуваат инсталационите датотеки. Треба да изберете директориум и да го притиснете копчето „Стартувај“.
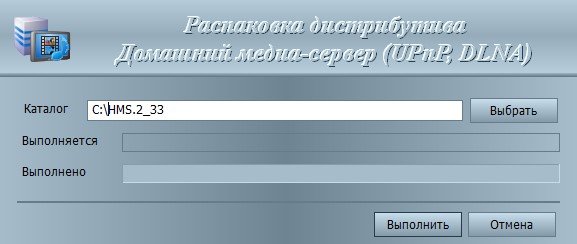
- Откако ќе заврши распакувањето, инсталацијата на програмата автоматски ќе започне. Овде има различни поставки. Во овој прозорец, треба да го изберете директориумот за инсталирање на програмата Home Media Server (HMS) и „Program Group“ (папката во менито „Start“).
- Откако ќе се избере папката за инсталација, треба да ја проверите „Креирај кратенка за стартување на програмата на работната површина“, доколку е потребно, и притиснете го копчето „Инсталирај“.
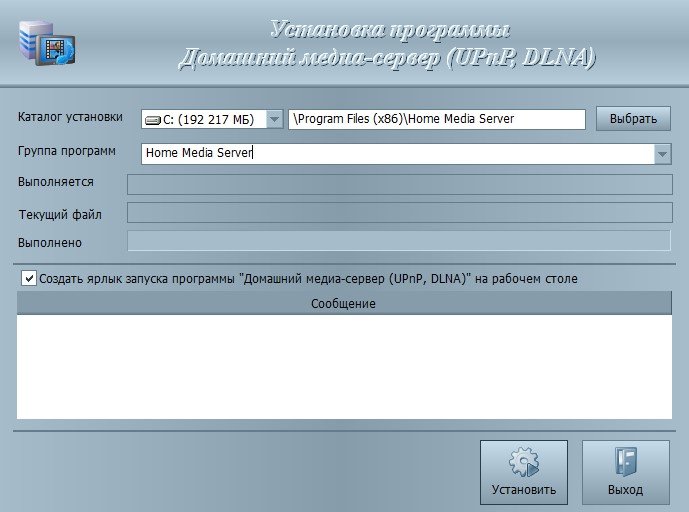
- На крајот од инсталацијата, која трае не повеќе од една минута (во зависност од хардверот), веднаш ќе ви биде побарано да го стартувате HMS. Процесот на инсталација е завршен.
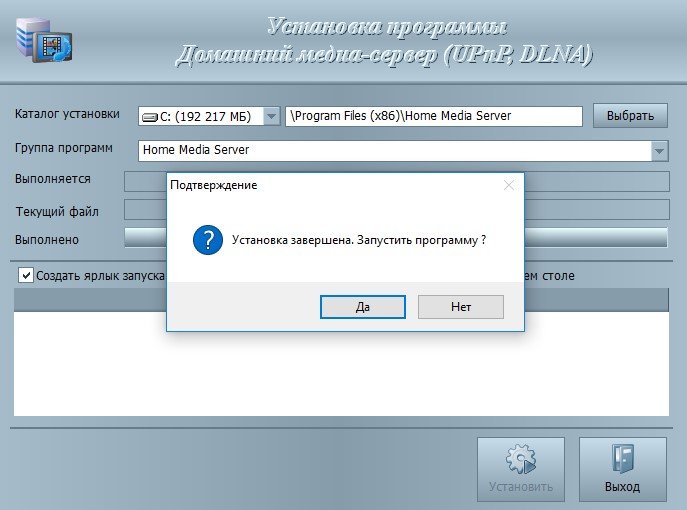
Откако ќе заврши инсталацијата, подобро е рачно да ги избришете датотеките за отпакување, бидејќи тие не се бришат автоматски.
Општо поставување на HMS (домашен медиумски сервер) како DLNA сервер
Инсталираниот DLNA сервер при стартување ќе го поттикне корисникот да го продолжи процесот на конфигурација:
- На првиот почеток, ќе се појави прозорец со почетните поставки. Ќе ве поттикне да изберете уред за емитување медиумска содржина. Предложената листа ќе вклучува многу шаблони со уреди. Ако вашиот сопствен или сличен уред не е пронајден, тогаш треба да застанете на стандардниот уред DLNA. Откако направивте избор, треба да продолжите на следниот чекор.
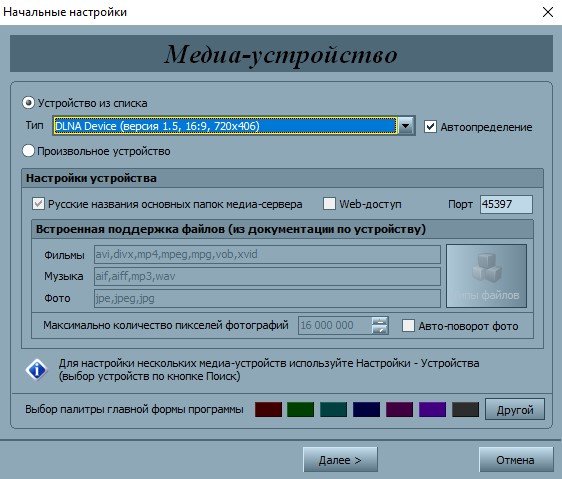
- Изберете папки од кои ќе преземете медиумска содржина. Изборот на папки со медиумска содржина може да се направи во оваа фаза или да се додаде подоцна. Откако ќе ги изберете папките, треба да кликнете на копчето „Заврши“.
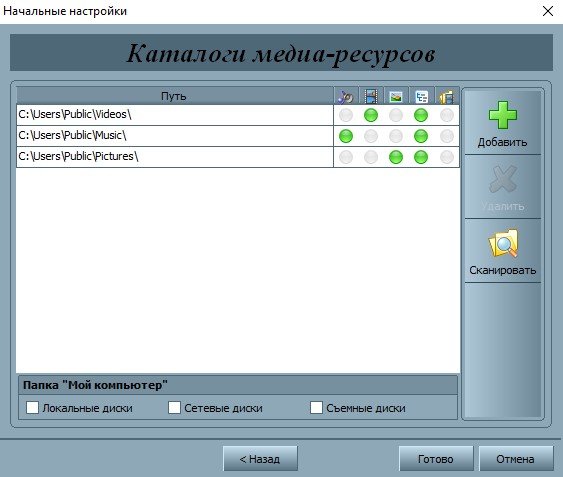
- Откако ќе ги направите првичните поставки, ќе ви биде побарано да креирате резервна копија со поставки, кеш на слики и база на податоци. Исто така, ќе биде побарано да поставите распоред за автоматска резервна копија. Потоа се притиска копчето „Затвори“.
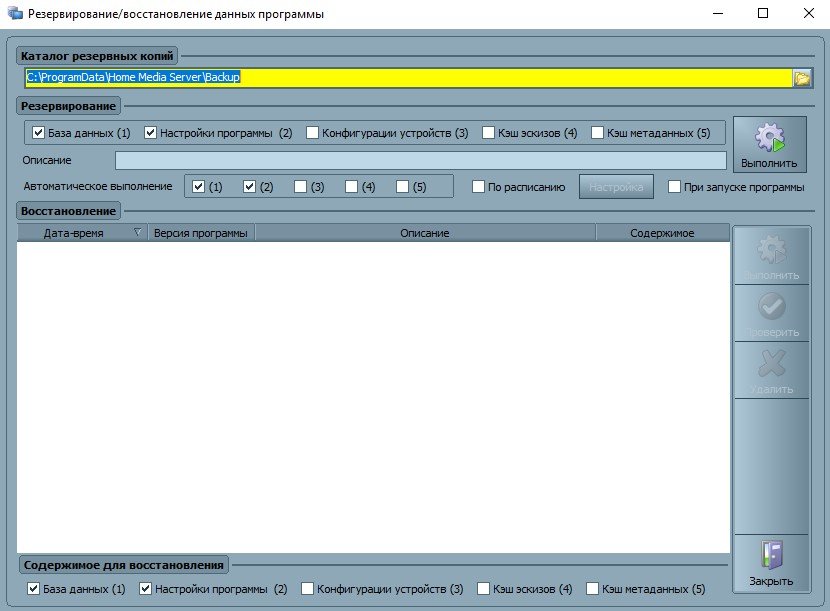
- Ќе се појави главниот прозорец на програмата. Тука вреди да се обрне внимание на одредени важни поставки. На левата страна, типовите на поставки ќе бидат наведени, а на десната страна има делови со специфични поставки.
- На левата страна, треба да отидете на дополнителни поставки и да поставите автоматско вчитување на серверот DLNA со вклучен компјутер. За таа цел, треба да ги изберете втората и третата точка.
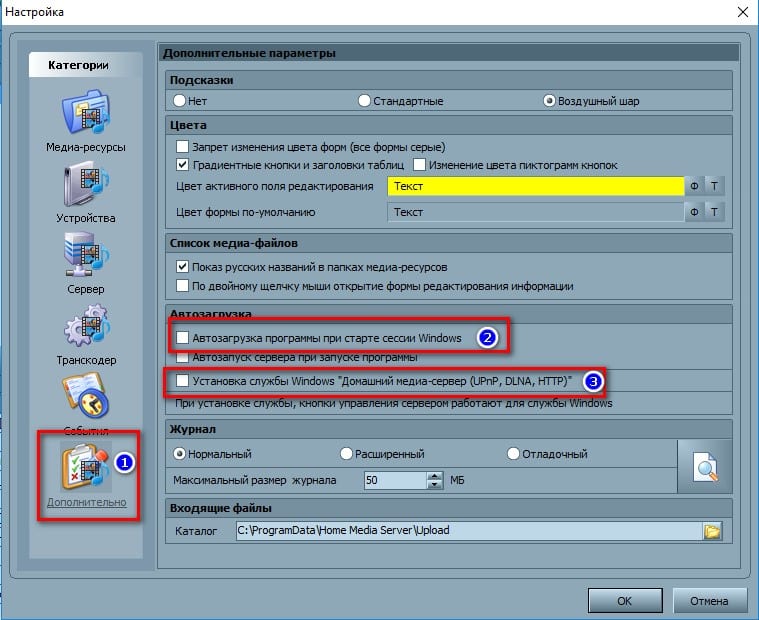
- Следно, треба да отидете на табулаторот “Сервер” и да го наведете вашиот DLNA сервер како што ќе биде на мрежата.
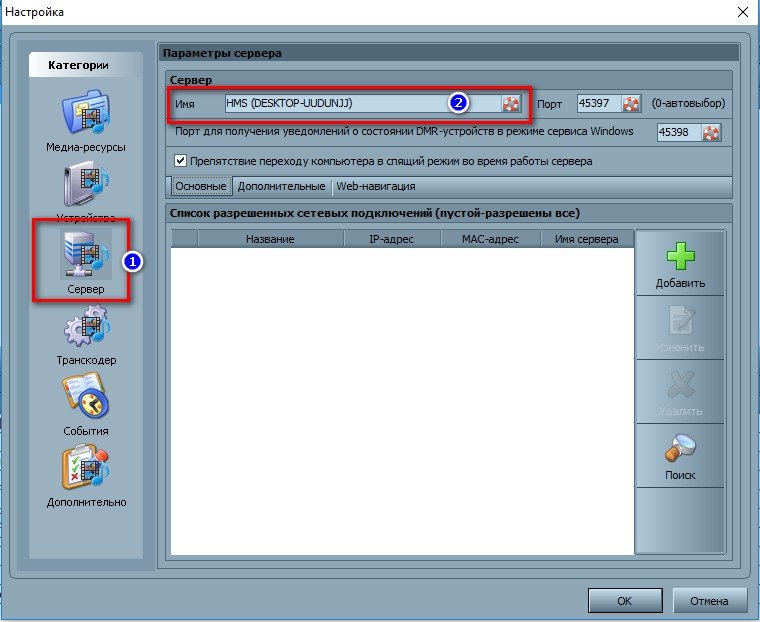
- По промената на името, треба да се вратите на додавање папки (ако тоа не е направено претходно или кога додавате други папки). За да го направите ова, кликнете на копчето „Додај“, а потоа изберете ја папката што ќе ја додадете. Следно, треба да го извршите неговото „Скенирање“ за да добиете датотеки од папки до серверот.
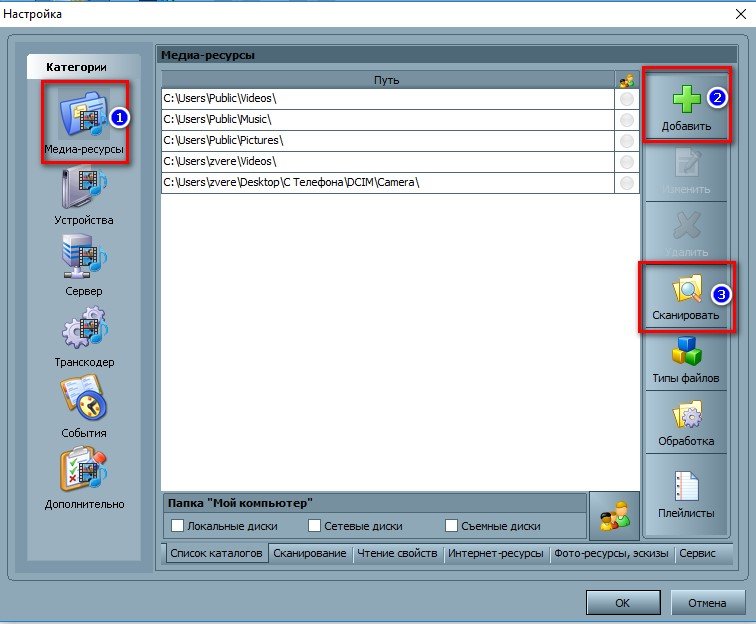
- Ако дејствата се извршат правилно, списокот на овие датотеки ќе биде на десната страна на екранот. Ако оваа листа ги содржи потребните датотеки, останува само да ја стартувате и започнете да ја користите програмата. За да го направите ова, притиснете го копчето “Start”.
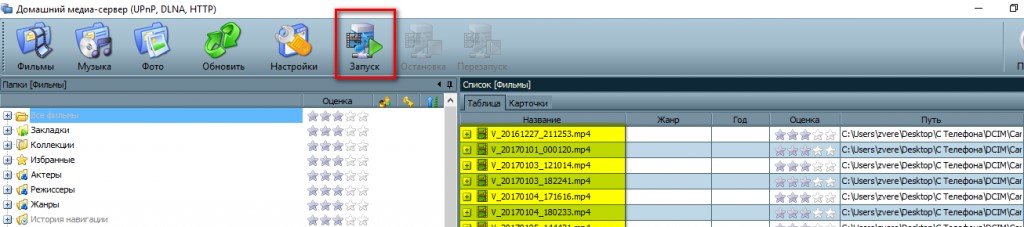
- Во случај на овозможен „Windows Firewall“, од системот ќе биде побарано да дозволи пристап до мрежата. Треба да изберете до кои мрежи ќе биде дозволен пристап и кликнете на копчето „Дозволи пристап“.
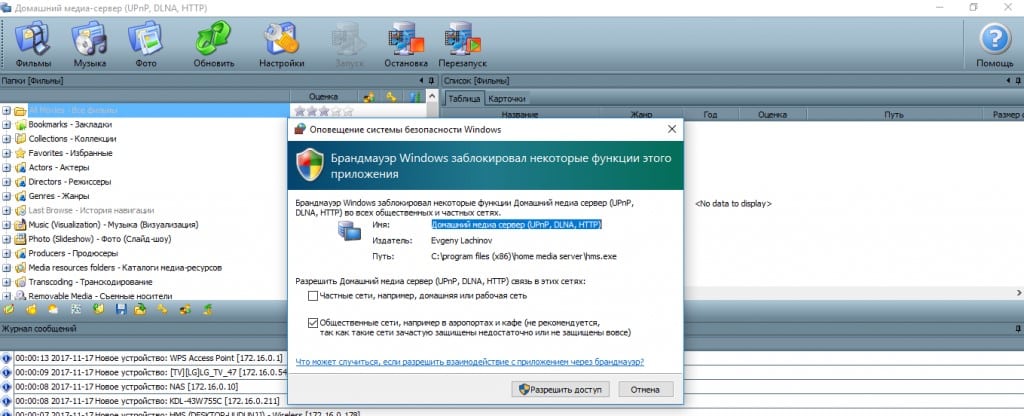
https://youtu.be/WI2mqYybFhA
Поврзување и прегледување медиумска содржина
Откако ќе ја стартувате програмата, вклучете го телевизорот. Кога е правилно поврзан, ќе биде во „Домашниот медиумски сервер“.
Гледање со LG TV како пример
На пример, претставена е варијанта на работата на ТВ приемникот LG LN655V со сервер DLNA. Во главното мени на Smart TV, треба да отидете на ставката LG SmartShare . Прва врска:
- Кога ќе го поврзете уредот со телевизор за прв пат, погледнете го „Водичот за поврзување“ кој се наоѓа во долниот десен агол.
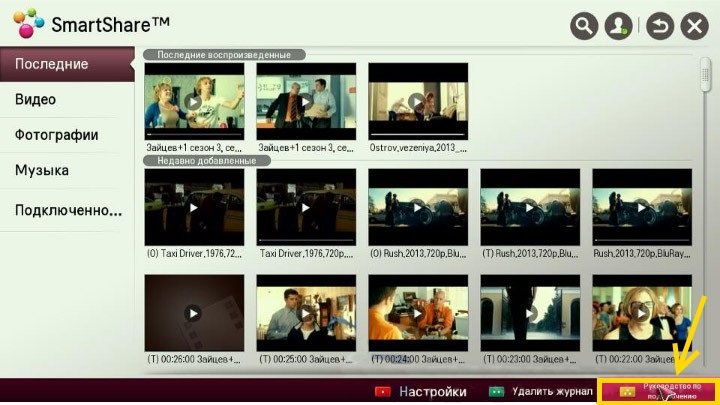
- Следно, треба да отидете на табулаторот „Поврзување со компјутер“ и да кликнете „Следно“.
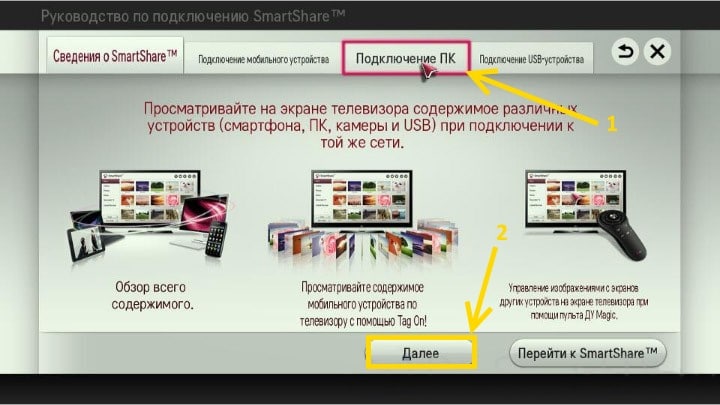
- Следно, ќе има уште два прозорци, каде што исто така треба да изберете „Следно“. Ако ништо не е автоматски поставено во прозорецот за избор на IP адреса, тогаш изберете ја домашната мрежа (жична или безжична, според тоа како е поврзан телевизорот).

- На четвртото притискање, компјутерот на сопственикот треба да биде видлив. Ако не постои, мора да го рестартирате серверот.
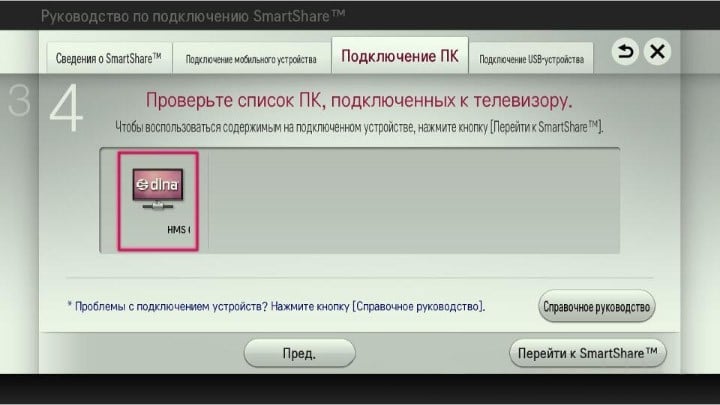
По првичното поврзување, уредот ќе се прикаже на крајот на LG SmartShare „Поврзани уреди“. Ако не е таму, треба да го рестартирате серверот на компјутерот. На пример, за филмови, се избира папката со „Филмови“, а потоа „Каталози на медиумски ресурси“.  Ќе се појави список со папки што се додадени во поставките за HMS. Можете да користите која било папка за да го започнете филмот.
Ќе се појави список со папки што се додадени во поставките за HMS. Можете да користите која било папка за да го започнете филмот.
Поставување домашен медиумски сервер на пример на SONY Bravia TV
Во овој случај, користен е телевизор KDL-46XBR9. Алгоритам за акција:
- Програмата Home Media Server е инсталирана и стартувана на компјутерот. За да отидете до поставките, користете го соодветното копче.
- На десната страна можете да го видите копчето „Додај“. Покрај тоа, можно е да изберете датотека за скенирање за време на започнувањето на програмата. Скенирањето е неопходно ако корисникот ја променил содржината на овој директориум. Зелениот круг го прикажува скенирањето.
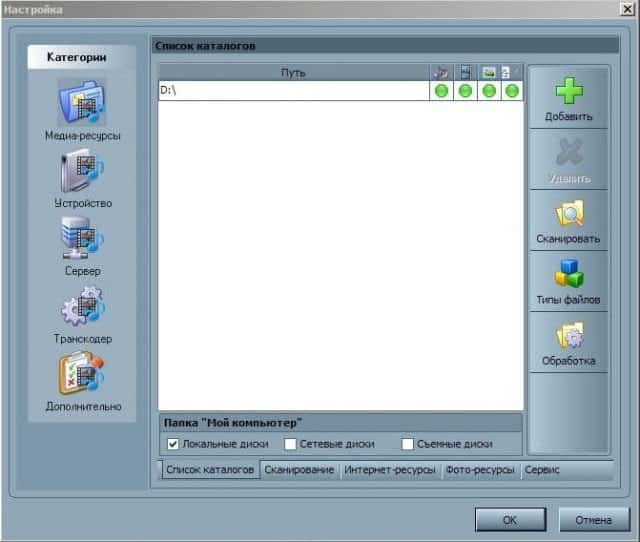
- Следно, треба да кликнете на копчето со типови на датотеки на десната страна. Видео датотеките PAL не може да се репродуцираат на одредени телевизори. Мора да се внесе „NTSC“ за да се овозможи препознавање содржина (на пр. MPEG-PS_PAL_NTSC за avi).
- За контејнерот mkv, треба да изберете транскодирање (Core AVC). Во DLNA, треба да напишете MPEG-PS_PAL или MPEG-PS_NTSC (во зависност од телевизорот).

- Потоа треба да отидете во „Категории“, потоа изберете „Уред“. Таму треба да направите избор на типот и резолуцијата на ТВ. Изберете DLNA1 или DLNA1.5. Која верзија е поддржана, можете да дознаете во упатствата или со посета на официјалната веб-страница.
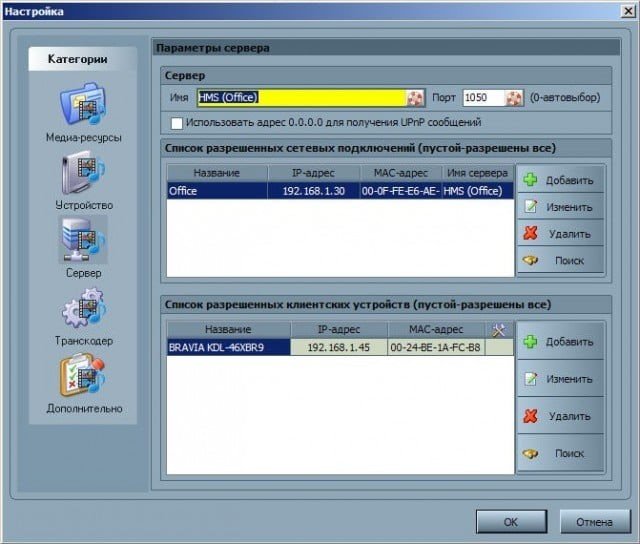
- Поставете веб-пристап до серверот, за што треба да отидете на следната ставка во категориите.
- Мора да го додадете вашиот телевизор на клиентските уреди. Кога ќе кликнете на иконата со спасувачка лента, програмата автоматски ќе го одреди името на компјутерот и ќе се додаде во делот „Сервер“, полето „Име“. За да ги идентификувате уредите на мрежата што поддржуваат технологија DLNA, треба да го користите „Search“. Треба да бидете сигурни дека телевизорот е вклучен и поврзан на безжични или жичени мрежи. Откако ќе се скенира мрежата, програмата ќе додаде мрежни клиенти (ТВ и компјутер).

- Треба да отидете до индивидуалните поставки на телевизорот и да ги вметнете горенаведените податоци за поставување.
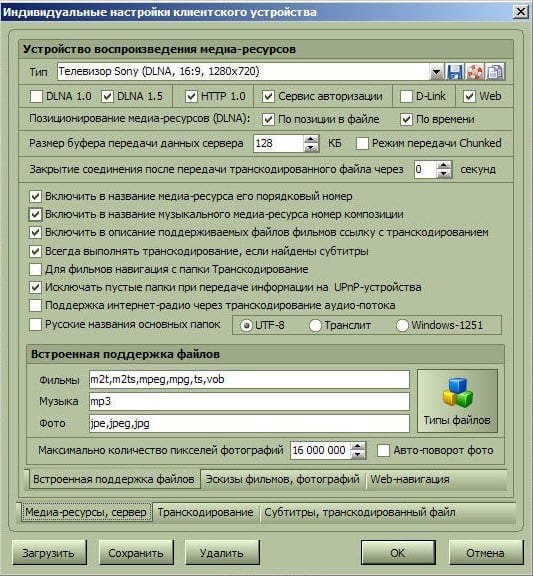
- Клучот со „Типови датотеки“ ќе ве однесе до поставките за регистрација за предложените корекции.
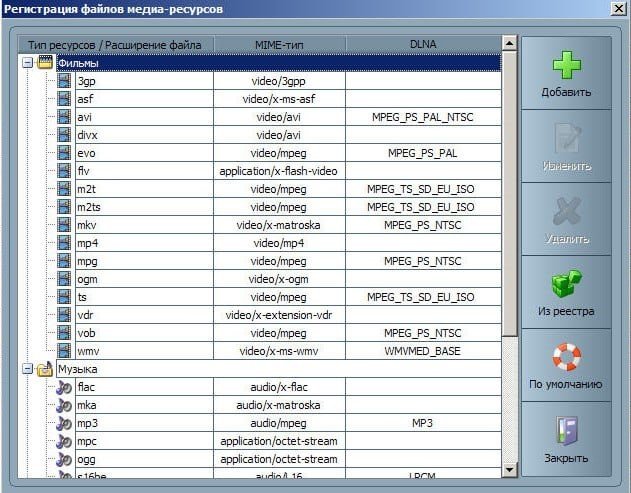
- Треба да се вратите во главниот прозорец за поставки и да отидете во ставката од категоријата „Транскодер“. Во делот “Формат на датотека”, треба да наведете “MPEG (DVD)”. Во делот „Видео“, изберете компресија MPEG2, квалитет 6000000. Во делот „Звук“, изберете AC3, 448000, „Големина на рамката“ – 1280×720, 16:9. Промена на оригиналната големина на рамката – секогаш. Ставете штиклирање на „Complement color to frame size“ и на сите полиња во долната листа.
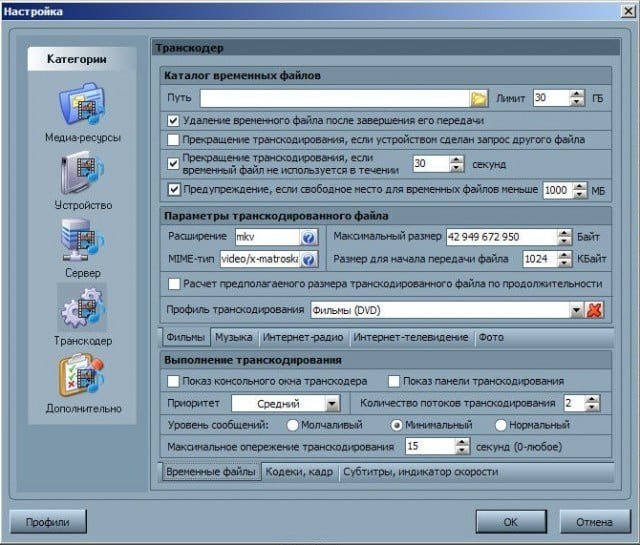
- Одете на долниот таб „Кодеци, рамка“. Во ставката „Звук – оригинална аудио песна, ако компресијата е иста“, ако го отштиклирате ова поле, можете да го елиминирате губењето на руската песна за време на репродукцијата на видеото.
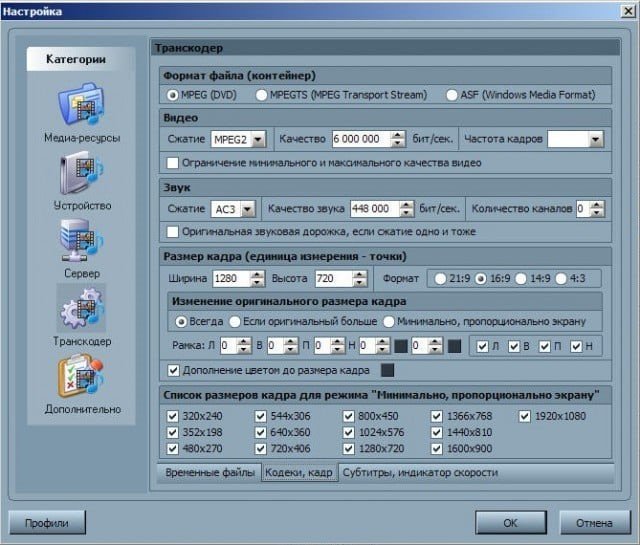
- Следно, одете на јазичето со преводи. Овде можете да го приспособите стилот на сликата на титлот според вашите сопствени преференци и други параметри неопходни за нивно оптимално прикажување.
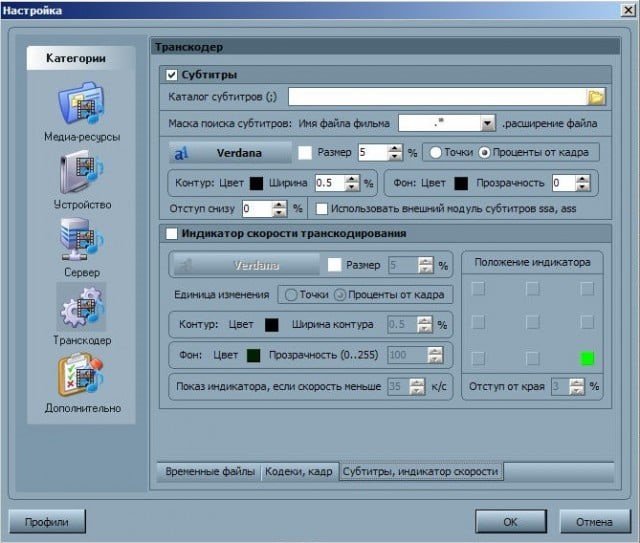
- Во последната категорија „Напредно“, штиклирајте го полето „Инсталирај ја услугата Windows Home Media Server (UPnP)“. Ова ќе го олесни автоматското вчитување на програмата при вклучување на компјутерот како услуга.
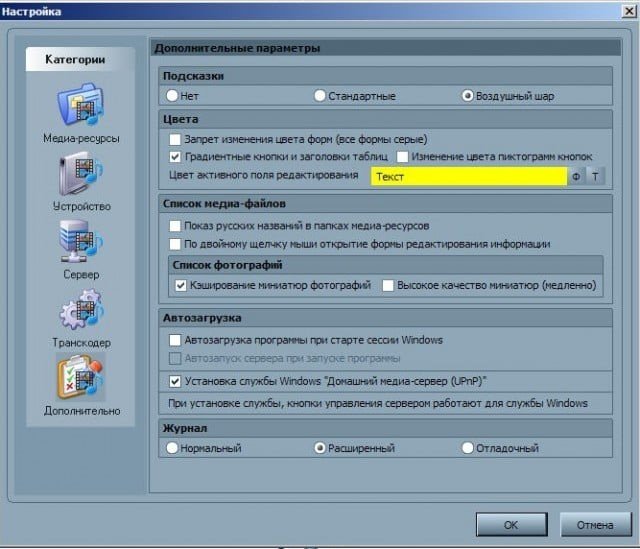
Можни проблеми (грешки) при поставување и користење на HMS и нивно решение
Можните проблеми при поставувањето на Home Media Server како DLNA сервер го вклучуваат следново:
- Серверот е пронајден, но не се отвора на медиумските уреди . Поставувањето на поставките во „Home Media Server (UPnP)“ ќе помогне да се елиминираат овие непријатности. Поставување на поставките во „Уред“ (наведете ја старата и новата верзија на моделот): „Услуга за овластување“ – „Руски имиња на главните папки“ – во делот „Сервер“, наведете ја постојаната порта (од 1024 до 65535 ).
- Се појавуваат грешки, застанете, забавете кога играте . Треба да изберете „Transcode“ за помала големина на рамка и квалитет на видео содржина, потоа да престанете да го гледате филмот за да се генерира доволно количество транскодирана датотека и да го поставите складирањето на привремените датотеки за транскодирање на диск различен од оној што се користи за датотеката swap. Исто така, треба да го оптимизирате системот како целина (фрагментација на дискот, листа на автоматски вчитани програми).
- Во некои случаи, на екранот може да се појави натпис дека типот на датотека не е поддржан . По две или три рестартирања, сè треба да се поправи.
Технологијата DLNA го олеснува преносот на датотеки помеѓу уреди поврзани на Интернет. Процесот на поставување на Home Media Server како DLNA сервер е едноставен, главната работа е точно да ги следите упатствата чекор-по-чекор во статијата.







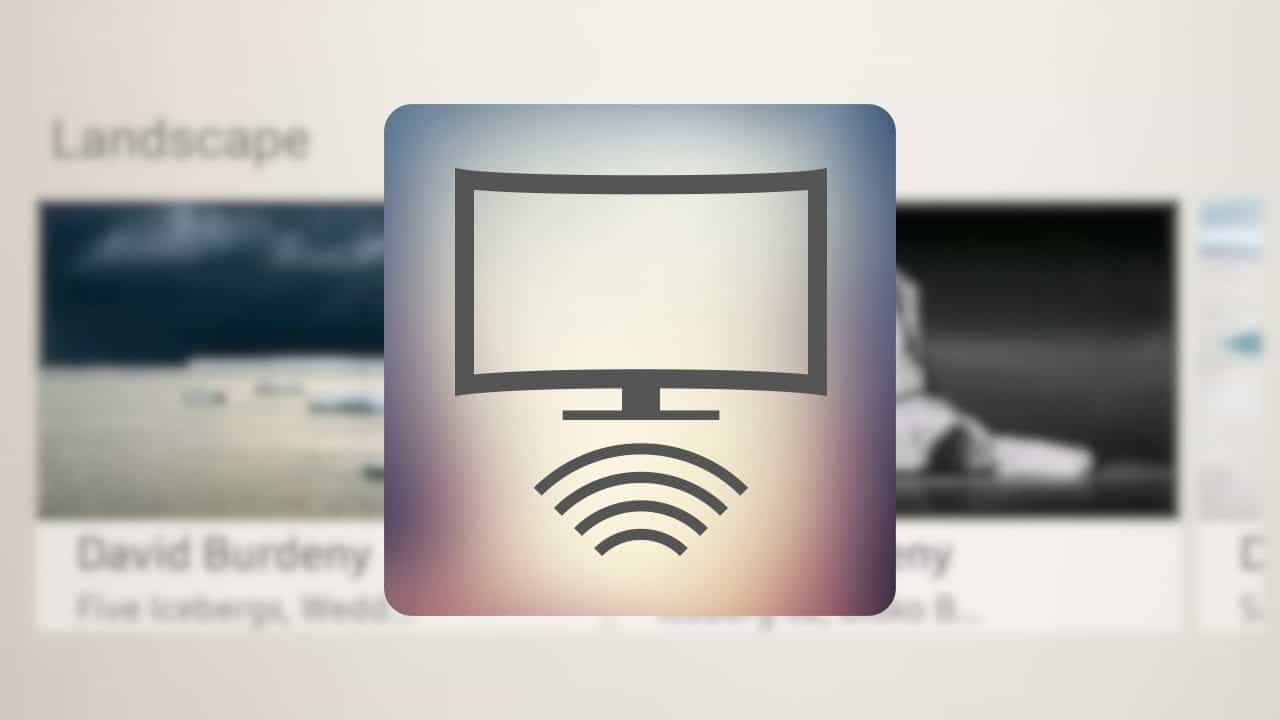
Согласен с выводом автора статьи: да, действительно, технология DLNA – несложная, и процесс установки и настройки Home Media Server тоже несложен. Но… моя личная практика установки подобных программ показывает, что вся простота и схематичность их установки наталкивается на такое явление, как индивидуальность каждого отдельного компьютера и телевизора. Я не помню случая, чтобы установка прошла нормально – постоянно по ходу приходится устранять глюки и находить индивидуальные решения для каждого компьютера. В принципе, для специалиста это несложно – но вот простой пользователь никогда не справится с этой задачей. Поэтому мой вам совет: если вы – обычный пользователь, простой телезритель, который просто-напросто хочет расширить возможности своего телека, то не мучьтесь, позовите специалиста – этим вы сэкономите массу времени и избавите себя от ненужной нервотрёпки!
Не так давно приобрел телевизор с функцией SMART. Долго мучился, чтоб настроить просмотр фильмов скачанных на компьютер с телевизора. Перебрал кучу сайтов, пока наткнулся на этот. Скачал Home Media Server, настроил, как описано выше в статье. С первого раза ничего не получилось. Оказывается невнимательно прочитал инструкцию по настройке. Исправил допущенные ошибки и все заработало. Так что если у кого то не получается, то скорее всего так же как и я, поторопились и что то пропустили. Будьте внимательнее.
Мы регулярно пользуемся этой функцией, муж скачивает ребенку мультики на ноутбук через шареман, а смотрим с телевизора, так как ноутбук обычно занят, на нем или я работаю, или муж. Я, честно говоря, не сразу разобралась, как это работает, так как с техникой не очень дружу, а супруг один раз объяснил, потом запсиховал, что ничего сложного тут нет. Стала искать в интернете, статью прочитала эту, вроде все понятно, зрительно информация лучше воспринимается.По инструкции сделала и все получилось 🙂
Перебрал кучу сайтов, пока наткнулся на этот. Скачал Home Media Server, настроил, как описано выше в статье. С первого раза ничего не получилось.
Я не помню случая, чтобы установка прошла нормально — постоянно по ходу приходится устранять глюки и находить индивидуальные решения для каждого компьютера.
По инструкцыи сделал и все получилось!! Спасибо большое!
Мне статья автора понравилась и сильно помогла. Тоже установил эту программу. У меня телевизор LG как раз с таким же сервером как и, в статье. Тоже никак не могли настроить телевизор. Прочитав данную статью, сделал так как там рассказано и всё стало нормально. Но не всё настроилось с первого раза. В этой статье весьма хорошо рассказано и приведены примеры, в которых показано как и что нужно делать. Здесь рассказано о таких вещах как: Подключение и просмотр медиаконтента, общая настройка HMS как DLNA сервера ,установка Home Media Server.