Процесот на снимање видео содржини (филмови, ТВ програми) од ТВ не е толку комплициран како што може да изгледа на прв поглед за неискусните корисници. За да го решите овој проблем, треба само да ги следите релевантните упатства дадени во овој напис.
- Уреди за снимање видео од ТВ – флеш диск VS хард диск
- Како да снимате ТВ програма што е веќе вклучена или ќе започне
- Снимање емисија која сè уште не е започната
- Програмирање за снимање
- Како да снимате видео од ТВ екранот на Samsung
- Закажете ТВ-видео снимање
- Снимање преноси во живо и видеа од LG телевизори
- Снимање видео од Sony Bravia телевизори
- Како да снимате филм и друго видео од телевизорите Филипс
Уреди за снимање видео од ТВ – флеш диск VS хард диск
Пред да снимате, треба да се грижите за поврзување на надворешни медиуми во форма на хард диск или USB флеш-уред. Пред употреба, дискот мора да биде форматиран и сите материјали од него ќе бидат изгубени. Флеш-уредот мора да се провери на телевизорот за компатибилност (за да го направите ова, притиснете го копчето „Извор“, изберете го флеш-уредот „USB“ и притиснете „Tools“) и доколку е потребно, форматирајте го таму преку Smart HUB.
Како да снимате ТВ програма што е веќе вклучена или ќе започне
Постапка:
- Започнете го првото снимање со притискање на црвеното копче на далечинскиот управувач и потврдете го форматирањето.
- Ќе се појават сите уреди поврзани на ТВ. Треба да го изберете вашиот уред и да притиснете „Enter“ на далечинскиот управувач.
- Форматирањето ќе потрае кратко во зависност од големината и брзината на погонот. Откако ќе заврши форматирањето, можете да започнете со снимање на програмата. Ова бара потврда во полето за дијалог.
- Снимањето започнува кога го користите црвеното копче на далечинскиот управувач, а потоа копчето Водич.
- Од списокот што се појавува, изберете ја програмата што сакате да ја снимите. Потоа притиснете “Enter” и “Record”.
- Изведете го поставувањето на времето за продолжување на снимањето.
Снимање емисија која сè уште не е започната
Во оваа ситуација, постапката е како што следува:
- Се избира програмата што треба да се снима.
- Скокни до записот и потврдете со помош на копчето „Enter“.
- Снимањето на програмата е потврдено. Овој процес ќе се прикаже како црвена икона за да покаже дека снимката е програмирана.
Програмирање за снимање
За да го започнете процесот ви треба:
- Одете во „Програмски менаџер“ и изберете „Додај програмирање“.
- Изберете го ТВ-каналот од кој сакате да ја снимате програмата.
- Доделете датум за почеток на снимањето (на одреден датум или кој било друг редослед на денови), наведете го времето на започнување и завршување на снимањето.
- За да го прекинете тековното снимање на програми, користете го најдолното десно копче на далечинскиот управувач и потврдете го стопирањето на снимањето. Ќе ви биде побарано да отидете до снимените програми и да ги видите направените снимки.
Како да снимате ТВ-шоу на USB флеш-уред (надворешен USB-уред): https://youtu.be/L-QzkpBslWI
Како да снимате видео од ТВ екранот на Samsung
Во случај на снимање видео од телевизори Samsung, се применува сличен принцип на дејствување (на пример, телевизори од серијата M ):
- Поврзете хард диск или флеш диск со телевизорот.
- Изберете го саканиот канал.
- Притиснете го копчето со четири бои на далечинскиот управувач.

- Изберете „Повеќе“ и притиснете го копчето ОК (округлото копче во центарот).
- Изберете „Снимај“ и притиснете ОК.

- Снимањето ќе започне.
На телевизорите од серијата J , снимањето ќе започне кога ќе го притиснете копчето „REC“ (или „Мени/123“ кај другите модели) на далечинскиот управувач. Во серијата H , снимањето започнува по притискање и задржување на копчето „REC“ на далечинскиот управувач. На телевизори од серијата Samsung F , притиснете го копчето „Инфо“ на далечинскиот управувач (или држете го жолтото копче на паметниот далечински управувач), потоа притиснете ОК, а потоа изберете „Снимај“ на екранот, потврдувајќи со повторно притискање на ОК. 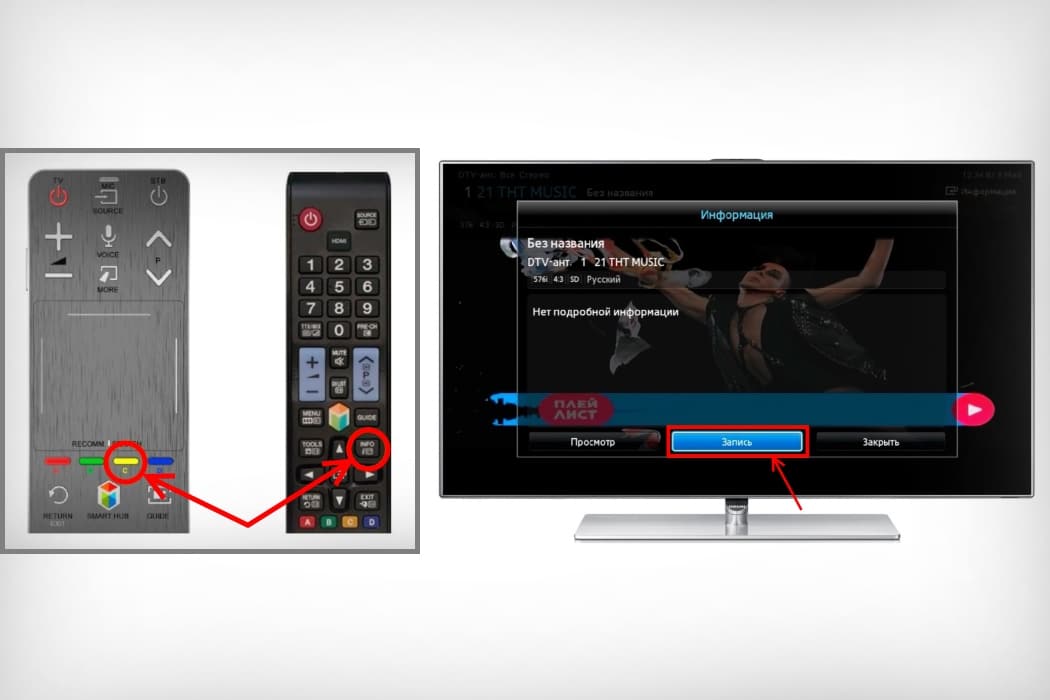 Кај моделите од серијата К , првите две точки се слични, а потоа за да снимите видео, треба да притиснете “Play / Pause” на далечинскиот управувач, а потоа – “Record”.
Кај моделите од серијата К , првите две точки се слични, а потоа за да снимите видео, треба да притиснете “Play / Pause” на далечинскиот управувач, а потоа – “Record”.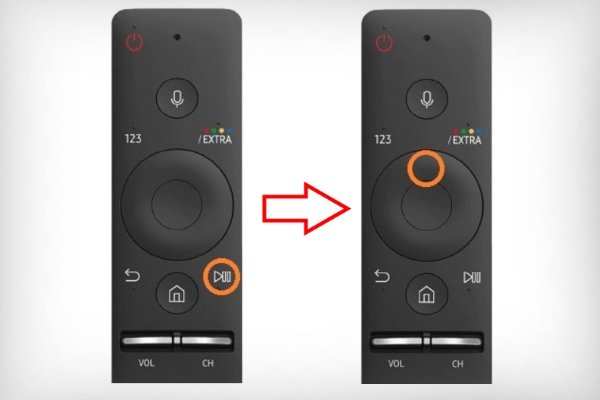
Закажете ТВ-видео снимање
Кај моделите од серијата Samsung K , постои функција за распоред каде што треба да го наведете каналот за снимање видео, времето и времетраењето на самата процедура. Можете да снимате не една програма, туку серија повторувања на снимање со наведување на нивната фреквенција. Алгоритам за акција:
- Поврзете го уредот за снимање со ТВ.
- Притиснете го копчето со сликата на куќата на далечинскиот управувач, изберете „Live“, а потоа „TV Guide“.
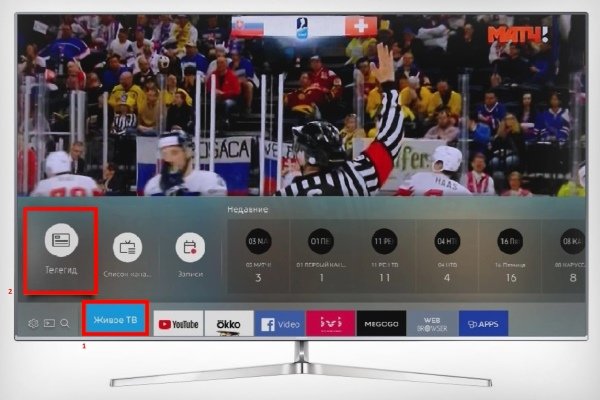
- Изберете ја потребната програма.
- Притиснете ОК на далечинскиот управувач.
- Кликнете на „Закажано снимање“ и поставете ги параметрите.
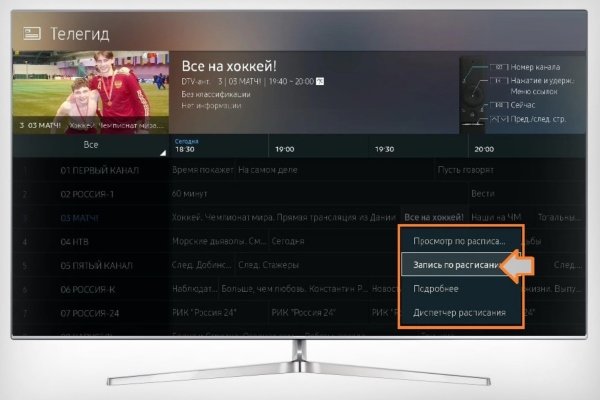
- Сега програмата автоматски ќе се снима дури и кога телевизорот е исклучен.
Кај моделите од сериите J и H , планираното снимање се закажува по притискање на копчето „Мени“ на далечинскиот управувач, со избирање „Раздавање“ – „Управник со распоред“ – „Распоред“. Следно, треба да ги поставите потребните податоци (канал, време на снимање итн.) и кликнете OK. На телевизорите од серијата F , за да креирате закажано снимање, притиснете го копчето „Инфо“ (или држете го жолтото копче на далечинскиот управувач Smart), изберете ја саканата програма во распоредот со стрелките и потврдете со копчето ОК. На екранот означуваме „Снимање според распоредот“ и притиснете ОК.
Снимање преноси во живо и видеа од LG телевизори
Многу модерни LG телевизори објавени пред август 2013 година имаа функција Time Machine која им овозможува на сопствениците да вршат различни дејства на видео, како и да го снимаат. Сега оваа функција е поддржана само од телевизори кои не се произведени за земјите од ЗНД, бидејќи во Русија беа направени измени во законодавните акти за заштита на авторските права во областа на телевизиското емитување.
Во различни форуми, вообичаени се методите за заобиколување на ова ограничување со трепкање на микроциркулата со програмерот eeprom.
На уредите што ја поддржуваат функцијата Time Machine, можете:
- снимање според распоредот со избор на време и канал;
- репродукција на снимката директно на ТВ;
- Присуството на функцијата Live Playback придонесува за премотување на сликата во реално време.
Ограничувања за LG телевизори:
- кога емитувате дигитален канал користејќи сателитска антена, не секој може да снима;
- ако провајдерите го блокираат копирањето на ТВ сигналот, тогаш снимањето не може да се направи;
- Ако видеото е снимено на еден ТВ, не може да се репродуцира на друг уред.
Следете го процесот на снимање видео за моделите на LG TV пред 2013 година:
- Вметнете го флеш-уредот во отворот на задниот панел и иницијализирајте го.
- Изберете ја саканата програма во списокот со ТВ водичи и кликнете на неа.
- Кликнете на копчето „Снимај“.
- Кога снимањето ќе заврши, кликнете Стоп за снимање во менито.
- За да ја видите програмата, треба да ја пронајдете ставката „Снимени програми“.
https://youtu.be/5ms-ZMu07gI
Снимање видео од Sony Bravia телевизори
Програми за снимање за телевизори од сериите WD6 и RD4:
- Притиснете го копчето „Дома“ во режим на дигитална телевизија.
- Следно, користете ги копчињата со стрелки нагоре и надолу, а потоа користете го копчето плус за да изберете „Снимања“.
- Повторно, користете ги копчињата со стрелки нагоре и надолу, а потоа притиснете го копчето плус за да изберете „Title List“ > „Error List“ или „Manual Timer REC“.
За да ги снимите дигиталните програми што моментално се гледаат користејќи ја функцијата за снимање USB HDD, користете го копчето REC. Снимањето на надворешни медиуми не е можно на 2K телевизори (2016) што се за Италија.
Како да снимате видео од Sony Bravia телевизори е прикажано во ова видео: https://www.youtube.com/watch?v=qI8qYoDNCg8
Како да снимате филм и друго видео од телевизорите Филипс
Програмите може да се снимаат со помош на ТВ водичот на телевизорот или со копчето за снимање на далечинскиот управувач. Опис на процесот:
- Треба да бидете сигурни дека ТВ софтверот е ажуриран на најновата верзија и дека се инсталирани ТВ канали DVB-T/C/S.
- Елиминирајте го фактот за поврзување други USB-уреди и поврзете го хард дискот со USB конекторот на телевизорот. Ќе започне процесот на анализа на тврдиот диск.
- Форматирањето се врши во одредена секвенца:
- треба да го притиснете и задржете копчето за пауза на далечинскиот управувач;
- телевизорот ќе започне да го форматира тврдиот диск, информациите за количината на меморија ќе се прикажат во ТВ менито „Снимање“;
- Кога ќе заврши процесот на форматирање, ќе се прикаже известување.
- Рестартирајте го ТВ.
- За да започнете со снимање, мора да ја изберете соодветната опција од предложената:
- веднаш започнете со снимање со избирање на саканата ТВ-програма и притискање на копчето „Снимај“, а до крај – „Стоп“;
- користете ја функцијата за одложено снимање според распоредот (можеби во рок од 8 последователни дена): со притискање на копчето „TV Guide“ на далечинскиот управувач и избирање на каналот и програмата, притиснете „Опции“ (Опции) и изберете „Промени датум“ (Промени го денот), изберете одреден ден и кликнете OK.
Правата на емитување и снимени програми припаѓаат на давателот на услугата. Снимениот материјал е генерално достапен само за ограничен временски период.
Добиените информации ќе му помогнат на корисникот да снима видео од различни телевизори на флеш-уред. Треба да се има на ум дека давателите на услуги (даватели) можат да ги шифрираат сопствените телевизиски преноси, што ги прави целосно незаписни.


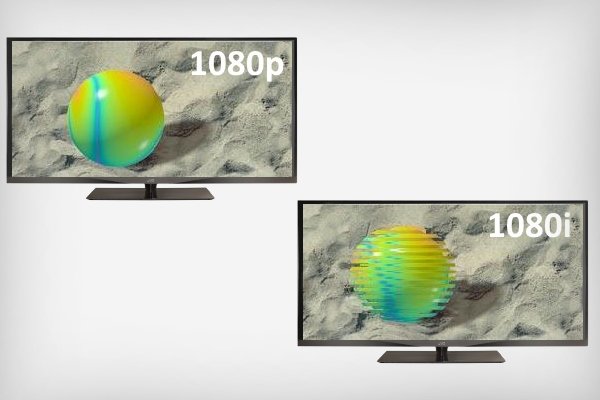




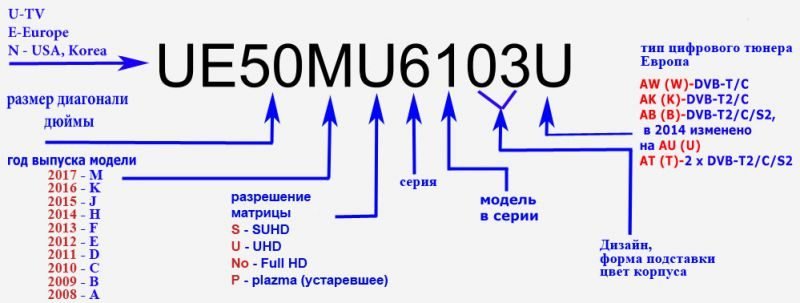
Нашла себе здесь полезную информацию, а то с записью телепередач всегда были проблемы, так как у меня телевизор LG 2009 года. И как оказалось в этом деле есть свои нюансы.
Записала несколько серий “Доярки из Хацапетовки” для бабушки по этой инструкции. Все легко и понятно, получилось записать с первого раза. Единственное, в чем была проблема: не обратила внимания на то, что флешка должна быть пустая. У меня оставалось там несколько важных документов, которые исчезли в неизвестном направлении, что очень жаль. Но сама виновата, надо внимательно читать инструкцию. Телевизор у меня достаточно новый – Samsung UE50NU7097U, поэтому, наверное, легко справилась с записью фильма.
Как хорошо что зашла к Вам на сайт!!! У меня телевизор Sony Вravia, хотела настроить запись серии нового сериала что вышел недавно по первому каналу,
сама никак не могла разобраться в инструкции, что приложена к телевизору. Эти тексты на бумаге сложно понять, а у Вас видеоинструкция, в которой всё наглядно и доступно для таких как я. Теперь после ночной смены смотрю то, что пропустила!
💡
В наше время сложно старшему поколению усвоить все новые возможности современной техники. И очень хорошо что есть такие статьи которые помогают нам разобраться в функциях. Данная информация полезная и необходимая. Все очень доступно, написано простым человеческим языком . Изучив статью и посмотрев ролик я смогла записать программу которую планирую посмотреть позже.
В наше время сложно старшему поколению усвоить все новые возможности современной техники. И очень хорошо что есть такие статьи которые помогают нам разобраться в разнообразных функциях телевизора. Данная информация полезная и необходимая. Все очень доступно, написано простым человеческим языком, настоящая подробная инструкция. Изучив внимательно статью и посмотрев ролик я смогла записать программу которую планирую посмотреть позже и серию фильма для дочери. Все получилось отлично. Теперь я могу записывать с телевизора все что мне нравится и смотреть в удобное для меня время. ❗ ❗ ❗
Очень полезная статья, спасибо автору! Все разложено по полочкам,что даже чайник поймёт. У меня телевизор LG, иногда нужно записать какую-то передачу,чтобы потом посмотреть или показать детям. Но до этой статьи я не знала,как сделать запись. Все поиски в интернете не увенчались успехами,пока не наткнулась на этот сайт. С первого раза получилось записать нужный эфир(действовала по вашей инструкции) и вуаля,все готово! Еще раз спасибо за полезность!
Очень удобная и легкая статья для изучения и восприятия. Все расписано и понятно!
Как сделать эту штуку, если у вас телевизор ergo?
Как записать видео с телевизора “Берёзка” и “Витязь”?
(Телевизор “Берёзка” появился в 1999 году)
Problémát nem oldó oldal!!